Error Fatal App Exit 713 (0x2C9): How to Fix it With 5 Steps
Reinstalling the application can help with this problem
2 min. read
Published on
Read our disclosure page to find out how can you help Windows Report sustain the editorial team. Read more
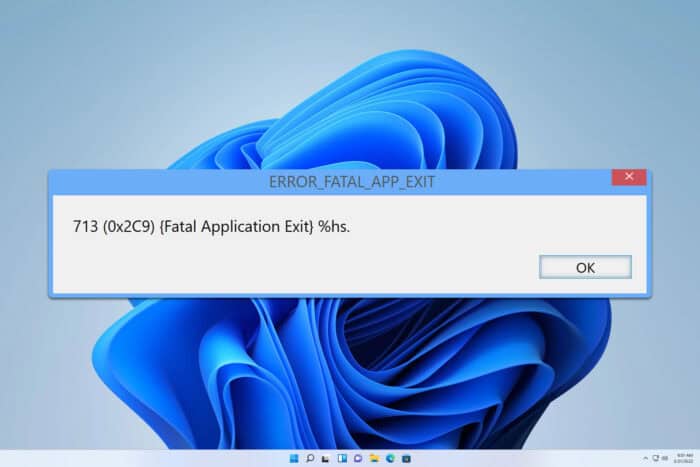
ERROR_FATAL_APP_EXIT appears when an app crashes, and it can be recognized by 713 (0x2C9) {Fatal Application Exit} %hs message. However, there are a few methods you can use to fix this problem.
How can I fix ERROR_FATAL_APP_EXIT?
1. Check the event logs
- Press the Windows key + X and select Event Viewer.
- Next, navigate to Windows Logs and select Application.
- Look for any logs related to the affected application.
- Try to research the issues and find the solution on your own.
2. Reinstall the affected application
- Press the Windows key + I to open the Settings app.
- Navigate to Apps and then select Installed apps.
- Locate the application that is giving you the error, click the three dots next to it, and choose Uninstall.
- Follow the instructions on the screen.
- Once you remove the software, install it again and check if this solves the problem.
3. Perform a clean boot
- Press Windows key + R and enter msconfig.
- Go to the Startup tab. Check Hide all Microsoft services and then click on Disable all.
- Click Apply and OK but don’t restart your PC yet.
- Open Task Manager. You can use Ctrl + Shift + Esc shortcut to do that.
- Go to the Startup tab and disable all applications.
- Now restart your PC.
- Check if the problem appears. If not, enable applications and services in groups until you pinpoint the cause.
4. Check your system files
- Press the Windows key + S and type cmd. Choose Run as administrator.
- Run the following commands:
sfc /scannow
DISM /Online /Cleanup-Image /RestoreHealth - Wait for the scans to complete and don’t interrupt them.
Once the scans are finished, check if the problem is still there.
5. Other tips to try
- Be sure to update all your drivers.
- Scan your PC for malware.
- If no malware is found, try disabling your antivirus temporarily.
- Scan your drive by running the following command
chkdsk /f /r - Lastly, inspect your RAM with MemTest86+ or any other similar tool.
ERROR_FATAL_APP_EXIT can be tricky to fix, but you might be able to fix it by reinstalling the software and repairing your installation.
This isn’t the only issue, and we wrote about Efs_Fatal_Error and Ttm_Fatal_Error in our previous articles, so don’t miss them for more information.


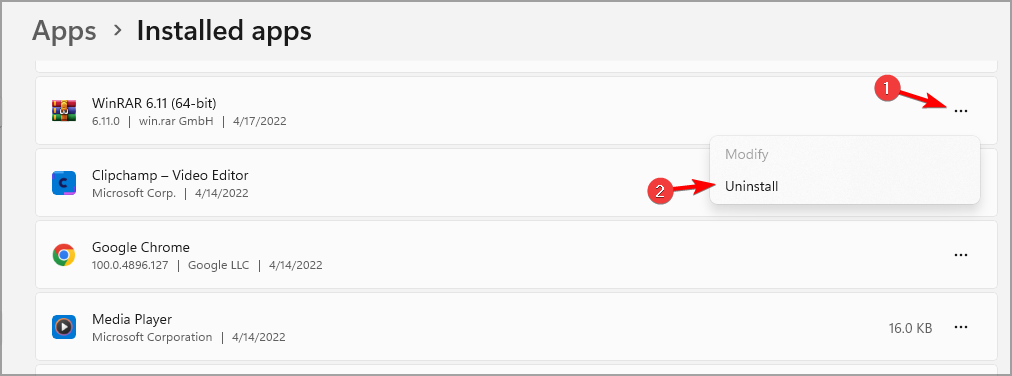
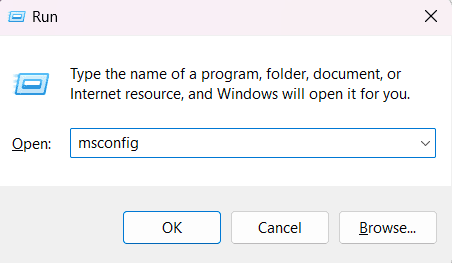
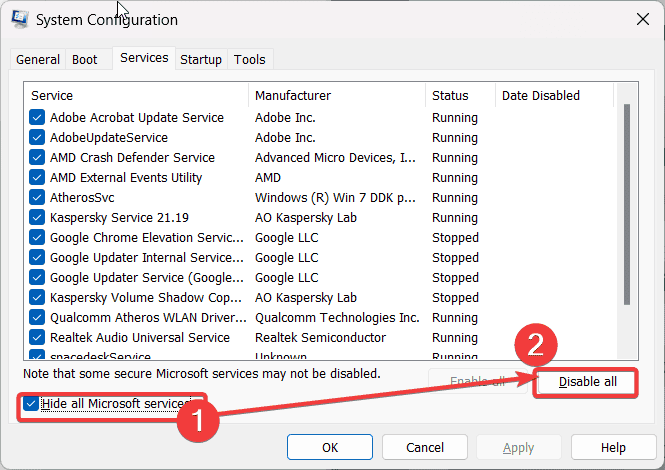
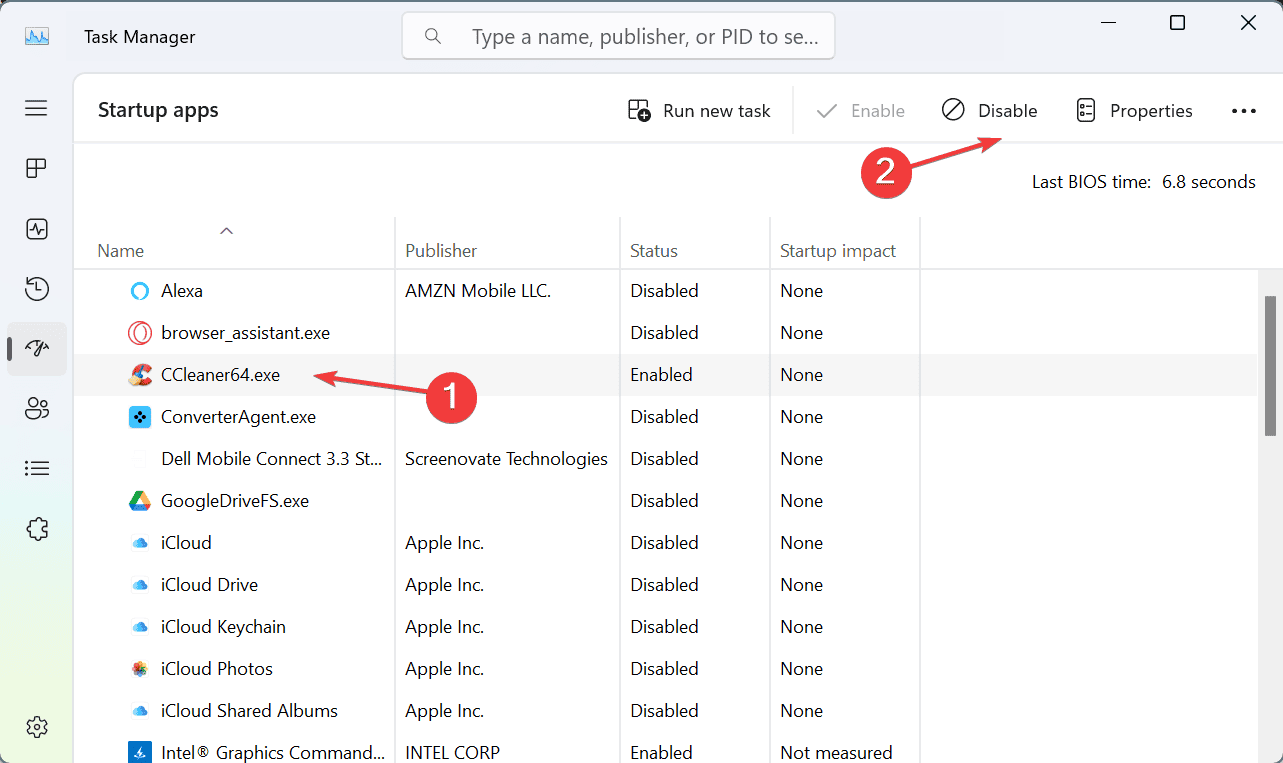
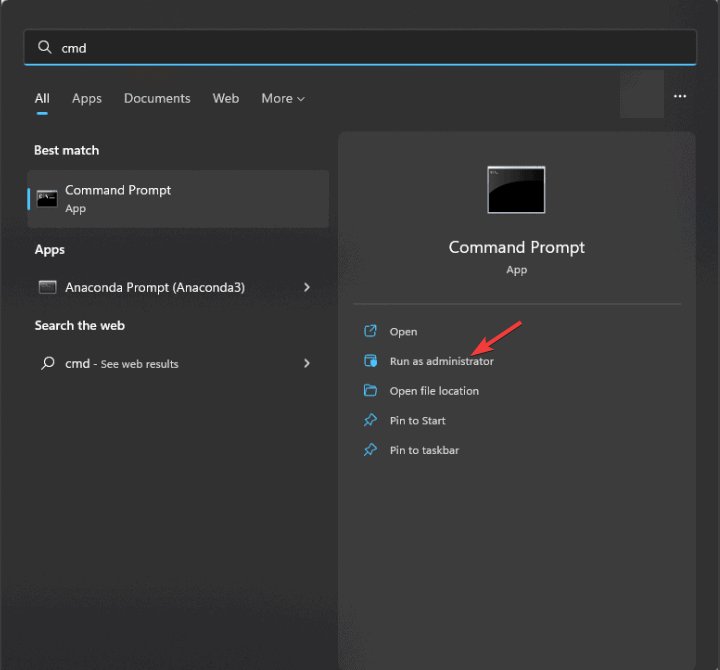








User forum
0 messages