Error occurred when attempting to change modules inside Lightroom
3 min. read
Updated on
Read our disclosure page to find out how can you help Windows Report sustain the editorial team. Read more

Lightroom reported encountering the An error occurred when attempting to change modules message on their PC.
This error message can appear in many situations, in some cases, it happens when you start Lightroom, attempt to change modules, or even while performing other functions.
In this article, we will explore the official troubleshooting steps for dealing with this error.
How to fix An error occurred when attempting to change modules?
1. Install the latest Lightroom update
- Open your Lightroom app -> click on Help.
- Inside the Help menu -> select Check For Updates.
- Wait for the process to complete and download the latest version to your hard-drive.
- Restart Lightroom for the changes to be applied, and check to see if the issue is resolved.
Want to create impressive time-lapses? Here are the best tools for the job!
2. Delete the preference file of Lightroom
In order to re-set the preferences of your Lightroom app, you will need to delete the preference file by dragging it to the Recycle Bin.
Here is where you can find the preference files on your PC:
- Lightroom Classic ->
C: ->Users -> [user name] -> AppData -> Roaming -> Adobe -> Lightroom -> Preferences -> Lightroom Classic CC 7 Preferences.agprefs - Lightroom 6 ->
C: ->Users -> [user name] -> AppData -> Roaming -> Adobe -> Lightroom -> Preferences -> Lightroom 6 Preferences.agprefs - Lightroom 5 ->
C: ->Users -> [user name] -> AppData -> Roaming -> Adobe -> Lightroom -> Preferences -> Lightroom 5 Preferences.agprefs - Lightroom 4 ->
C: ->Users -> [user name] -> AppData -> Roaming -> Adobe -> Lightroom -> Preferences -> Lightroom 4 Preferences.agprefs
After you’ve completed this step, start Lightroom for the preference file to be automatically created again. If this didn’t solve your issue, please follow the next method.
3. Uninstall and re-install your Lightroom app
- Open the Creative Cloud app -> sign in using your Adobe ID and password.
- Select the Apps tab.
- Inside the Installed Apps section -> find the Lightroom app -> click the arrow next to Open or Update -> select Manage from the drop-down list.
- Select Uninstall and follow the on-screen instructions.
- After the uninstall process is completed, restart the Adobe Creative Cloud app -> select the Apps tab -> All apps -> click the Install button next to Lightroom.
- Follow the on-screen instructions to complete the setup.
For Lightroom 6 and earlier versions:
- Press Win+X keys on your keyboard -> select Apps and features.
- Inside the Programs list -> select the Adobe Photoshop Lightroom -> click Uninstall.
- If you want to remove the preference files as well, follow the steps at Method 2, above.
- After this process is completed -> click this link to visit the official Creative Cloud apps direct download page -> download the Lightroom app for your operating system.
- Run and install the application by following the on-screen instructions.
In today’s article, we explored the best troubleshooting methods to deal with the message An error occurred when attempting to change modules inside Lightroom.
Please feel free to let us know if this guide helped you in any way, by commenting below.
[wl_navigator]
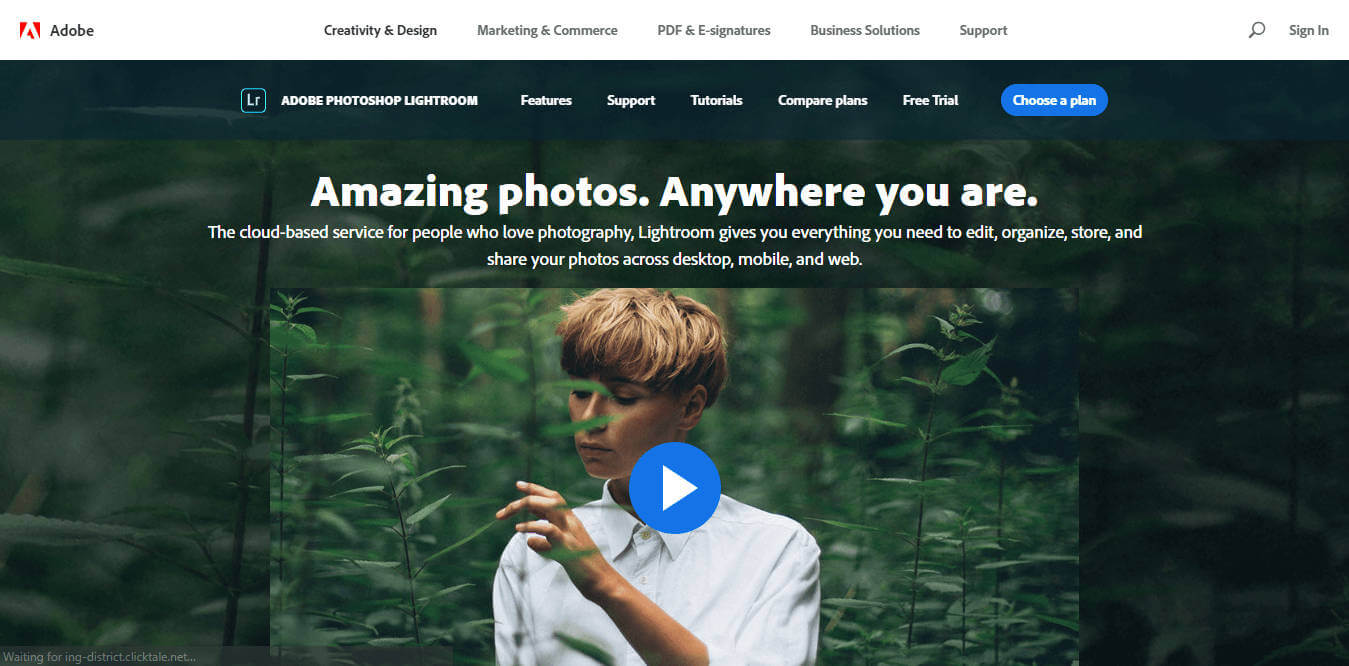










User forum
0 messages