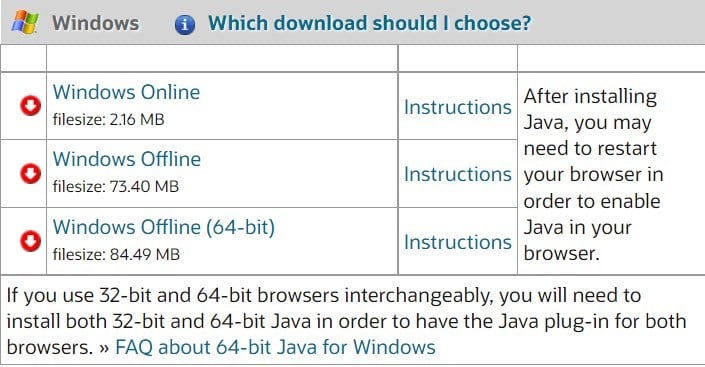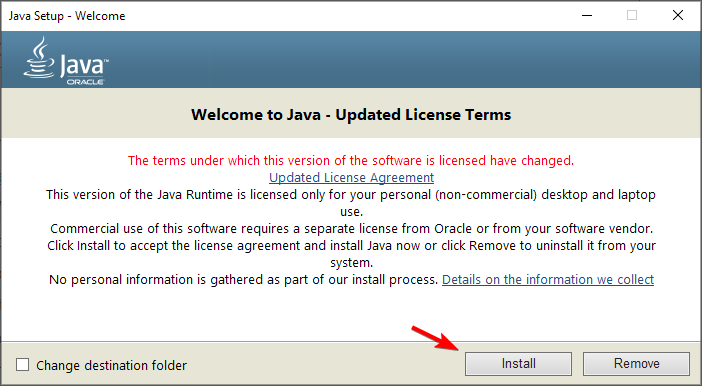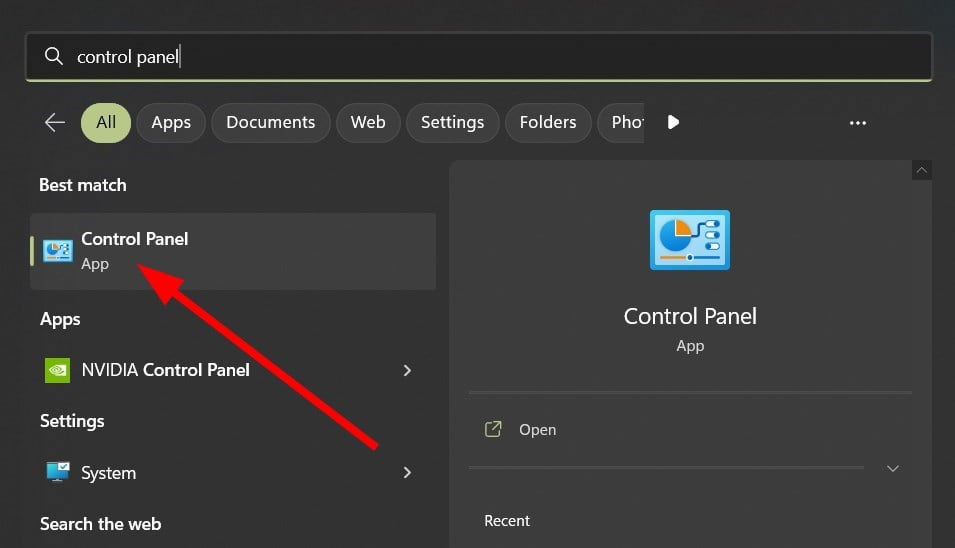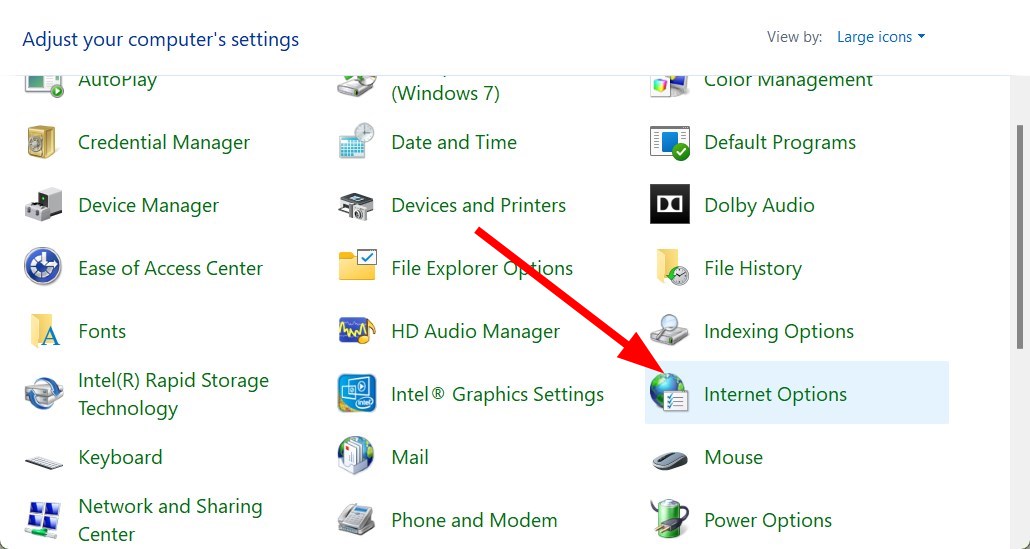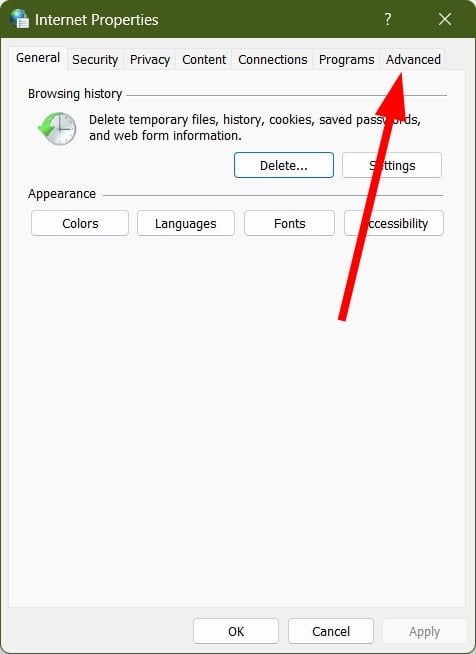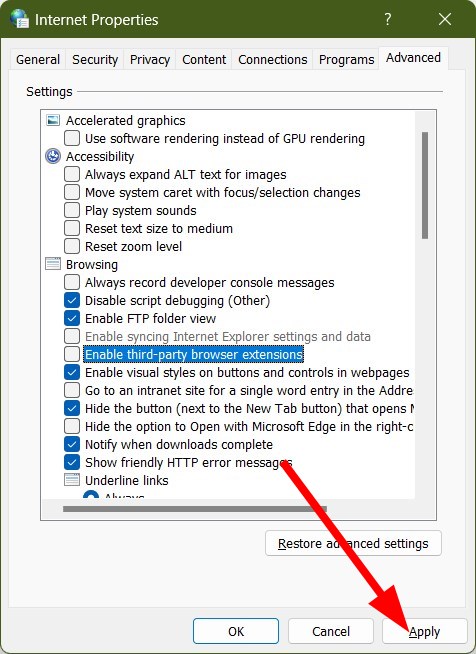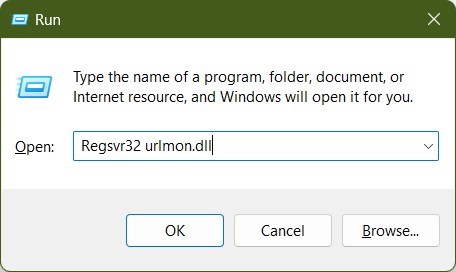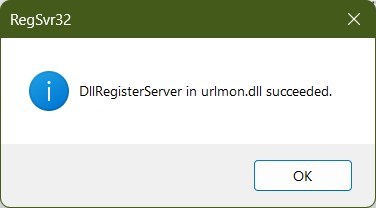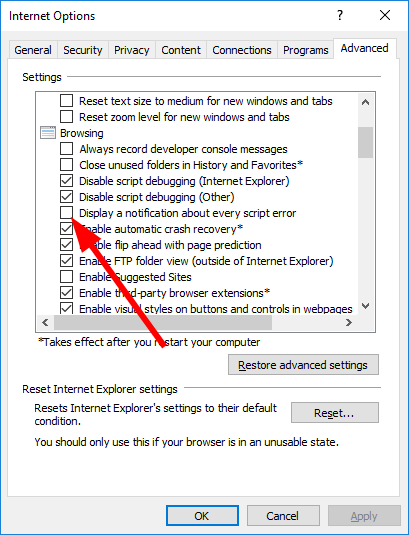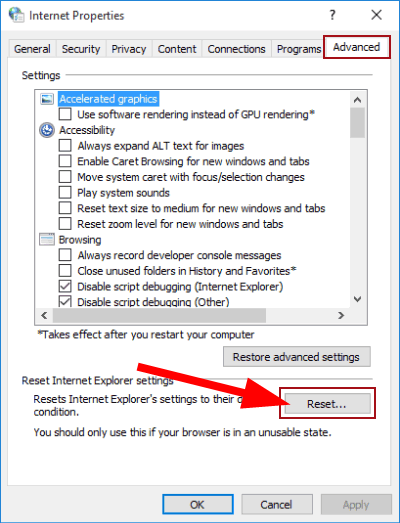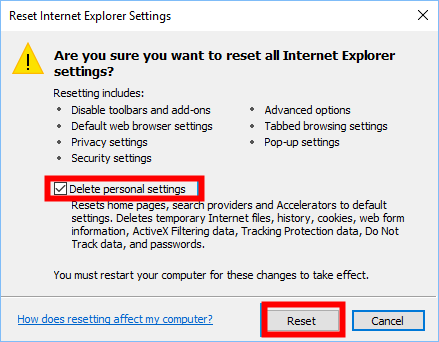An Error Has Occurred in The Script on This Page [Fix]
Try registering the DLL or disable third-party extensions
4 min. read
Updated on
Read our disclosure page to find out how can you help Windows Report sustain the editorial team Read more
Key notes
- Apps using the Internet Explorer scripts often throw the An error has occurred in the script on this page error.
- This error could be annoying as it pops up often while you are doing your tasks.
- We would suggest you disable the error script notification under Internet Options to get rid of this error.
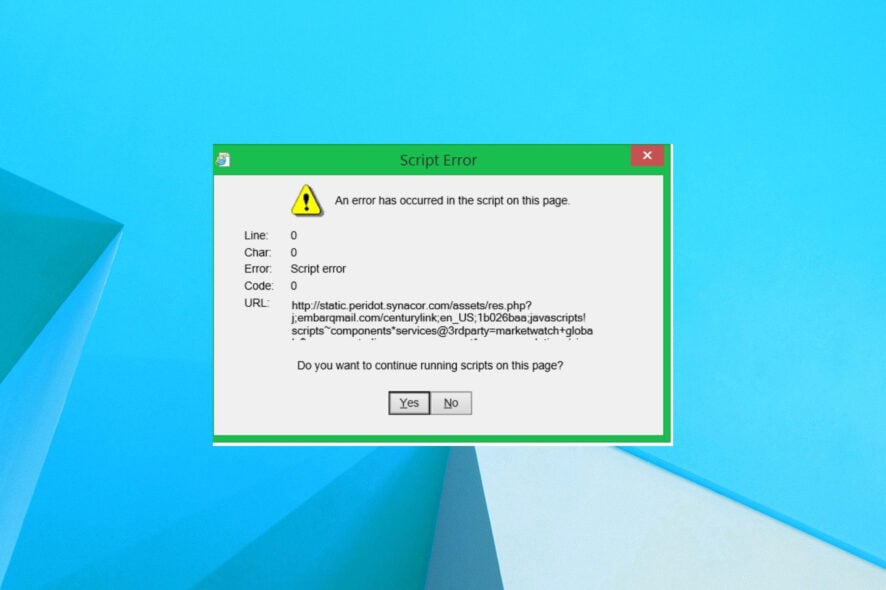
You will come across An error that has occurred in the script of this page error mostly with programs using Internet Explorer scripts. There are a lot of programs, such as Microsoft Teams, that make use of Internet Scripts.
This issue isn’t specific to a particular version of Windows and occurs on all recent versions, including Windows 10/11. In this guide, we will give you a bunch of solutions that will help you resolve the An error has occurred in the script on this page error. So let us get right into it.
What causes An error has occurred in the script on this page issue?
After investigating multiple user reports, we have deduced a list of the most common errors that could trigger the An error has occurred in the script on this page error on your PC.
- Java is missing on your PC: If the Java environment isn’t installed on your PC, then you can come across this error message.
- An extension is causing the issue: An installed extension is causing conflict if you have previously enabled third-party extension for Internet Explorer.
- DLL is missing or unregsitered: In case an important DLL file goes missing or corrupt, you will come across multiple errors on your PC.
- Script-related apps are running: Since the error is related with programs using Internet Explorer scripts, such apps running in the background can throw up such error notifications.
- Some Internet Explorer settings are conflicting: Some of the internet settings might have been accidentally tweaked which could cause the problem.
How can I fix An error has occurred in the script on this page error message?
Here are a few solutions you can apply before jumping over with the advanced method to fix this error message.
- To fix temporary issues or glitches, you can restart your PC, as it will load all the files from scratch which might have been missed during the previous session.
- Scan your PC for viruses. Often a virus or malware can trigger multiple errors on your PC. Therefore, it is always a safe bet to scan your PC from time to time.
Let us move over to the advanced solutions.
1. Install Java on your PC
- Visit the official Java website.
- Select the option Windows Online.
- Choose the download directory.
- Wait for the download to finish.
- Run the downloaded file.
- Click on Install.
- Once the setup is finished, click on Close.
To install Java on your PC, you read our how to install Java on Windows 11 guide.
2. Disable third-party extensions
- Open the Start menu.
- Type Control Panel and open it.
- Click on Internet Options.
- Select the Advanced tab.
- Under the Browsing section, uncheck the Enable third-party browser extensions box.
- Click on Apply to save the changes.
- Restart your computer and check if this fixes the issue or not.
Extensions are meant to provide you with a few extra features while browsing. However, these extensions can often misbehave and cause issues with the internet.
3. Regsiter the urlmon.dll file
- Press the Win + R keys to open the Run dialogue.
- Type Regsvr32 urlmon.dll and hit Enter.
- If the registration is successful, you will see a message DllRegisterServer urmon.dll succeeded.
- Click on OK.
Multiple user reports confirm that An error has occurred in the script on this page error message was fixed by registering the urlmon.dll file on your PC.
You can also try doing so by following the above steps and checking if this fixes the issue or not.
4. Disable error script notifications
- Open the Start menu.
- Type Control Panel and open it.
- Click on Internet Options.
- Select the Advanced tab.
- Under the Browsing section, uncheck the Display a notification about every script error box.
- Click on Apply to save the changes.
- Restart your computer and check if this fixes the issue or not.
A simple way to eliminate the script error notification is to disable it by following the above steps. This will prevent any script error notification from appearing on your PC.
5. Reset Internet Explorer
- Open the Start menu.
- Type Control Panel and open it.
- Click on Internet Options.
- Select the Advanced tab.
- Click on the Reset button at the bottom of the page.
- Check the box for Delete Personal Settings.
- Click on the Reset button.
If nothing works, you can reset the Internet Explorer settings on your PC by following the steps mentioned above.
We have a guide that will give you steps to access Internet Explorer in Windows 10 and the file location from where you can access it.
That is it from us in this guide. Let us know in the comments below which one of the above solutions helped you resolve the issue.