Error while preparing to send sharing message in MS Office
5 min. read
Updated on
Read our disclosure page to find out how can you help Windows Report sustain the editorial team. Read more
Key notes
- Error while preparing to send sharing message sometimes appear in Outlook when you try to share your Calendar.
- Some corrupt files might be the cause, so make sure to go through the solutions below and try to fix the error.
- So although being one of the widely used email clients, Outlook is not free of errors.
- However, you'll surely find everything you'd like to know about using or fixing this app in our Outlook Guides Hub.
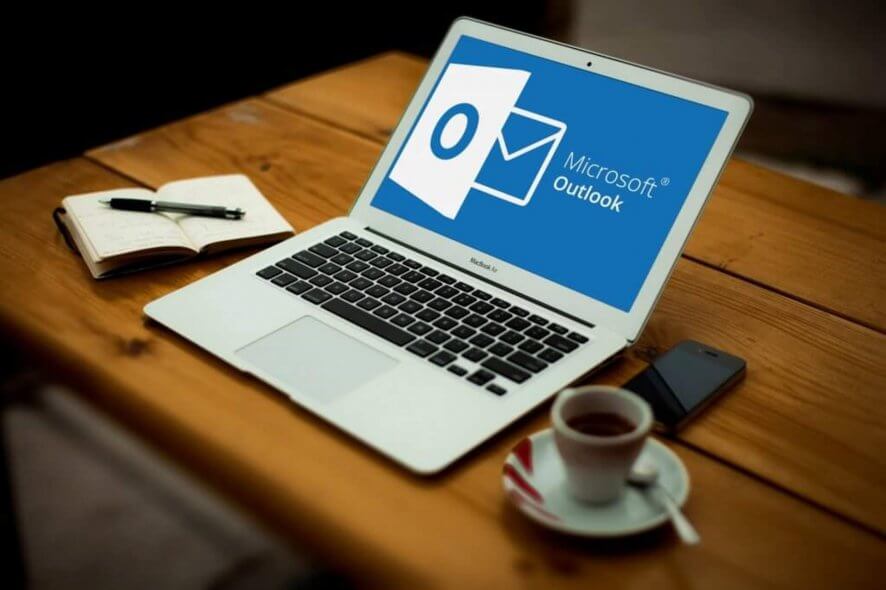
Most Microsoft users are experiencing the Error while preparing to send sharing messages in MS Office when they try to share the Calendar.
This error is also common with Microsoft Outlook 2007, Outlook 2010, and Outlook 2016. Today we’ll try to fix this error once and for all.
Causes of Error while preparing to send sharing message
- Office file corruption – Some Office files create a link between Outlook and your Calendar app. These files can get corrupted leading to this error message.
- Add-ins meddling with the sharing option – Installing an outdated or an experimental add-in for Outlook can lead to this issue.
- When permission of the Calendar folder is destroyed – this factor is common on Windows 10. This occurs when an entry known as PR_MEMBER_NAME is displayed as duplicated.
How can I fix Error while preparing to send sharing message?
- Try to Repair Office
- Uninstall and reinstall the Office suite
- Use the Calendar permission button
- Remove interfering add-ins
- Delete all Outlook login details
1. Try to repair Office
You could try to repair Outlook using a third-party repair tool that specializes in the Microsoft Office Suite – Stellar Toolkit for File Repair.
The software includes a combination of apps that resolve all types of file corruption issues in MS Office application documents. No matter the Office component you have trouble with, this tool will immediately and efficiently fix the issues.
It is compatible with the latest Office suite, but also with older versions, starting with Office 2000.
⇒ Get Stellar Toolkit for File Repair
2. Uninstall and reinstall the Office suite
- Open the Run window, type appwiz.cpl and press OK for Program and Features to open up.
- Locate Microsoft Office on the list.
- Right-click on the Microsoft Office and click on Uninstall. Then, follow the prompts to uninstall the application from your computer.
- Once the application is removed, install it again and check if the issue is still there.
Alternatively, you can use uninstaller software to completely remove Microsoft Office from your PC.
A dedicated uninstaller tool is extremely efficient in removing leftover files, folders, and/or Registry entries from unwanted programs.
Besides uninstalling the program, those professional tools also scan for whatever trances of the respective app are left in the system to leave it clean before a re-install.
So with the help of any tool of your choice compatible with your computer, you clean your PC from whatever old Outlook-related file, to make sure that these won’t interfere with the fresh Outlook version or with the installation process.
3. Use the Calendar permission button
- Click on the Calendar Permission and make use of the option to allow access to other users.
- After that, you can click on Add on the menu and allow Calendar Permission to other users. They would be able to get an invitation through email.
This particular solution is just a workaround and not a permanent fix to the Error while preparing to send sharing messages in MS Office.
4. Delete all Outlook login details
- Press Windows Key + R, a dialogue box will pop up. Now, paste or type control/name Microsoft.CredentialManager. This command will open up the Credential Manager.
- In the Manage your credentials, select Windows Credentials.
- Browse through to Generic Credentials and erase every record that mentions Outlook, Exchange or Office.
- Once every entry has been deleted, exit the Credential Manager and reboot your system.
- Now launch Outlook and you should be able to log in without any difficulty or error message displayed.
5. Remove interfering add-ins
- Press Windows key + R. Type outlook.exe/safe, press Enter so as to launch Microsoft Outlook in Safe Mode. At this point, the program will start running with only the necessary modules. Add-ins and other components will not be allowed to start.
- Try to send a calendar invite from the program. If it is successful, then it indicates that one of your add-ins is causing the error message.
- Close Outlook and start it normally this time.
- In Microsoft Outlook, select Options.
- In the Options menu, select the Add-in in the right window. Scroll to the bottom of the screen and from the drop-down select the COM Add-ins and press the Go button.
- Remove checkmarks for all add-ins. Then add them back one after the other while trying to send the Calendar invites till you are able to detect the add-in that is the cause of the error message.
- After detecting the add-in, select it and remove it from the COM Add-ins window.
- Now, restart Outlook and check if the issue is still there. However, if this does not work for you, move on to the next solution.
So these are some of the solutions that might help you fix Error while preparing to send sharing messages in MS Office, so be sure to try them all.
We’d like to hear from you, so you can tell us which solution worked. Feel free to use the comments section below.

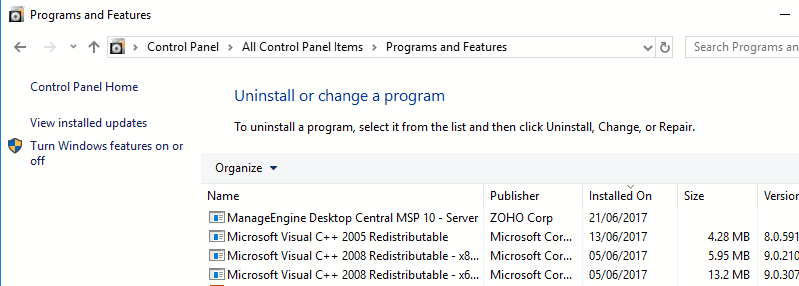

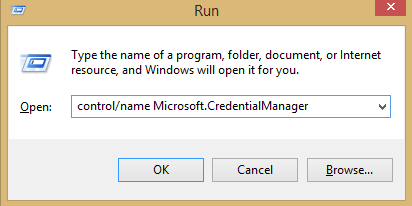
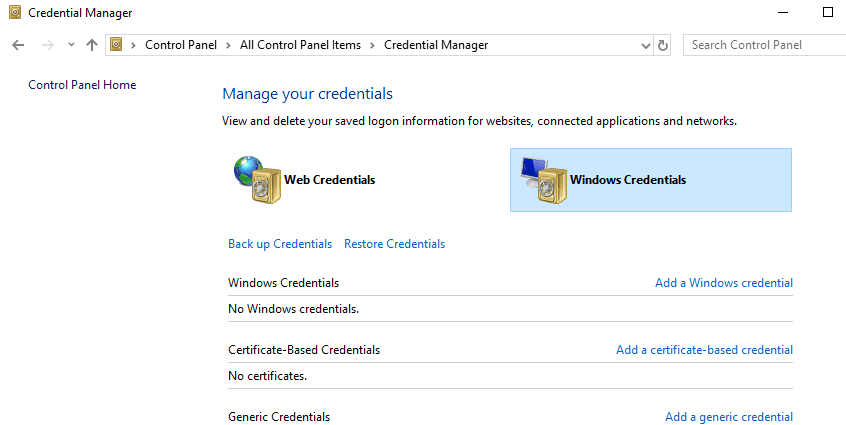
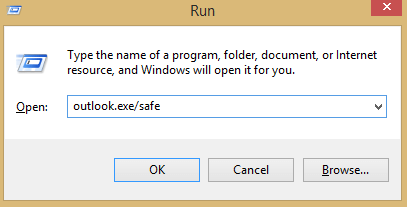








User forum
0 messages