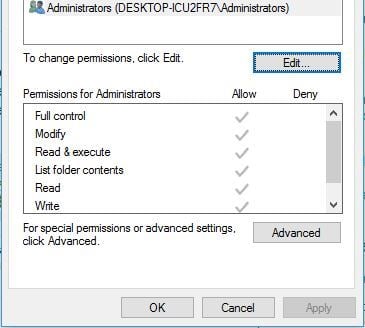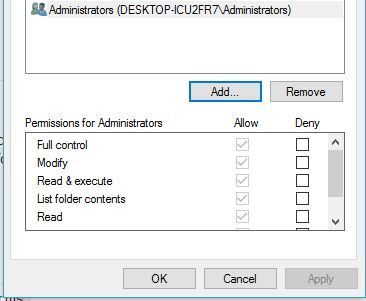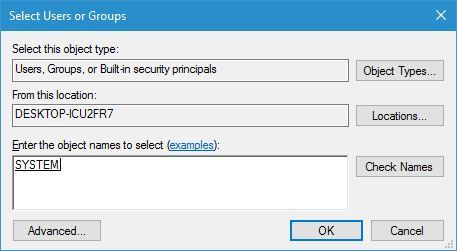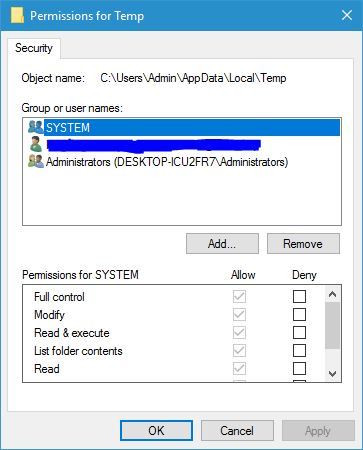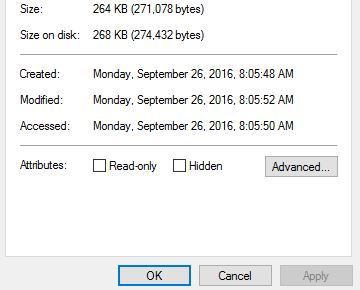Error reading from file when installing new software on PC [FIXED]
9 min. read
Updated on
Read our disclosure page to find out how can you help Windows Report sustain the editorial team Read more
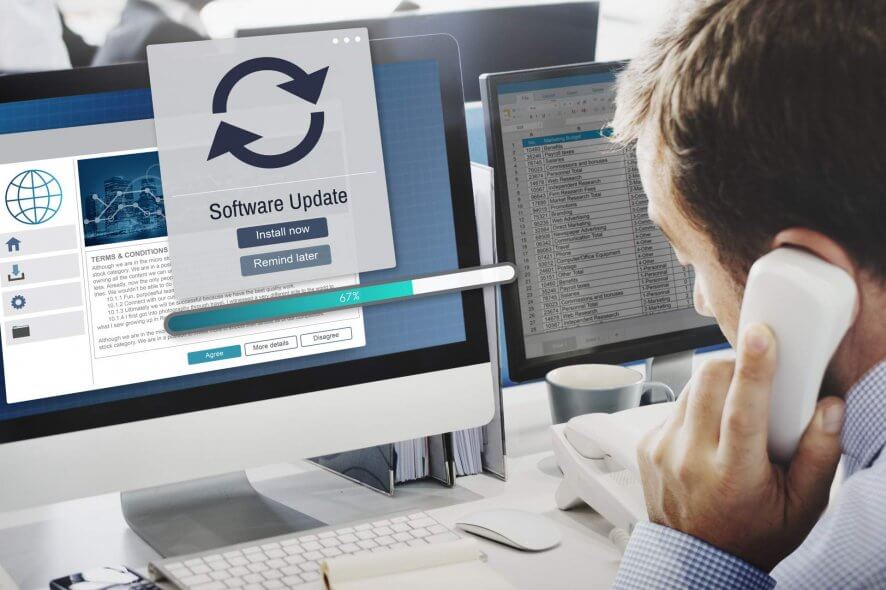
Computer errors can appear at any time, but some errors such as Error reading from file usually appear while you install new software on your Windows 10 PC.
This error can prevent you from installing new applications, therefore it’s crucial to know how to fix it.
But first, here are some more examples of this problem:
- Ableton Live 10 error reading from a file – This error usually appears when working with a music production software, Ableton.
- Error reading from file verify that the file exists
- Uppercut error reading from a file – Users of mobile utility software, Uppercut have also reported this issue.
- Ableton Live 9 source file not found – The problem is as common in Ableton Live 9, as it is in Ableton Live 10.
- Error reading file Maya – The problem also appears when working with AutoDesk’s modeling software, Maya.
Steps to fix error reading from file
- Reset your security permissions
- Download and install basic drivers
- Add Full control for SYSTEM
- Move the setup file to a different directory
- Be sure to extract all files from the archive
- Make sure that Read-only option isn’t enabled
- Delete installation folders from ProgramData
- Check if your setup file is encrypted
- Create a Downloads folder on your system drive
- Create a download folder and move vumclient.zip to it
Fix – Error reading from file
Solution 1 – Reset your security permissions
This error can occur while installing VIPRE software, and according to users, the issue is caused by your security permissions. If your security permissions are modified, you might experience issues while installing certain software, therefore you need to reset those permissions.
Several folders can be affected by this issue, and the list of affected folders includes the following:
- C:ProgramData
- C:ProgramDataGFI Software
- C:ProgramDataGFI SoftwareAntimalware
- %UserProfile%AppData
- %UserProfile%AppDataRoaming
- %UserProfile%AppDataRoamingGFI Software
- %UserProfile%AppDataRoamingGFI SoftwareAntimalware
To fix this issue you’ll need to check security permissions for these folders on a working PC and alter them on your PC. Keep in mind that some folders on the list are related to VIPRE software, therefore if you’re installing a different application you’ll need to change the security permissions for different folders.
Solution 2 – Download and install basic drivers
Users reported that an Error reading from file message appears while trying to install HP printer software on their PC. This can be a big problem because it can prevent you from installing your printer, but there’s a simple way to solve this problem.
If you can’t install HP printing software, you can still install a basic printer driver that doesn’t include the printing software. To do that, simply visit HP’s website and navigate to the download section. Locate your printer and choose the basic driver option.
After you download the basic driver, install it and you should be able to use your printer without any problems.
Update drivers automatically
If you don’t want the hassle of searching for drivers on your own, you can use a tool that will do this for you automatically. Of course, as you’re not able to connect to the internet at the moment, this tool won’t be useful.
However, once you get online, it will help you to keep all your drivers up to date, so you won’t be in this situation anymore.
An automatic driver updater tool will help you update drivers automatically and prevent PC damage caused by installing the wrong driver versions. After several tests, our team concluded that this is the best-automatized solution.
That being said, you can as well make use of dedicated driver update software that will install the latest drivers without any other issues.
Solution 3 – Add Full control for SYSTEM
As we already mentioned, Error reading from file message can appear if your system doesn’t have the necessary privileges over a certain folder. Many applications store their files in the Temp folder during the installation, but if your system doesn’t have Full control over that folder you might experience all sorts of errors during the installation process.
To fix this problem, you need to give Full Control to the SYSTEM user over the Temp folder. You can do that by following these steps:
- Navigate to C:UsersusernameAppDataLocal folder. If you can’t find this folder, be sure to go to the View tab in File Explorer and check Hidden items checkbox.
- Locate Temp folder, right click it and choose Properties.
- Go to Security tab. Check if SYSTEM is available in Group or user names section. Also check if SYSTEM has Full control over this folder. If SYSTEM isn’t available at all, click the Edit button.
- Now click the Add button.
- Select Users or Groups window will appear. In the Enter the object names to select field enter SYSTEM and click Check Names. If your input is valid, click OK to add it.
- SYSTEM will now be added to the Group or user names section. Select SYSTEM and be sure to check Full control in the Allow column.
- After doing that, click Apply and OK to save changes.
- After giving Full control to the SYSTEM over the Temp folder, try to install the software again.
Instead of giving the Full control over the Temp folder, some users are suggesting giving Full control to your user account or to the Users group over the installation directory, so you might want to try that as well.
Solution 4 – Move the setup file to a different directory
Sometimes this problem can occur due to the location of your setup file. Windows Installer has a limit of 256 characters, and if the path to your setup file or the designation path contains more than 256 characters you’ll encounter this error. One of the simplest ways to fix this problem is to move the setup file to C: and try to run it from there.
Solution 5 – Be sure to extract all files from the archive
It’s not uncommon for setup files to be stored in an archive, but before running the setup file, be sure to extract all the files from the archive. After that, try running the setup file from the extraction folder.
In addition, be sure that the path to the extraction folder doesn’t contain more than 256 characters. You can avoid this problem simply by creating a new folder in C: and extracting the installation files to it.
Solution 6 – Make sure that the Read-only option isn’t enabled
If you’re getting an Error reading from file message, you might want to check if the Read-only option is enabled. This option can sometimes cause errors, therefore it’s best that you disable it. To do that, follow these steps:
- Locate the problematic file and right click it. Choose Properties from the menu.
- Navigate to the General tab and be sure that Read-only option isn’t checked.
- Click Apply and OK to save changes.
- After disabling Read-only option, check if the problem is resolved.
Solution 7 – Delete installation folders from ProgramData
Users reported this error while trying to install Family Tree Maker software, and in order to fix this problem, you need to remove Family Tree Maker directories from the ProgramData folder. To do that, follow these steps:
- Open File Explorer and navigate to C:.
- Look for ProgramData folder. If you can’t find the folder, go to View tab and check Hidden items option.
- Once you enter ProgramData folder, look for Family Tree Maker folder and delete it. Sometimes this folder can be located inside different folders in ProgramData, therefore be sure to check all folders that have random array of numbers and letters as their name.
- After deleting Family Tree Maker folders, try to install the software again.
Although this solution works for Family Tree Maker software, you can apply a similar method to fix problems with other applications as well. If the application that you’re trying to install has some files in the ProgramData directory, be sure to delete them and try to install the software again.
Solution 8 – Check if your setup file is encrypted
Sometimes this error can appear if you’re trying to run a setup file that is encrypted by your PC. Users reported that their download folder was set to encrypt all downloaded files, and that caused the problem with the installation process.
To fix this issue, you need to move the setup file to a different folder and decrypt it. Alternatively, you can download the setup file to a folder that isn’t encrypted by your PC. After doing that, run the setup file and your application should install without any problems.
Solution 9 – Create a Downloads folder on your system drive
Error reading from file message can appear if you don’t have a Downloads folder on your C drive. According to users, they moved the Downloads folder to a different drive in order to preserve space, but that caused this error to appear.
Apparently, if you run the setup file from a non-default Downloads folder you might get this error while installing certain applications. To fix this problem, you need to create a temporary Downloads folder on your C drive and move the setup file to it.
After doing that, you should be able to use the setup file and install the application without any problems.
Solution 10 – Create a download folder and move vumclient.zip to it
According to users, this error occurs when you try to install VMware vCenter Update Manager. This problem can be easily solved by creating a new Download folder and moving the vumclient.zip file to it. To do that, follow these steps:
- Mount the vCenter Server installation media.
- Navigate to the UpdateManager_Install_Locationdocrootvcidownloads and rename the Download folder to Download.old.
- Now create a new Download folder.
- Open the installation media and navigate to the rr_moved directory.
- Locate the vumclient.zip file and copy it to the new Download folder that you created in previous step.
- After doing that, try to install vCenter Update Manager again.
Error reading from file message can affect almost any application, and in most cases, you can fix the problem by changing your security permissions or by changing the location of the setup file.