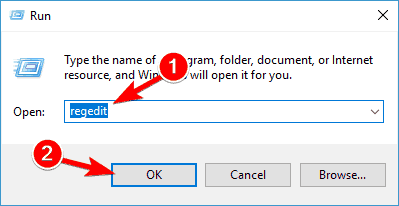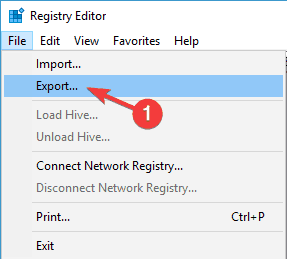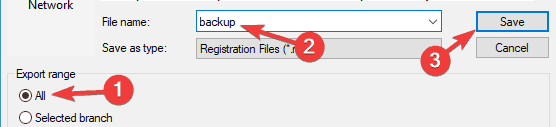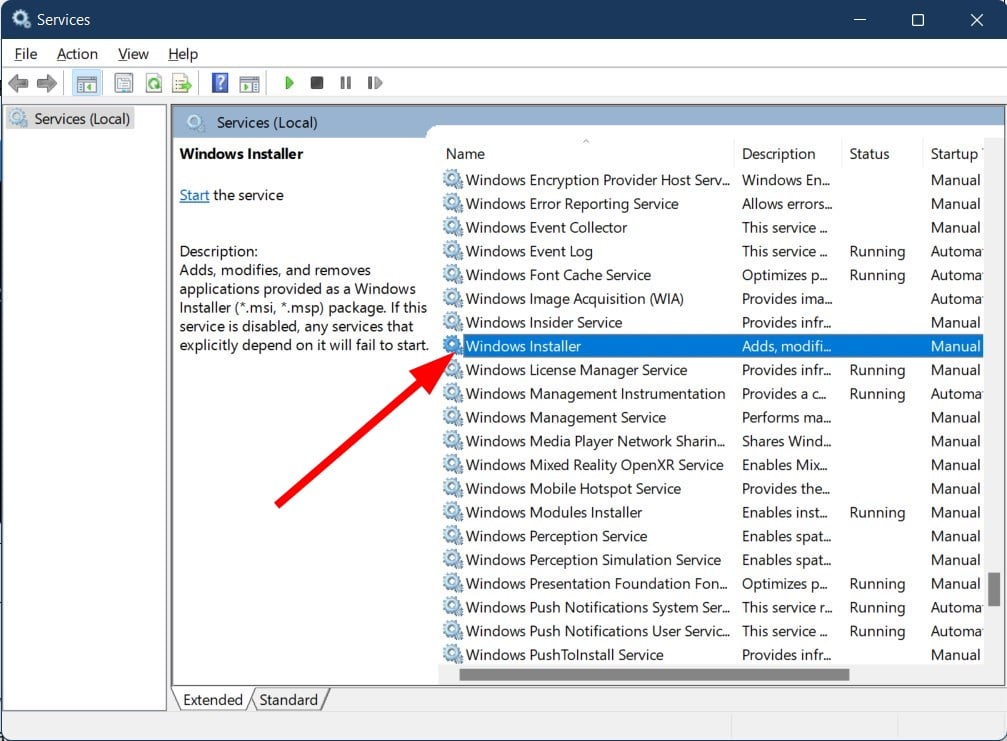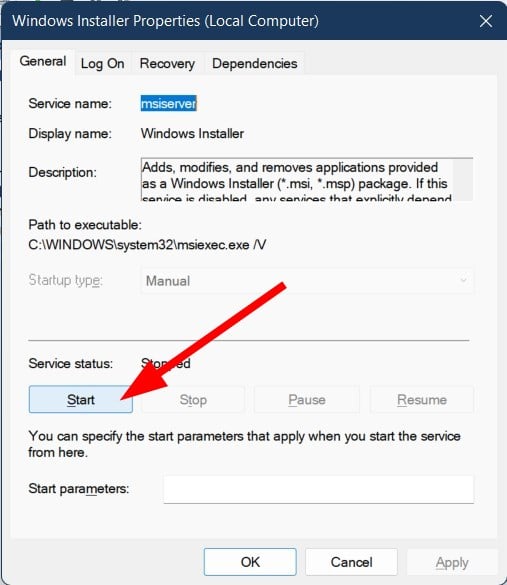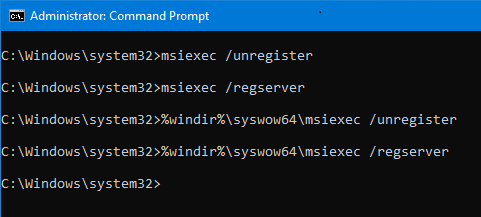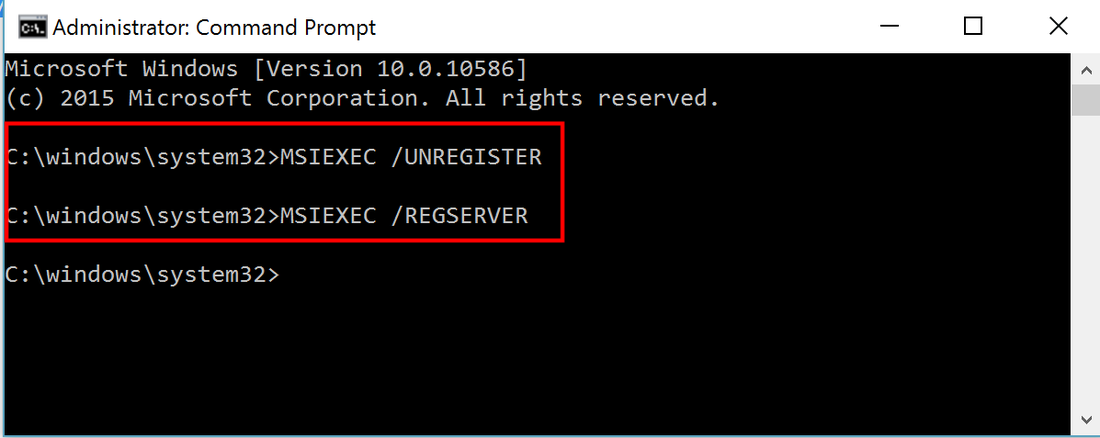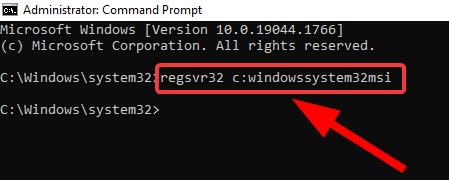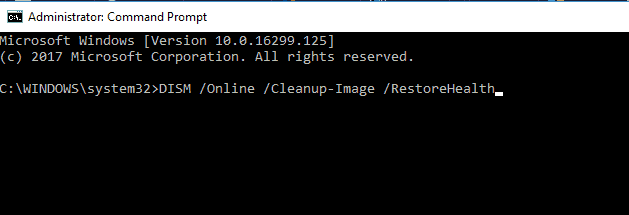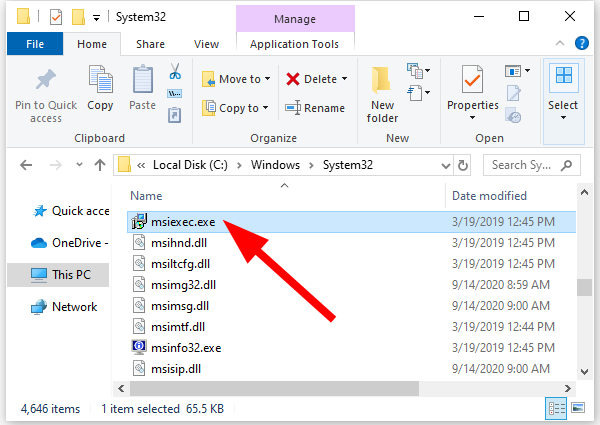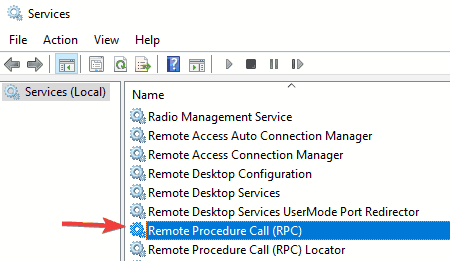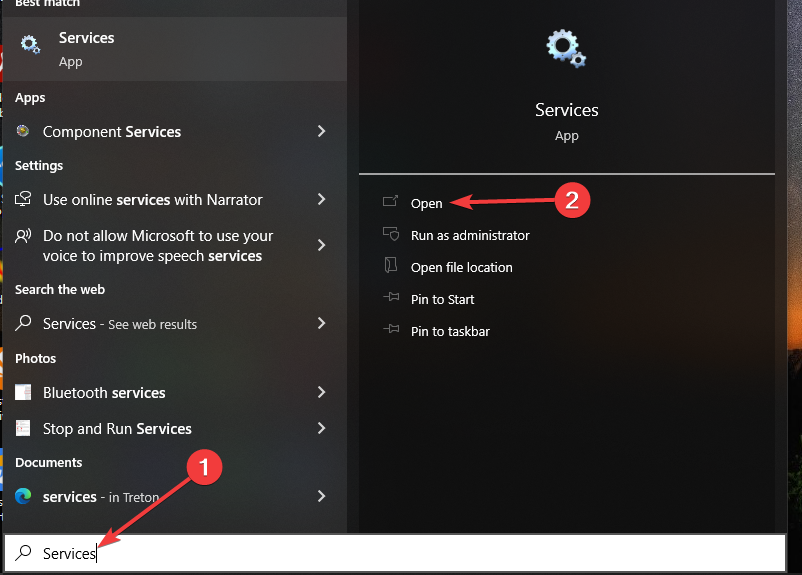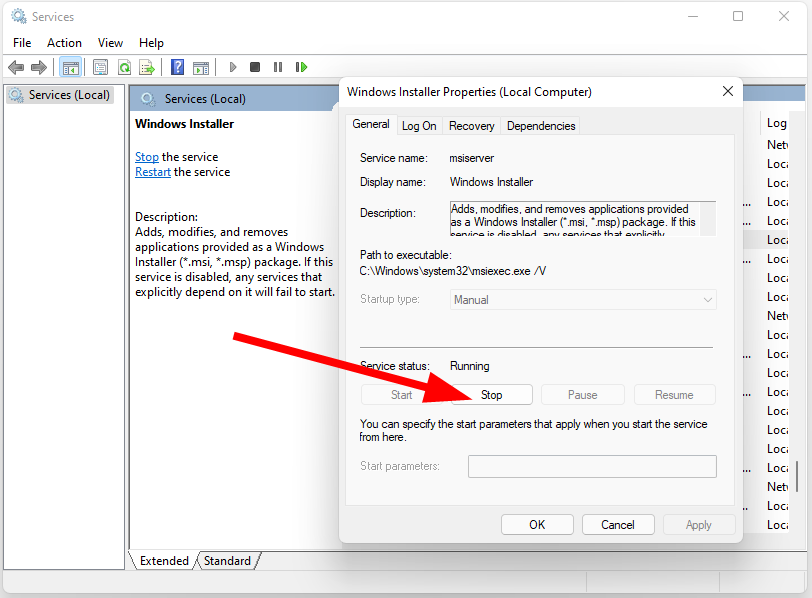9 Ways to Fix Windows Installer Service Can't be Accessed
Apple these solutions to fix the Windows Installer Service can't be accessed issue
7 min. read
Updated on
Read our disclosure page to find out how can you help Windows Report sustain the editorial team Read more
Key notes
- Windows Installer Service is in charge of installing new applications.
- If there’s a problem with it, you won’t be able to install anything.
- You need to start the Windows Installer Service to fix this issue manually.
- Else, you can apply the solutions in this guide to fix the problem on your end.
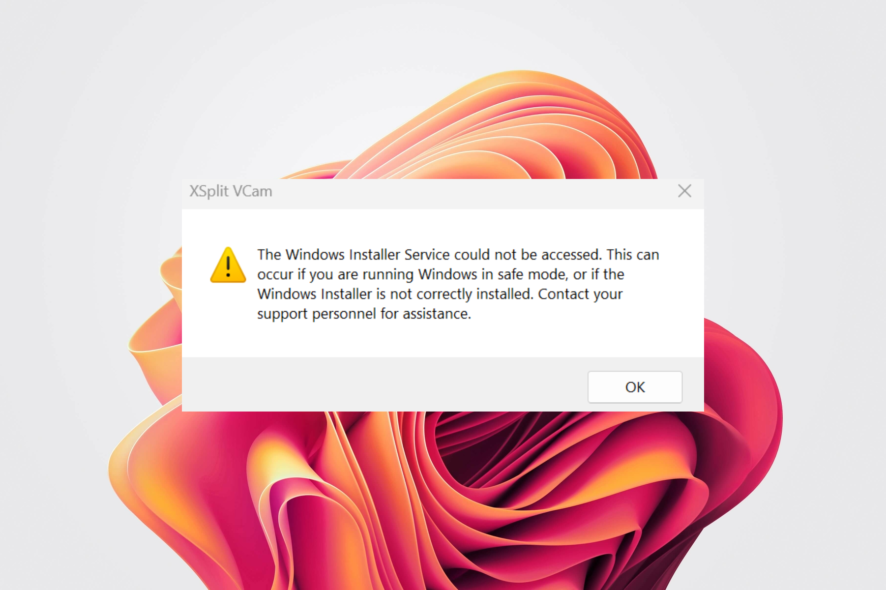
We all have all sorts of applications that we use daily installed on our Windows 10 PCs. Unfortunately, a few users reported Windows Installer Service could not be accessed error while trying to install new applications.
This sounds rather serious, but always a way to fix this error. This guide will give you a bunch of solutions to help you resolve the problem.
Why is Windows Installer not working?
Here are some of the common reasons for Windows Installer not working issue.
- The Windows Installer Engine is corrupted.
- There is a virus or malware on your PC.
- The Windows Installer service is missing some important files.
- Some of the system files are missing or corrupt.
- There is already an earlier version of the program installed on your PC.
How can I fix Windows Installer Service could not be accessed error on Windows 10?
1. Reset the Windows Installer Service registry
- Press Win + R and type regedit, and click OK.
- Click on File and select Export.
- Select All as Export range, enter the name of the file and click Save. In case anything goes wrong, you can just run this file and restore your registry.
- Once you’ve created your backup, close Registry Editor.
With registry backup created, you need to create a .reg file and add it to the registry. To do that, follow these steps:
- Open Notepad.
- Paste the following text into Notepad.
Windows Registry Editor Version 5.00 [HKLM\SYSTEM\CurrentControlSet\services\MSIServer] "DisplayName"="@%SystemRoot%system32msimsg.dll,-27" "ImagePath"=hex(2):25,00,73,00,79,00,73,00,74,00,65,00,6d,00,72,00,6f,00,6f,00, 74,00,25,00,5c,00,73,00,79,00,73,00,74,00,65,00,6d,00,33,00,32,00,5c,00,6d, 00,73,00,69,00,65,00,78,00,65,00,63,00,20,00,2f,00,56,00,00,00 "Description"="@%SystemRoot%system32msimsg.dll,-32" "ObjectName"="LocalSystem" "ErrorControl"=dword:00000001 "Start"=dword:00000003 "Type"=dword:00000010 "DependOnService"=hex(7):72,00,70,00,63,00,73,00,73,00,00,00,00,00 "ServiceSidType"=dword:00000001 "RequiredPrivileges"=hex(7):53,00,65,00,54,00,63,00,62,00,50,00,72,00,69,00,76, 00,69,00,6c,00,65,00,67,00,65,00,00,00,53,00,65,00,43,00,72,00,65,00,61,00, 74,00,65,00,50,00,61,00,67,00,65,00,66,00,69,00,6c,00,65,00,50,00,72,00,69, 00,76,00,69,00,6c,00,65,00,67,00,65,00,00,00,53,00,65,00,4c,00,6f,00,63,00, 6b,00,4d,00,65,00,6d,00,6f,00,72,00,79,00,50,00,72,00,69,00,76,00,69,00,6c, 00,65,00,67,00,65,00,00,00,53,00,65,00,49,00,6e,00,63,00,72,00,65,00,61,00, 73,00,65,00,42,00,61,00,73,00,65,00,50,00,72,00,69,00,6f,00,72,00,69,00,74, 00,79,00,50,00,72,00,69,00,76,00,69,00,6c,00,65,00,67,00,65,00,00,00,53,00, 65,00,43,00,72,00,65,00,61,00,74,00,65,00,50,00,65,00,72,00,6d,00,61,00,6e, 00,65,00,6e,00,74,00,50,00,72,00,69,00,76,00,69,00,6c,00,65,00,67,00,65,00, 00,00,53,00,65,00,41,00,75,00,64,00,69,00,74,00,50,00,72,00,69,00,76,00,69, 00,6c,00,65,00,67,00,65,00,00,00,53,00,65,00,53,00,65,00,63,00,75,00,72,00, 69,00,74,00,79,00,50,00,72,00,69,00,76,00,69,00,6c,00,65,00,67,00,65,00,00, 00,53,00,65,00,43,00,68,00,61,00,6e,00,67,00,65,00,4e,00,6f,00,74,00,69,00, 66,00,79,00,50,00,72,00,69,00,76,00,69,00,6c,00,65,00,67,00,65,00,00,00,53, 00,65,00,50,00,72,00,6f,00,66,00,69,00,6c,00,65,00,53,00,69,00,6e,00,67,00, 6c,00,65,00,50,00,72,00,6f,00,63,00,65,00,73,00,73,00,50,00,72,00,69,00,76, 00,69,00,6c,00,65,00,67,00,65,00,00,00,53,00,65,00,49,00,6d,00,70,00,65,00, 72,00,73,00,6f,00,6e,00,61,00,74,00,65,00,50,00,72,00,69,00,76,00,69,00,6c, 00,65,00,67,00,65,00,00,00,53,00,65,00,43,00,72,00,65,00,61,00,74,00,65,00, 47,00,6c,00,6f,00,62,00,61,00,6c,00,50,00,72,00,69,00,76,00,69,00,6c,00,65, 00,67,00,65,00,00,00,53,00,65,00,41,00,73,00,73,00,69,00,67,00,6e,00,50,00, 72,00,69,00,6d,00,61,00,72,00,79,00,54,00,6f,00,6b,00,65,00,6e,00,50,00,72, 00,69,00,76,00,69,00,6c,00,65,00,67,00,65,00,00,00,53,00,65,00,52,00,65,00, 73,00,74,00,6f,00,72,00,65,00,50,00,72,00,69,00,76,00,69,00,6c,00,65,00,67, 00,65,00,00,00,53,00,65,00,49,00,6e,00,63,00,72,00,65,00,61,00,73,00,65,00, 51,00,75,00,6f,00,74,00,61,00,50,00,72,00,69,00,76,00,69,00,6c,00,65,00,67, 00,65,00,00,00,53,00,65,00,53,00,68,00,75,00,74,00,64,00,6f,00,77,00,6e,00, 50,00,72,00,69,00,76,00,69,00,6c,00,65,00,67,00,65,00,00,00,53,00,65,00,54, 00,61,00,6b,00,65,00,4f,00,77,00,6e,00,65,00,72,00,73,00,68,00,69,00,70,00, 50,00,72,00,69,00,76,00,69,00,6c,00,65,00,67,00,65,00,00,00,53,00,65,00,4c, 00,6f,00,61,00,64,00,44,00,72,00,69,00,76,00,65,00,72,00,50,00,72,00,69,00, 76,00,69,00,6c,00,65,00,67,00,65,00,00,00,00,00 "FailureActions"=hex:84,03,00,00,00,00,00,00,00,00,00,00,03,00,00,00,14,00,00, 00,01,00,00,00,c0,d4,01,00,01,00,00,00,e0,93,04,00,00,00,00,00,00,00,00,00[HKEY_LOCAL_MACHINESYSTEMCurrentControlSetServicesmsiserverEnum] "0"="RootLEGACY_MSISERVER000" "Count"=dword:00000001 "NextInstance"=dword:00000001 - Click File.
- Select Save as. Type the file name as repair.reg and set Save as type to All Files and click Save.
- Close Notepad.
- Locate the repair.reg file, right-click it, and choose Run as administrator.
- If prompted, click Yes.
After you’ve added repair.reg to the registry, try to install the problematic application again and check if the Windows Installer Service could not be accessed error appears.
2. Start the Windows Installer Service manually
- Right-click on the Start menu and choose Command Prompt (Admin) from the menu.
- Type net start MSIServer and press Enter to run it.
To check if the Windows Installer Service is running, you need to do the following:
- Open the Start menu, type Services, and open it.
- Open Windows Installer service.
- Check the Service Status to see if the Windows Installer service is running.
- If the service isn’t running, click the Start button to start it.
3. Re-register Microsoft Installer Service
- Right-click on the Start menu and select Command Prompt from the menu.
- If you own a 64-bit version of Windows, enter the following lines and press Enter after each line:
%windir%system32msiexec.exe /unregister%windir%system32msiexec.exe /regserver%windir%syswow64msiexec.exe /unregister%windir%syswow64msiexec.exe /regserver
- After you’ve entered all the lines, close Command Prompt and restart your computer.
- If you own a 32-bit version of Windows 10, you need to enter the following commands:
msiexec /unregistermsiexec /regserver
- Close Command Prompt.
- Restart your computer. Now check if the Windows Installer Service could not be accessed error still appears.
4. Use regsvr32 command
- Start Command Prompt as an administrator.
- Type the below command and press Enter to run it.
regsvr32 c:windowssystem32msi - Close the Command Prompt and try to install the problematic application again.
5. Use SFC and DISM commands
- Right-click on the Start menu and choose Command Prompt (Admin).
- Type the below command and press Enter to run it:
sfc /scannow - SFC scan will now start. Remember that this can take about 15 minutes, so don’t interrupt it.
Once the scan is finished, check if the problem persists. If the issue is still present, or if you could not run an SFC scan, you might have to use a DISM scan instead. To do that, follow these steps:
- Start Command Prompt as administrator.
- Run the below command:
DISM /Online /Cleanup-Image /RestoreHealth - The scanning process will now start. Remember that this process can take about 20 minutes or more, so don’t interfere with it.
Once the scan is done, check if the issue persists. If you were unable to run the SFC scan before, or if the SFC scan was unable to fix the problem, repeat it and check if Windows Installer Service could not be accessed error is still there.
Third-party software that can do this process automatically might be an easier and more reliable solution.
6. Uninstall the older version of the program you wish to install
If you already have the older version of the program you want to install on your computer, we advise you to remove that version from your PC before trying to install the newer version.
This is a simple solution, but it might work for you, so be sure to try it out.
If you can’t remove a particular application due to Windows Installer Service could not be accessed error message, you might be able to solve the problem simply by using an uninstaller software.
In case you’re not familiar, uninstaller software is an application that can remove any application from your PC.
In addition to removing applications, these tools will also remove all files and registry entries associated with the application you want to remove.
There are many options available, you can certainly find the best uninstaller software that fits your budget and specific needs.
7. Install Windows Installer Redistributable
- Download Windows Installer Redistributable.
- After the file is downloaded, double-click it to start the installation.
- Follow the instructions on the screen.
8. Delete the duplicated msiexec file
- Go to C:\Windows\System32 directory.
- Look for msiexec.exe. Now look for another msiexec file. This file will be 0KB in size and it won’t have a .exe extension.
- Rename the duplicated msiexec file to msiexec.old.
After doing that, you just need to go to the Services window and restart the Windows Installer service.
9. Change Remote Procedure Call service settings
- Open the Start menu, type Services, and open it.
- Double click Remote Procedure Call (RPC) service.
- Now navigate to the Log on tab and select Log on as Local System Account and check to Allow this service to interact with the desktop checkbox.
- Save changes and restart your PC.
How can I fix Windows Installer Service could not be accessed on Windows 11?
- Reset Windows Installer service.
- Check if the Windows Installer service is enabled or not.
- Delete the old version of the software.
- Reset your Windows PC.
- Perform a clean install.
- Install the latest Windows Installer Redistributable.
Can I disable Windows Installer?
- Open the Start menu.
- Type services and open the app.
- Locate the Windows Installer service and open it.
- Under the Startup type drop-down menu, select Automatic.
- Select Stop button for the Service status section.
- Press Apply and OK.
Windows Installer Service could not be accessed error messages can create a lot of problems, but we hope that some of our solutions were helpful to you.
If you have any more questions or suggestions, feel free to leave them in the comments section below.