Steam Disk Write Error: How to Fix it
The lack of certain privileges will cause write disk error to appear
4 min. read
Updated on
Read our disclosure page to find out how can you help Windows Report sustain the editorial team. Read more
Key notes
- If Steam disk write error affects only one game, delete its appmanifest file to fix it.
- Changing the download folder and download region can sometimes help with this issue.
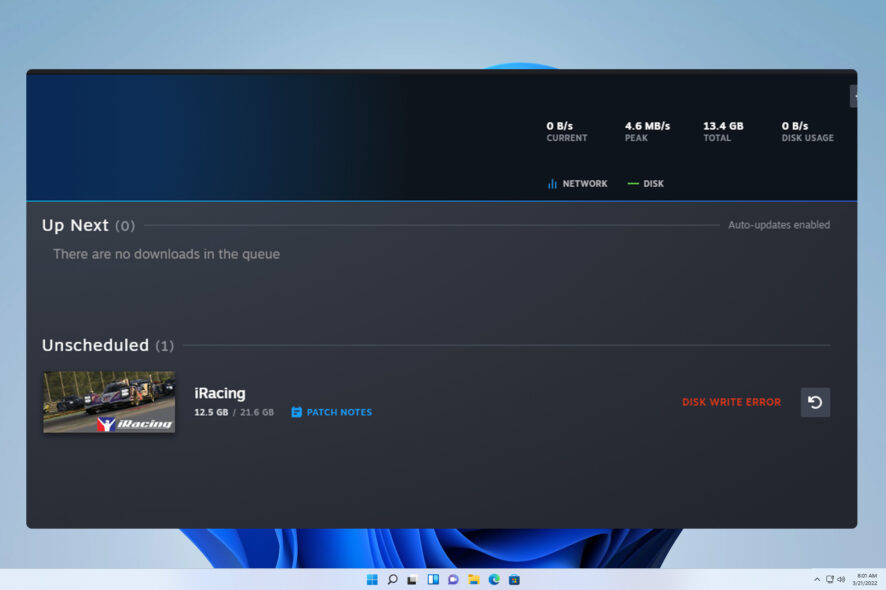
Steam disk write errors will prevent you from downloading and installing new games, which can be a big problem, especially if you bought a new game and are eager to try it out.
The issue affects various games, and it will completely ruin your gaming experience, so it’s important to fix it, and this guide will show you how to do that.
Why does Steam say disk read error when verifying?
- Your user account or Steam doesn’t have the necessary privileges over the Steam directory.
- The game files or appmanifest file is damaged and needs to be repaired.
How do I fix the Steam disk write error?
Before we start fixing this issue, there are a few checks you can perform:
- Clear the Steam download cache. Go to Downloads, click on Clear Download Cache, and wait for the process to finish.
- Delete the Steamworks shared folder. This also fixes the Palworld disk write error. You can find it in
Steamapps\common - Temporarily disable or uninstall your antivirus program since it can block Steam.
- Start Steam as administrator to ensure that the software has maximum permissions.
1. Change the installation directory
- Open the Steam client and select Settings from the drop-down menu.
- Navigate to the Storage tab. Next, click the + button at the top.
- Choose the new installation directory, preferably on another drive.
- Check if the problem is resolved. You can move the installation to the original download folder if it is.
Some users suggest using the repair option instead of creating a new download folder, so try that as well.
2. Delete the damaged game files and check the integrity
- Open the Steam log file. You should be able to find it at
Steam\logs\content_log.txt - Look for a message that mentions corrupt chunks and write down the path of these .pak files.
- Navigate to that game folder and delete affected .pak files or all .pak files.
- Next, go to Steam Library.
- Locate the affected game, right-click it, and choose Properties.
- Next, go to the Local Files tab and click on Check integrity of game files.
- Wait for the process to replace the corrupted files.
3. Change the permissions
- Locate the Steam folder on your PC, right-click it, and choose Properties from the context menu.
- Navigate to the Security tab and click the Edit button.
- Click on Add.
- In the Enter the object names to select type Everyone (or you can use your username), click on Check Names, and then OK.
- Select Full control in the Allow column for Everyone and save changes.
- Lastly, uncheck the Read-only option and click Apply and OK.
- Now restart the Steam app and verify the file integrity of the game you’re trying to download or update.
4. Delete the appmanifest file
- Open the log file at the following location:
steam\logs\content_log.txt - Look for a message that mentions the app number, similar to this: Update job for app 70 canceled
- Next, go to your Steam directory, navigate to Steamapps folder, and then to your user account folder.
- Locate appmanifest_70.acf or appmanifest file that matches the number from step 2 and delete it.
- Check if the problem is resolved.
5. Change download region
- Open Steam and navigate to Settings.
- Select Downloads and change the Download region.
- Pick another location that is close to you and save changes.
If a Steam disk write error is causing the download to be paused, changing the user permissions will give your PC full access to the Steam folder and helpfully fix the problem. This is just one of many common Steam errors, and we covered issues such as failed to find Steam in our earlier guides.
As for download problems, many reported an error while updating Steam games as well as an incomplete installation error in Steam, but we tackled those in separate articles.
Did you find a different solution for the Steam disk write error on SSD? If so, share it with us in the comments section.
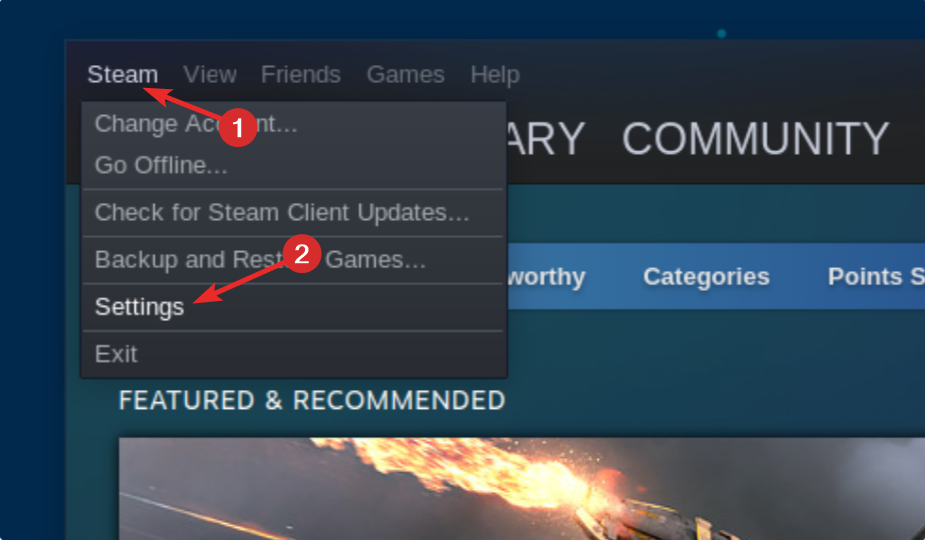
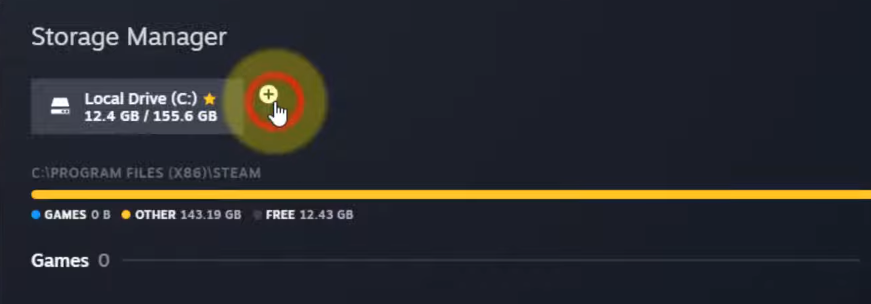
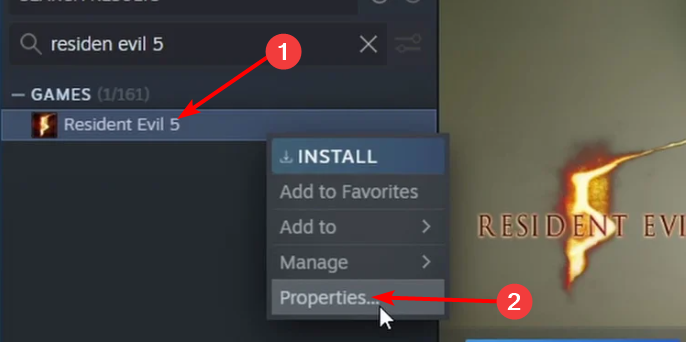
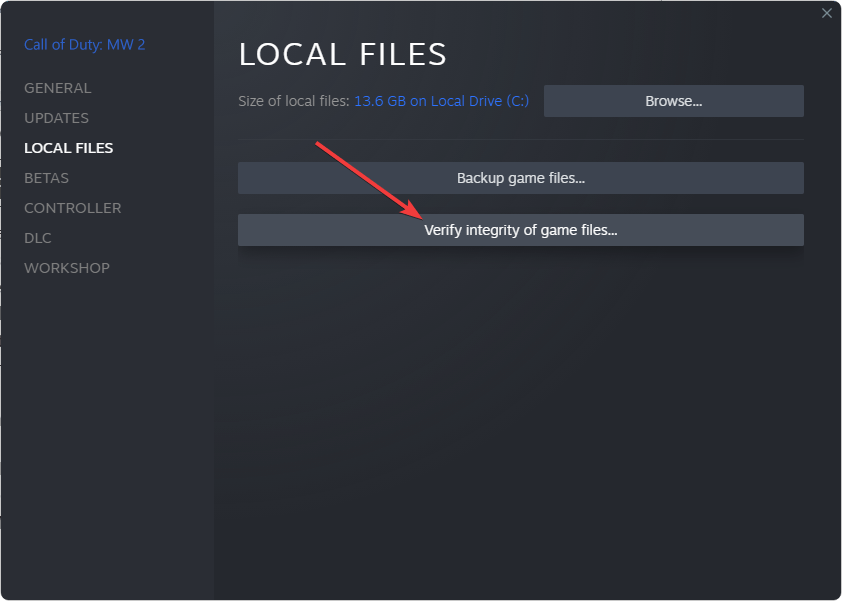
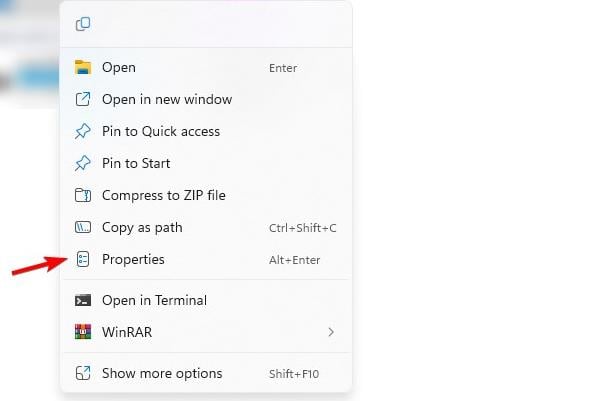
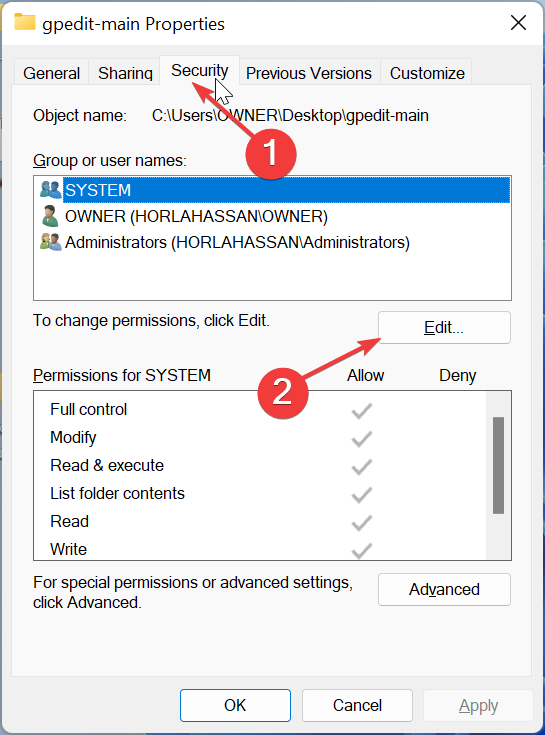
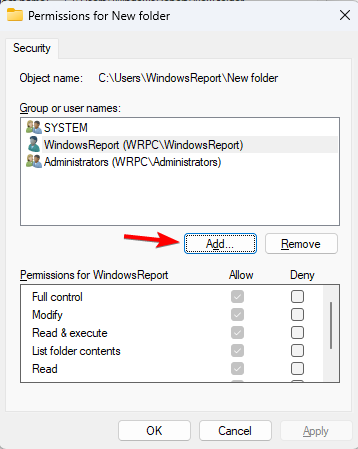
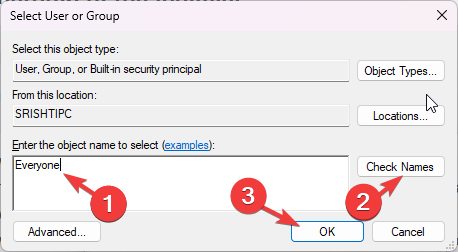
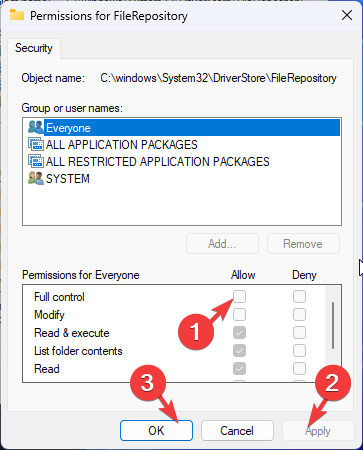
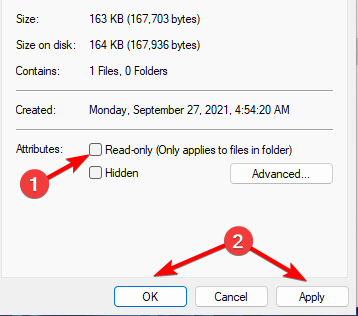
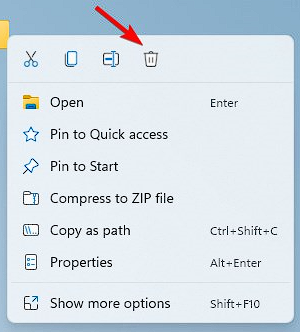
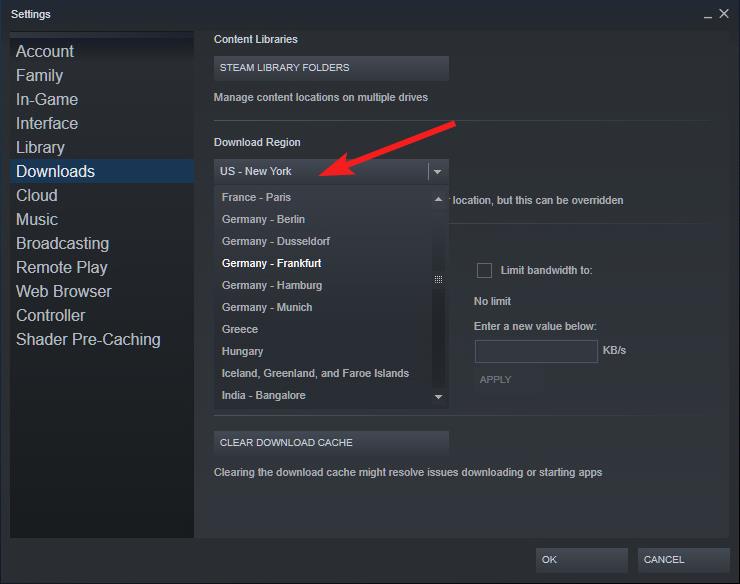







User forum
0 messages