Solved: ERROR_DEVICE_SUPPORT_IN_PROGRESS
First, check your device connections
4 min. read
Updated on
Read our disclosure page to find out how can you help Windows Report sustain the editorial team. Read more
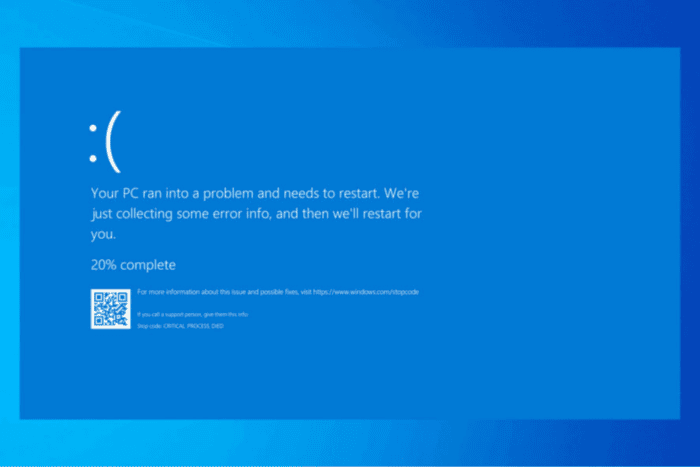
The ERROR_DEVICE_SUPPORT_IN_PROGRESS 171 (0xAB) with the error message Device’s command support detection is in progress, occurs when a device is in the process of verifying which commands it supports, and the operation is not complete. You can see this error when a device is initialized or a hardware interaction is processed.
As the error is temporary, the first thing to do is wait for the process to complete before retrying. Then restart your computer printer, power cycle your router, unplug it, and plug in the USB or other external devices.
How can I fix the ERROR_DEVICE_SUPPORT_IN_PROGRESS error?
1. Update/reinstall the device drivers
- Press Windows + R to open the Run window.
- Type devmgmt.msc and click OK to open the Device Manager app.
- From the list of system components, expand each category one by one and look for the driver with a yellow triangle and an exclamation mark. Then, right-click the driver and choose Update driver from the context menu.
- Select the Search automatically for drivers option.
- Follow the on-screen instructions to complete the process. If more than one problematic driver is present, repeat the steps.
If Windows cannot find the latest version of device drivers, you can head to the manufacturer’s website and install them. Alternatively, you can get a reliable driver updater tool to run and install the latest drivers without hassle. Next, check for BIOS firmware update and if available, install it.
If the issue exists, follow these steps to reinstall the driver:
- Launch Device Manager again and locate the problematic driver.
- Right-click it and choose Uninstall device from the context menu.
- Navigate to Action and select Scan for hardware changes from the drop-down menu to reinstall the driver.
2. Reboot into safe mode
- Press Windows + R to open the Run window.
- Type msconfig and click OK to open the System Configuration window.
- Under Boot options, select Safe Boot and Network.
- Click Apply, then OK.
- Select Restart.
Once restarted, check if the error persists. If your device works properly, it may indicate conflicts with third-party software or driver, so reverse engineer these steps to boot your computer into normal mode. Next, check or remove the recently installed apps.
3. Check device connection and health
If you have an external device, check that the cables and connections are properly seated and that the connectors are not damaged.
You can try using a different port or cable to ensure there is no issue with the physical connection. Also, check your device for conflicts, such as IRQ or I/O, to ensure proper communication between the system and the device. Open the print queue and clear any of the pending print jobs.
4. Run the Chkdsk scan
- Press the Windows key, type cmd in the search box, and click Run as administrator from the list of options.
- Type the following command to fix file system issues, recover lost data, and mark bad sectors after replacing C with system drive letter, then hit Enter:
chkdsk C: /f - If the drive is in use, you will be asked to schedule the check for the system restart, type Y, and press Enter.
- Restart your computer to initiate the scan.
5. Restore your system to the previous version
- Press the Windows key, type control panel in the search box, and click Open.
- Select Category for View By and click Recovery from the list of options.
- Now, click Open System Restore to launch the System Restore wizard.
- Select Choose a different restore point and click Next.
- From the list of available restore points, select the one created before the ERROR_DEVICE_SUPPORT_IN_PROGRESS error occurrence, then click Next.
- Click Finish to start the process.
Windows will restart and restore your system settings to the selected point. If you see the System Restore taking a long time message on your Windows 11, the system files or background processes might interfere with System Restore; check out this guide to fix it.
If you see the ERROR_DEVICE_SUPPORT_IN_PROGRESS message on your device, you should wait a while before taking action. Then, check the device connections, run the disk scan, and try updating or reinstalling problematic drivers.
If you have any questions or suggestions about this BSoD error, feel free to mention them in the comments section below. We’re happy to help!
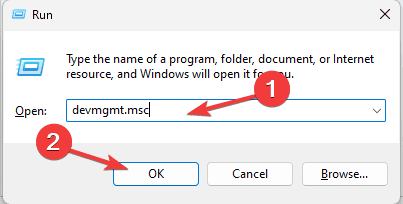
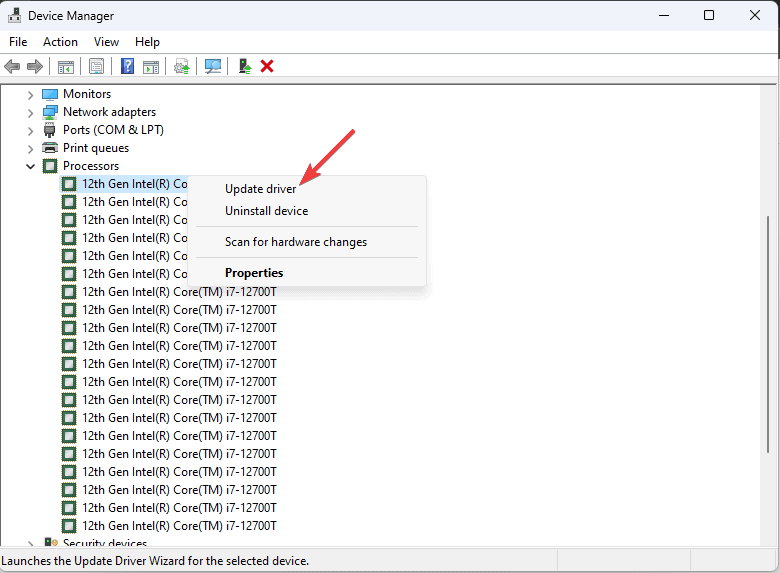
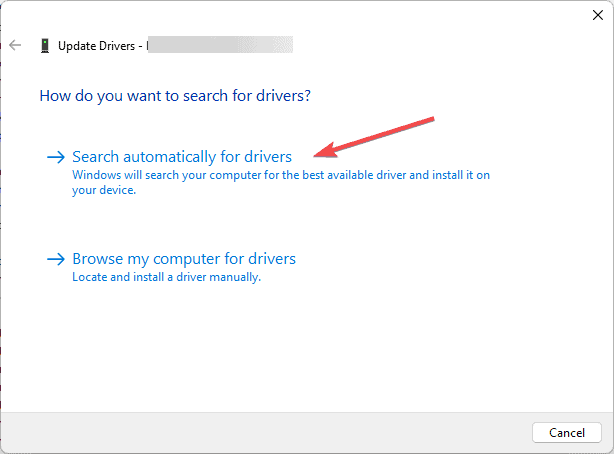
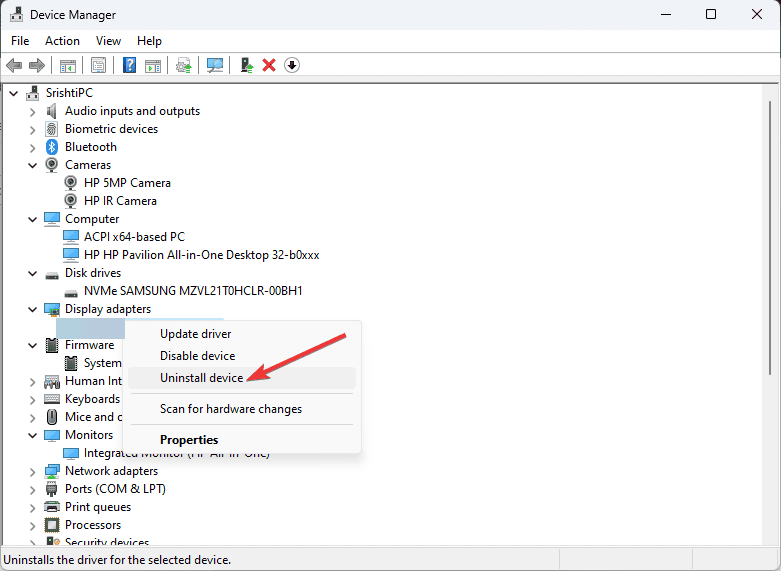
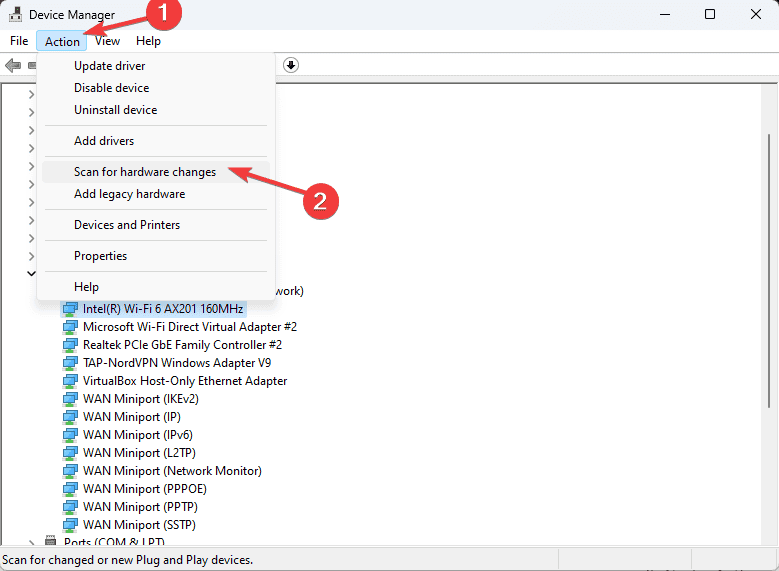
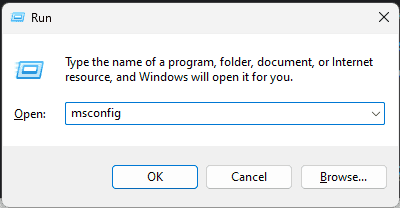
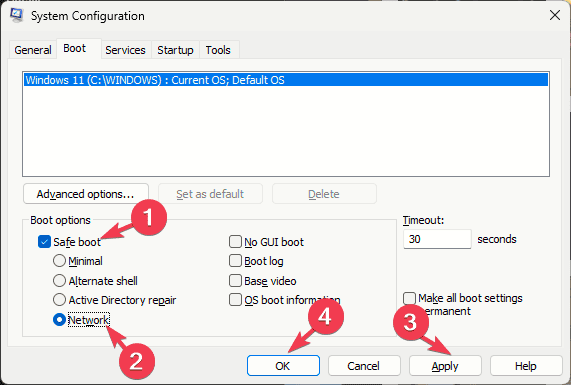

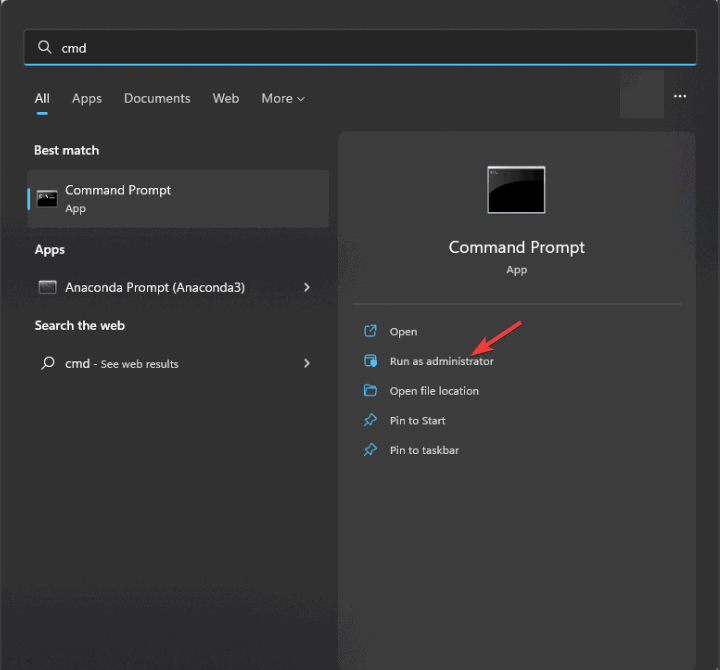
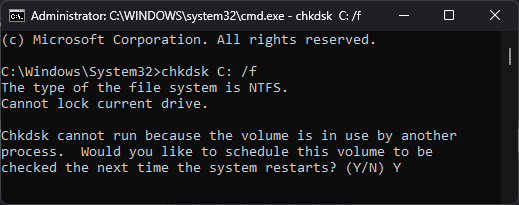

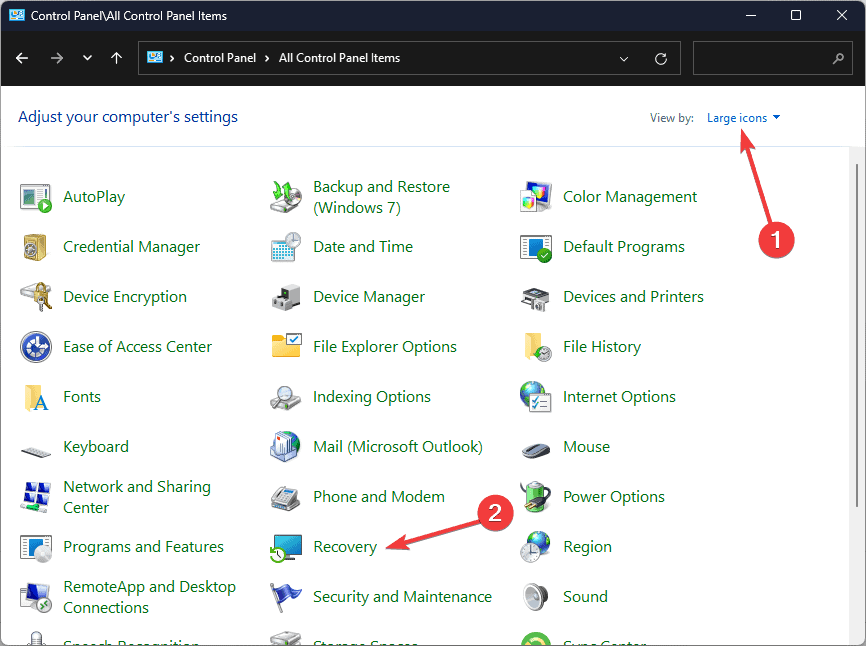
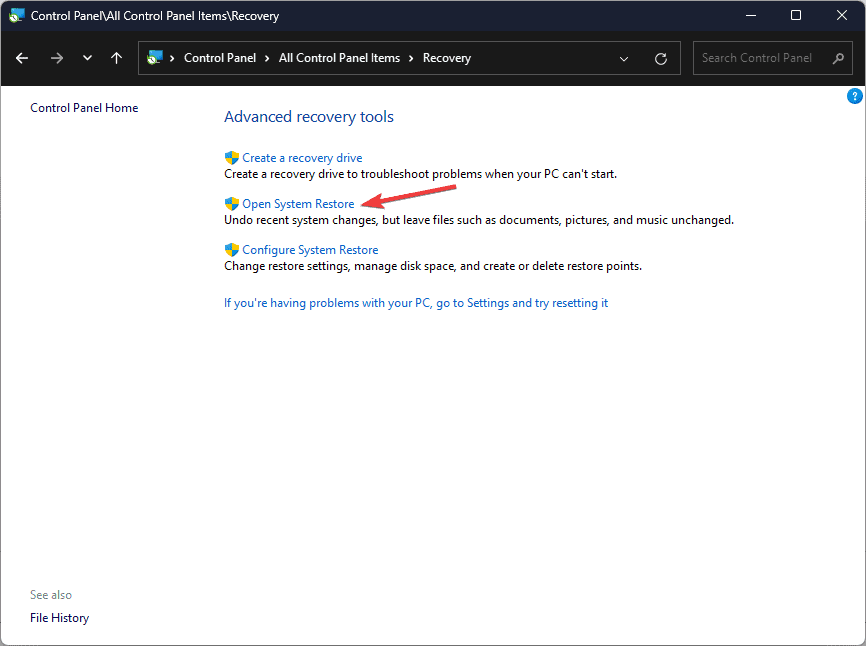
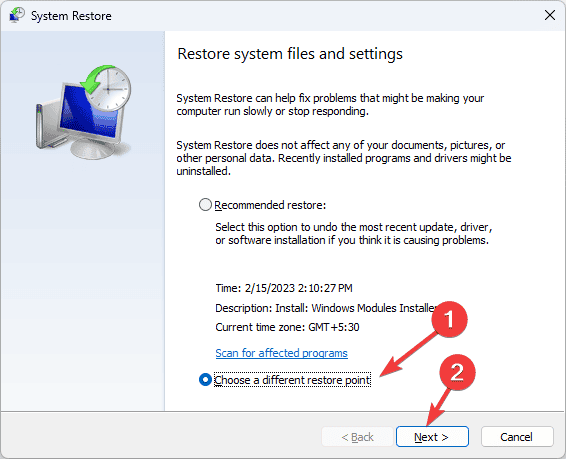
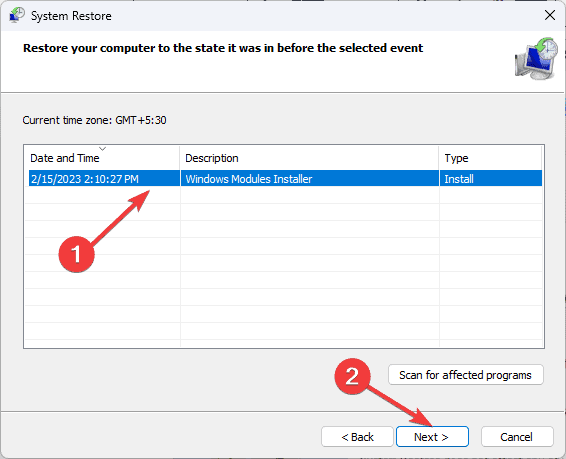








User forum
0 messages