How to Fix ERROR_FAILED_DRIVER_ENTRY 647 (0x287)
First, check the hardware compatibility
6 min. read
Updated on
Read our disclosure page to find out how can you help Windows Report sustain the editorial team. Read more

Many of our readers have reported facing a Blue Screen of Death: ERROR_FAILED_DRIVER_ENTRY 647 (0x287). The driver was not loaded because it failed its initialization call. This issue generally occurs when a driver fails during its initialization phase. This blue screen error happens due to driver corruption, compatibility problems, or system conflicts.
To begin with, turn it off, unplug it from the power source, open the case, and reseat components like GPU, RAM, and storage drives. Also, ensure all the cables are securely connected.
How can I fix the ERROR_FAILED_DRIVER_ENTRY issue?
1. Update/ reinstall the driver
- Press Windows + R to open the Run window.
- Type devmgmt.msc and click OK to open the Device Manager app.
- Expand the categories one by one to find a device associated with the problematic driver (to spot it, look for a yellow triangle with an exclamation mark).
- Right-click it and select Update driver from the context menu.
- Click Search automatically for drivers.
- Follow the onscreen instructions to complete the process. You can repeat the process to update other problematic drivers.
If there is no update available, it is recommended that the driver be reinstalled. To do that, follow these steps:
- Open the Device Manager app using the steps from the above method.
- Locate the problematic driver, right-click the driver, and select Uninstall device from the context menu.
- Click Uninstall again.
- Once uninstalled, go to Action and select Scan for hardware changes to reinstall the driver.
If Windows cannot find a better driver version, you have a couple of options. You can use a reputable third-party driver updater and fixer to update the drivers on your PC easily. Alternatively, visit the manufacturer’s official website and manually download and install the latest driver for your hardware.
2. Check for Windows updates
- Press Windows + I to open the Settings app.
- Go to Windows Update, then click the Check for updates.
- If an update is available, click Download & install to install it.
3. Run the hardware and device troubleshooter
- Press Windows + I to open the Settings app.
- Go to System, then click Troubleshoot.
- Click the Other troubleshooters option.
- Locate Hardware and Devices and click Run.
4. Perform a clean boot
- Press Windows + R to open the Run dialog box.
- Type msconfig and click OK to open System Configuration.
- On the System Configuration window, go to the Services tab, place a checkmark next to Hide all Microsoft services, and click Disable all. This will ensure only non-Microsoft services are disabled.
- Switch to the Startup tab and click the Open Task Manager link.
- On the Task Manager window, select each Enabled item and click Disable. Remember all the startup items you have disabled so that you can turn them back on later.
- Close Task Manager.
- On the System Configuration window, click Apply, then OK.
- Click Restart to reboot your PC.
5. Run an SFC scan
- Press the Windows key, type cmd in the search box, and click Run as administrator.
- Copy & paste the following window and hit Enter:
sfc /scannow - Once the command is successfully completed, restart your computer.
6. Run the Windows Memory Diagnostic tool
- Press Windows, then type Windows memory diagnostic in the search box and click the first result to launch Windows Memory Diagnostic tool.
- Select Restart now and check for problems.
- Your PC will reboot automatically, and the scan will start, so wait for it to finish.
- During the scan, press F1, then configure the type of scan you wish to run. You can switch between different sections using the Tab key and F10 to save changes.
- You can select Standard or Extended scan with at least five passes for best results.
- Once done, your computer will restart, and you will see the results.
- If the results don’t appear, press the Windows key + X and choose Event Viewer.
- Go to Windows Logs and select System. In the right pane, choose MemoryDiagnostics-Results, then you should see the mdsched.exe log.
7. Reinstall the Windows
 NOTE
NOTE
7.1 Create an installation media
- On another computer, go to the Microsoft Windows 11 download page, locate Create Windows 11 Installation Media, and click Download Now
- Once the file is downloaded, connect the USB drive, double-click the Media Creation tool file to run it, and click Yes on the UAC prompt.
- Click Accept to agree to the license terms and agreements.
- Now, choose a language, edition, and architecture (32-bit or 64-bit) for Windows 11, and click Next.
- Choose the USB flash drive option and click Next.
- Select the USB drive that you want to use and click Next.
- Follow the on-screen steps to create a USB bootable media, then click Finish.
7.2 Install Windows 11
- Connect the USB drive to the targeted computer, then press Windows + I to open Settings.
- Go to System, then click Recovery.
- Go to Advanced startup, and select Restart now.
- On the blue screen, choose Use a device. If you don’t find it, restart your computer in BIOS mode and select a USB device to boot.
- Choose language and other suitable options on the first screen, and click Next.
- Click Install now.
- Click Accept.
- Select Custom: Install Windows only (advanced).
- Next, you’ll see a list of drives and partitions. Select the ones you want to remove and click Delete. Afterward, if a Windows Setup notification appears, click OK to confirm the changes.
- Click Next.
- The installation will start now; once complete, your device will restart.
- The process may take some time, so wait and follow the on-screen prompts to complete it.
7.3 Configure Windows settings
- Once the installation is complete, select the region and keyboard layout.
- Connect to the Wi-Fi network when prompted.
- Next, sign in with a Microsoft account or create one if you don’t have one already.
- Choose the privacy settings per your preferences, then follow other prompts to set up other features.
- Once the setup is finished, press Windows + I to open Settings and go to Windows Update.
- Click Check for updates.
- If an update is available, click Download & install to get it.
If you face this problem on Windows 10 and want to fix it via a clean install, check out this quick guide to performing a Windows 10 repair upgrade.
To effectively address and resolve Blue Screen of Death (BSoD) errors, carefully reviewing the information provided alongside the error code is essential. This will help you take more precise steps to troubleshoot and fix the issue. Additionally, you can learn how to resolve a similar error, INVALID_WORK_QUEUE_ITEM.
If you have any questions or suggestions about the ERROR_FAILED_DRIVER_ENTRY BSoD error, feel free to mention them in the comments section below.



















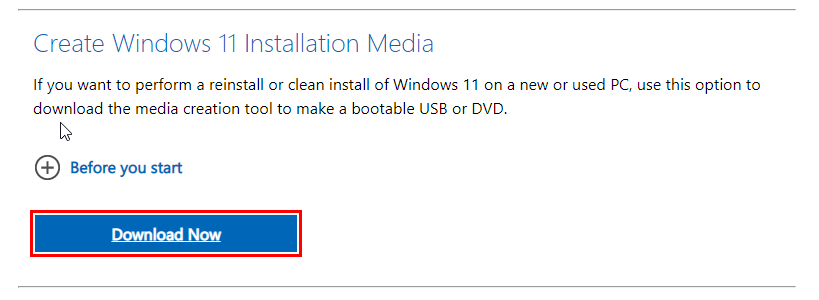
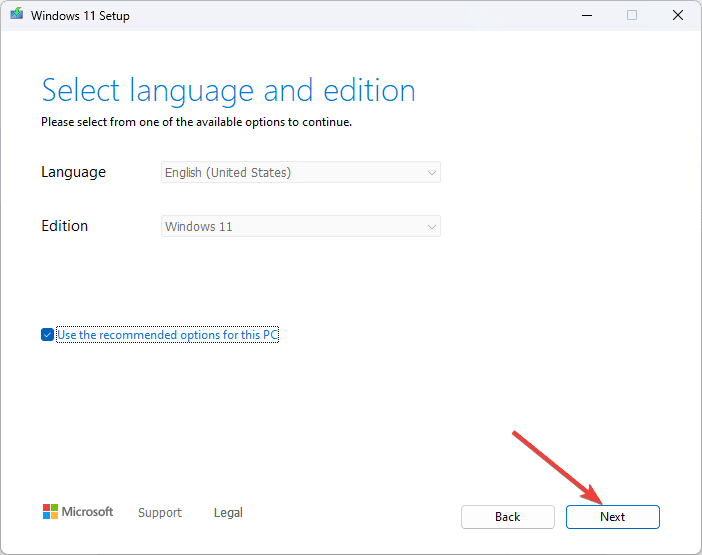
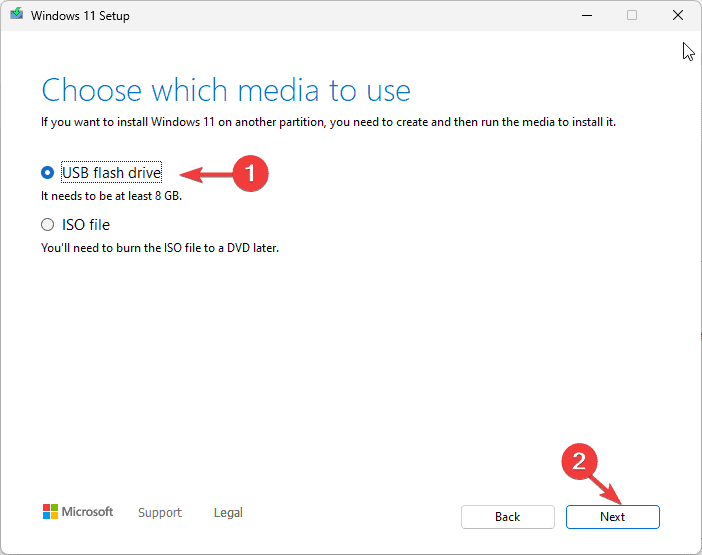
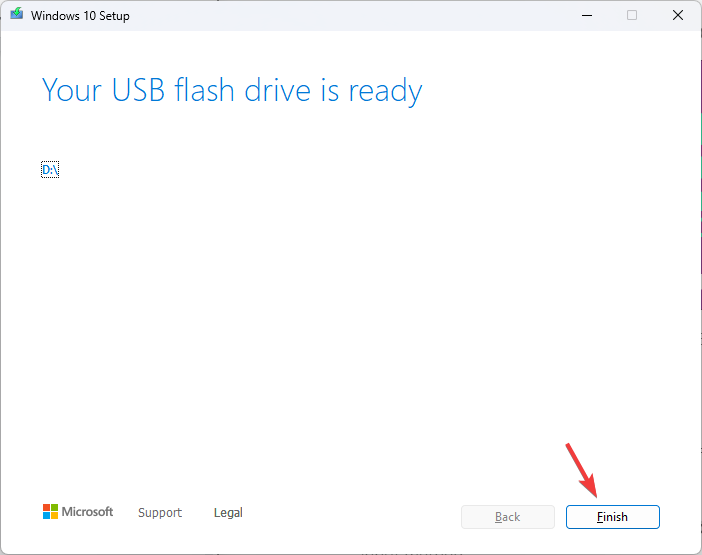
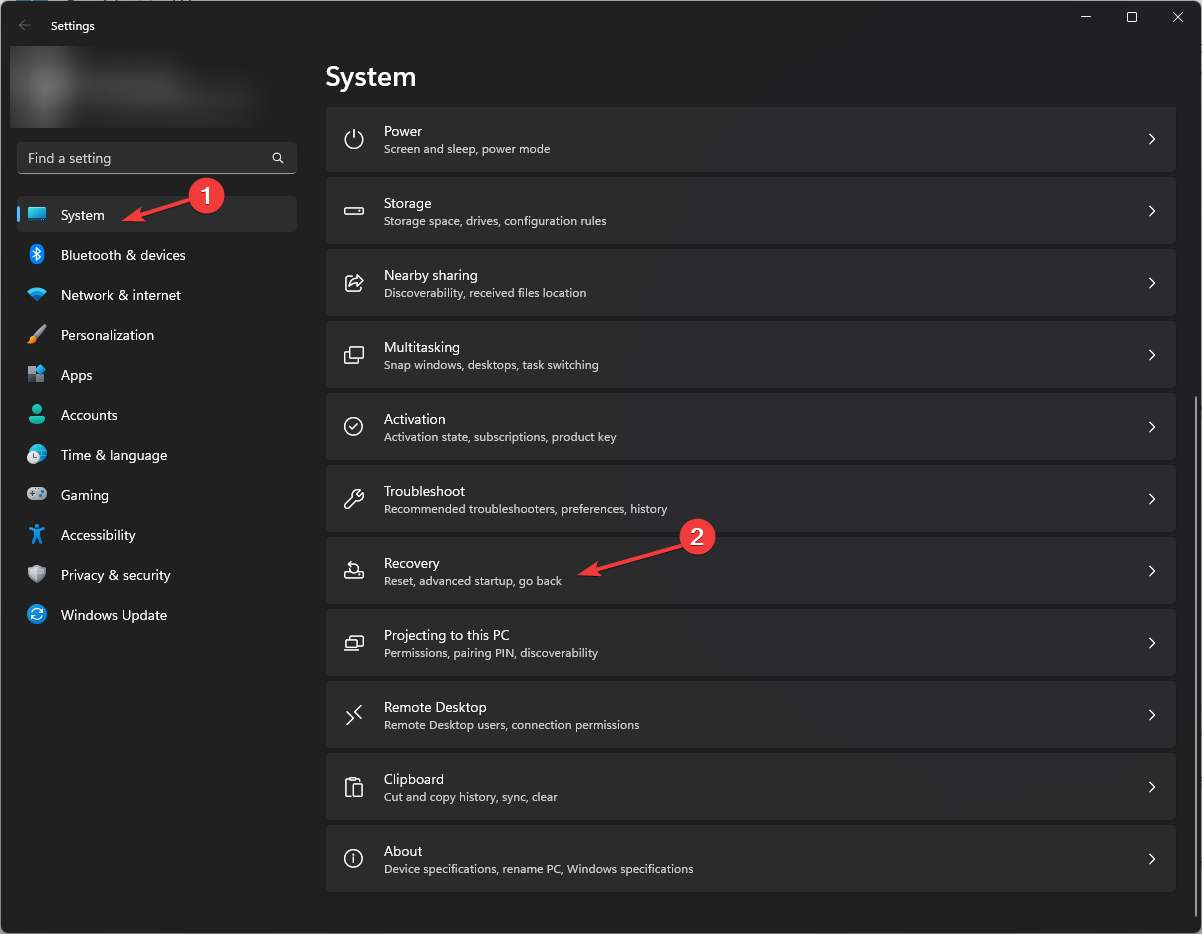
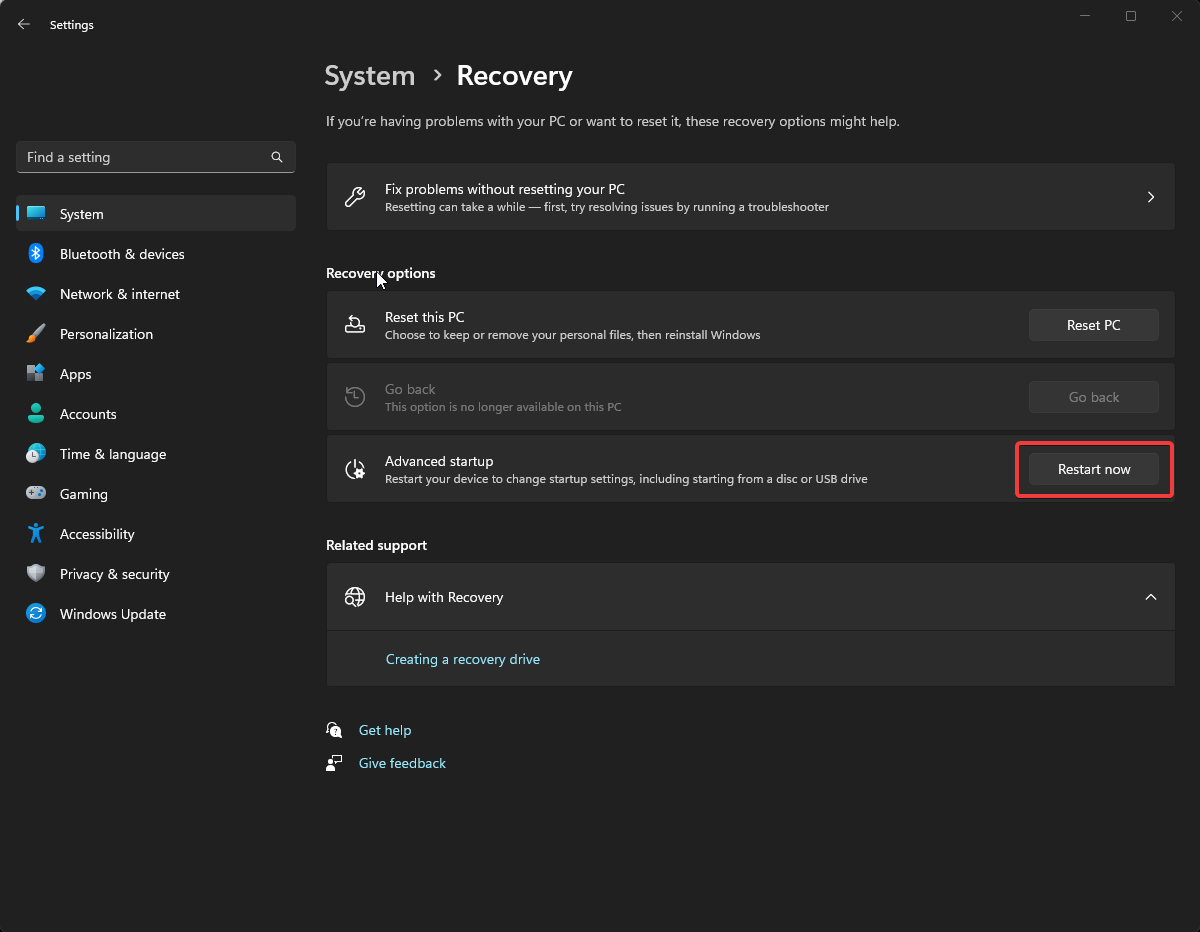
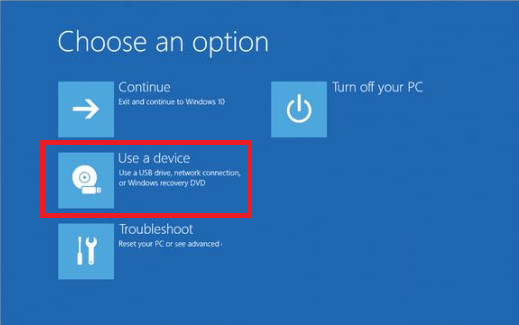
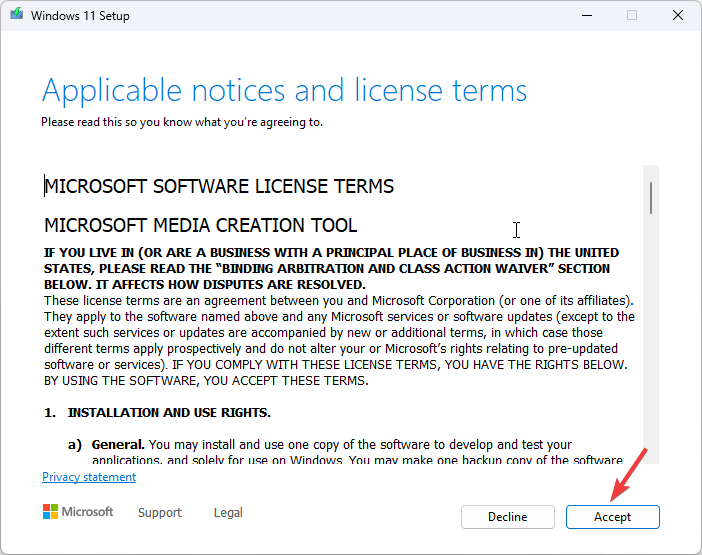
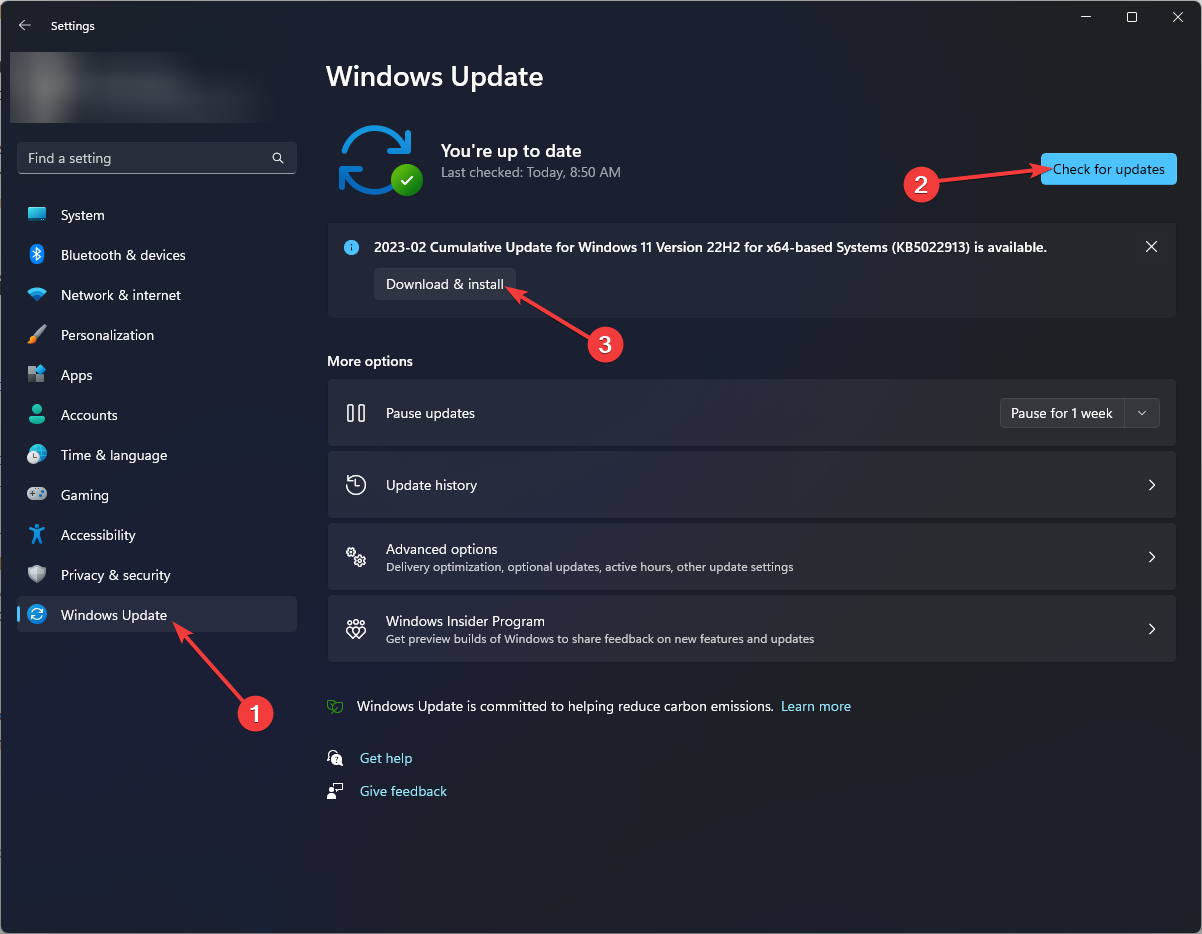








User forum
0 messages