4 Soluciones: PC Va Automáticamente a la BIOS al Iniciar
6 min. read
Updated on

Usuarios de Windows 10 reportaron un problema al arrancar sus computadoras. En lugar de llegar a la pantalla de carga de Windows, la PC va automáticamente a la BIOS al iniciarse.
Diferentes causas pueden desencadenar este comportamiento inusual: hardware cambiado/agregado recientemente, daño en el hardware, conexiones de hardware incorrectas y otros problemas.
Hemos creado una serie de soluciones para ayudarte a resolver este problema, así que sigue leyendo.
¿Por qué mi computadora sigue iniciando en UEFI?
Es posible que tus configuraciones no sean correctas, lo que hace que el sistema se inicie directamente en UEFI. Para evitarlo, debes resolver problemas de inicio UEFI en tu PC.
Otro problema puede ser el inicio heredado (Legacy Boot), así que asegúrate de no tener ningún error de Legacy Boot issues en tu computadora.
La configuración de seguridad también puede causar este problema y, a veces, puedes recibir un mensaje de Esta PC debe admitir Secure Boot que te impide acceder a Windows.
Además, los usuarios reportaron muchos problemas similares que mencionaremos a continuación. Algunos de ellos son los siguientes:
- La PC sigue iniciando en BIOS: Desactiva el Arranque Rápido (Fast Boot) y configura el disco que contiene tu sistema como la opción predeterminada. Accede a la utilidad de configuración de BIOS.
- CyberPower PC sigue iniciando en BIOS: Reemplaza el disco duro en cuestión si la BIOS no puede localizar el disco duro que aparece en el dispositivo de arranque.
- ASRock PC sigue iniciando en BIOS: La secuencia de arranque incorrecta puede haber causado el problema si tu computadora sigue mostrando la pantalla de BIOS al encenderse.
- Gigabyte PC sigue iniciando en BIOS: Accede directamente al menú de configuración de BIOS, luego ve directamente a la página de configuración de Prioridad de Arranque. Ahora debes ubicar nuevamente el SSD.
- La PC se inicia en BIOS en lugar de Windows: Desactiva el Arranque Rápido (Fast Boot) y configura el disco que contiene tu sistema como la opción predeterminada.
- MSI PC sigue iniciando en BIOS: La configuración predeterminada de la BIOS intenta inicializar la RAM dos veces y, si falla, ingresa a la BIOS.
- ASUS PC sigue iniciando en BIOS: Intenta cambiar la configuración SATA. Si, por alguna razón, estaba configurada en modo RAID, ahora debes configurarla en modo AHCI.
Cualquiera sea la razón y cualquiera sea el error, esta guía seguramente te ayudará a superarlo y volver a utilizar tu PC correctamente. ¡Sigue leyendo!
¿Qué puedo hacer si mi PC sigue iniciando en BIOS?
1. Verifica la conexión del hardware
Si recientemente agregaste nuevo hardware, manipulaste el hardware existente o moviste tu PC, asegúrate de que todo esté en orden.
Un hardware que no está correctamente conectado puede hacer que la BIOS se abra cada vez que intentas cargar Windows.
Verifica la batería CMOS. Desconecta todos los periféricos e intenta encender la PC de esa manera. Apaga tu PC y desconecta todos los cables. Mantén presionado el botón de encendido durante un minuto para descargarlo. Vuelve a conectar todo y verifica si se resuelve el problema.
2. Desactiva el Arranque Rápido (Fast Boot) y establece tu unidad del sistema como la opción principal
- Accede a la utilidad de BIOS.
- Ve a Configuración avanzada y elige Configuración de Arranque.
- Desactiva el Arranque Rápido (Fast Boot), guarda los cambios y reinicia tu PC.
- Configura tu HDD como el dispositivo de arranque principal y confirma los cambios. El problema de que la PC se inicie automáticamente en la BIOS debería resolverse.
3. Verifica la batería CMOS
La batería CMOS proporciona energía al firmware de la BIOS dentro de tu computadora portátil, que es el software responsable de iniciar tu computadora y establecer el flujo de datos.
CONSEJO DE EXPERTO:
PATROCINADO
Algunos errores de computadora son difíciles de arreglar, especialmente cuando se trata de archivos de sistema faltantes o corruptos en Windows.
Asegúrate de usar una herramienta dedicada, como Fortect, la cual escanea tu computadora y reemplaza tus archivos dañados con versiones nuevas de su propio repositorio.
Sabrás si la batería CMOS en tu computadora portátil ha muerto si es difícil iniciar tu computadora, si los controladores en tu computadora portátil desaparecen, o si la fecha y hora de tu computadora son inexactas.
Puedes retirar la batería CMOS durante un breve período y luego volver a colocarla. Después de eso, reinicia la computadora y en lugar de entrar en la BIOS, debería iniciar directamente en Windows.
Usando este método, también puedes eliminar cualquier contraseña de BIOS que se haya establecido. Si este método no funciona, deberás reemplazar la batería.
4. Ejecuta la herramienta de Reparación de Windows
- Para utilizar la herramienta de Reparación de Windows, necesitará una memoria USB/DVD de arranque de Windows.
- Conecta la unidad USB/DVD a tu PC y configúrala como el dispositivo de arranque principal.
- Reinicia tu PC y espera a que se cargue el dispositivo de arranque. Después de que termine de cargar, elige la opción Reparar tu computadora y sigue con el proceso.
- Esto debería solucionar los errores existentes y hacer que el sistema arranque correctamente.
Además, el USB tipo-C ha ganado bastante popularidad desde su introducción en el espacio tecnológico porque permite una transmisión de datos más rápida y una carga rápida para diferentes dispositivos.
Te recomendamos que utilices una memoria USB 3.0 de alta calidad. Estas soluciones compactas excelentes pueden ayudarte a ejecutar la herramienta de reparación sin problemas.
Debes elegir una memoria USB con suficiente almacenamiento para tus necesidades, buenas velocidades de lectura/escritura y seguridad para evitar infecciones de virus.
¿Cuál es la diferencia entre UEFI y BIOS?
El Sistema Básico de Entrada/Salida, o BIOS, es el firmware mencionado en la sección anterior sobre el mecanismo de arranque.
Como está almacenado en una memoria EPROM (Programable de Solo Lectura Borrable), el fabricante puede proporcionar actualizaciones directamente.
Tiene una amplia variedad de operaciones de utilidad que le permiten leer los sectores de arranque de cualquier almacenamiento asociado y mostrar información en la pantalla.
La abreviatura UEFI se refiere a la Interfaz de Firmware Extensible Unificada. Realiza las mismas funciones que un BIOS, pero hay una diferencia fundamental entre ambos: toda la información sobre la inicialización y el arranque se almacena en un archivo .efi en lugar de en el firmware.
Este archivo .efi se guarda en el disco duro dentro de una partición especializada denominada Partición del Sistema EFI (ESP).
Esperamos que nuestras recomendaciones en este artículo te hayan sido útiles para resolver el comportamiento inusual de tu PC. Para más sugerencias, por favor accede a la sección de comentarios a continuación.



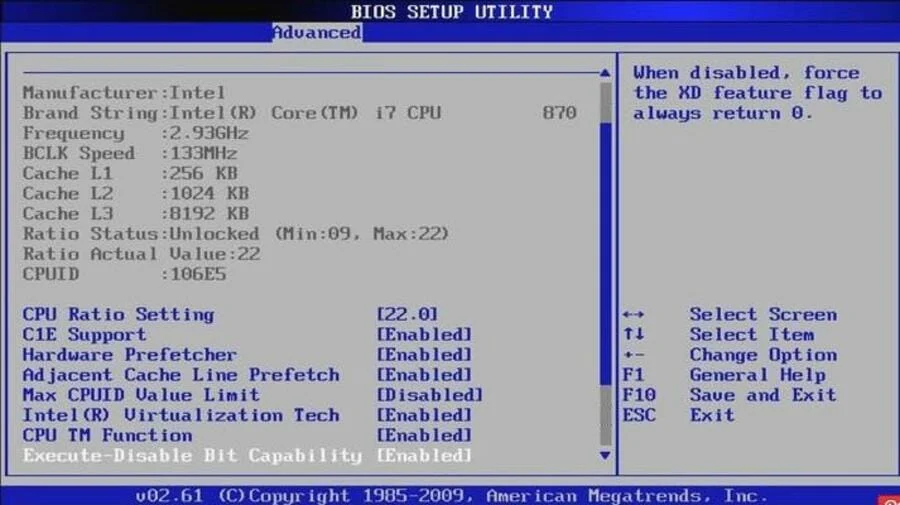
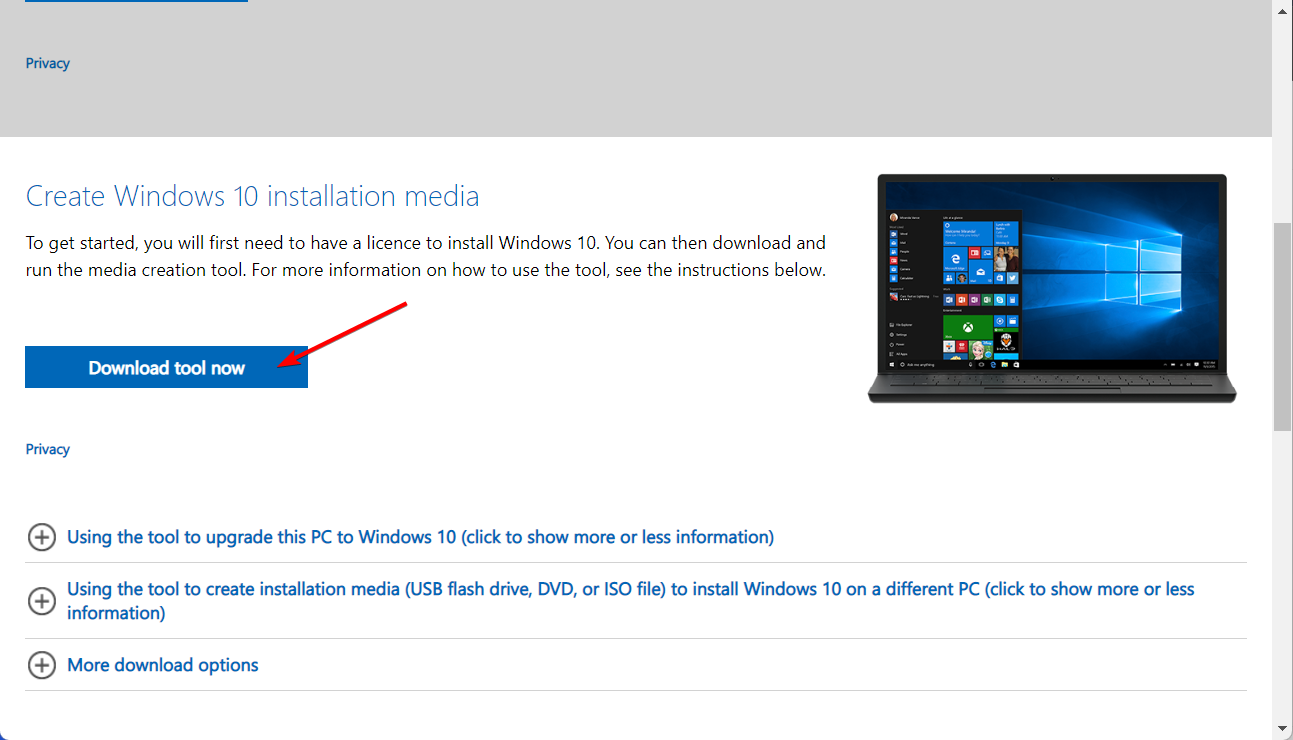








User forum
0 messages