7 Formas de Arreglar los Auriculares Razer que No Funcionan
7 min. read
Updated on

Los auriculares Razer Kraken son audífonos diseñados específicamente para jugar en línea; entre otras cosas, incluyen micrófonos retráctiles que los jugadores suelen utilizar para juegos multijugador. Sin embargo, algunos usuarios han informado que el micrófono USB Razer Kraken no les funciona.
Los auriculares pueden tener un audio excelente, pero es difícil mantener la fe entre que los auriculares Razer no se detectan y el micrófono Razer no funciona.
Bueno, aquí está nuestra guía para ayudarlo a solucionar este problema.
¿Por qué mi PC no detecta mis auriculares Razer Kraken?
Si su PC no ha podido detectar su Razer Kraken conectado, generalmente se debe a una de las siguientes razones:
- Los controladores están desactualizados
- Un dispositivo diferente está configurado como el micrófono principal
- Los auriculares no están conectados correctamente
- Presencia de malware en tu PC
- Problemas con la configuración de sonido de la computadora
Esta no es una lista exhaustiva y podría haber muchas otras razones, pero independientemente de las causas, nuestras soluciones sugeridas deberían ser suficientes si los auriculares Razer no funcionan en una PC o no se detectan.
Además, el problema puede ocurrir en diferentes iteraciones y aplicaciones de Windows:
- Los auriculares Razer no funcionan en Windows 10/11: Las soluciones a continuación son aplicables en ambas iteraciones del sistema operativo, así que asegúrese de seguirlas, una por una.
- Los auriculares Razer no funcionan en Discord, Xbox o computadora portátil: Es posible que deba ejecutar esas aplicaciones, que no pueden usar sus auriculares, en modo administrador.
¿Por qué no funciona el micrófono Razer Kraken X?
Si ocurre este problema, es posible que Ryzen Synapse no esté detectando los auriculares. Esto podría ser un problema con el controlador o es posible que sus auriculares no estén configurados correctamente.
Otras marcas también tienen este problema, y muchas informaron que el micrófono Hyperx Cloud 2 no funciona en Windows. Si esto sucede, verifique que todo esté conectado correctamente y asegúrese de haber seleccionado el dispositivo de entrada correcto.
Cubrimos los problemas de los auriculares USB en una guía separada; debería comprobarlo si desea soluciones más detalladas.
¿Cómo hago para que funcionen mis auriculares Razer?
[wr_toc]
1. Presiona la tecla Windows + R para abrir Ejecutar. Ingresa Panel de Control y presiona Enter.
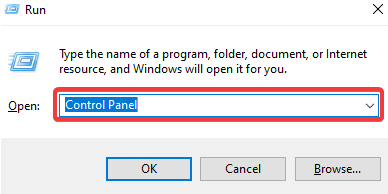
2. Selecciona Solucionador de Problemas.
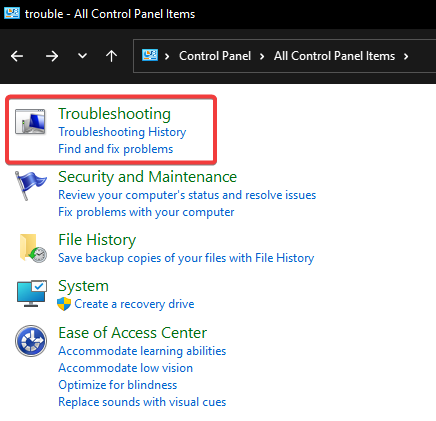
3. Dirígete al lado izquierdo de la ventana de Panel de Control y da clic en Ver todos.
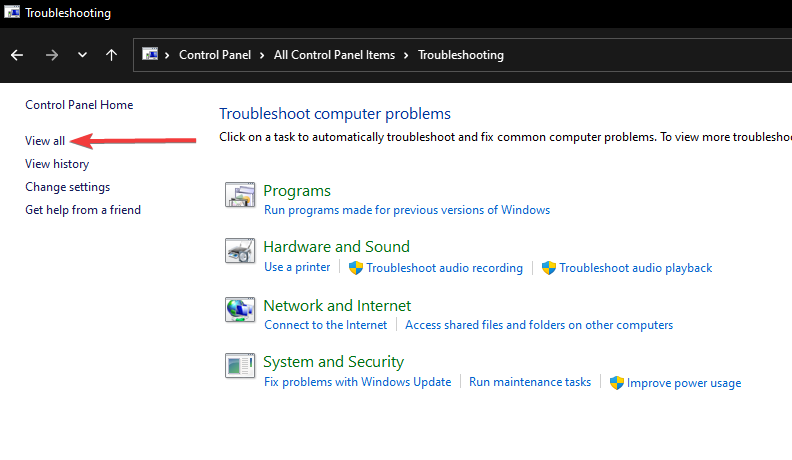
4. Selecciona Hardware y Dispositivos para abrir la ventana que se muestra a continuación.
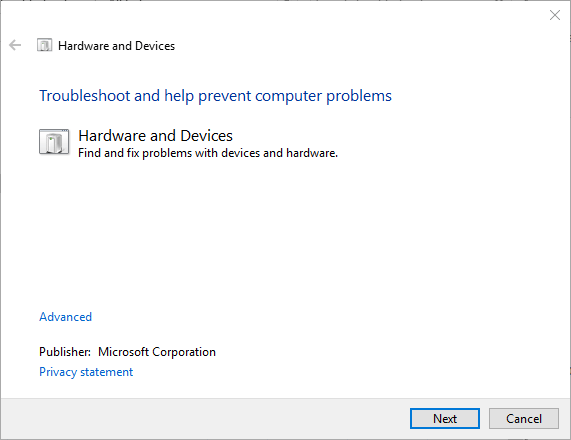
5. Haz clic en Avanzado y selecciona Aplicar reparaciones automáticamente.
6. Sigue las instrucciones en pantalla hasta el final y, luego, reinicia tu computadora.
1. Usa el Solucionador de Problemas de Hardware y Dispositivos
Hardware y Dispositivos es un solucionador de problemas incluido en Windows 10, el cual ayuda a los usuarios a reparar dispositivos periféricos. Por tanto, puede ayudarte con tu micrófono Razer Kraken.
Si también tiene problemas con su mouse Razer, no dude en consultar nuestra guía completa y hacer que su dispositivo funcione nuevamente.
2. Actualice los controladores con una herramienta avanzada
Consejo de experto:
PATROCINADO
Los controladores obsoletos son la principal causa de errores y problemas del sistema. Si algunos de tus controladores están ausentes o necesitan actualización, una herramienta automizada como OutByte Driver Updater puede resolver estos problemas con solo un par de clics. Además es liviano para tu sistema.
Actualizar sus controladores es la mejor solución para evitar este tipo de problemas. Pero hacerlo manualmente puede llevar mucho tiempo.
La mayoría de las veces, el sistema no actualiza correctamente los controladores genéricos del hardware y los dispositivos periféricos de tu computadora. Hay diferencias clave entre un controlador genérico y un controlador de fabricante.
Buscar la versión correcta del controlador para cada componente de tu computadora puede volverse tedioso. En estos casos, un actualizador automático de controladores es muy útil, ya que puede ayudarte a encontrar los controladores correctos y mantener tu sistema actualizado.
3. Convierta el micrófono para auriculares Razer Kraken en su dispositivo predeterminado
- Haga clic con el botón derecho en el icono del altavoz en la bandeja del sistema y seleccione Configuración de sonido.
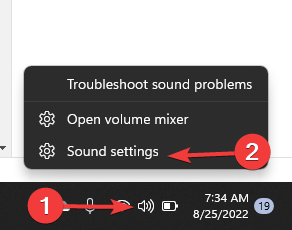
- Desplácese hacia abajo en el panel derecho y seleccione Más configuraciones de sonido.
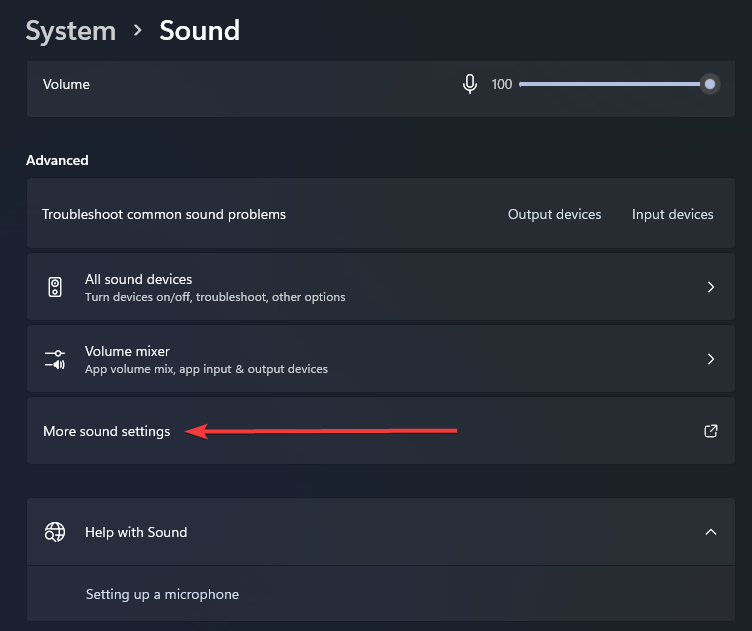
- Haga clic con el botón derecho en un espacio vacío dentro de la pestaña Grabación y seleccione Mostrar dispositivos deshabilitados.
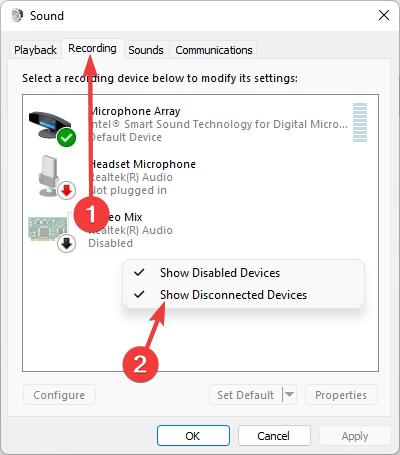
- Haga clic con el botón derecho en el micrófono de los auriculares Razer Kraken y seleccione la opción Habilitar.
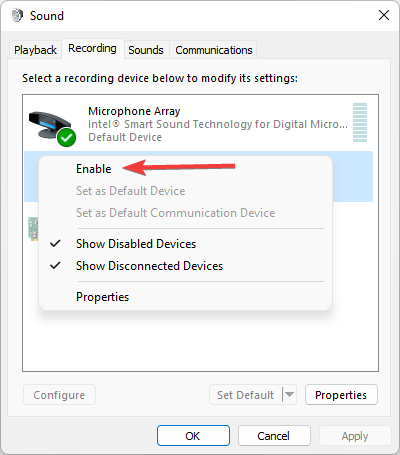
- A continuación, haga clic con el botón derecho en Micrófono de los auriculares y seleccione Establecer como dispositivo predeterminado.
- Presione el botón Aplicar y haga clic en Aceptar para cerrar la ventana.
A veces, Windows 10 elige automáticamente qué dispositivo será el predeterminado para los sonidos. Elige los auriculares Razer y comprueba si el problema persiste.
4. Ajuste la línea del micrófono de los auriculares en volumen
- Haga clic con el botón derecho en el icono del altavoz en la bandeja del sistema y seleccione Configuración de sonido.
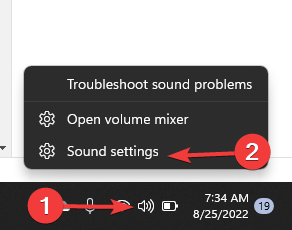
- Desplácese hacia abajo en el panel derecho y seleccione Más configuraciones de sonido.
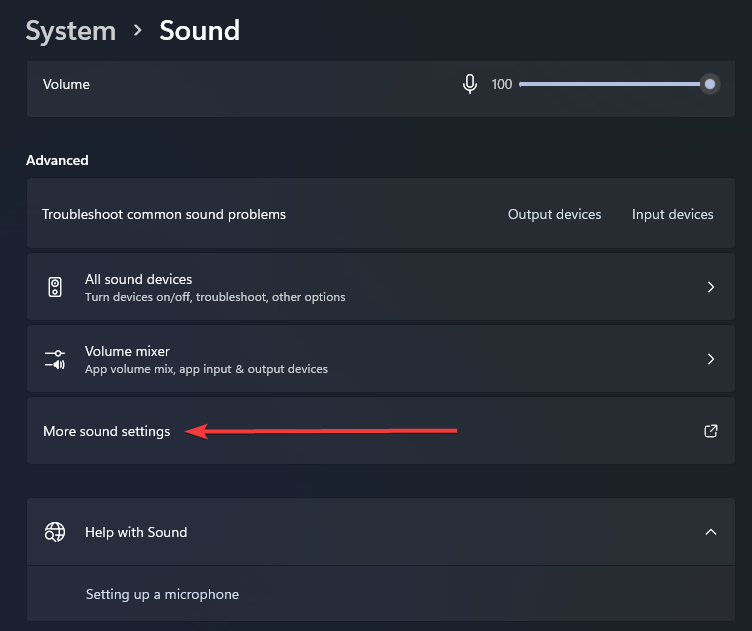
- A continuación, seleccione la pestaña Grabación, haga clic con el botón derecho en el micrófono de los auriculares Razer Kraken y seleccione la opción Propiedades.
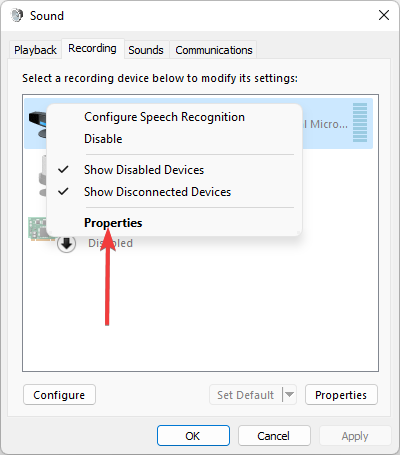
- Seleccione la pestaña Niveles a en la ventana Micrófono del auricular, luego arrastre la Línea en la barra de volumen hacia el extremo derecho (100%) si es necesario.
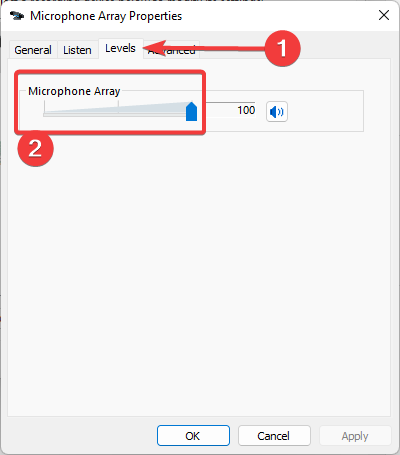
- Además, haga clic en la pestaña Avanzado y seleccione la frecuencia de muestreo más baja en el menú desplegable Formato predeterminado.
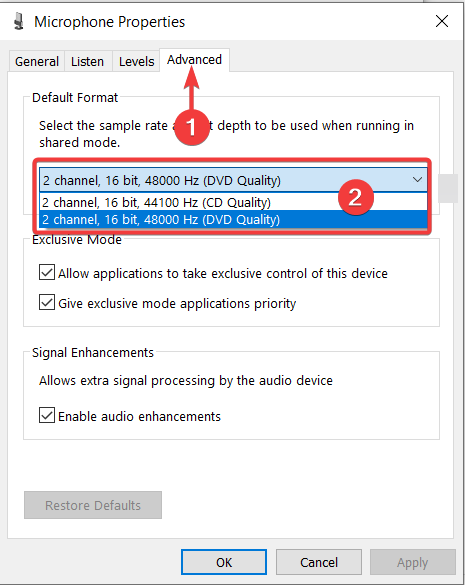
- Haga clic en los botones Aplicar y Aceptar.
Tal vez el nivel de volumen del micrófono Razer esté configurado en un nivel bajo desde las propiedades del controlador, incluso si esto es un evento poco frecuente. Verifique la configuración para estar seguro.
5. Ejecute el software en modo administrador
- Haga clic con el botón derecho en el icono de acceso directo o .exe del programa y seleccione Propiedades.
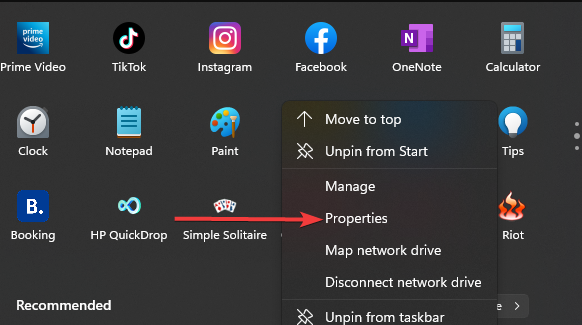
- Haga clic en la pestaña Compatibilidad para abrir las opciones en la instantánea a continuación y seleccione la configuración Ejecutar este programa como administrador.
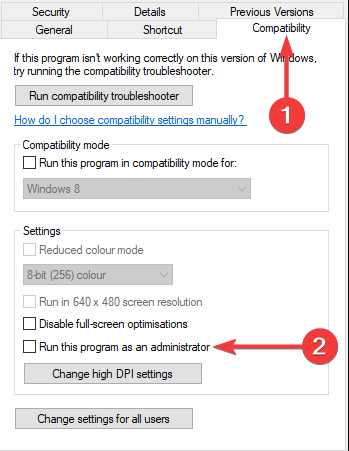
- Luego haga clic en Aplicar y luego Aceptar para aplicar la nueva opción.
Ejecute todos los juegos y otro software; utiliza el micrófono Kraken en modo administrador. Eso asegurará que el software pueda acceder a todos los periféricos conectados.
Debe probar esta solución si los controladores Razer Kraken no funcionan después de una actualización.
6. Revertir el controlador de audio Realtek
- Presione las teclas de acceso rápido Windows + X y haga clic en Administrador de dispositivos.
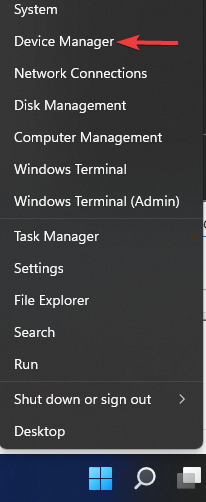
- Da doble clic en Entradas y salidas de audio para expandir esa categoría de dispositivo.
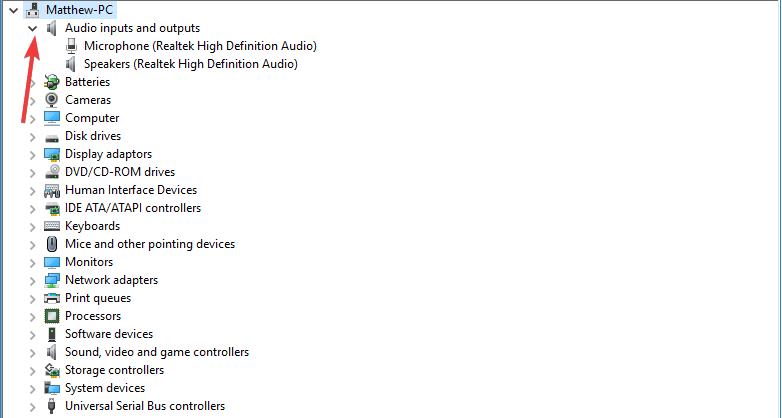
- Haga clic derecho en el dispositivo Realtek y seleccione Propiedades.
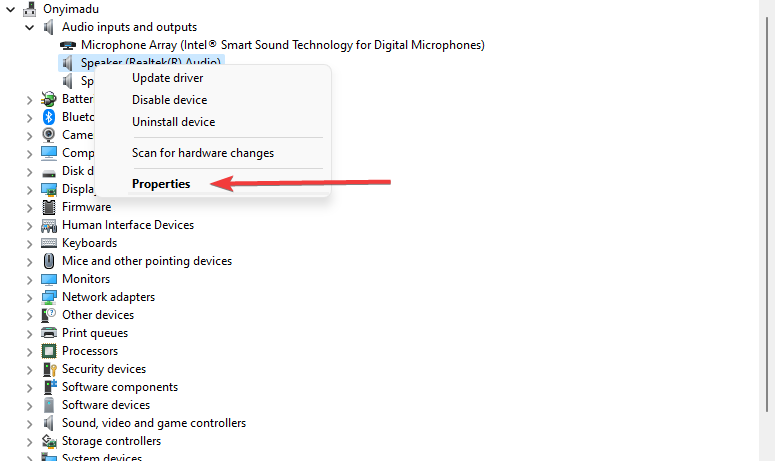
- Seleccione la pestaña Controlador, luego presione el botón Retroceder controlador si no está atenuado.
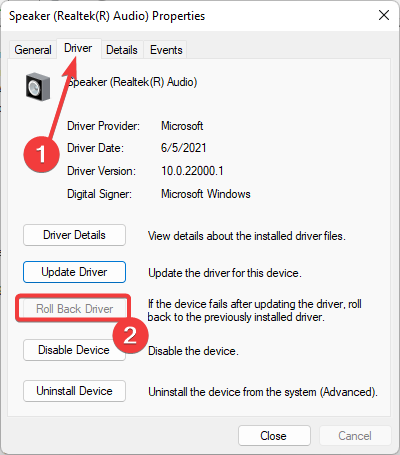
La actualización de los controladores a menudo repara los periféricos. Sin embargo, algunos usuarios de Razer Kraken han declarado que revertir las actualizaciones del controlador de audio Realtek arregló los micrófonos de sus auriculares.
7. Vuelva a instalar los controladores Razer Kraken
- Presione las teclas de acceso rápido Windows + X y haga clic en Administrador de dispositivos.
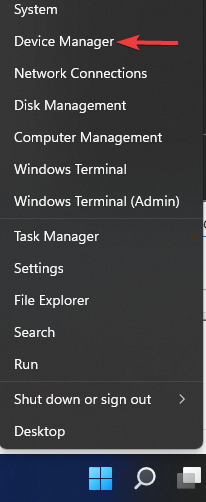
- Da doble clic en Entradas y salidas de audio para expandir esa categoría de dispositivo.
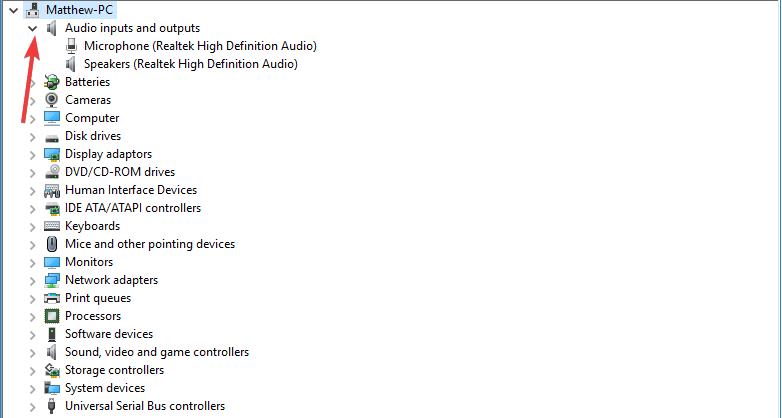
- Luego haga clic derecho en sus auriculares Kraken y seleccione Desinstalar dispositivo.
- Presione el botón Desinstalar en la ventana del cuadro de diálogo que se abre.
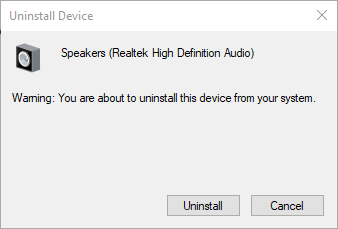
- Luego apague Windows y reinicie su computadora de escritorio o portátil con los auriculares Kraken. Eso reinstalará el controlador Razer Kraken.
¿Cómo restablezco mis auriculares Razer Kraken?
Debe usar los mismos pasos que discutimos en la Solución 1. Esto restablecerá automáticamente los auriculares Kraken. Y cuando se vuelva a conectar, volverá a la configuración predeterminada.
No solo los auriculares pueden darte varios problemas, sino también el mouse Razer. Por lo tanto, también hemos escrito una guía completa para ayudarlo a resolver todos sus problemas con el mouse.
Es posible que se requiera una reparación de hardware si las resoluciones anteriores no arreglan su micrófono Razer Kraken.
Puede devolver sus auriculares Razer al fabricante para repararlos o reemplazarlos si todavía están dentro del período de garantía. Los auriculares Razer tienen un período de soporte de garantía de un año.
Esperamos que haya resuelto el problema de que los auriculares Razer Kraken no funcionan. Háganos saber cómo funcionó para usted en la sección de comentarios a continuación.
¿Todavía estás experimentando problemas? Resuélvelos con esta herramienta:
PATROCINADO
Algunos problemas relacionados con los controladores pueden resolverse más rápidamente utilizando una solución de controladores personalizada. Si aún tienes problemas con tus controladores, simplemente instala OutByte Driver Updater y ponlo en funcionamiento de inmediato. ¡Deja que actualice todos los controladores y solucione otros problemas en tu PC en poco tiempo!









User forum
0 messages