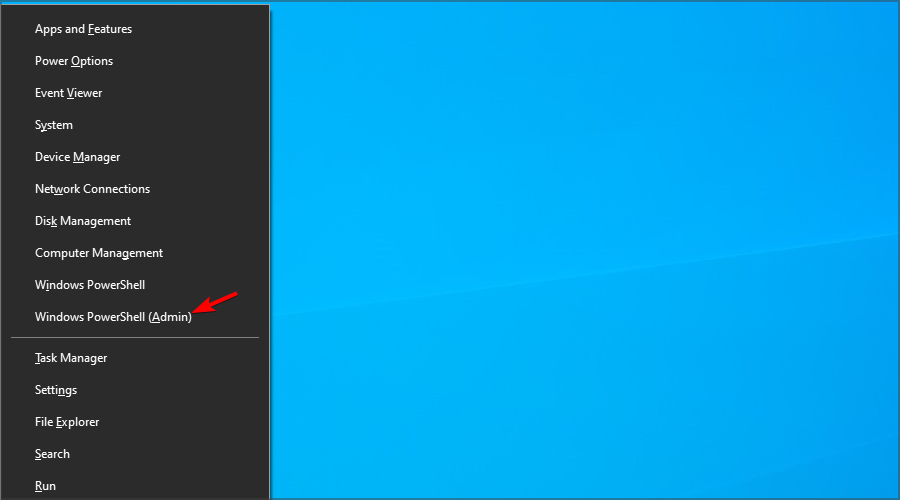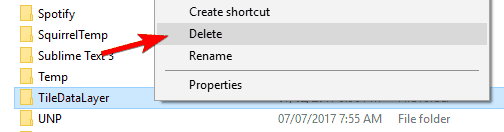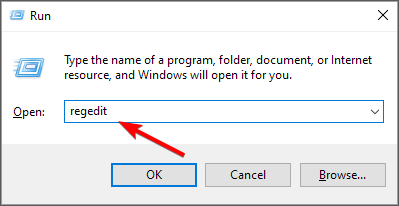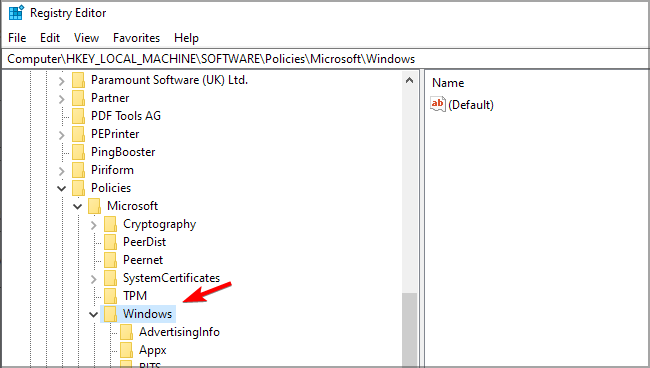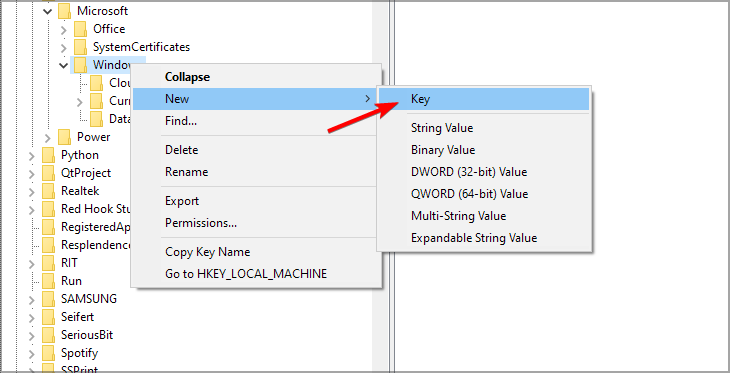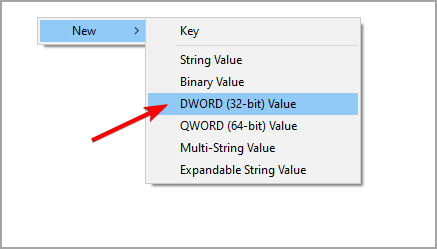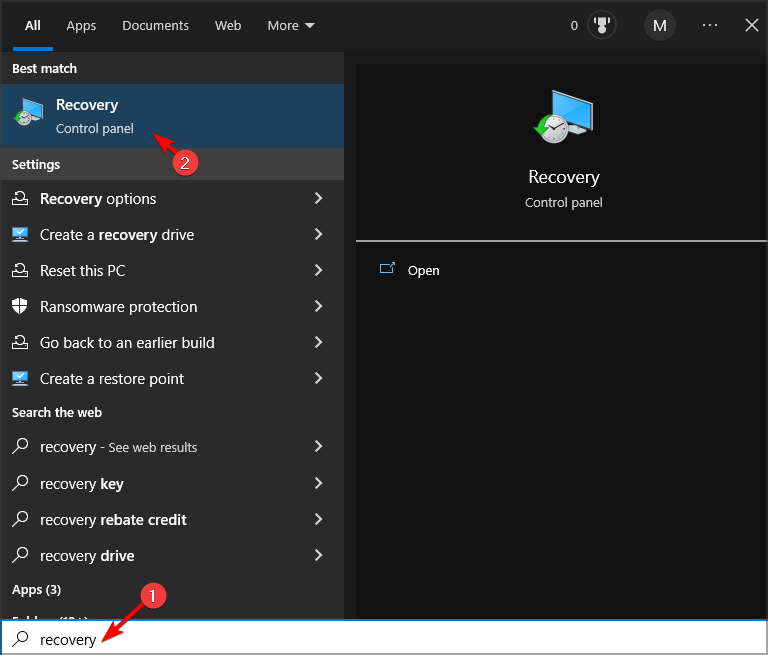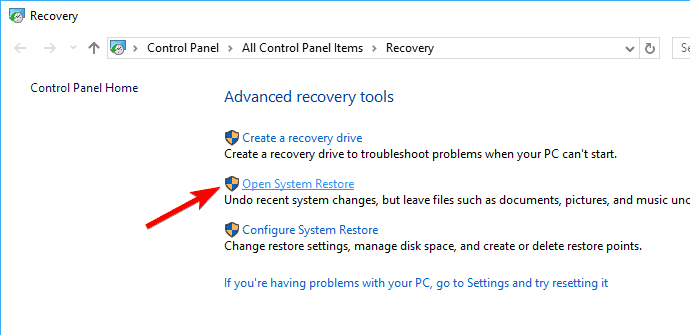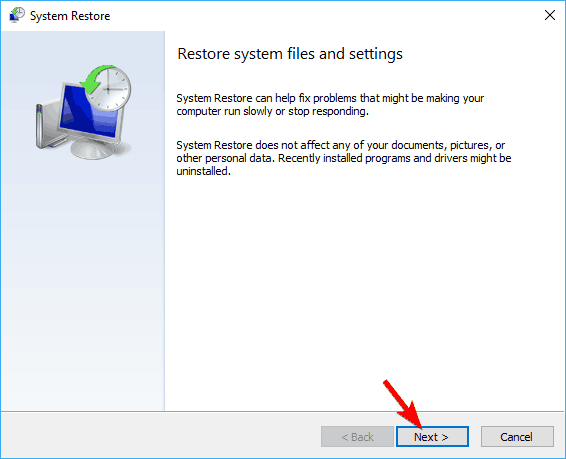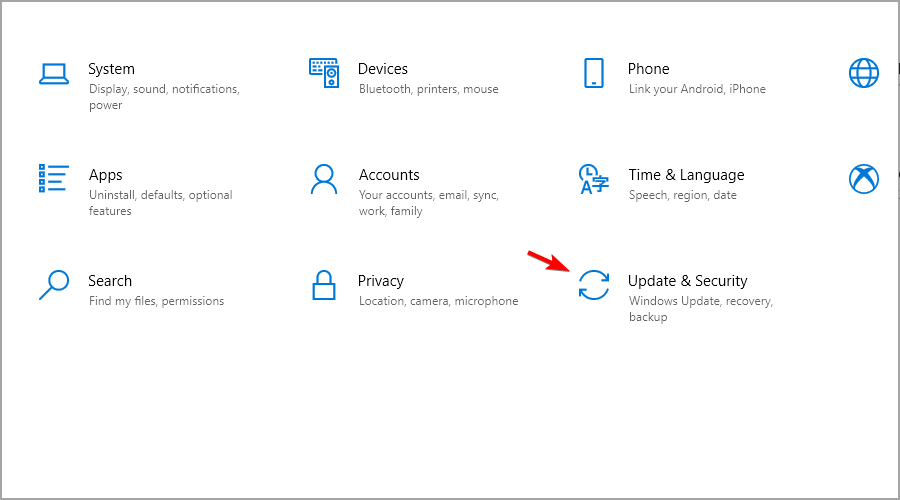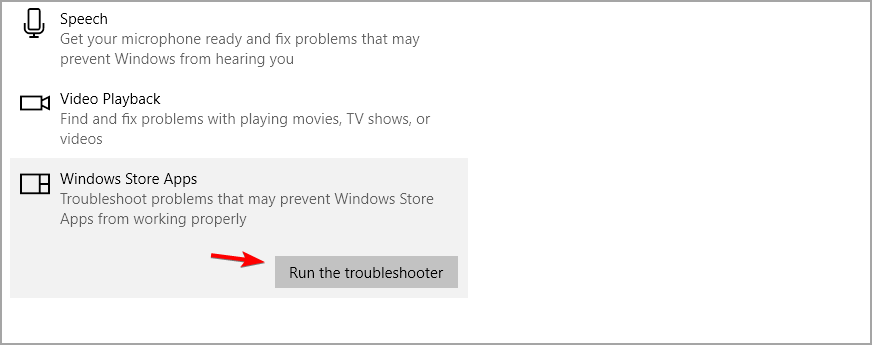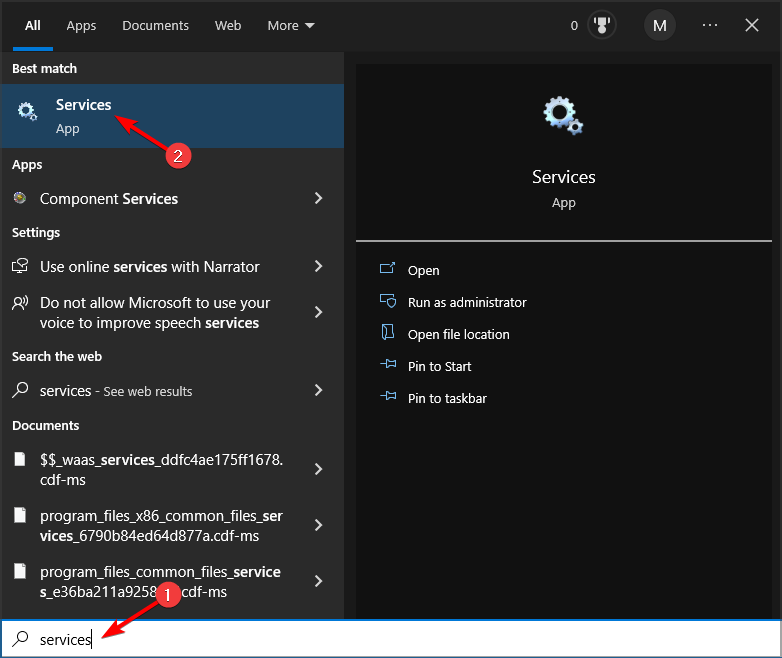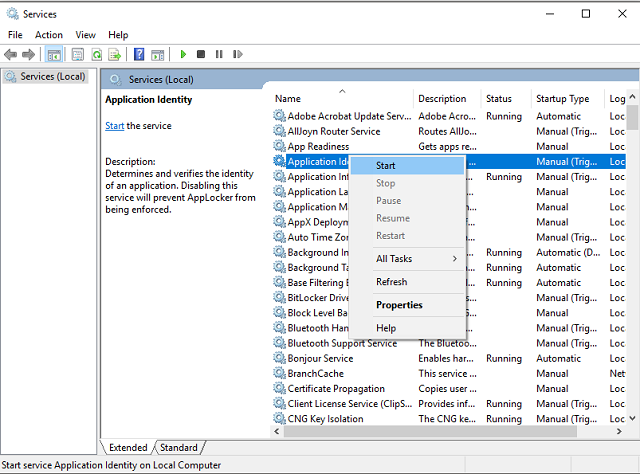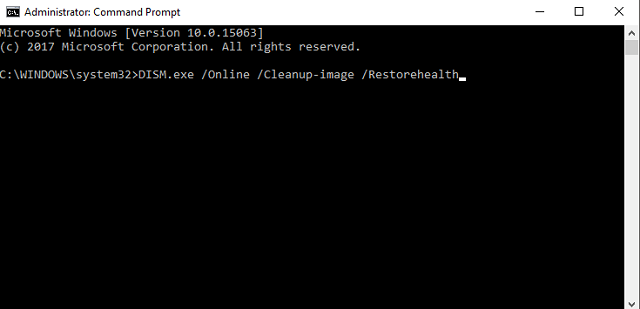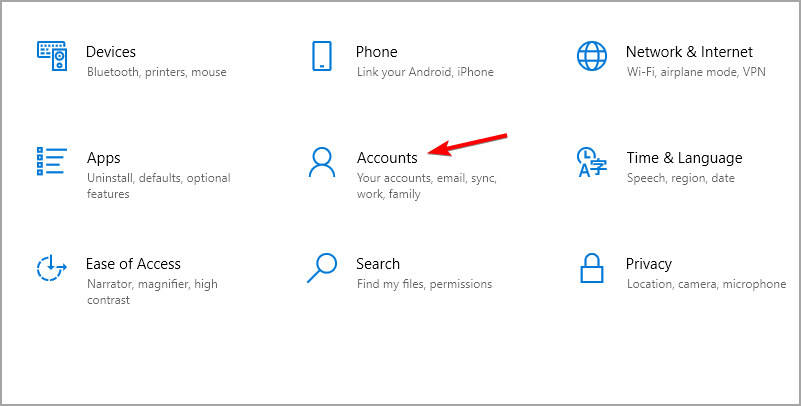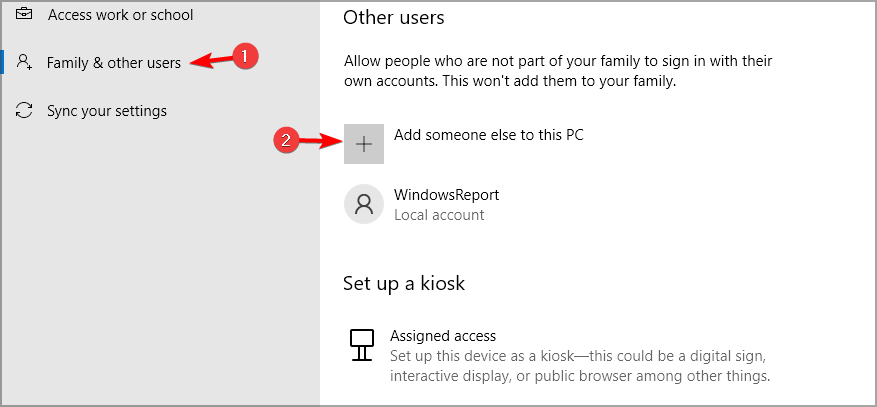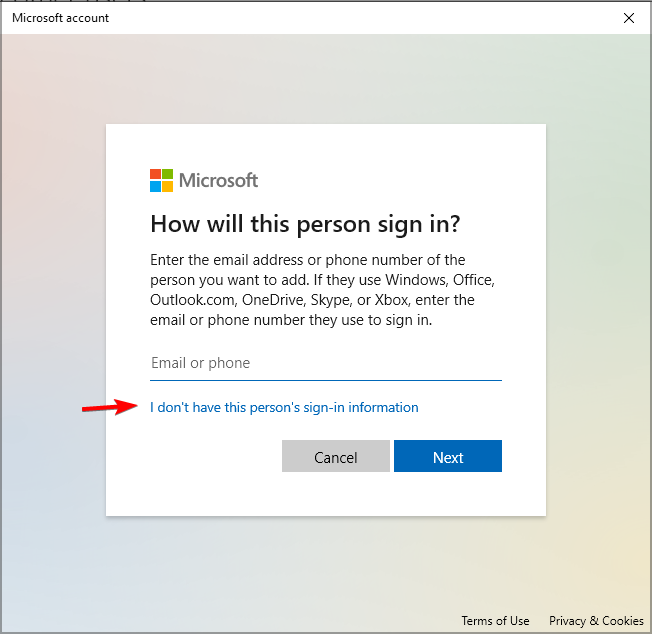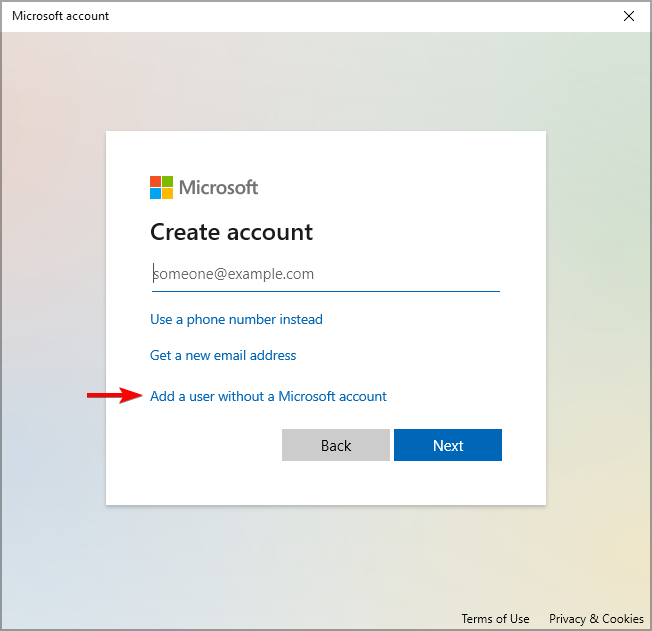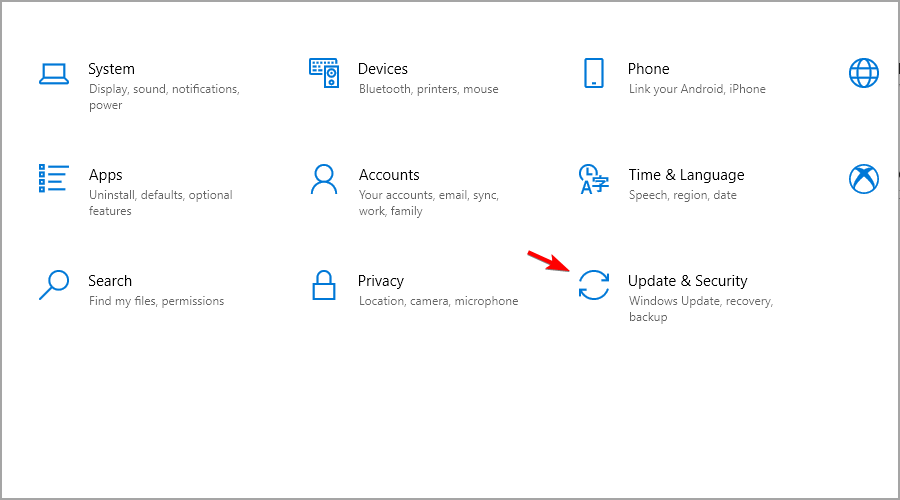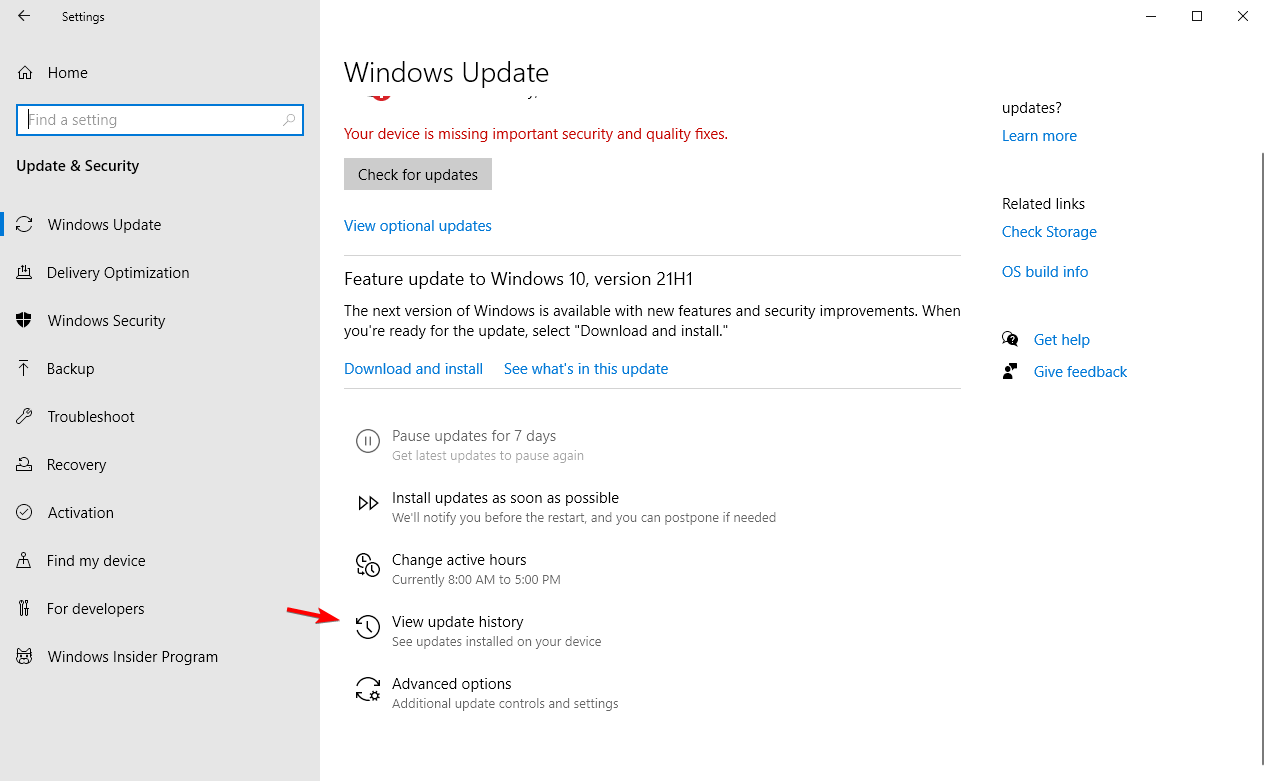La Barra de Tareas No Funciona: 11 Formas de Descongelarla
8 min. read
Updated on
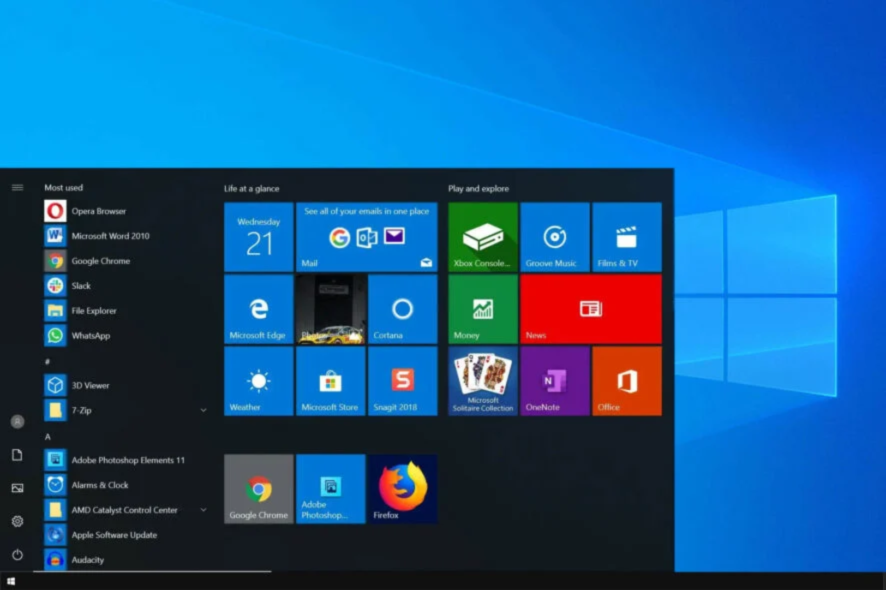
Los problemas con la interfaz de usuario son comunes, no solo en Windows 10, y muchos informaron que la barra de tareas no funciona para ellos.
Entonces, si su barra de tareas no responde o si no funciona en absoluto, esta guía lo ayudará a solucionarlo para siempre.
¿Por qué mi barra de tareas de Windows 10 no funciona?
Hay muchas razones para los problemas de la barra de tareas, pero las más comunes son las siguientes:
- Fallas del sistema: A veces, su sistema operativo puede encontrar una falla que hace que aparezca este problema. Entonces, si tiene problemas con el Explorador de Archivos u otros componentes, simplemente reinicie el proceso.
- Componentes corruptos: Los componentes de Windows pueden dañarse ocasionalmente. Si esto pasa, necesitas reinstalar aplicaciones preinstaladas para solucionar el problema.
- Servicios del sistema: Windows requiere ciertos servicios para funcionar correctamente. Si no funcionan, debe abrir services.msc e iniciarlos manualmente.
¿Qué otros problemas de la barra de tareas puedo encontrar?
- Barra de tareas en la que no se puede hacer clic en Windows 10: Muchos usuarios informaron que no se puede hacer clic en su barra de tareas. Esto puede ser un gran problema ya que no podrá usar su barra de tareas en absoluto.
- Barra de tareas de Windows 10 congelada: A veces, la barra de tareas puede dejar de responder. De hecho, varios usuarios informaron que su barra de tareas está completamente congelada.
- El clic derecho en la barra de tareas no funciona: Varios usuarios informaron que el clic derecho en su barra de tareas no funciona. Sin embargo, debería poder solucionar este problema utilizando una de nuestras soluciones.
- Las miniaturas de la barra de tareas no funcionan: Según los usuarios, parece que las miniaturas de la barra de tareas no funcionan. Si tiene este problema, la vista previa de la barra de tareas no le funcionará en absoluto.
- Pin to Taskbar no funciona: Los usuarios tienden a fijar sus aplicaciones favoritas a la barra de tareas para acceder a ellos más rápidamente. Sin embargo, muchos usuarios reportaron que esta característica no les funciona.
- Listas de salto no funcionan: Esto puede ser un problema si usa Jump Lists con frecuencia para abrir archivos usados recientemente.
- La barra de tareas de Cortana no funciona: Según algunos usuarios, parece que Cortana no funciona en su barra de tareas. Cortana es una parte integral de Windows 10 y no poder usarla puede ser un gran problema.
- Los botones de la barra de tareas no funcionan: Otro problema relativamente común con la barra de tareas. Algunos usuarios informaron que los botones de la barra de tareas no funcionan, pero debería poder solucionar este problema utilizando una de nuestras soluciones.
Entonces, profundicemos y veamos qué puede hacer para arreglar su barra de tareas de Windows.
¿Qué puedo hacer si la barra de tareas no funciona?
[wr_toc]
1. Verifique los controladores
Aunque parece poco probable, existe la posibilidad de que un mal controlador esté causando el problema. Se sabe que los controladores incompatibles pueden causar un gran lío en Windows 10, y una barra de tareas interrumpida es uno de los posibles problemas.
Por lo tanto, asegúrese de que todos sus controladores estén actualizados y actualice los controladores obsoletos. Este es un procedimiento simple, y puede realizarlo de forma manual o automática.
También recomendamos Outbyte Driver Updater, un programa que puede actualizar todos sus controladores, reparar los que están rotos e incluso proporcionarle nuevos controladores.
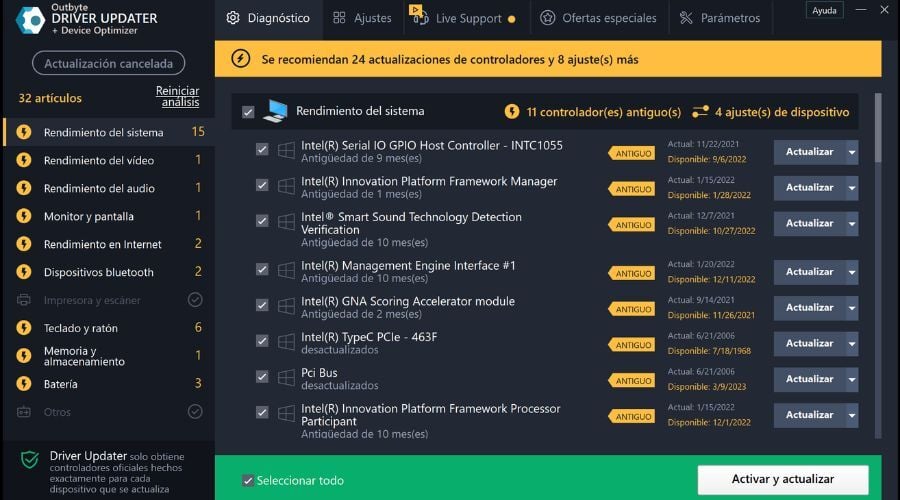
Todo lo que necesita hacer es descargarlo, instalarlo y ejecutarlo; todo lo que sigue está prácticamente automatizado.
Lo único que debe recordar es que este programa no viene con las bibliotecas de controladores ya integradas, por lo que necesita una conexión a internet para descargarlos.

Outbyte Driver Updater
Los controladores actualizados pueden ahorrarle un mundo de problemas, incluidos los problemas relacionados con la barra de tareas, así que pruebe esta aplicación.2. Reinicie el Explorador de Windows
1. Presiona Ctrl + Shift + Esc y abre el Administrador de Tareas.
2. Dirígete a la pestaña Procesos.
3. Localiza Explorador de Windows en la lista.
4. Da clic derecho en él y selecciona Finalizar tarea.
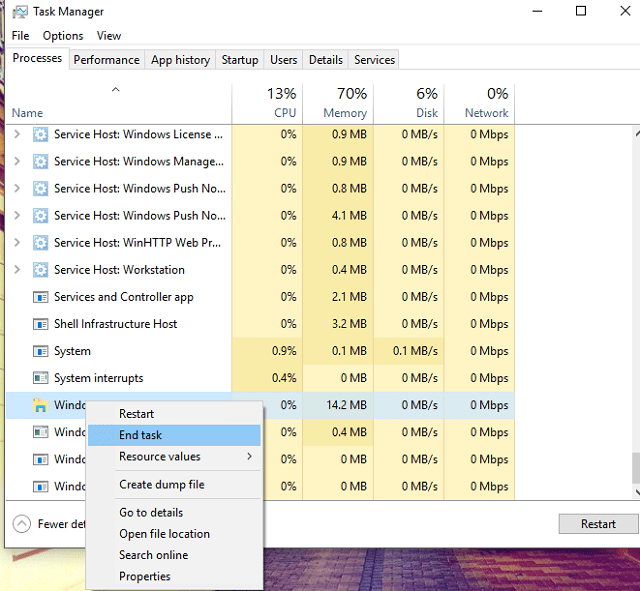
5. La tarea se volverá a abrir tras unos momentos. Una vez que hayas reiniciado el Explorador de Windows, revisa si todo está bien con la barra de tareas.
CONSEJO DE EXPERTO:
PATROCINADO
Algunos errores de computadora son difíciles de arreglar, especialmente cuando se trata de archivos de sistema faltantes o corruptos en Windows.
Asegúrate de usar una herramienta dedicada, como Fortect, la cual escanea tu computadora y reemplaza tus archivos dañados con versiones nuevas de su propio repositorio.
Antes de que empecemos con alguna solución más compleja que incluya el Símbolo del Sistema y PowerShell, probemos una más simple. Reiniciar el Explorador de Windows restaurará la funcionalidad de la barra de tareas.
Si el problema con tu barra de tareas no es serio, este método debería solucionarlo perfectamente.
Esta solución podría resolver el problema, pero solo temporalmente, por lo que, si el problema vuelve, pruebe la solución a continuación. ¿No puedes abrir el Administrador de tareas? No se preocupe, tenemos la solución adecuada para usted.
3. Realice una corrección de PowerShell
- Haga clic con el botón derecho en el botón del Menú Inicio y elija Windows PowerShell (Administrador).
- Ahora pegue el siguiente comando presionando la tecla Enter:
Get-AppXPackage -AllUsers | Foreach {Add-AppxPackage -DisableDevelopmentMode -Register "$($_.InstallLocation)AppXManifest.xml"} - Ahora, cierre PowerShell y vaya a la siguiente carpeta:
C:/Users/your_username/AppData/Local/ - Localice y elimine la carpeta TileDataLayer.
- Ahora verifique si su barra de tareas funciona, ni siquiera tiene que reiniciar su computadora.
De acuerdo, entonces, si reiniciar el Explorador de Windows no funcionó, o simplemente resolvió el problema temporalmente, puede probar algunas soluciones más avanzadas.
4. Vuelva a instalar aplicaciones o ShellExperienceHost y Cortana
- Haga clic con el botón derecho en el menú Inicio y elija Windows PowerShell (Administrador).
- Ingrese los siguientes comandos (cada comando restablece una función) en PowerShell y presione Entrar :
Get-AppxPackage Microsoft.Windows.ShellExperienceHost | foreach {Add-AppxPackage -register "$($_.InstallLocation)appxmanifest.xml" -DisableDevelopmentMode}
Get-AppxPackage Microsoft.Windows.Cortana | foreach {Add-AppxPackage -register "$($_.InstallLocation)appxmanifest.xml" -DisableDevelopmentMode} - Espera a que termine el proceso.
Si no desea reinstalar todas sus aplicaciones, lo mejor que puede hacer es volver a registrar a Cortana y ShellExperienceHost.
5. Modifica tu registro
- Presione la tecla Windows + R e ingrese regedit.
- Ahora navegue a la siguiente clave:
HKEY_LOCAL_MACHINESOFTWAREPoliciesMicrosoftWindows
- Busque la clave de alimentación de Windows y navegue hasta ella. Si no está disponible, haga clic con el botón derecho en la tecla de Windows y elija la nueva opción Clave. Ahora asígnele el nombre Feed de Windows.
- Una vez que ingrese la clave de fuente de Windows, haga doble clic en EnableFeeds DWORD y configúrelo en 0.
- Si no está disponible, haga clic con el botón derecho en el panel derecho y elija la opción para crear un nuevo DWORD (valor de 32 bits) y asígnele el nombre EnableFeeds. El nuevo DWORD se establecerá automáticamente en cero.
6. Realizar la restauración del sistema
- Escriba Recuperación en la barra de búsqueda y seleccione Recuperación de la lista.
- Seleccione Abrir Restaurar sistema.
- Ahora se abrirá la ventana Restaurar sistema.
- Haga clic en Siguiente para continuar.
- Si está disponible, marque Mostrar más puntos de restauración.
- Seleccione el punto de restauración deseado y haga clic en Siguiente.
- Siga las instrucciones en pantalla para completar el proceso de restauración.
7. Usar el solucionador de problemas
- Vaya a la aplicación Configuración y vaya a la sección Actualización y seguridad.
- Seleccione Solucionar problemas y luego haga clic en Solucionadores de problemas adicionales.
- Seleccione las aplicaciones de la Tienda Windows y haga clic en Ejecutar el solucionador de problemas.
8. Iniciar el servicio de identidad de la aplicación
- Vaya a Buscar, escriba servicios y abra Servicios.
- Busque el servicio de identidad de la aplicación.
- Haga clic con el botón derecho en él y seleccione Inicio.
Hay algunos informes que sugieren que iniciar el servicio de identidad de la aplicación solucionará el problema de la barra de tareas.
9. Usa DISM
- Presione la tecla Windows + X y seleccione Windows PowerShell (Administrador).
- Escribe el siguiente comando:
DISM.exe /Online /Cleanup-image /Restorehealth - Espera a que termine el proceso.
10. Crea una nueva cuenta de usuario
- Presione la tecla Windows + I para abrir la aplicación Configuración. A continuación, vaya a Cuentas.
- En el panel derecho y seleccione Familia y otros usuarios en el panel derecho. A continuación, haga clic en Agregar a otra persona a esta PC.
- Elija No tengo la información de inicio de sesión de esta persona.
- Desde aquí, seleccione Agregar un usuario sin una cuenta de Microsoft.
- Ingrese un nombre de usuario, contraseña y pista de contraseña y haga clic en el botón Siguiente.
Una vez que se crea la nueva cuenta, cambie a ella y verifique si el problema está resuelto.
11. Realice una instalación limpia
- Abra la aplicación Configuración usando la tecla Windows + I. A continuación, ve a Actualización y seguridad.
- A continuación, vaya a Recuperación y haga clic en el botón Comenzar.
- En la lista de opciones, elige Quitar todo o Conservar mis archivos. Sugerimos usar este último, pero si eso no funciona, use la opción para eliminar todo.
- Siga las instrucciones en pantalla para completar el proceso.
¿Qué puedo hacer si la barra de tareas no funciona en Windows 10 después de una actualización?
- Presiona la tecla Windows + I para abrir la aplicación Configuración.
- Navegue a la sección Actualización de Windows y seleccione Ver historial de actualizaciones.
- Ahora haz clic en Desinstalar actualizaciones.
- Localice la actualización que desea eliminar y haga clic en Desinstalar.
Eso es todo por este artículo, espero que al menos una de estas soluciones te haya ayudado a restaurar la funcionalidad de tu barra de tareas.
Este no es el único problema que puede encontrar, y si su barra de tareas parpadea, asegúrese de probar las soluciones de nuestra guía dedicada.
Si tiene algún comentario, pregunta o tal vez alguna otra solución para este problema que no pude encontrar, escríbalo en la sección de comentarios a continuación.
¿Sigues teniendo problemas?
PATROCINADO
Si las sugerencias que te dimos arriba no solucionaron el problema, es probable que tu PC esté lidiando con errores de Windows más graves. En ese caso, te recomendamos escoger una herramienta como Fortect para arreglar los problemas eficientemente. Después de instalarla, haz clic en el botón Ver & Arreglar presiona Comenzar a Reparar.