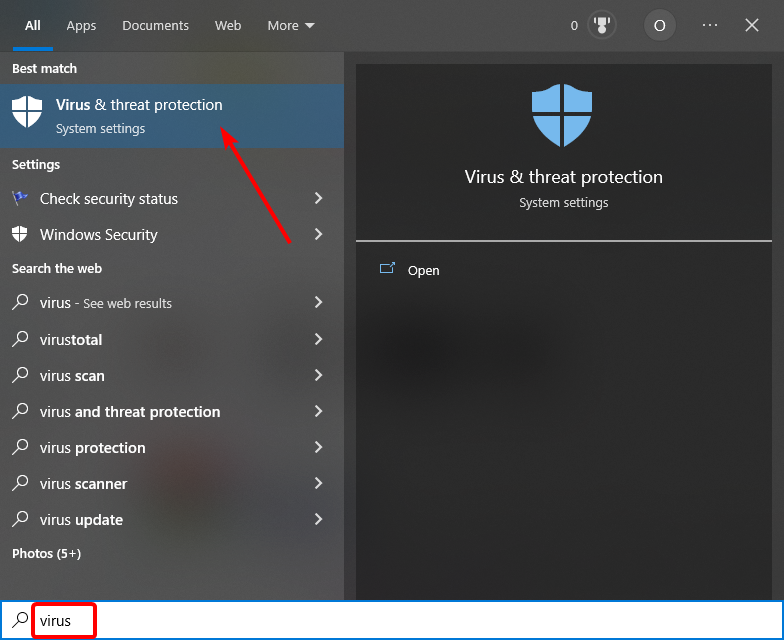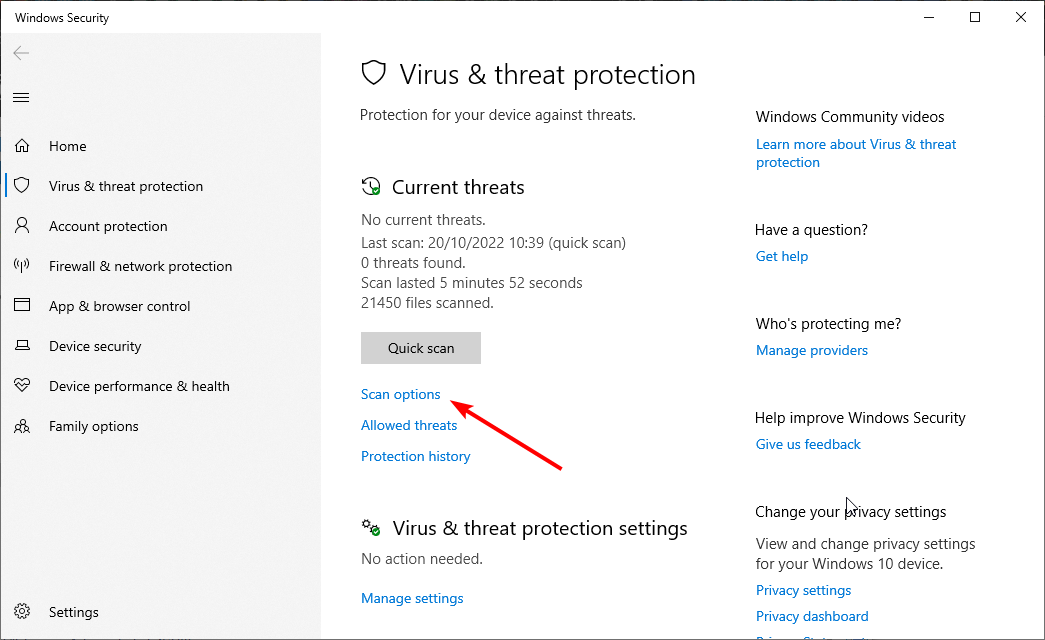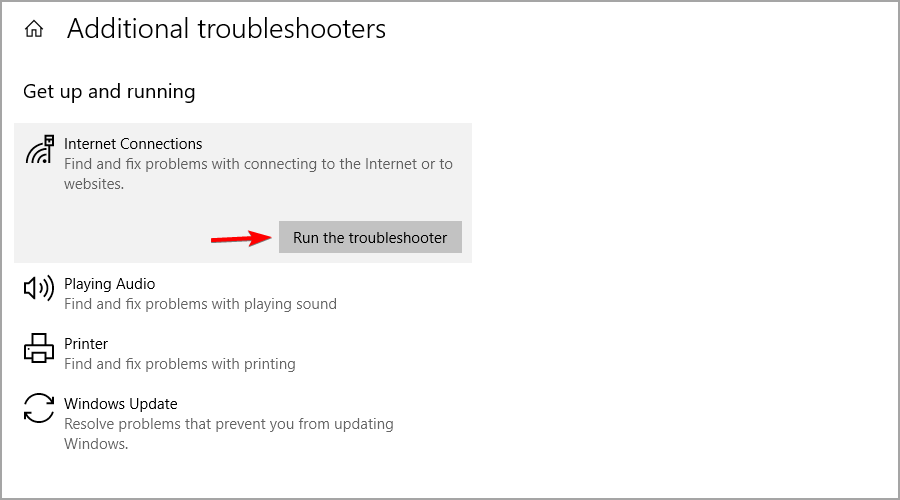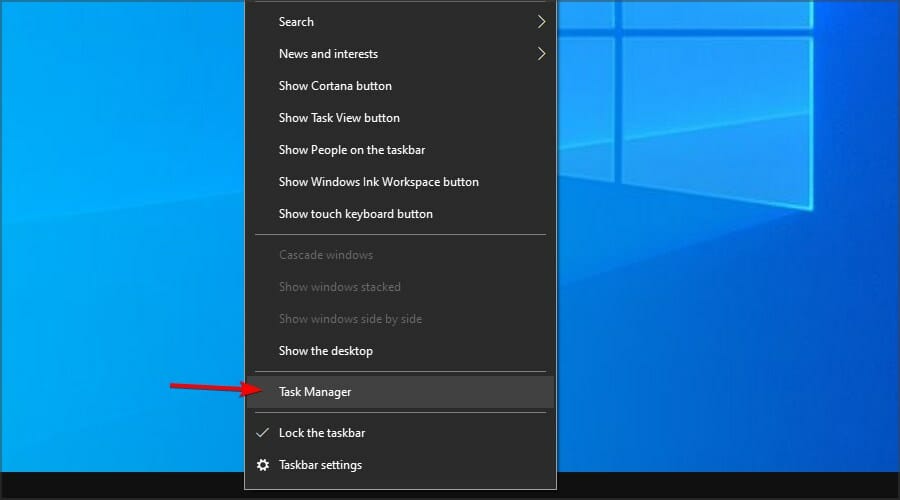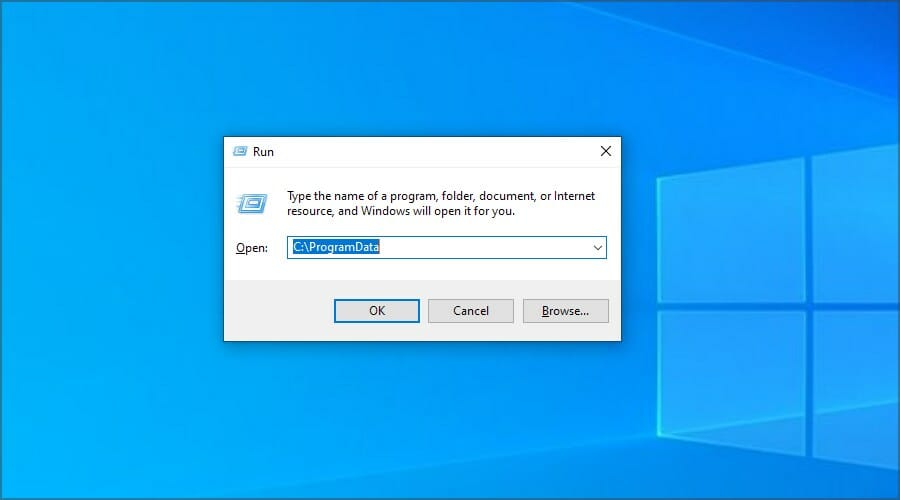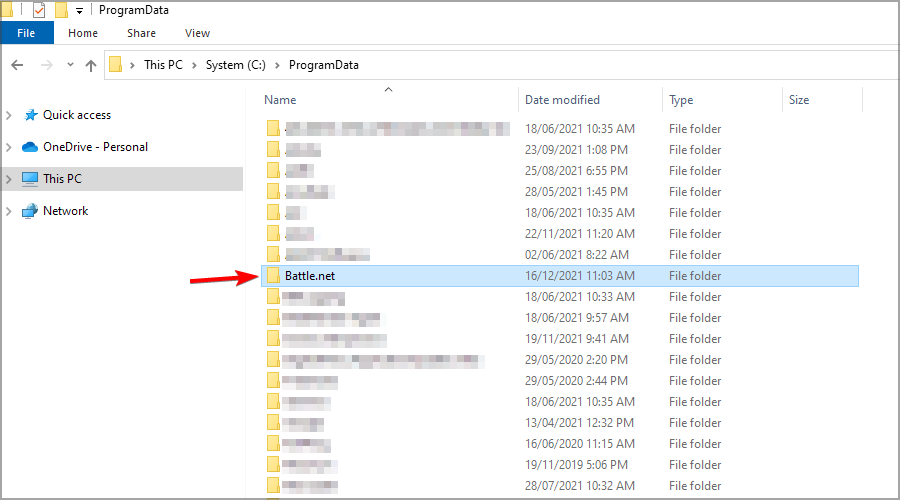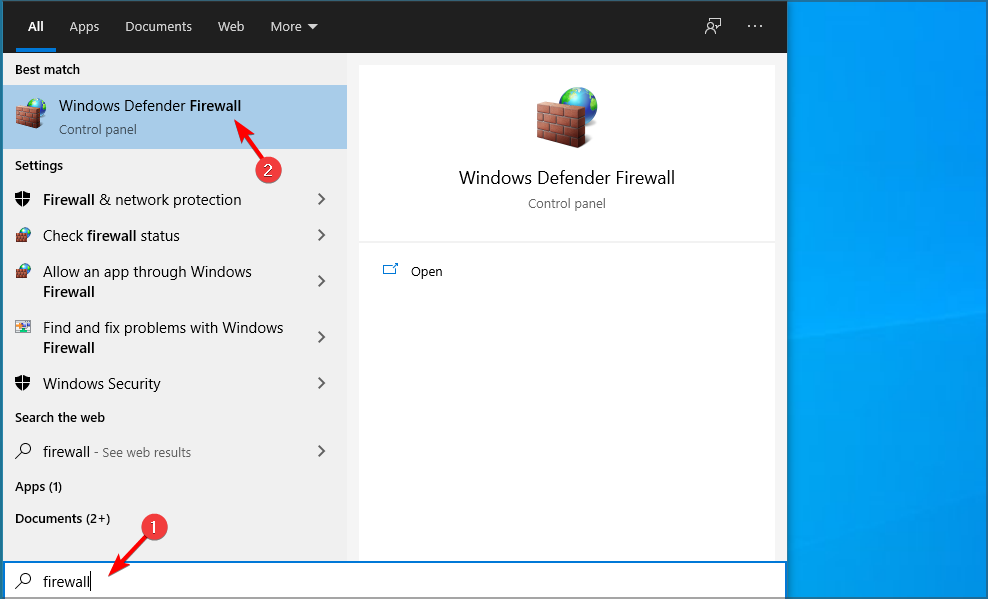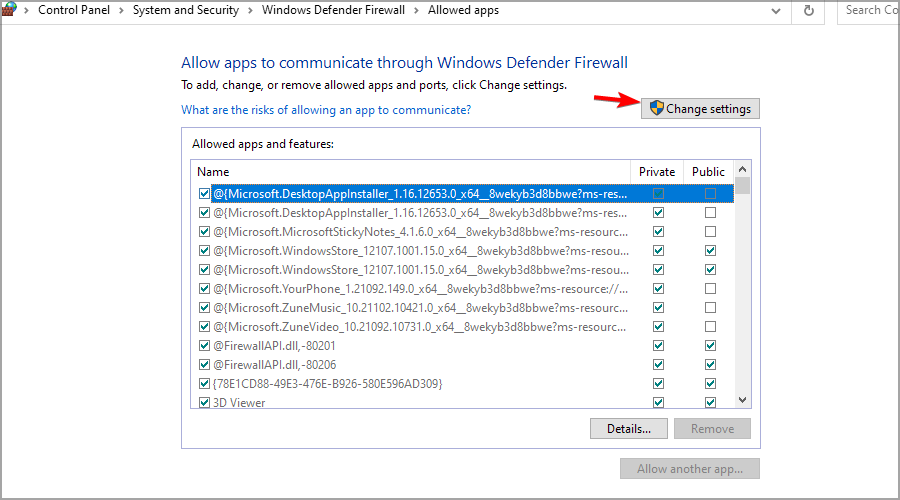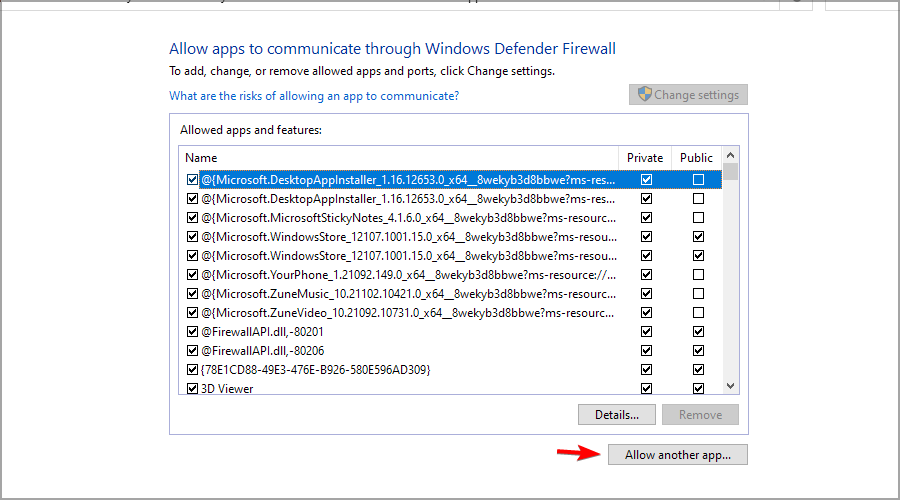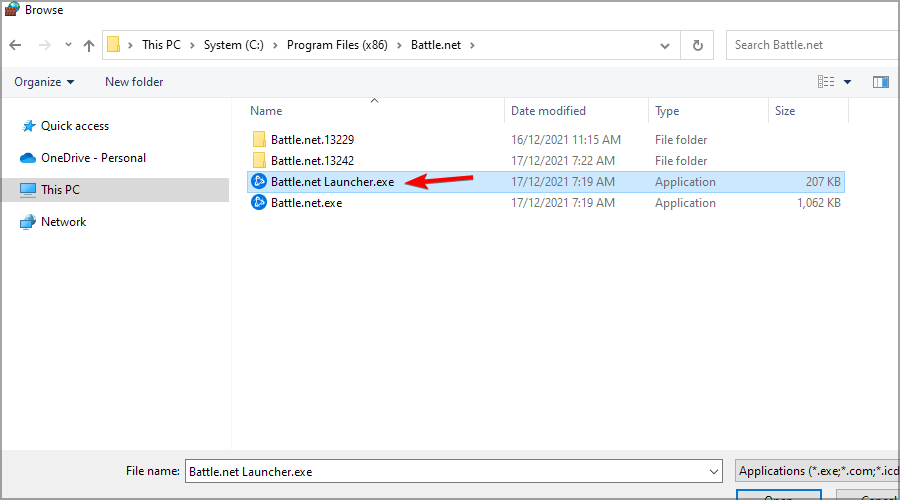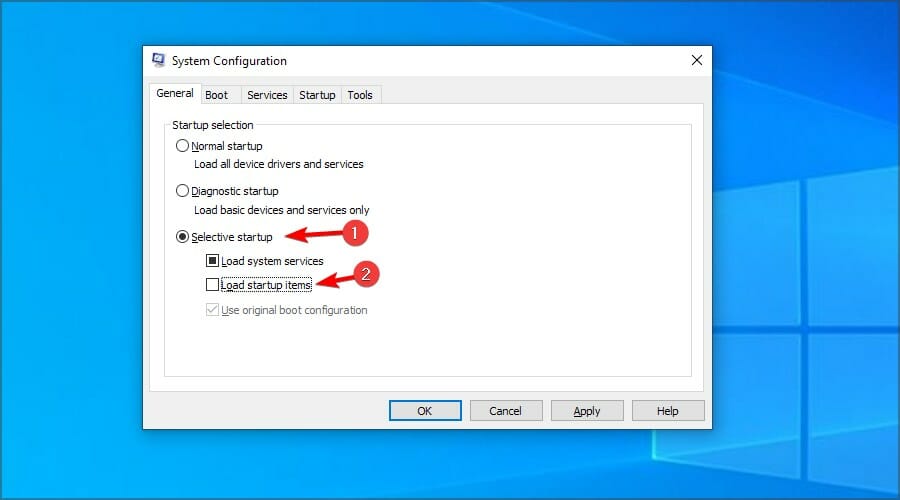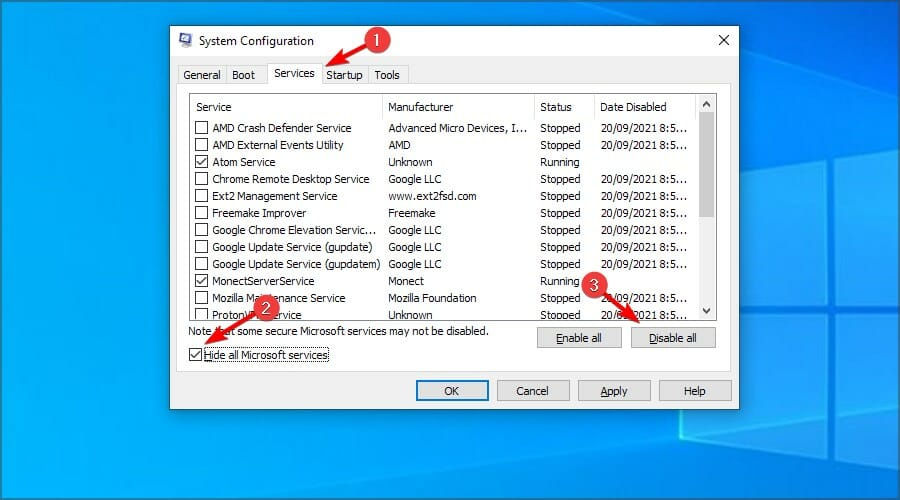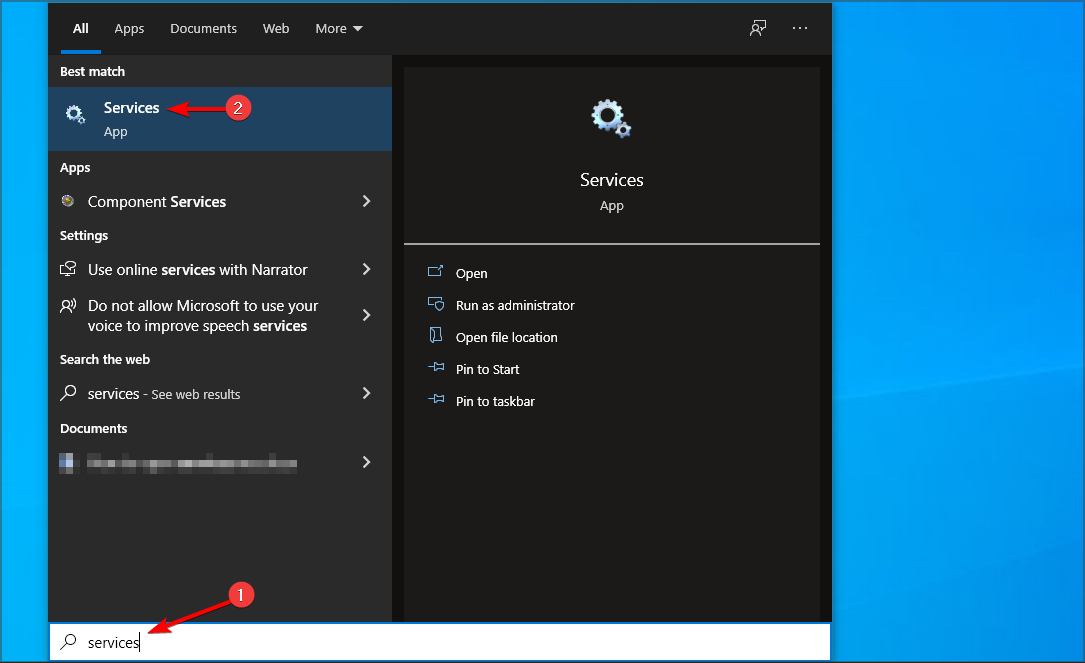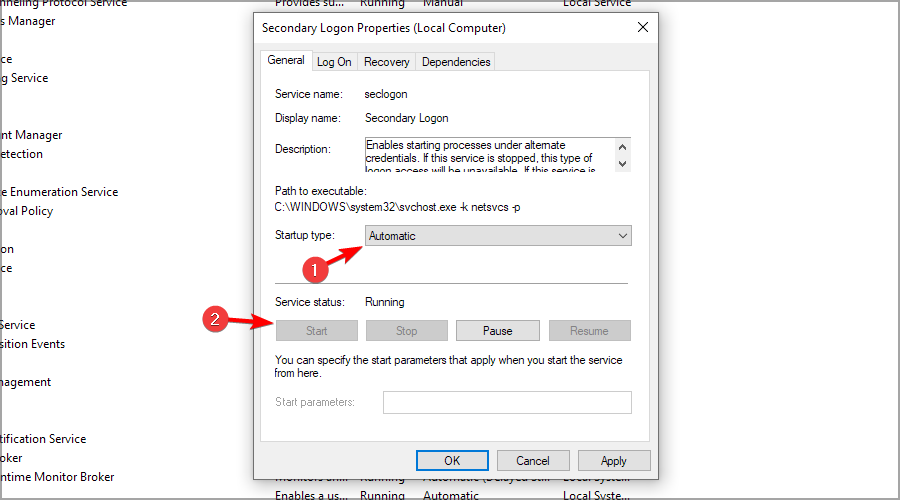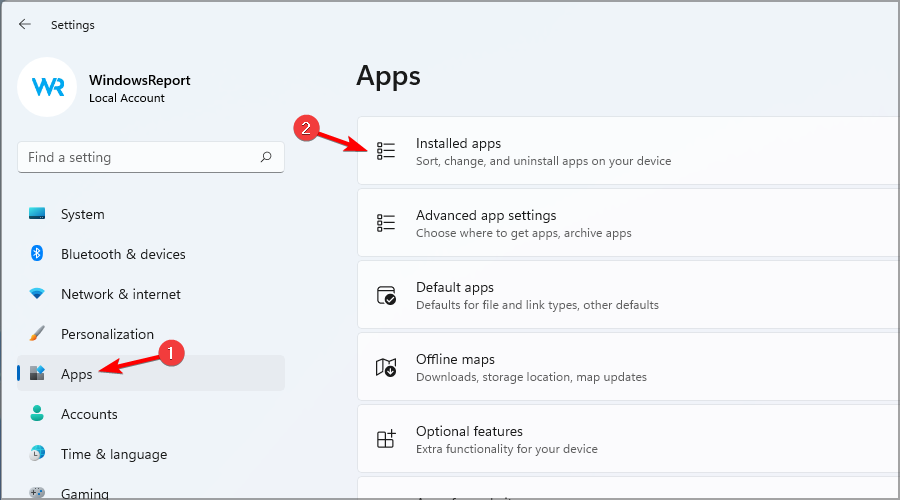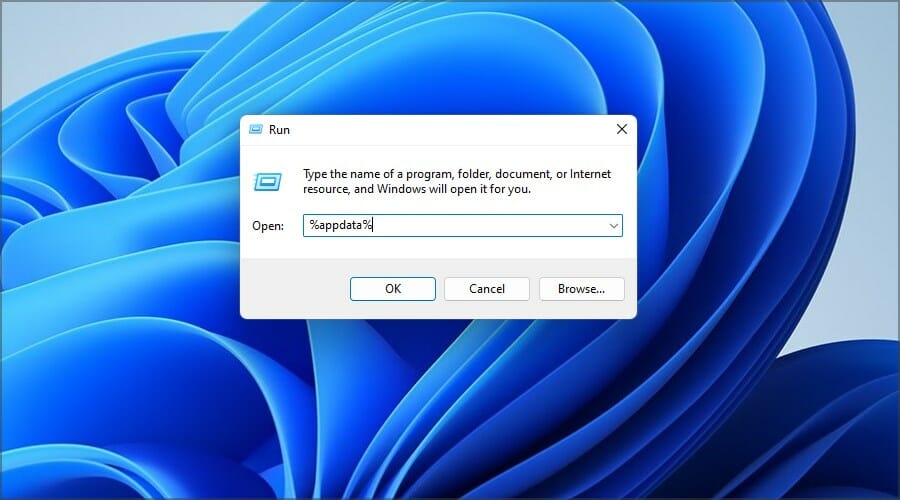Battle NET No Se Abre: Cómo Solucionarlo y Ejecutarlo
6 min. read
Updated on
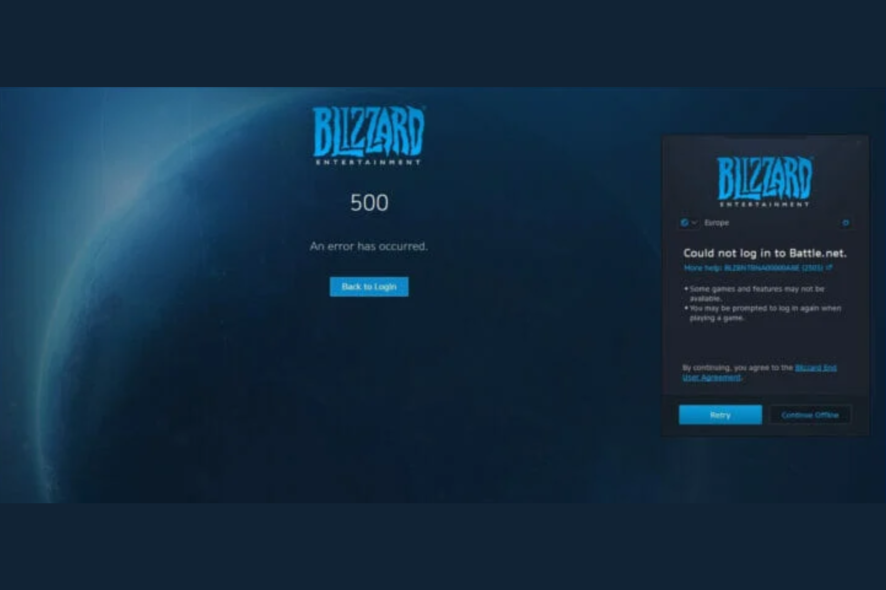
El cliente Battle.net de Blizzard es un software confiable. Ha estado allí durante años y es el mejor indicador del notable enfoque que adopta Blizzard en lo que respecta a la distribución de juegos.
Sin embargo, incluso este lanzador de juegos/cliente de escritorio de primer nivel tiene problemas ocasionalmente.
Algunos usuarios informaron que el iniciador de Battle.net ni siquiera se inicia o se bloquea inesperadamente durante la inicialización. Si ese es tu caso, no se preocupe, está en el lugar correcto.
¿Por qué no se abre Battle.net?
Estas son las razones más comunes:
- Archivos dañados: Este problema a veces puede deberse a archivos de juego corruptos. En este caso, necesitas eliminar el caché para solucionar este problema.
- Interferencia de otras aplicaciones: Tener muchas aplicaciones abiertas en segundo plano puede causar el error. Por otro lado, tu antivirus también puede interferir con el programa. En este caso, necesitas deshabilitar estas aplicaciones para arreglar el problema.
- Falta de privilegios: Otra razón detrás del problema puede ser porque no tienes permisos administrativos. La solución en este caso es abrir la app como administrador.
¿Cómo puedo reparar el iniciador de Battle.net si no se abre?
[wr_toc]
Antes de explorar las soluciones infalibles de esta guía, existen algunas soluciones de solución de problemas que debería solucionar y que podrían resolver el problema por usted.
- Deshabilita los proxies.
- Reinicia tu computadora y ve si el problema persiste. Si tu PC con Windows 11 no se reinicia, consulte nuestras soluciones rápidas.
1. Ejecute el iniciador de Battle.net como administrador
Esta guía paso a paso te enseña cómo abrir el juego con privilegios de administrador para así arreglar el problema.
- Abre el Explorador de Archivos y navega a:
C:\Program Files (x86)\Battle.net
2. Da clic derecho en Battle.net Launcher.exe y abre Propiedades.
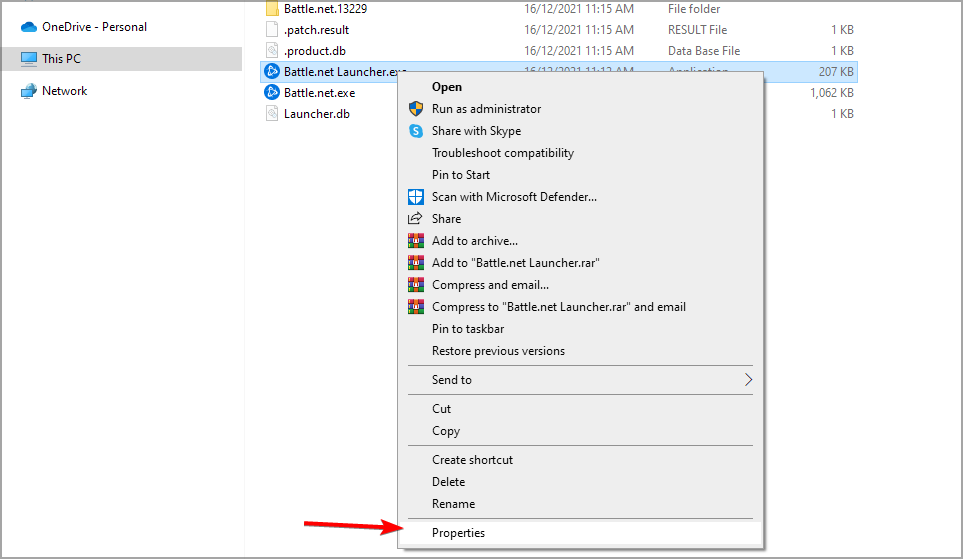
3. Elige la pestaña Compatibilidad. Marca Ejecutar este programa como administrador y da clic en Aplicar y OK para guardar los cambios.
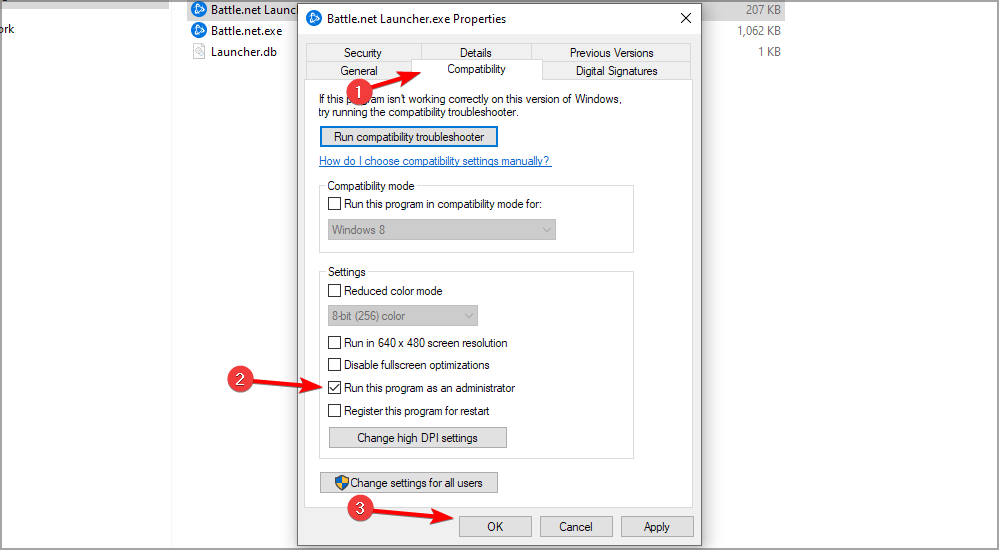
4. Abre la aplicación de nuevo y revisa si el problema persiste.
2. Escanea en busca de malware
- Presione la tecla Windows, escriba virus y seleccione Protección contra virus y amenazas.
- Elija Opciones de escaneo.
- Ahora, elija su opción de escaneo preferida y haga clic en el botón Escanear ahora.
Los virus pueden causar una serie de problemas, incluida la ventana del iniciador de Battle.net que no muestra el error. En este caso, solo necesita realizar un análisis de virus para eliminar el malware.
CONSEJO DE EXPERTO:
PATROCINADO
Algunos errores de computadora son difíciles de arreglar, especialmente cuando se trata de archivos de sistema faltantes o corruptos en Windows.
Asegúrate de usar una herramienta dedicada, como Fortect, la cual escanea tu computadora y reemplaza tus archivos dañados con versiones nuevas de su propio repositorio.
Para realizar un análisis profundo que elimine incluso el virus más persistente, recomendamos utilizar un antivirus dedicado en ESET NOD32.
Este software es conocido por brindar protección asegurada en línea y fuera de línea contra todo tipo de inseguridades. Hace todo esto sin perturbar sus actividades.

ESET NOD32
Deshágase de todas las amenazas cibernéticas de su dispositivo sin ningún esfuerzo con ESET NOD32.3. Comprueba tu conexión de red
- Presione la tecla Windows + R, escriba ipconfig /flushdns y presione Enter.
- Presione Windows + I y navegue a la sección Actualización y seguridad.
- En el panel izquierdo, seleccione Solucionar problemas. En el panel derecho, haga clic en Solucionadores de problemas adicionales.
- Seleccione Conexiones a Internet y haga clic en Ejecutar el solucionador de problemas.
- Espera a que termine el proceso.
4. Borre la memoria caché del lanzador y elimine la carpeta Herramientas
- Haga clic derecho en la barra de tareas y seleccione Administrador de tareas.
- Localice y finalice los siguientes procesos:
- Proceso de juego
- Agent.exe o Actualización de Blizzard Agent.exe
- Blizzard Battle.net
- Cierre el Administrador de tareas.
- Presione la tecla Windows + R y ejecute el siguiente comando:
C:ProgramData - Busque la carpeta Battle.net y elimínela.
- Inicie Battle.net nuevamente y busque cambios.
Al realizar estos pasos, debería poder solucionar el problema y evitar que Battle.net se bloquee al iniciarse.
5. Comprueba el antivirus y el cortafuegos
- Escriba firewall en la barra de búsqueda de Windows y abra Firewall de Windows Defender.
- Haga clic en Permitir una aplicación o función a través del Firewall de Windows en el panel izquierdo.
- Elija Cambiar la configuración.
- Haga clic en el botón Permitir otra aplicación.
- Haga clic en Examinar y navegue hasta:
C:Program Files (x86)Battle.net - Agregue Battle.net Launcher.exe y confirme los cambios.
Esta es una solución simple y te ayudará con el problema si los enlaces de Battle.net dañan tu navegador.
6. Deshabilitar programas en segundo plano
- Presione la tecla Windows + R , escriba msconfig y haga clic en Aceptar.
- Seleccione el inicio selectivo. Desmarque la casilla Cargar elementos de inicio.
- Navegue a los Servicios pestaña. Marque la casilla Ocultar todos los servicios de Microsoft. Ahora, haga clic en Deshabilitar todo y luego en Aceptar para confirmar los cambios.
- Finalmente, reinicie su PC y verifique si el problema está resuelto.
Si se resuelve el problema de que Battle net no se abre, debe habilitar los servicios uno por uno, hasta que logre encontrar la causa del problema.
7. Habilite el servicio de inicio de sesión secundario
- Escriba servicios en la barra de búsqueda y abra Servicios.
- Vaya al servicio de inicio de sesión secundario y haga doble clic en él.
- Cambie el Tipo de inicio a Automático. Ahora haga clic en Iniciar para iniciar el servicio.
- Reinicie su PC para aplicar los cambios.
8. Vuelva a instalar el iniciador de Battle.net
- Presiona la tecla Windows + X y elige Aplicaciones y características.
- Seleccione Battle.net y haga clic en Desinstalar.
- Siga las instrucciones en pantalla para eliminar la aplicación.
- Ahora, presiona la tecla Windows + R y ejecuta el siguiente código:
C:ProgramData
- Elimina la carpeta Battle.net.
- Reinicie su PC y descargue la última versión de Battle.net.
Para eliminar completamente Battle.net o cualquier otro software de su PC, le sugerimos que utilice un software de desinstalación que eliminará automáticamente todos los archivos y entradas de registro asociados.
¿Qué hacer si la aplicación Blizzard no se abre en Windows 11?
Vuelva a instalar Battle.net y elimine todos sus archivos
- Presione la tecla Windows + I para abrir la aplicación Configuración.
- Vaya a Aplicaciones y seleccione Aplicaciones instaladas.
- Localice Battle.net en la lista, haga clic en los tres puntos junto a él y seleccione Desinstalar.
- Siga las instrucciones en pantalla para eliminar la aplicación.
- Elimine el directorio de Battle.net de la siguiente ubicación:
C:Program Files (x86) - Presione la tecla Windows + R e ingrese %appdata%.
- Elimina los directorios de Battle.net y Blizzard si están disponibles.
- Repita los pasos 6 y 7 para los siguientes valores:
- %DATOS DEL PROGRAMA%
- %LOCALAPPDATA%
- %TEMPERATURA%
- Después de eliminar todas las instancias de Battle.net, descargue e instale la última versión.
En caso de que todavía esté atascado con el problema de que Battle net no se abre o la aplicación no funciona incluso con VPN, le recomendamos que consulte nuestra guía sobre bloqueos de Battle.net para obtener soluciones más útiles.
Si tiene preguntas sobre el iniciador de Battle.net o soluciones alternativas, no dude en decírnoslo en la sección de comentarios a continuación.
¿Sigues teniendo problemas?
PATROCINADO
Si las sugerencias que te dimos arriba no solucionaron el problema, es probable que tu PC esté lidiando con errores de Windows más graves. En ese caso, te recomendamos escoger una herramienta como Fortect para arreglar los problemas eficientemente. Después de instalarla, haz clic en el botón Ver & Arreglar presiona Comenzar a Reparar.