5 Soluciones: No Puedo Guardar Mi Documento de Word
6 min. read
Updated on
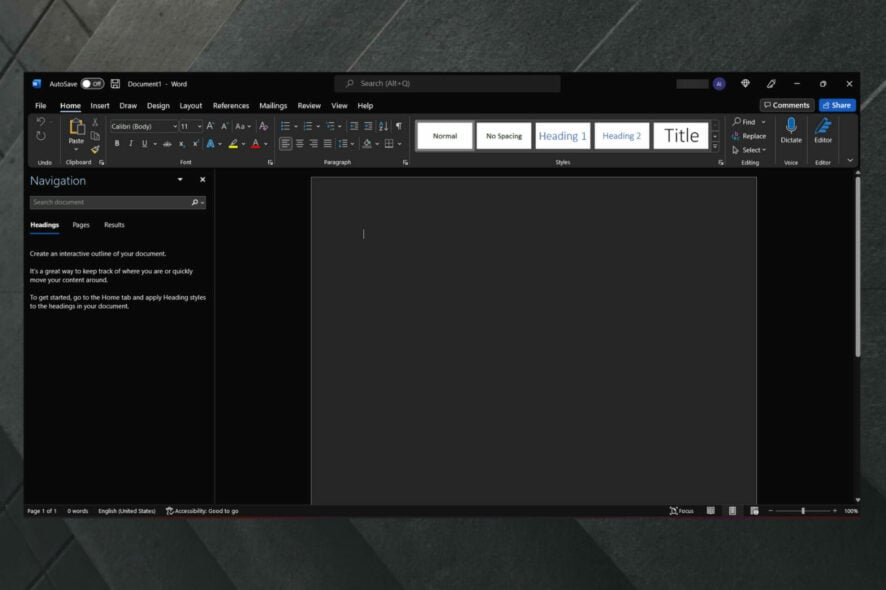
Microsoft Word es probablemente uno de los procesadores de texto más conocidos en el mercado, pero muchos usuarios han reportado que Word no guarda sus documentos en sus PC.
Este es un problema bastante molesto, pero hoy te mostraremos cómo solucionarlo de manera adecuada en poco tiempo.
¿Por qué no puedo guardar mi documento de Word?
Hay varias causas potenciales que pueden ser responsables si Word no guarda tu documento. A continuación, mencionamos algunas de las más comunes:
- Complementos defectuosos: A veces, la razón por la que recibes la notificación Office no puede guardar una copia de tu archivo en este momento se debe a complementos defectuosos. Para solucionarlo, debes iniciar Word en Modo Seguro y eliminar los complementos.
- Interferencia del antivirus: En algunos casos, Windows Defender podría impedirte guardar tu documento en ciertos directorios. Es posible que debas desactivar ciertas funciones para solucionar esto. Alternativamente, puedes cambiar a uno de los mejores antivirus para PC con Windows.
- Plantilla de archivo corrupta: Si no puedes guardar tu documento de Word en Windows 10, podría ser porque la plantilla de archivo predeterminada está corrupta. La solución es cambiarle el nombre y permitir que Word cree una nueva.
¿Qué puedo hacer si no puedo guardar un documento de Word?
1. Inicia Word en Modo Seguro
- Asegúrate de que Word esté completamente cerrado.
- Ahora, debes ubicar localizar el acceso directo de Word. Para hacer esto, presiona la tecla de Windows, escribe Word, luego haz clic con el botón derecho en el primer resultado y selecciona Abrir ubicación de archivo.
- Ubica el acceso directo de Word, presiona y mantén presionada la tecla CTRL mientras haces doble clic en Word.
- Se te pedirá que confirme que deseas iniciar Word en Modo seguro.
Si Word no guarda tus documentos en tu escritorio o en cualquier directorio de tu PC, tal vez el problema esté relacionado con uno de los complementos.
Para solucionar el problema, se sugiere iniciar Word en Modo Seguro. Si el problema no aparece en Modo Seguro, es probable que esté relacionado con tus complementos.
Puedes solucionar esto encontrando y deshabilitando los complementos problemáticos. Esto es bastante sencillo, y puedes hacerlo siguiendo estos pasos:
- En Word, ve a Archivo.
- Dirígete a Opciones.
- Ahora, selecciona Complementos en el panel izquierdo y luego haz clic en el botón Ir… junto a Complementos COM.
- Localiza los complementos problemáticos y desactívalos. Por lo general, el problema está relacionado con el complemento Enviar a Bluetooth, pero otros también pueden causar el problema.
Después de deshabilitar los complementos problemáticos, verifica si el problema persiste.
2. Cambia el nombre de la plantilla Normal.dotm
- Usa el siguiente atajo de teclado para abrir el cuadro de diálogo Ejecutar de Windows: Windows + R.
- En la ventana abierta, ingresa %appdata% y presiona Enter.
- Navega hasta Microsoft.
- Luego, ve a Plantillas.
- Allí, deberías ver el archivo Normal.dotm.
- Cambie el nombre del archivo a OldNormal.dotm.
Según los usuarios, a veces el problema puede deberse a tu archivo de plantilla. Por ejemplo, si el archivo de plantilla predeterminada está dañado o corrupto, no podrás guardar documentos de Word en tu PC.
Sin embargo, puedes recrear fácilmente el archivo de plantilla por tu cuenta. Esto es bastante sencillo de hacer, y puedes seguir estos pasos:
Después de hacer esto, forzarás a Word a recrear el nuevo archivo de plantilla predeterminada. Una vez que hayas recreado el archivo de plantilla, el problema debería resolverse por completo.
Muchos usuarios informaron que este método funcionó para ellos, así que te animamos a que lo pruebes.
3. Desactiva el Acceso controlado a carpetas
- Presiona simultáneamente las siguientes teclas para abrir la Configuración de Windows: Windows + I.
- Ve a Actualización y seguridad.
- Selecciona Seguridad de Windows en el menú de la izquierda y elige Abrir seguridad de Windows desde el panel derecho.
- Dirígete a Protección contra virus y amenazas.
- Ahora selecciona Configuración de protección contra virus y amenazas.
- Desplázate hacia abajo hasta que llegues a la sección Acceso controlado a carpetas. Luego, haz clic en Administrar el acceso controlado a carpetas.
- Asegúrate de que la función de Acceso controlado a carpetas esté desactivada.
Windows Defender y otros programas antivirus pueden ser la razón por la cual Word no guarda tu documento.
CONSEJO DE EXPERTO:
PATROCINADO
Algunos errores de computadora son difíciles de arreglar, especialmente cuando se trata de archivos de sistema faltantes o corruptos en Windows.
Asegúrate de usar una herramienta dedicada, como Fortect, la cual escanea tu computadora y reemplaza tus archivos dañados con versiones nuevas de su propio repositorio.
Esto se debe a que tienen una función de protección de carpetas incorporada; si esta función está habilitada, no podrás guardar archivos en directorios específicos. Para solucionar este problema, se recomienda desactivar por completo esta función.
4. Verifica la ubicación de guardado
Según los usuarios, a veces este problema puede ocurrir debido a la ubicación de guardado. Por ejemplo, según los usuarios, Microsoft Word no funciona bien con rutas de archivo largas, y si estás guardando tu documento en una ruta de entre 180 y 255 caracteres de longitud, podrías encontrar este problema.
Para solucionar el problema, se recomienda que intentes guardar en una ubicación diferente, más cerca del directorio raíz, y verifiques si eso resuelve el problema. Además, asegúrate de eliminar cualquier carácter especial de la ruta del archivo.
Word parece tener problemas con caracteres memorables, como apóstrofes y caracteres similares, así que asegúrate de no tenerlos en la ruta del archivo ni en el nombre del archivo. Después de hacer estos cambios, el problema debería resolverse por completo.
5. Elimina la clave de registro de datos de Word
- Presiona el atajo de teclado de Windows + R, escribe regedit y presiona Enter.
- Cuando se abra el Editor de registro, ingresa esta ubicación en el cuadro de búsqueda:
HKEY_CURRENT_USER\Software\Microsoft\Office16.0\Word\Data - Recuerda que esta clave podría ser ligeramente diferente según la versión de Office que estés utilizando.
- Haz clic derecho en la clave Data y elige Exportar en el menú.
- Selecciona a ubicación deseada, ingresa backup como nombre de archivo y haz clic en el botón Guardar.
- Haz clic derecho en la clave Data y elige Eliminar en el menú
- Cuando aparezca el menú de confirmación, haz clic en Sí.
Según los usuarios, si no puedes guardar documentos de Word en tu PC, el problema podría estar relacionado con el registro.
Tu registro podría estar causando este problema; necesitas eliminar una clave para solucionarlo. Para hacerlo, sigue los pasos anteriores.
Después de eso, inicia Word nuevamente y verifica si el problema persiste. Si el problema sigue presente, ejecuta el archivo backup.reg que creaste en el Paso 4 para restaurar el registro a su estado original.
Como puedes ver, muchos problemas pueden impedirte guardar documentos de Word, pero esperamos que resuelvas este problema después de usar una de nuestras soluciones.
De manera similar, si no puedes editar tu documento de Word, revisa nuestra guía detallada para soluciones expertas para resolver el problema.
¿Pudiste resolver este problema utilizando alguna de las soluciones mencionadas? Por favor, háznoslo saber en los comentarios a continuación.
¿Sigues teniendo problemas?
PATROCINADO
Si las sugerencias que te dimos arriba no solucionaron el problema, es probable que tu PC esté lidiando con errores de Windows más graves. En ese caso, te recomendamos escoger una herramienta como Fortect para arreglar los problemas eficientemente. Después de instalarla, haz clic en el botón Ver & Arreglar presiona Comenzar a Reparar.


























User forum
0 messages