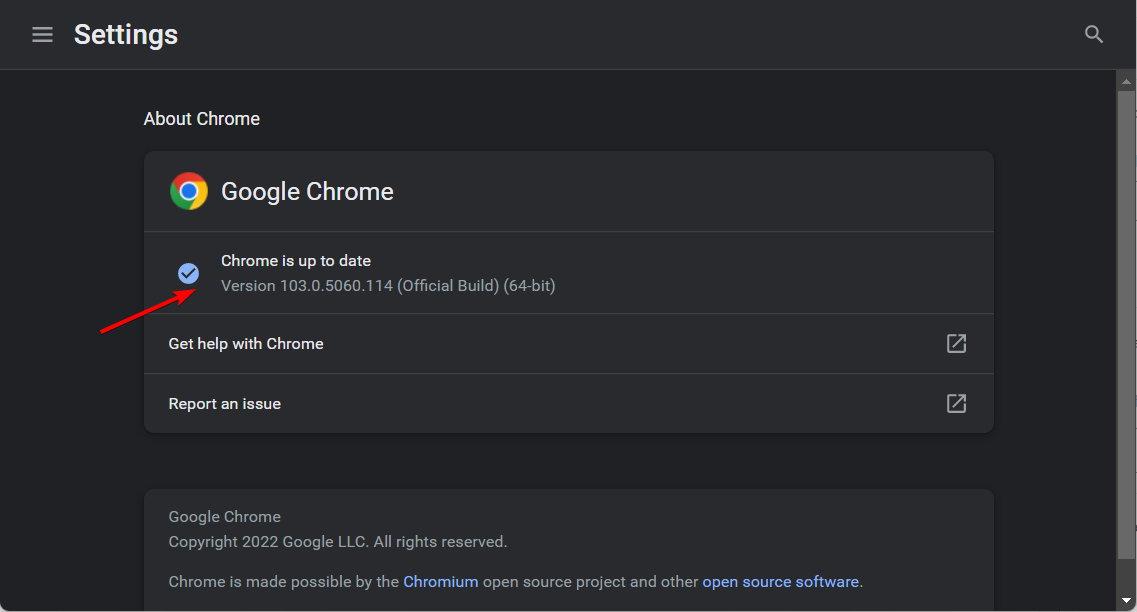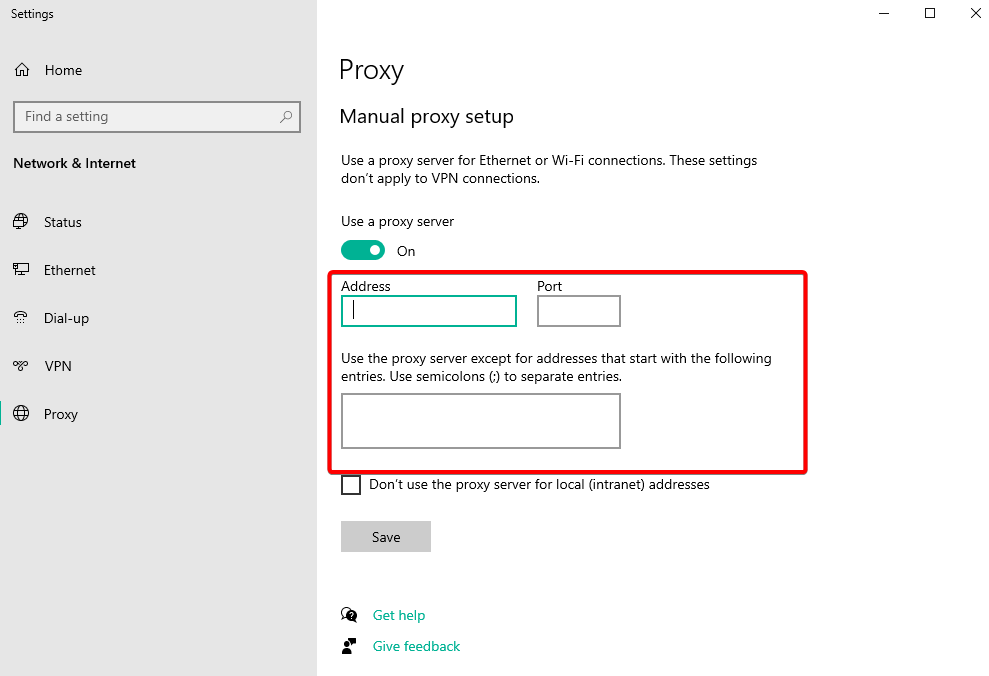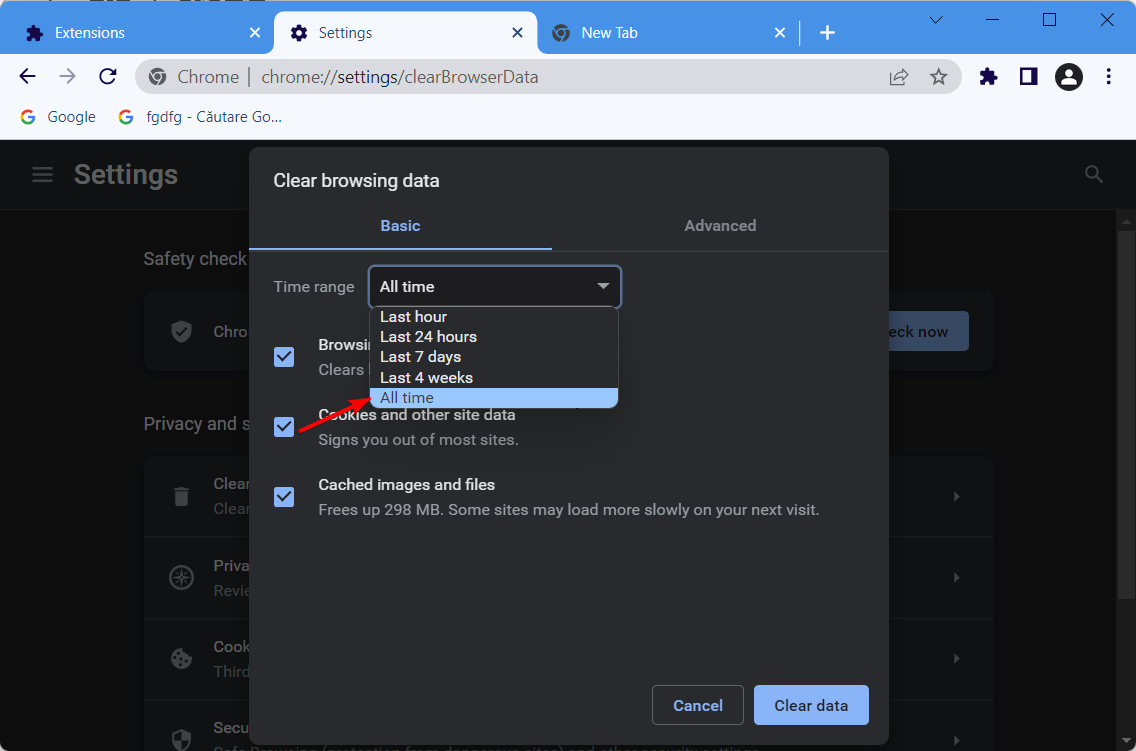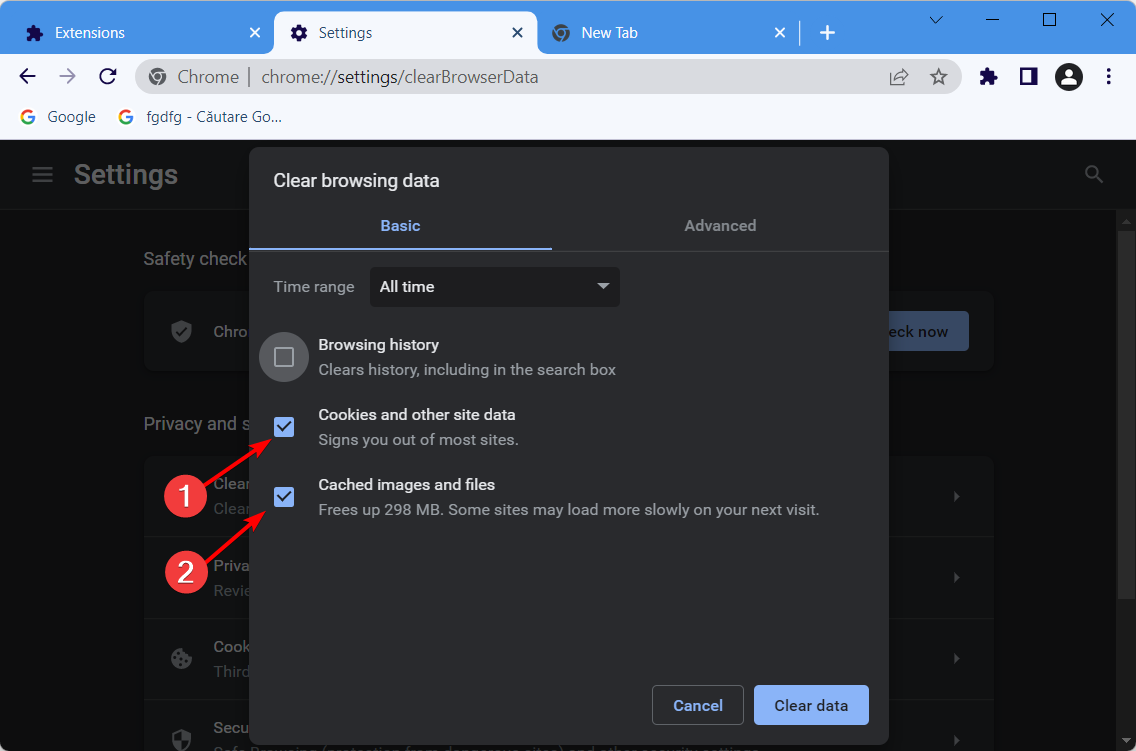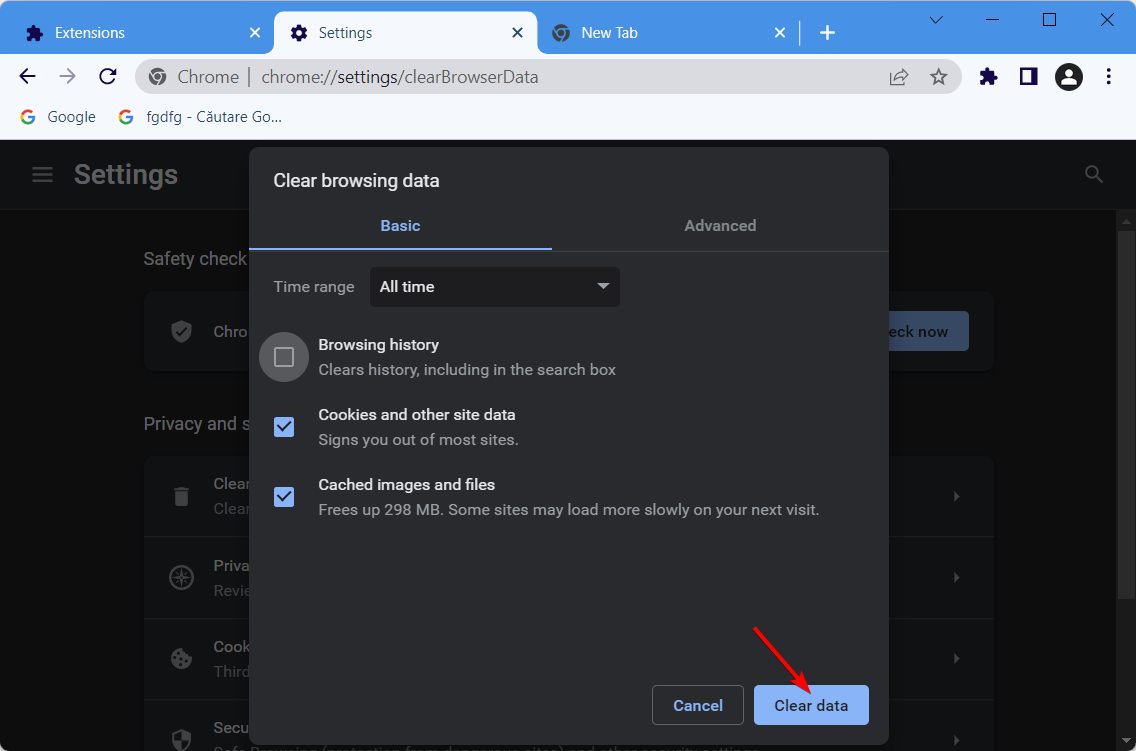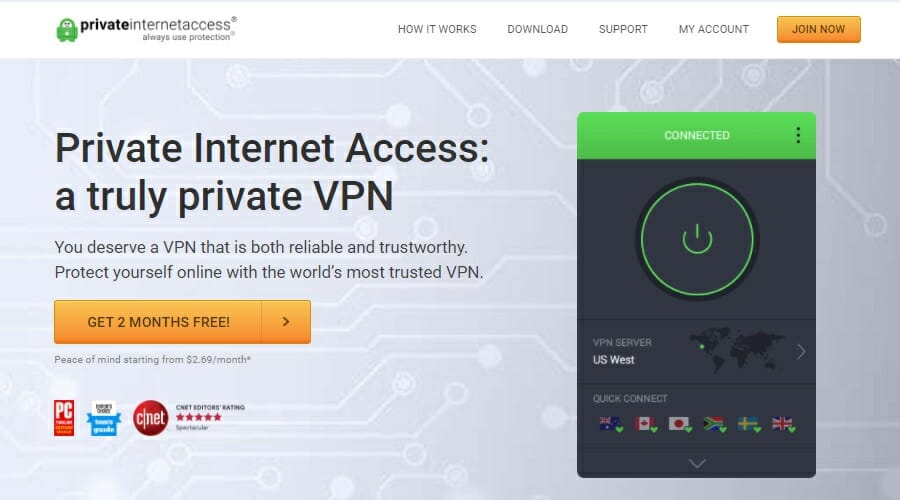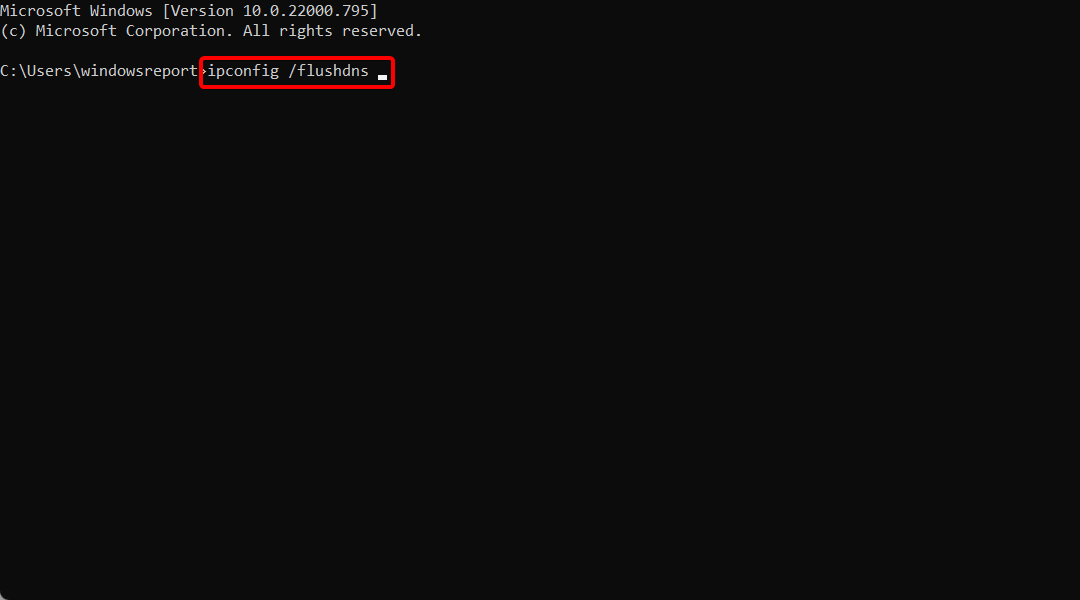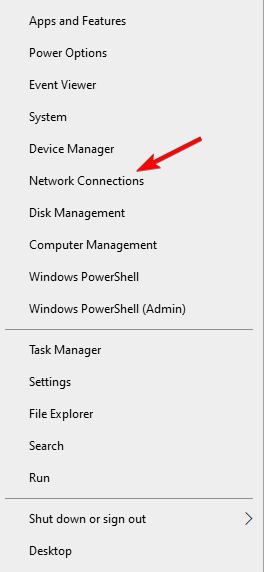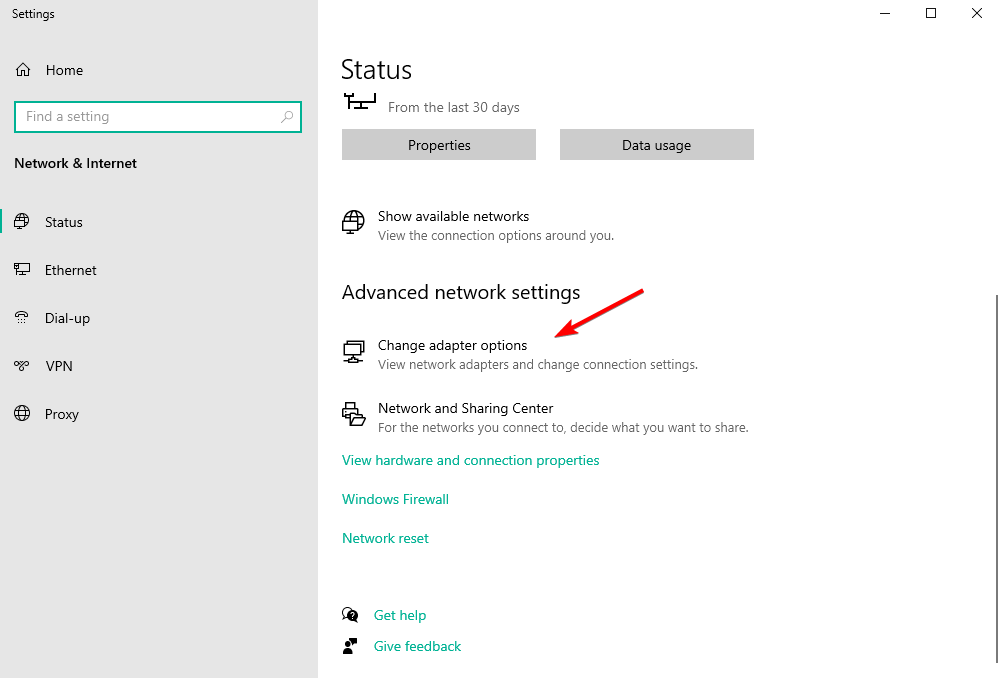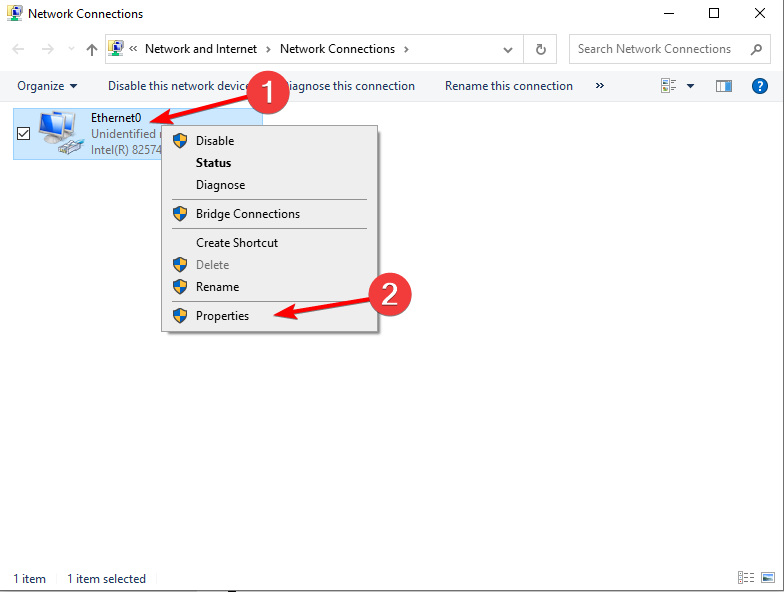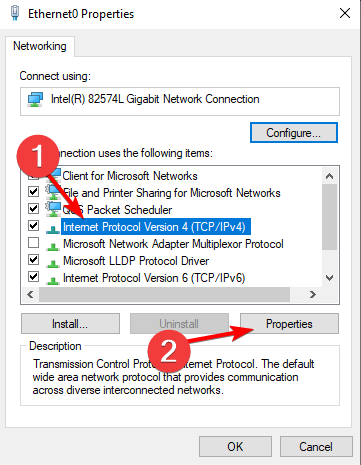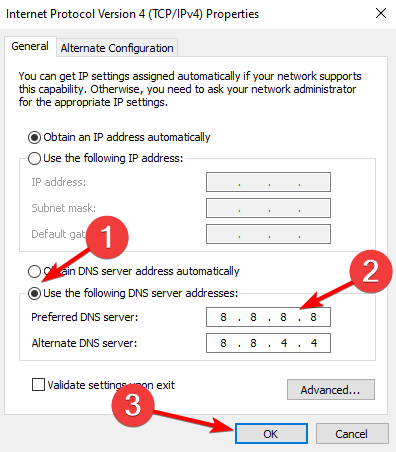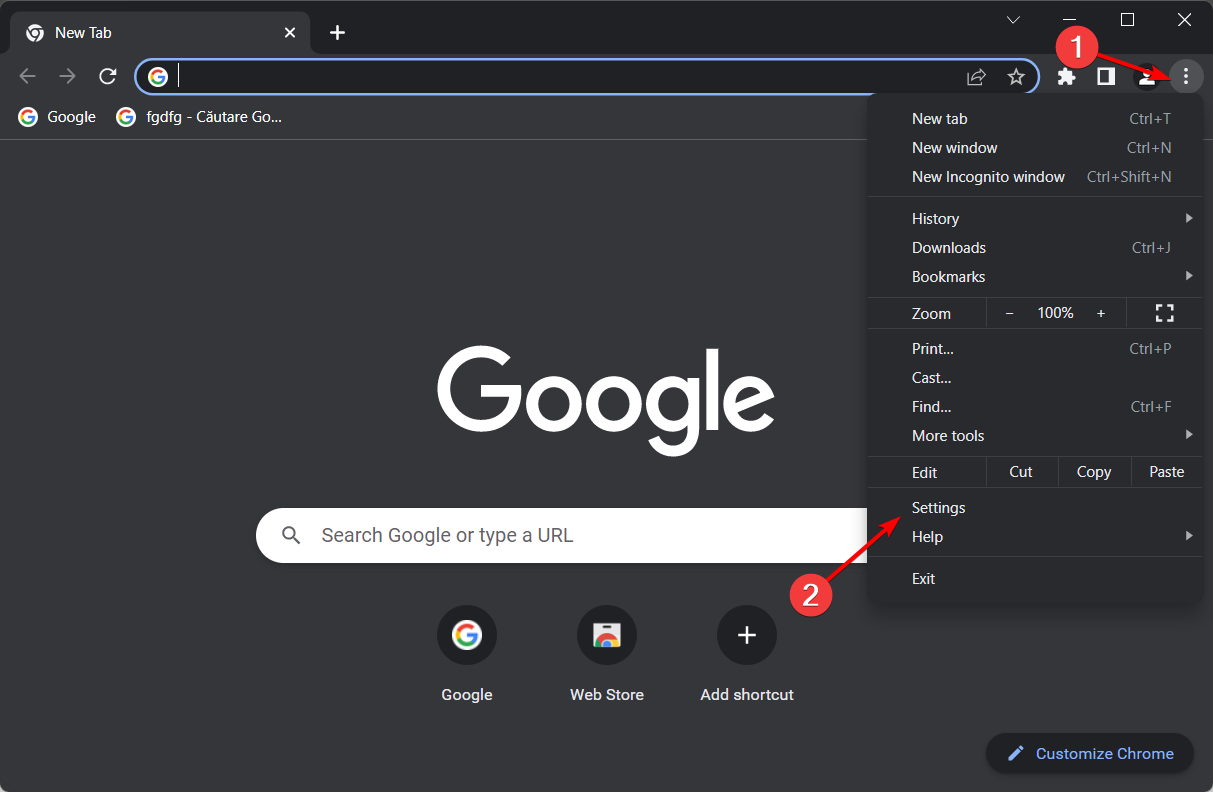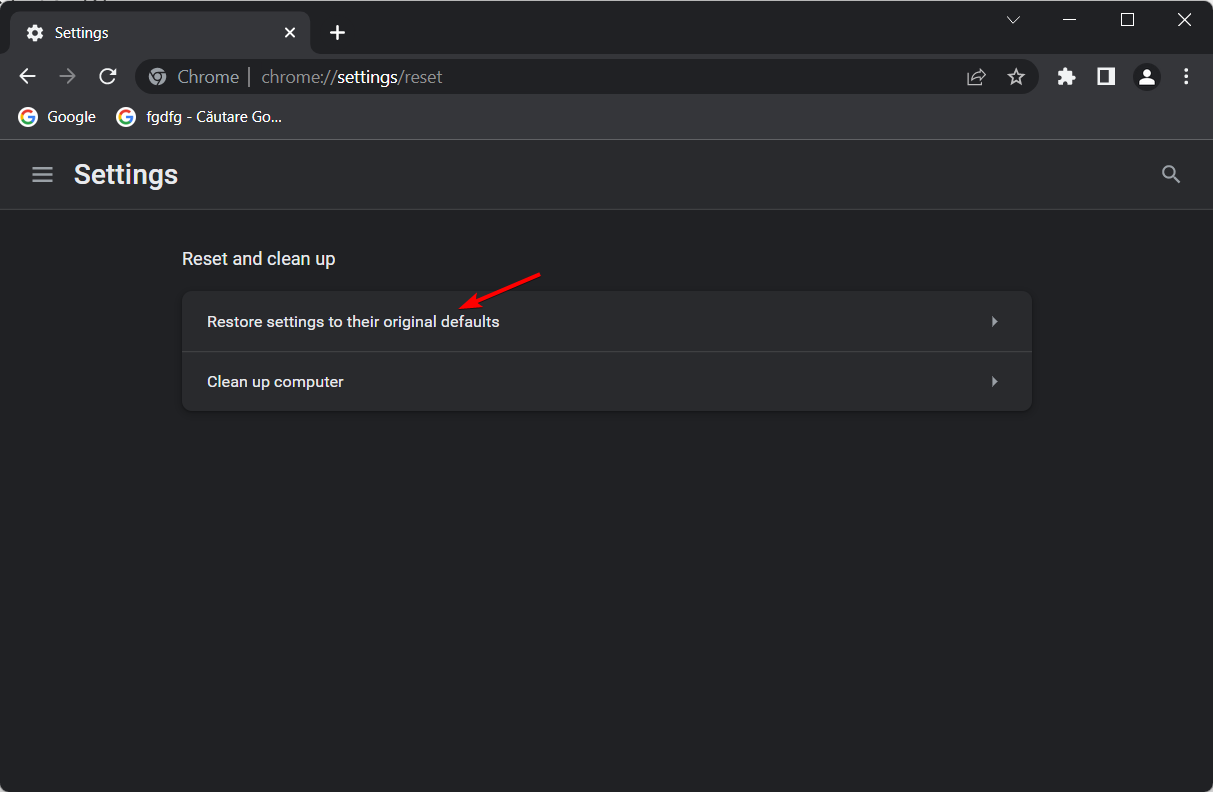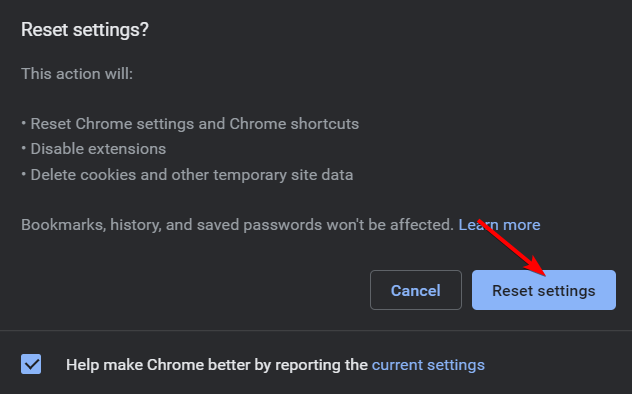Err_tunnel_connection_failed: 7 Soluciones Probadas
9 min. read
Updated on
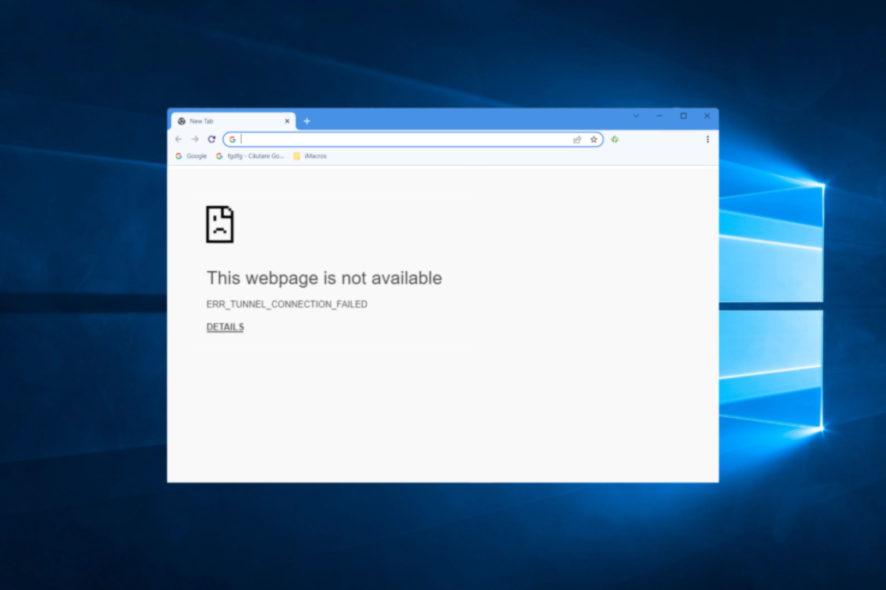
Err_tunnel_connection_failed es un mensaje de error causado por una excepción de proxy. Por lo general, ocurre en Google Chrome cuando el navegador web se niega a establecer una conexión a internet a través del proxy.
El problema podría deberse a una configuración incorrecta de Chrome o una configuración de red incorrecta de Windows 10.
Cualquiera que sea la causa, si tiene problemas para conectarse, acceder a contenido restringido y navegar por la web debido al error err_tunnel_connection_failed, siga las 8 soluciones simples que proporcionamos a continuación.
¿Qué significa el código de error Err_tunnel_connection_failed?
Err_tunnel_connection_failed generalmente ocurre en computadoras personales que se conectan a Internet a través de una red privada virtual (VPN) o un servidor proxy.
Al eliminar la información del encabezado de las solicitudes de los usuarios para acceder a sitios web, las redes privadas virtuales (VPN) y los servidores proxy pueden ayudar a ocultar o disfrazar su identidad en línea.
La gran mayoría de las veces, esto no generará ningún problema y podrá mantener una conexión a los sitios web sin complicaciones.
Por otro lado, hay instancias en las que puede haber una disparidad entre los datos que se esperaban y los datos que se proporcionaron, lo que conduce a err_tunnel_connection_failed en el navegador Chrome.
Los siguientes mensajes de error se informaron mediante el uso y están relacionados con el problema de conectividad en Chrome:
- Err_tunnel_connection_failed en Windows 10: una excepción de proxy es la causa raíz del mensaje de error.
- Err_tunnel_connection_failed proxy: no debería sorprenderse si ve la excepción de error de proxy en Google Chrome, ya que ocurre con más frecuencia de lo que piensa.
- Err_tunnel_connection_failed en Microsoft Edge: en este caso, puede eliminar su historial de navegación tal como lo hicimos en Chrome, a continuación.
- Err_tunnel_connection_failed VPN: cambiar a una mejor VPN, como PIA, garantizará que no tenga problemas de conectividad.
- Err_tunnel_connection_failed en Chrome: siga las 8 soluciones a continuación para solucionar este problema en Windows 7/10/11.
- Err_tunnel_connection_failed en Opera: los pasos para restablecer o eliminar el historial de navegación en Opera son similares a los de Chrome.
- Err_tunnel_connection_failed en Windows 7: los usuarios de Windows 7 pueden aplicar la misma configuración en Chrome para corregir el error.
- Err_tunnel_connection_failed en Mac: los usuarios de Mac pueden cambiar a Safaris, ya que se creó principalmente para dispositivos Mac.
- Err_tunnel_connection_failed Opera VPN: Opera VPN podría interferir con otro servicio VPN de terceros que esté utilizando. Considere usar solo uno a la vez.
Sin más preámbulos, pasemos a la lista de soluciones que abordarán todos los casos en los que es posible interrumpir su experiencia de navegación. ¡Seguir a lo largo!
Consejo rapido:
Si Google Chrome le envía errores con más frecuencia de lo que le gustaría, considere cambiar a un mejor navegador como Opera. Es extremadamente liviano, carga páginas rápidamente y es compatible con las extensiones de Google Chrome.
Opera está envuelto en una interfaz intuitiva y totalmente personalizable. Puede crear su propio espacio de trabajo, conectarse a sus aplicaciones de redes sociales favoritas y usar herramientas integradas avanzadas como un bloqueador de anuncios y una VPN.

Opera
Cambie a un navegador mejor para evitar errores como err_tunnel_connection_failed.¿Cómo arreglo err_tunnel_connection_failed?
1. Actualiza Chrome a la última versión
- Haga clic en el menú de tres puntos en la esquina superior derecha de una nueva ventana de Chrome y elija Ayuda seguido de Acerca de Google Chrome.
- Se mostrará un botón Actualizar si necesita actualizarlo. Haga clic en él y espere a que finalice el proceso.
La excepción de proxy de error err_tunnel_connection_failed puede deberse a una versión anterior y obsoleta de Chrome. Sin embargo, puede solucionar este problema rápidamente simplemente actualizando el navegador a la última versión.
Si encuentra un error de actualización de Chrome, verifique si el servicio de actualización de Google está habilitado en su PC.
2. Verifique la configuración del proxy
- Presione Windows, luego escriba Configuración de proxy y presione Enter.
- Verifique la configuración del proxy en Configuración automática del proxy o Configuración manual del proxy.
- Si realiza algún cambio, haga clic en Guardar para aplicarlo.
Google Chrome usa la configuración del proxy de Windows, así que asegúrese de verificar si la configuración del proxy es correcta, ya sea que haya seleccionado el modo de configuración del proxy manual o automático.
Si tiene problemas de conexión de proxy en Windows 10, es posible que deba realizar un análisis de malware en su computadora y eliminar cualquier aplicación de software sospechosa que pueda ser la causa del error de proxy err_tunnel_connection_failed.
3. Borrar datos de navegación y caché
- Acceda a Chrome y use el siguiente método abreviado de teclado para acceder al menú Borrar datos de navegación: Mayús + Ctrl + Supr.
- Seleccione Todo el tiempo como intervalo de tiempo.
- Seleccione las opciones Cookies de otros datos del sitio e Imágenes y archivos en caché para eliminarlos.
- Por último, seleccione Borrar datos.
Para asegurarse de que Chrome sea la causa del error err_tunnel_connection_failed, use un navegador web diferente para conectarse.
CONSEJO DE EXPERTO:
PATROCINADO
Algunos errores de computadora son difíciles de arreglar, especialmente cuando se trata de archivos de sistema faltantes o corruptos en Windows.
Asegúrate de usar una herramienta dedicada, como Fortect, la cual escanea tu computadora y reemplaza tus archivos dañados con versiones nuevas de su propio repositorio.
Una vez que determine que el error ocurre únicamente en Chrome, asegúrese de borrar los datos de navegación y el caché. Luego, reinicie el navegador web y vuelva a intentarlo.
4. Deshabilite el proxy y use una VPN en su lugar
- Toque Windows, luego escriba Configuración de proxy y presione Enter.
- Descargue y configure PIA en su PC, luego abra PIA y conéctese a un servidor VPN.
- Disfruta de una navegación segura con Chrome.
Si todo lo demás falla, considere abandonar su servidor proxy y usar una VPN confiable en su lugar. Sugerimos Private Internet Access (PIA) en nuestro ejemplo anterior porque es la mejor VPN para una navegación segura.
Además de proteger su privacidad en línea, PIA también puede desbloquear sitios web y ayudarlo a ver Netflix EE. UU., Hulu y otros.
Creado por Kape Technologies, Private Internet Access ofrece más de 3,300 servidores VPN repartidos en 48 países. Es compatible con Windows, Mac, Linux, Android, iOS e incluso enrutadores. Además, cuenta con complementos de navegador preparados para Google Chrome, Mozilla Firefox y Opera.
Si aún desea usar un servidor proxy, puede hacerlo mientras la conexión VPN está activa, gracias al hecho de que PIA tiene SOCKS5 y un proxy Shadowsocks incorporado. También incluye servidores DNS exclusivos, un bloqueador de publicidad y malware para navegadores, un interruptor de apagado de emergencia, junto con direcciones IP estáticas y dinámicas.
Más sobre PIA:
- Protege hasta 10 dispositivos a la vez
- Una política de privacidad de registro cero
- Sin fugas de IP, DNS o WebRTC
- Soporte de chat en vivo 24/7
- Garantía de devolución de dinero de 30 días (sin prueba gratuita)
⇒ Obtener Private Internet Access
5. Restablecer la configuración de Internet
- Presione Windows, luego escriba cmd y haga clic derecho en el resultado para ejecutarlo como administrador.
- Pegue las siguientes líneas y presione Enter entre cada línea:
ipconfig /flushdns
ipconfig /registerdns
ipconfig /release
ipconfig /renew
NETSH winsock reset catalog
NETSH int ipv4 reset reset.log
NETSH int ipv6 reset reset.log
exit - Reinicie su PC.
Otra solución para corregir el error de VPN err_tunnel_connection_failed es restablecer la configuración de la red limpiando su DNS y restableciendo Winsock. Si esto no resuelve el problema aquí, continúe con los siguientes pasos.
6. Cambia tus servidores DNS
- Haga clic con el botón derecho en el icono Inicio de la barra de tareas y seleccione Conexiones de red.
- Elija Cambiar opciones de adaptador.
- Después de que se abra la ventana Conexiones de red, ubique su conexión actual, haga clic derecho y seleccione Propiedades.
- Elija Protocolo de Internet versión 4 (TCP/IPv4) y luego haga clic en el botón Propiedades.
- Elija la opción Usar las siguientes direcciones de servidor DNS e ingrese los siguientes valores: Servidor DNS preferido: 8.8.8.8 y Servidor DNS alternativo: 8.8.4.4. Haga clic en Aceptar para guardar los cambios.
Sus servidores DNS defectuosos pueden ser la razón por la que sigue configurando la excepción de proxy de error err_tunnel_connection_failed cuando intenta conectarse en línea usando Google Chrome. En ese caso, puede cambiar la configuración de DNS para resolver este problema.
Sugerimos utilizar Google Public DNS, Cloudflare u OpenDNS, ya que son servidores DNS públicos, gratuitos, rápidos y seguros.
7. Restablecer la configuración de Chrome
- Abre Chrome y selecciona Menú seguido de Configuración.
- Seleccione Restablecer y limpiar desde el lado izquierdo.
- Elige la opción Restaurar la configuración a sus valores predeterminados originales.
- Seleccione Restablecer configuración. ¡Ya terminaste!
Restaurar las opciones del navegador a su configuración original es una de las formas más sencillas de corregir el error del proxy err_tunnel_connection_failed.
Es lo mismo que instalar una versión nueva de Chrome en su PC, que no se ve afectada por la configuración del usuario y varias formas de personalización.
¿Cómo verifico la configuración de mi proxy?
En resumen, err_tunnel_connection_failed es una excepción de proxy de error común que ocurre en Google Chrome. Sin embargo, debería poder solucionarlo en poco tiempo utilizando las soluciones que proporcionamos anteriormente.
Si está utilizando un servidor proxy para proteger su privacidad en línea y desbloquear sitios web, debería considerar reemplazarlo con un servicio VPN premium como PIA, ya que es más rápido, más seguro y menos propenso a errores.
No dudes en dejar un comentario en la sección de abajo y decirnos lo que piensas. ¡Gracias por leer!