Ethernet No Tiene Una Configuración IP Válida
24 min. read
Updated on
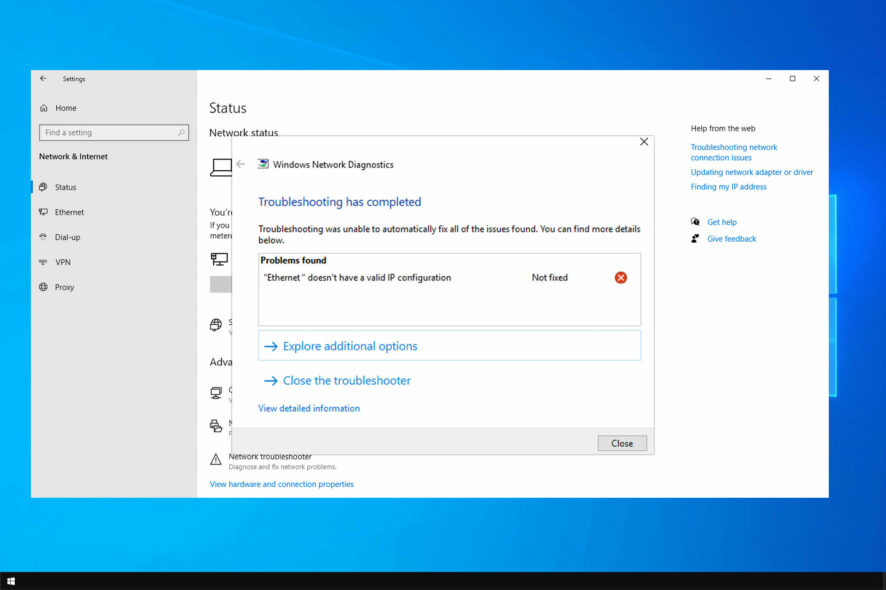
¿Te has topado con el problema de Red Ethernet No tiene una configuración IP válida? Algo está mal con tu Tarjeta de Interfaz de Red (NIC, por sus siglas en inglés).
La NIC está conectada a tu router o módem a través del cable Ethernet. El problema surge si no logra obtener una dirección IP válida.
Una dirección IP válida es necesaria para que una computadora se comunique con el router y opere en la web. Cuando un router o NIC en particular se daña o en caso de una designación incorrecta de la dirección IP, ocurre un error.
Las siguientes soluciones proporcionan una corrección a varios problemas relacionados con la configuración de la dirección IP. Ten en cuenta seguir los siguientes pasos en el orden exacto.
¿Qué significa Ethernet no tiene IP válida?
Este problema significa que tu PC no puede recibir la dirección IP de DHCP.
Hay múltiples razones para este problema, pero en la mayoría de los casos este error ocurre porque tu adaptador de red no está configurado correctamente.
Tus controladores también pueden ser un problema, así que asegúrate de mantenerlos actualizados. Estas no son las únicas causas de este error, y para aprender más, asegúrate de seguir leyendo.
Aquí te explicamos cuándo es que este error ocurre:
- La Conexión de Área local no tiene una configuración IP válida
- Ethernet no tiene una configuración IP válida TP Link, Netgear
- Este problema puede afectar casi cualquier tipo de hardware de red, y muchos usuarios informaron este problema mientras usaban dispositivos TP Link y Netgear.
- Ethernet no tiene una configuración IP válida Powerline
- Powerline es la forma más sencilla de configurar una red, sin embargo, muchos usuarios que usan adaptadores Powerline experimentaron este problema
- Ethernet no tiene un enrutador de configuración IP válido
- En la mayoría de los casos, este tipo de problema puede aparecer si tu router no está configurado correctamente.
- Para arreglarlo, es posible que tengas que hacer algunos ajustes en la configuración de tu router.
- Ethernet no tiene una consulta de IP válida
- Esta es solo una variación de este mensaje de error, y en la mayoría de los casos puedes arreglarlo aplicando las mismas soluciones.
- Ethernet no tiene una configuración IP válida Red no identificada
- A veces, este error viene con un mensaje de Red no identificada.
- Esta es una variación de este error, y se puede arreglar usando la solución estándar.
- Ethernet no tiene una conexión válida
- Este tipo de error generalmente indica que hay un problema con tu conexión de red.
- Para arreglarlo, solo tienes que ajustar un poco tu configuración.
- Ethernet no tiene una configuración válida
- Este mensaje puede aparecer si hay alguna inconsistencia con tu configuración de red.
- Afortunadamente, solo necesitas hacer algunos ajustes menores para arreglar el problema.
- Ethernet no tiene una dirección IP válida
- Esta es otra variación de este error que puede aparecer en algunas PC.
- Si aparece este error, generalmente hay un conflicto de dirección IP que necesita ser resuelto.
- Ethernet no funciona
- En algunos casos graves, tu conexión Ethernet no funcionará en absoluto.
- Los usuarios informaron que pueden usar Wi-Fi pero no la conexión Ethernet en su PC.
- Ethernet no funciona en la laptop
- Al igual que muchos otros errores, este puede afectar tanto a PC de escritorio como a laptops.
- Muchos usuarios de laptops informaron que Ethernet no funciona en absoluto mientras que el Wi-Fi funciona sin problemas.
- Ethernet no tiene configuración IP
- En raras ocasiones puede suceder que tu configuración IP esté completamente ausente.
- Esto no es un problema mayor, pero tendrás que configurar manualmente tu dirección IP.
- Ethernet no se conecta a Internet
- Otro tipo de problema que puede ocurrir es la incapacidad de conectarse a Internet usando la conexión Ethernet.
- Sin embargo, los usuarios informaron que pueden conectarse a Internet usando la conexión inalámbrica en su lugar.
¿Qué puedo hacer si mi Ethernet no tiene una configuración IP válida?
[wr_toc]
[wr_responsive_video_embed url=’https://www.youtube.com/watch?v=VKskPhp4dPw&feature=youtu.be’]
1. Reiniciar el sistema
- Presiona la tecla Windows + S e ingresa panel de control. Ahora selecciona Panel de control de la lista de resultados.
- Selecciona Opciones de energía en el Panel de control.
- En el panel izquierdo, haz clic en Elegir qué hacen los botones de encendido.
- Selecciona Cambiar configuraciones que están actualmente no disponibles.
- Desmarca la casilla junto a Activar el inicio rápido (recomendado) cerca del fondo de la ventana para desactivar el Inicio Rápido.
- Selecciona Guardar cambios.
- Reinicia tu computadora.
A veces podrías tener problemas usando el Panel de control, y si ese es el caso, deberías visitar nuestra guía de Panel de control no se abre.
Si todavía no puedes desactivar esta característica después de seguir estos pasos, te recomendamos leer nuestra guía de no puedo desactivar el Inicio Rápido para llegar al fondo del problema.
2. Verificar la Configuración del Adaptador de Red
- Mantén presionada la tecla Windows y presiona R.
- Ingresa ncpa.cpl en el campo de entrada y haz clic en Aceptar.
- Haz clic derecho en tu Adaptador de Red en la ventana de Conexiones de Red y selecciona Propiedades.
- Desde la ventana de Propiedades de Ethernet, selecciona Protocolo de Internet Versión 4 (TCP/IPv4) y haz clic en Propiedades.
- Luego verás la ventana de Propiedades del Protocolo de Internet Versión 4 (TCP/IPv4). Habilita las siguientes opciones:
- Obtener una dirección IP Automáticamente
- Obtener la dirección del servidor DNS Automáticamente
El router trabaja para designar la dirección IP automáticamente. Esta es la configuración predeterminada, aunque aún puedes elegir asignar una dirección IP específica.
En ese caso, debes configurar primero la dirección IP en automático y verificar las Propiedades de Internet para la configuración correcta una vez que esté conectado.
Si obtener la dirección IP y DNS automáticamente no arregla el problema, es posible que quieras considerar configurar tanto tu dirección IP como tu DNS manualmente. Para hacer eso, sigue estos pasos:
- Abre las propiedades de tu conexión, selecciona Protocolo de Internet Versión 4 (TCP/IPv4) y haz clic en Propiedades.
- Ahora selecciona Usar la siguiente dirección IP y Usar las siguientes direcciones de servidor DNS. Rellena los datos como en la captura de pantalla a continuación.
- Después de terminar, haz clic en OK para guardar los cambios.
Para ver la información necesaria como Puerta de enlace predeterminada y Máscara de subred, puedes simplemente verificar las propiedades de conexión en cualquier otro dispositivo que pueda conectarse con éxito a tu red.
Ten en cuenta que cambiamos nuestro DNS al DNS de Google en nuestras soluciones. Según los usuarios, no es obligatorio cambiar tanto la dirección IP como el DNS, pero si configurar la dirección IP manualmente no ayuda, asegúrate de cambiar tu DNS también.
3. Instalar tus controladores en modo de compatibilidad
- Descarga los controladores más recientes para su adaptador de red.
- Localiza el archivo de instalación, haz clic derecho y elige Propiedades en el menú.
- Cuando se abra la ventana de Propiedades, ve a la pestaña de Compatibilidad.
- Ahora marca Ejecutar este programa en modo de compatibilidad para y selecciona Windows 8 o Windows 7. Ahora solo tienes que hacer clic en Aplicar y OK para guardar los cambios.
Para evitar problemas de red, es importante mantener tus controladores actualizados. Para obtener más información sobre cómo hacer eso, visita nuestra guía de cómo actualizar controladores en Windows 10.
Después de configurar un modo de compatibilidad, ejecuta la instalación e instala los controladores. Ten en cuenta que es posible que tengas que probar varios modos de compatibilidad diferentes hasta encontrar el que funcione para ti.
Para evitar problemas como estos, es importante mantener tus controladores actualizados, y hay varias formas de hacerlo. Descargar controladores manualmente puede ser una molestia, pero afortunadamente hay herramientas como Outbyte para ayudarte.
Usando esta herramienta puedes actualizar varios controladores simultáneamente, y arreglar controladores corruptos, con solo unos pocos clics, así que podrías querer probarla.
⇒ Obtén Outbyte Driver Updater
4. Reiniciar el router y verificar el cable Ethernet.
Después de realizar los pasos anteriores, apaga tu router o módem y vuelve a encenderlo después de cinco minutos. Ahora verifica si tu PC tiene la configuración IP válida.
Si todavía no funciona, conecta tu router a tu PC usando un cable Ethernet diferente.
De lo contrario, es posible que necesites usar un router diferente. Si conectarse a otros routers no soluciona el problema, entonces hay un problema con tu tarjeta de red.
Realiza un restablecimiento de fábrica a tu tarjeta de red, y si eso no ayuda, reemplázala.
5. Reinstalar tu Adaptador de Red
- Mantén presionada la tecla Windows y presiona R.
- Escribe hdwwiz.cpl en el campo de entrada y haz clic en Aceptar.
- Expande los Adaptadores de Red, haz clic derecho en tu tarjeta Ethernet, y elige Desinstalar dispositivo.
- Cuando aparezca el diálogo de confirmación, haz clic en Desinstalar.
- Reinstala tu adaptador de red usando el controlador que acompaña al hardware.
Si reinstalar la tarjeta Ethernet no soluciona el problema, debes reinstalar la tarjeta de interfaz de red usando la última versión del controlador del portal del fabricante.
6. Usar el Símbolo del Sistema
- Presiona la tecla Windows + X y elige Símbolo del Sistema (Administrador) del menú. Si el Símbolo del Sistema no está disponible, no dudes en usar PowerShell (Administrador) en su lugar.
- Cuando se abra el Símbolo del Sistema, ingresa los siguientes comandos:
- netsh winsock reset
- netsh int IP reset
Después de ejecutar estos comandos, solo tienes que reiniciar tu PC para aplicar los cambios. Una vez que tu PC se reinicie, el problema debe resolverse y podrás acceder a Internet sin problemas.
A veces no puedes acceder a la línea de comandos, y si eso sucede, debes consultar nuestra guía de no puedo ejecutar el Símbolo del Sistema como administrador.
Muchos problemas de red son causados por malware, varios scripts y bots. Puedes protegerte instalando NordVPN, un líder en el mercado de VPN. Protege tu PC de ataques mientras navegas, enmascara tu dirección IP y bloquea todo acceso no deseado.
7. Deshabilite IPv6
- Presiona la tecla Windows + S e ingresa conexiones de red. Selecciona Ver conexiones de red.
- Localiza tu conexión de red, haz clic derecho y elige Propiedades en el menú.
- Localiza el Protocolo de Internet versión 6 (TCP/IPv6) y desmárcalo. Haz clic en Aceptar para guardar los cambios.
Varios usuarios informaron que arreglaron el problema simplemente desactivando IPv6. Según ellos, su ISP no soportaba IPv6, así que lo desactivaron.
Después de hacer eso, IPv6 debería estar desactivado. Ahora solo tienes que reiniciar tu PC y verificar si el problema está resuelto.
Varios usuarios recomiendan desactivar IPv6 usando el Editor del Registro. Para hacer eso, necesitas seguir estos pasos:
- Presiona la tecla Windows + R e ingresa regedit. Presiona Enter.
- Cuando se abra el Editor del Registro, en el panel izquierdo navega hasta
HKEY_LOCAL_MACHINESYSTEMCurrentControlSetServicesTcpIP6Parameters - Haz clic derecho en el espacio vacío en el panel derecho y expanda la sección Nuevo. Ahora elige Valor DWORD (32 bits). Ingresa DisabledComponents como nombre del nuevo DWORD.
- Haz doble clic en DisabledComponents para abrir sus propiedades. Establezca Datos de valor en ffffffff y haga clic en Aceptar para guardar los cambios.
Después de hacer eso, IPv6 debería estar completamente desactivado en tu PC. Ahora solo tienes que reiniciar tu PC para aplicar los cambios. Si quieres habilitar IPv6, simplemente elimina el DWORD DisabledComponents de tu registro.
Si no te sientes cómodo modificando tu registro, Microsoft desarrolló una herramienta que puede desactivar IPv6 por ti. Simplemente descarga la herramienta Desactivar IPv6 y sigue las instrucciones en pantalla.
Si deseas habilitar IPv6 nuevamente, solo debes descargar y utilizar esta herramienta .
Tenga en cuenta que IPv6 es un componente central de Windows y deshabilitarlo puede provocar la aparición de ciertos problemas. Si experimenta algún problema de red adicional, es posible que deba habilitar IPv6 nuevamente.
Algunos usuarios informaron de un error al acceder al Registro en Windows 10, pero eso se puede solucionar fácilmente.
8. Desactivar el Adaptar de Red de Depuración del Kernel de Microsoft
- Presiona la tecla Windows + X y elige Administrador de dispositivos de la lista.
- Cuando se abra el Administrador de dispositivos, ve a Ver y marque Mostrar dispositivos ocultos.
- Localiza el Adaptador de Red de Depuración del Kernel de Microsoft en la sección de Adaptadores de red. Haz clic derecho en el adaptador y elige en Desactivar dispositivo en el menú.
- Ahora aparecerá un mensaje de confirmación. Haz clic en Sí para desactivar el adaptador.
Según los usuarios, a veces dispositivos de red desconocidos pueden aparecer en tu Administrador de Dispositivos. Estos dispositivos pueden interferir con tu conexión a Internet y causar que aparezca el error Ethernet no tiene una configuración IP válida.
Una vez que desactives el Adaptador de Red de Depuración del Kernel de Microsoft, verifica si el mensaje de error todavía aparece.
9. Asignar una dirección MAC a tu tarjeta de red
- Abre el símbolo del sistema como administrador.
- Cuando se abra el Símbolo del sistema, ingresa IPconfig /all y presiona Enter para ejecutarlo.
- Ahora aparecerá una lista de información. Localiza su adaptador de red y busque el valor de Dirección física.
Ahora que conoces tu dirección de red, necesitas asignarla a tu adaptador de red. Para hacer eso, sigue estos pasos:
- Abre las propiedades de la conexión de tu red. Te mostramos cómo hacer eso en la Solución 7, así que revísala para obtener información adicional.
- Cuando se abra la ventana de Propiedades, haz clic en el botón Configurar.
- Navega a la pestaña Avanzado. Ahora deberías ver una lista de propiedades. Selecciona Dirección de Red de la lista.
Después de cambiar tu dirección MAC, el problema debería estar completamente resuelto. Varios usuarios informaron que arreglaron este error combinando las dos soluciones anteriores con esta, así que asegúrate de probarlas todas.
10. Habilitar DHCP
- Simplemente haz clic derecho en el ícono de red en tu barra de tareas y elige Solucionar problemas.
- Ahora aparecerá la ventana de solución de problemas y comprobará si hay problemas.
Los usuarios también recomiendan ejecutar solucionadores de problemas adicionales. Para hacer eso, necesitas seguir estos pasos:
- Abre la aplicación Configuración. Puedes hacerlo rápidamente presionando la tecla Windows + botón I.
- Cuando se abra la aplicación Configuración, navega a la sección Actualización y seguridad.
- Elige Solucionar problemas y selecciona Solucionadores de problemas adicionales.
- Selecciona Conexiones a Internet y haz clic en Ejecutar el solucionador de problemas.
- Cuando aparezca la ventana del Solucionador de problemas, sigue las instrucciones en pantalla para completarlo.
DHCP es un componente de Windows que asigna automáticamente la dirección IP a tu PC. Si estás obteniendo el mensaje de error Ethernet no tiene una configuración IP válida, podría ser porque DHCP no está habilitado.
Después de ejecutar todos los solucionadores de problemas de red, verifica si el problema está resuelto. En caso de que los solucionadores de problemas no estén funcionando, visita nuestra guía de Solucionador de problemas de Windows dejó de funcionar.
Si los solucionadores de problemas no pueden arreglar el problema, es posible que tengas que reiniciar el servicio DHCP manualmente desde Windows.
Para hacer eso, sigue estos pasos:
- Presiona la tecla Windows + R e ingrese servicios.msc . Ahora presione Enter.
- Cuando se abra la ventana de Servicios, localiza Cliente DHCP en la lista y haz doble clic en él para abrir sus propiedades.
- Establece el Tipo de inicio en Automático y asegúrate de que el servicio esté funcionando. Haz clic en Aplicar y OK para guardar los cambios.
- Ahora haz clic derecho en Cliente DHCP y elige Reiniciar del menú.
- Aparecerá un mensaje de confirmación. Haz clic en Sí para continuar.
Una vez que reinicies el servicio, verifica si el problema todavía aparece. Si el problema persiste, es posible que tengas que reiniciar tu PC y verificar si eso soluciona el problema.
Vale la pena mencionar que tu router también te permite configurar DHCP. Si estás familiarizado con el hardware de red, es posible que quieras revisar la configuración de tu router y ver si DHCP está habilitado en tu router.
11. Realizar un escaneo chkdsk
- Abre el Símbolo del sistema como administrador.
- Cuando se abra el símbolo del sistema, ingresa chkdsk c: /f y presiona Enter para ejecutarlo.
- Se te pedirá programar la verificación del disco. Escribe Y y presiona Enter
Después de hacer eso, se programará un escaneo de chkdsk. Ahora solo tienes que reiniciar tu PC y el programa se iniciará automáticamente. Una vez que se complete el programa, los archivos corruptos serán arreglados y tu problema debería resolverse.d press Enter
El mensaje de error Ethernet no tiene una configuración IP válida también puede aparecer debido a la corrupción de archivos, y si eso sucede, necesitas usar software especializado para reparar archivos corruptos.
Pocos usuarios informaron que chkdsk se atasca en su PC, pero hay una manera de arreglar eso.
12. Desactiva tu conexión de red y cambiar las propiedades de tu adaptador
- Abre la ventana de Conexiones de Red.
- Ahora localiza tu conexión de red, haz clic derecho y elige Desactivar.
- Haz clic derecho en tu conexión de red y elige Propiedades. Ahora haz clic en el botón Configurar.
- Navega a la pestaña Administración de energía y desmarca Permitir que la computadora apague este dispositivo para ahorrar energía. Haz clic en OK para guardar los cambio
Algunos usuarios también recomiendan reinstalar tu adaptador de red. Para ver cómo hacer eso, revisa la Solución 4. Una vez que hayas terminado, el problema debería resolverse y podrás acceder a Internet de nuevo.
13. Apaga tu PC y desenchufala
Si estás teniendo el error Ethernet no tiene una configuración IP válida, podrías ser capaz de resolverlo simplemente apagando tu PC. Varios usuarios informaron que esta solución funcionó para ellos, así que siéntete libre de probarla.
Una vez que apagues tu PC, desconéctala de la toma de corriente y espera un par de minutos. Ahora vuelve a conectar tu PC y vuelve a encenderla.
Esto es una solución simple y funciona según los usuarios, así que te animamos a probarlo. Ten en cuenta que esto podría no ser una solución a largo plazo, por lo que tendrás que repetirla si el error ocurre de nuevo.
14. Conecta tu PC directamente a tu router
Si tienes varios dispositivos de red como switches o repetidores en tu red, podrías intentar conectar tu PC directamente a tu router.
A veces otros dispositivos de red pueden no estar configurados correctamente, y eso puede causar este y muchos otros errores. Para verificar si otros dispositivos de red son el problema, conecta tu PC directamente al router.
Si el mensaje de error no aparece, significa que tu hardware de red no está configurado correctamente, así que podrías querer revisarlo.
15. Actualiza el firmware de tus dispositivos de red
Varios usuarios informaron que el error de Ethernet no tiene una configuración IP válida se debe a problemas con su firmware. A veces, el firmware obsoleto puede causar que aparezca el problema, y para solucionarlo, necesitas actualizarlo.
Tenemos una guía breve sobre cómo actualizar el firmware de tu router, así que podrías querer revisarla para obtener instrucciones.
Te advertimos que la actualización del firmware es un procedimiento avanzado y si no lo haces correctamente, puedes dañar permanentemente tu router.
Si decides actualizar tu firmware, ten en cuenta que lo haces bajo tu propio riesgo.
Además de tu router, otro hardware de red también puede causar este problema. Los usuarios informaron que el problema se resolvió después de actualizar el firmware en su repetidor, por lo que si tienes otros dispositivos de red, podrías considerar actualizar su firmware también.
16. Usa el comando IPconfig
- Abre el símbolo del sistema o PowerShell como administrador.
- Cuando se inicie el símbolo del sistema , ingrese los siguientes comandos:
- IPconfig /release
- IPconfig /flushdns
- and IPconfig /renew
Una vez ejecutados los comandos, verifica si el problema aún aparece. Si es así, reinicia tu PC y el problema debería resolverse.
Si no puedes vaciar el DNS o IPconfig le está causando problemas, visita nuestra guía IPConfig no pudo vaciar el caché de DNS para ver cómo solucionarlo.
17. Reinstala TPC/IP
- Abre la ventana Conexiones de red.
- Ahora localiza tu conexión, haz clic derecho en ella y elige Propiedades del menú.
- Selecciona Cliente para Redes Microsoft y haz clic en Instalar.
- Elige Protocolo de la lista y haz clic en Agregar.
- Ahora solo tienes que seleccionar el Protocolo Multicast Confiable y hacer clic en OK.
Si frecuentemente obtienes el error de Ethernet no tiene una configuración IP válida, podrías ser capaz de solucionarlo reinstalando TCP/IP. Para hacerlo, solo necesitas seguir estos pasos:
Después de hacer eso, verifica si el problema con la conexión Ethernet aún aparece.
18. Desactiva tu antivirus
Tu software antivirus puede interferir frecuentemente con tu conexión de red y causar este y muchos otros problemas. De hecho, muchos usuarios informaron que el antivirus está bloqueando la conexión a Internet.
Para solucionar este problema, podrías querer intentar desactivar ciertas configuraciones en tu antivirus y verificar si eso resuelve el problema.
Si eso no ayuda, intenta desactivar completamente tu antivirus.
En algunos casos más serios, desactivar el antivirus no funciona, por lo que tendrás que desinstalar temporalmente tu software antivirus. Para eliminar completamente tu antivirus y todos los archivos asociados con él, recomendamos descargar una herramienta de eliminación dedicada para tu antivirus.
Después de eliminar completamente el software antivirus, el problema debería resolverse. Ahora solo tienes que instalar la última versión de tu antivirus favorito o cambiar a una solución antivirus completamente diferente.
¿Estás usando Norton Antivirus? Aquí te mostramos cómo puedes desinstalarlo completamente. Si estás usando McAfee, puedes leer nuestra guía de eliminación de McAfee para deshacerte de él de una vez por todas.
19.Haz ajustes a tu registro
- Abre el Editor del Registro. Te mostramos cómo hacerlo en la Solución 6, así que revísalo para obtener instrucciones detalladas.
- En el panel izquierdo, navegue hasta
Computer\HKEY_LOCAL_MACHINE\SYSTEM\CurrentControlSet\Control\Nsi
- Expande la clave Nsi. Verás varias subclaves disponibles. Expande la primera subclave. En nuestro ejemplo, la subclave fue {eb004a00-9b1a-11d4-9123-0050047759bc}, pero podría ser ligeramente diferente en tu PC. Ahora localiza la subclave 26, haz clic derecho en ella y elige Permisos.
- Cando se abra la ventana de Permisos, marca Control total en la columna Permitir y haz clic en Aplicar y OK para guardar los cambios.
- Opcional: Algunos usuarios recomiendan repetir los pasos de la Solución 5 después de hacer estos cambios, por lo que podrías querer hacerlo también.
Después de hacer los cambios necesarios, reinicia tu PC y verifica si el problema se resolvió.
20. Desactiva QoS en su enrutador
Si frecuentemente obtienes el error de Ethernet no tiene una configuración IP válida, podría deberse a la configuración de tu router. Varios usuarios informaron que la función QoS en tu router podría causar que aparezca este problema.
Para solucionar el problema, necesitas abrir la configuración de tu router y desactivar QoS.
Ten en cuenta que no todos los routers admiten esta función, así que antes de cambiar algo, te aconsejamos encarecidamente que revises el manual de instrucciones de tu router.
21. Conecte tu adaptador Powerline a una tomacorriente diferente
Muchos usuarios utilizan adaptadores Powerline para crear una red en su hogar. Sin embargo, los usuarios de Powerline también informaron el error de Ethernet no tiene una configuración IP válida.
Si estás utilizando un adaptador Powerline, asegúrate de conectarlo a un tomacorriente diferente y verifica si eso resuelve el problema. Varios usuarios informaron que conectar el adaptador a un tomacorriente diferente solucionó este error, así que asegúrate de probarlo.
22. Sincroniza los adaptadores Powerline uno por uno
Si tienes este problema mientras usas tres o más adaptadores Powerline, podrías querer intentar sincronizarlos uno por uno. Los usuarios informaron este error al intentar sincronizar todos los adaptadores al mismo tiempo.
Para solucionar el problema, necesitas sincronizar los adaptadores uno por uno y el problema debería resolverse.
23. Actualiza tu BIOS
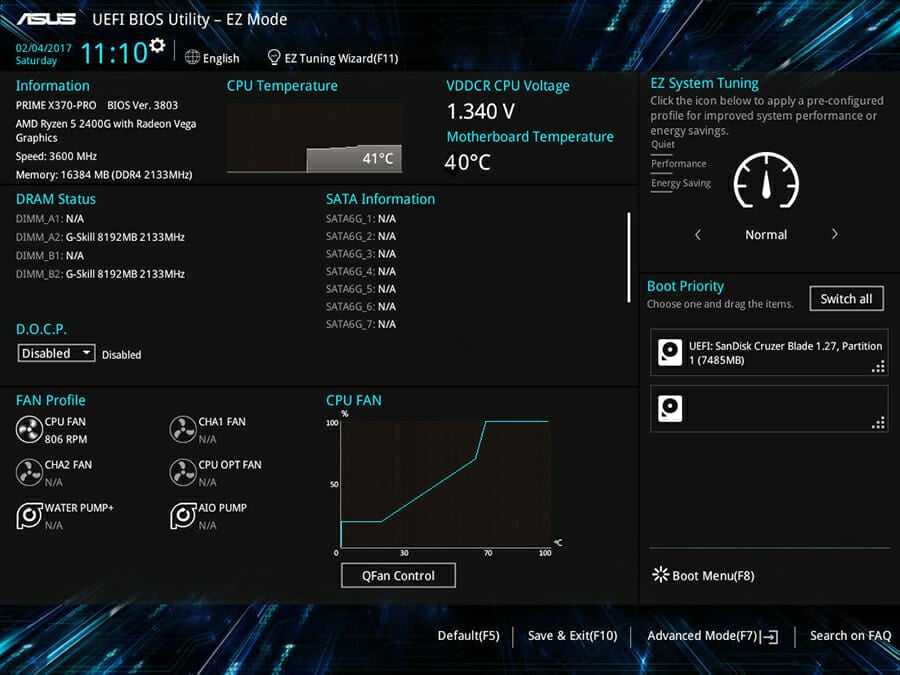
Varios usuarios informaron que solucionaron este problema simplemente actualizando su BIOS. Tu adaptador de red integrado podría no ser completamente compatible con tu router o hardware de red, y eso puede causar que ocurra este problema.
Para solucionar el problema, solo necesitas actualizar tu BIOS. Te advertimos que la actualización del BIOS es un procedimiento avanzado, y puedes causar daño permanente a tu PC si no eres cuidadoso.
¿Qué puedo hacer si Ethernet no tiene una configuración IP válida en Windows 11?
Si estás usando Windows 11, debes saber que puedes usar cualquiera de las soluciones mencionadas en esta guía para solucionar el problema. Este es un problema común, y las soluciones son las mismas para todos los sistemas operativos.
Dado que Windows 11 y Windows 10 son similares en términos de funcionalidad, solucionar este problema en ambos sistemas requiere los mismos pasos.
Para soluciones más detalladas, visita nuestra guía de Ethernet no tiene una configuración IP válida en Windows 11.
Antes de actualizar tu BIOS, te aconsejamos encarecidamente que revises el manual de tu placa base para obtener instrucciones detalladas.
El error de Ethernet no tiene una configuración IP válida te impedirá acceder a Internet, pero esperamos que hayas podido solucionar este problema utilizando una de nuestras soluciones.
Hay muchos problemas de red que puedes encontrar, y muchos informaron que Ethernet se desconecta constantemente, pero eso se puede solucionar fácilmente.
¿Encontraste una solución diferente a este problema? Si es así, háznoslo saber en la sección de comentarios a continuación.





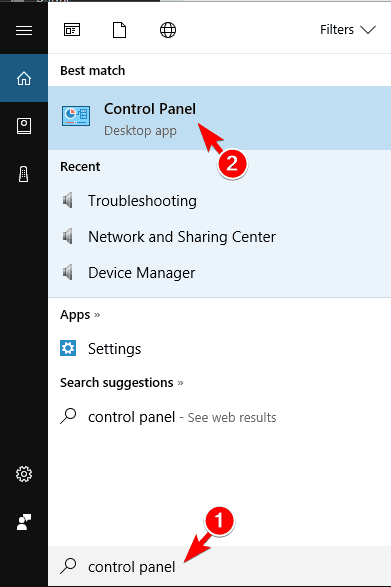
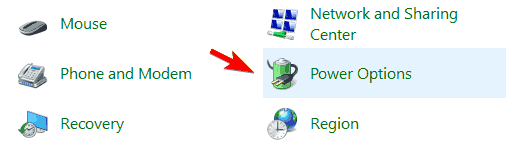
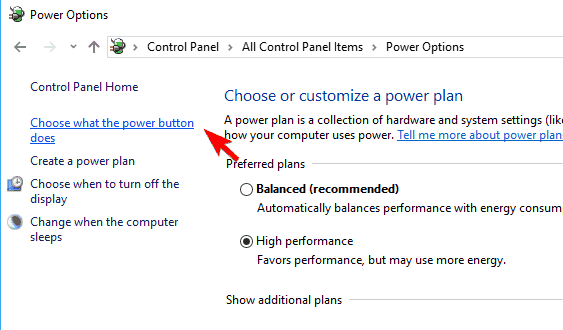
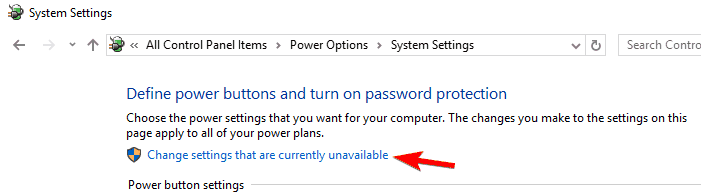
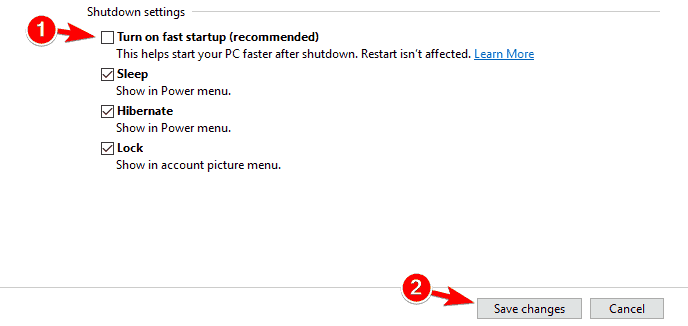
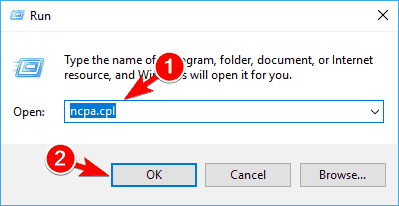
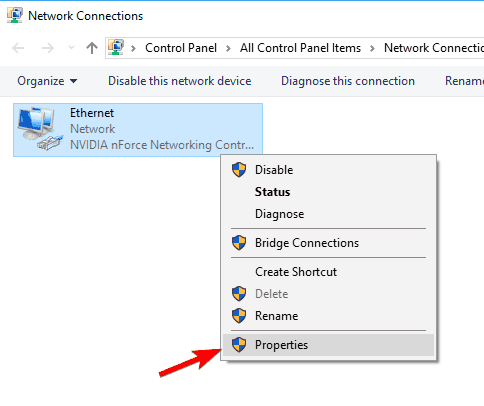
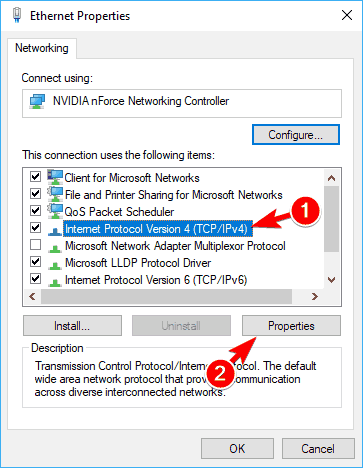
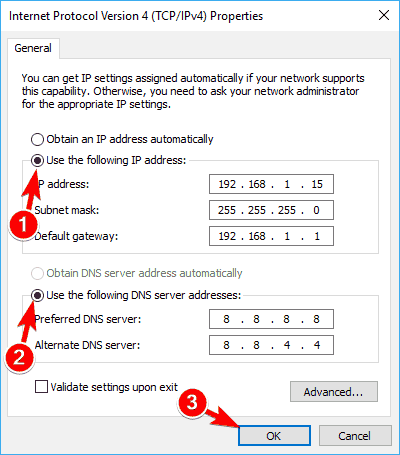
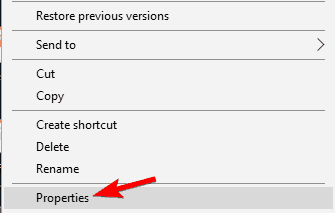
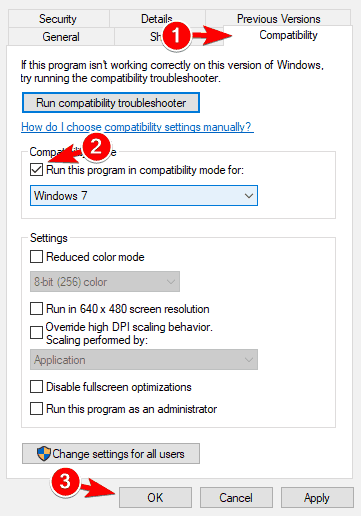
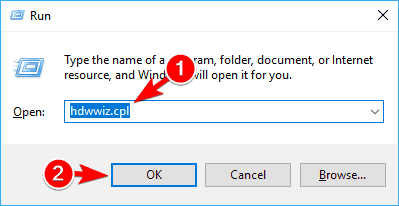


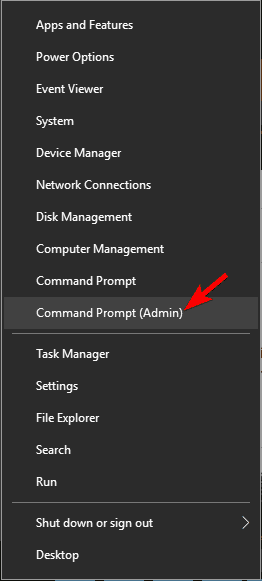
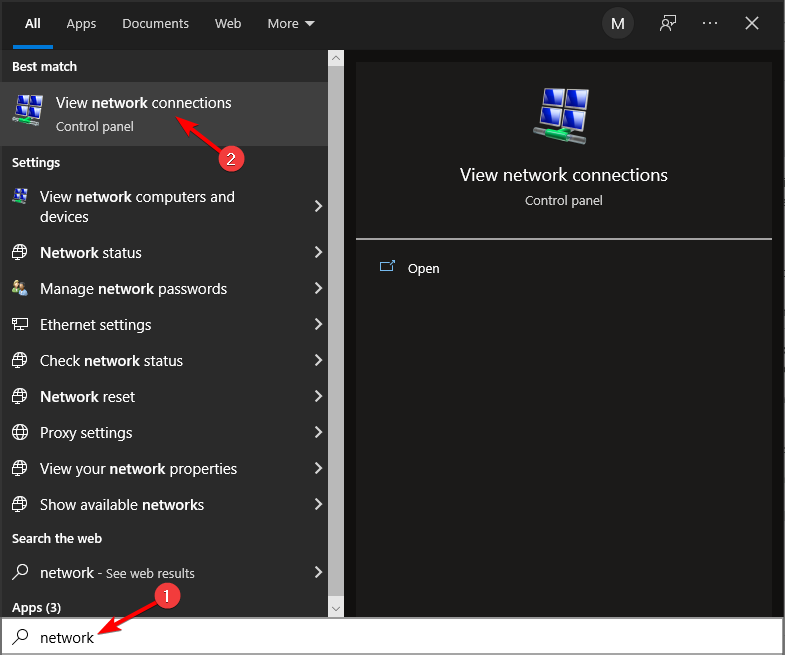
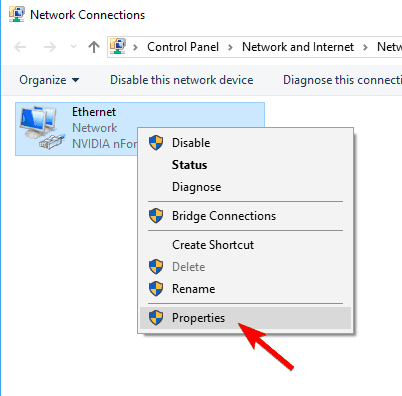
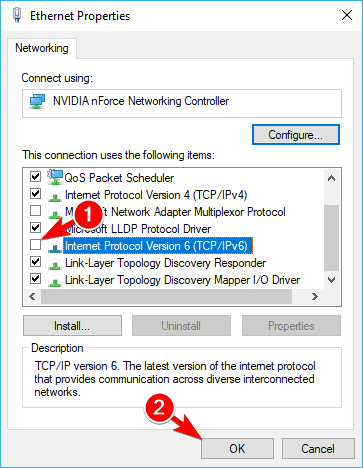

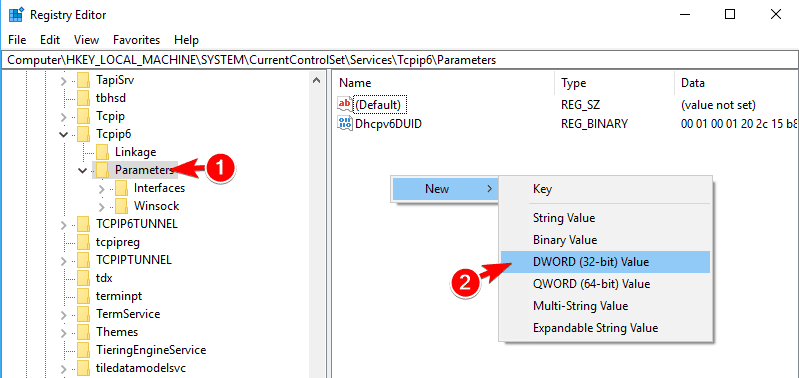

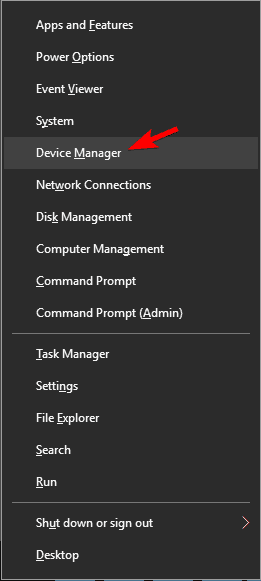
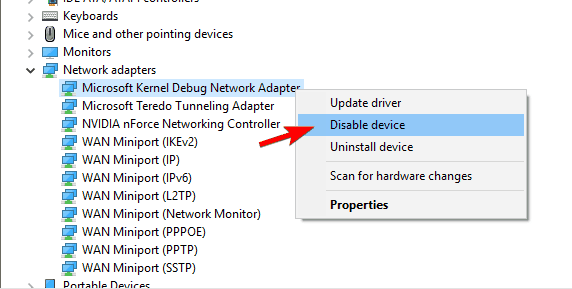
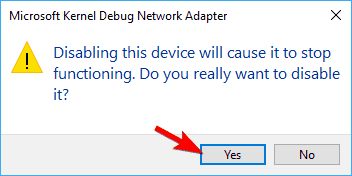
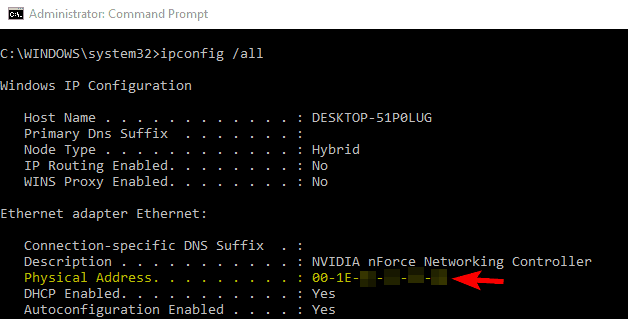
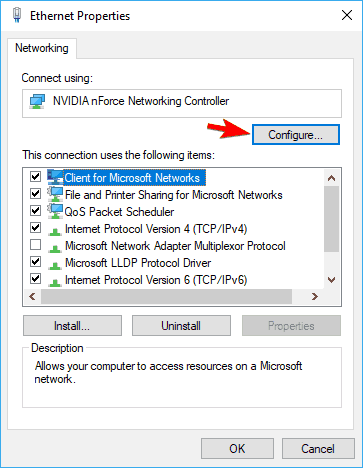
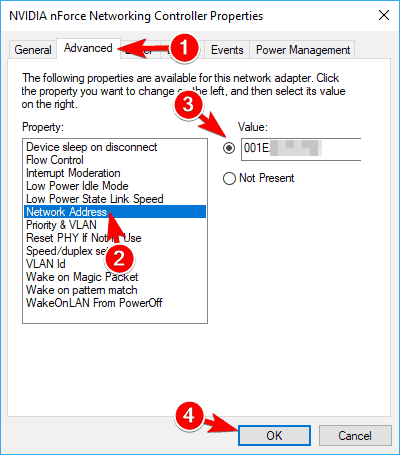
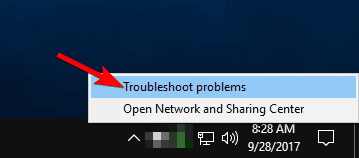
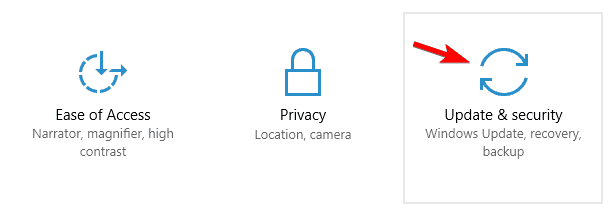
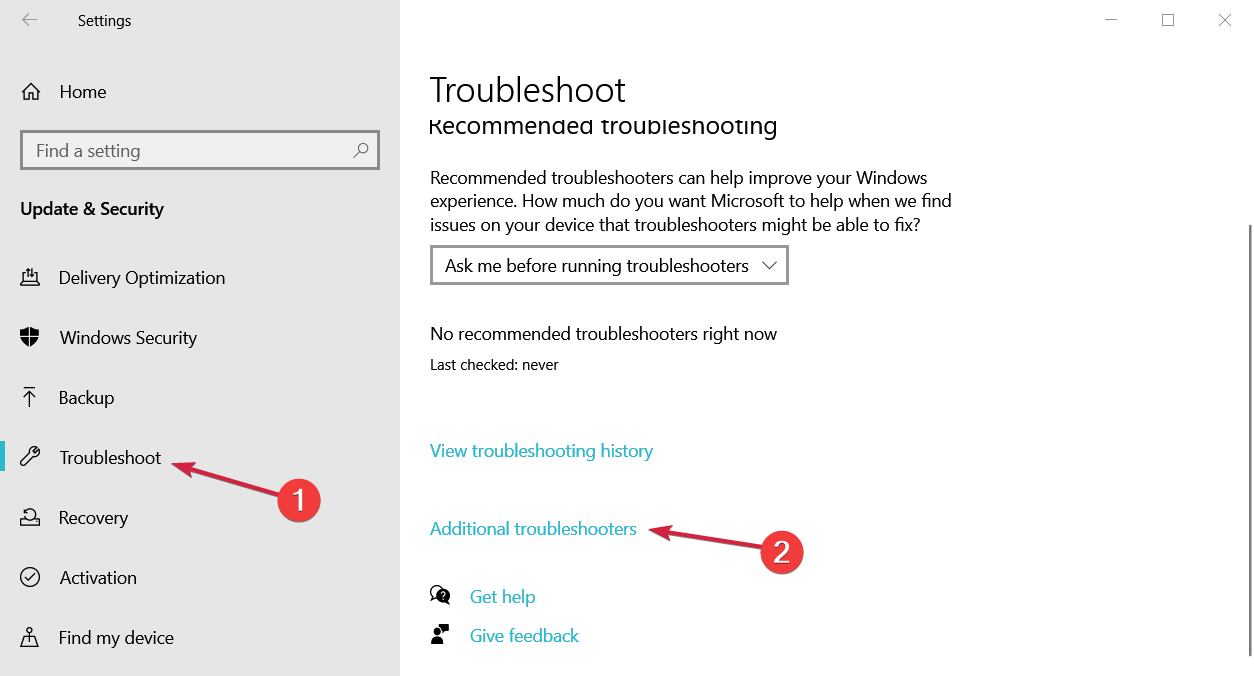
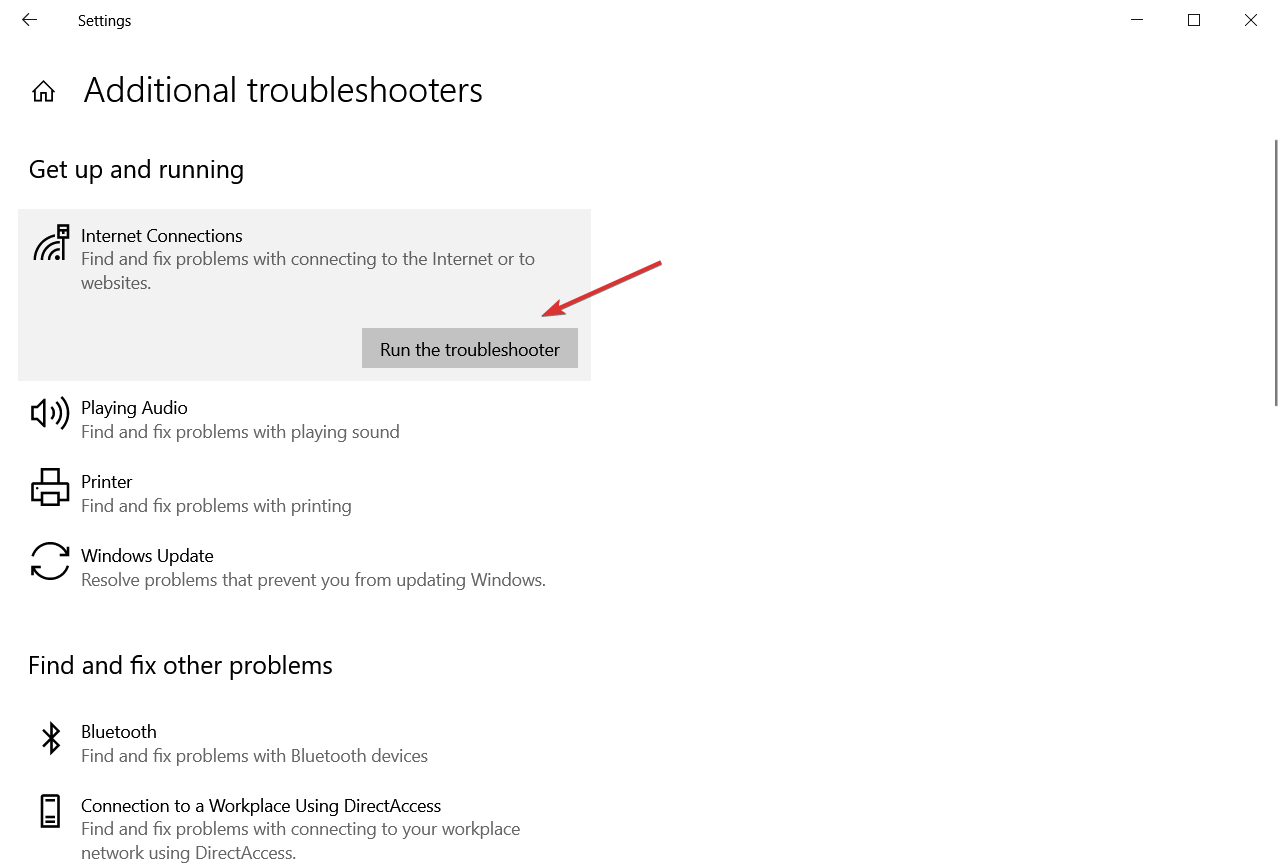
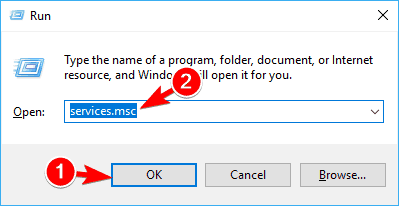

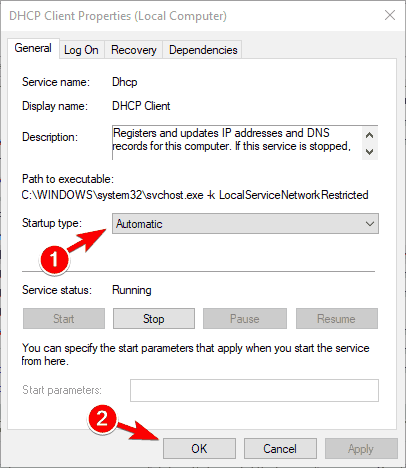
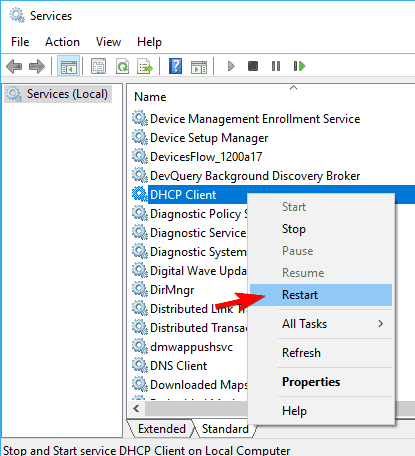
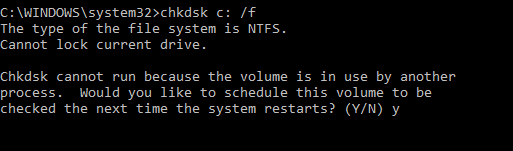
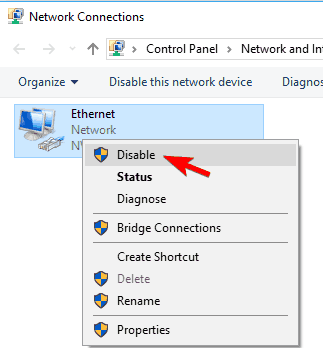
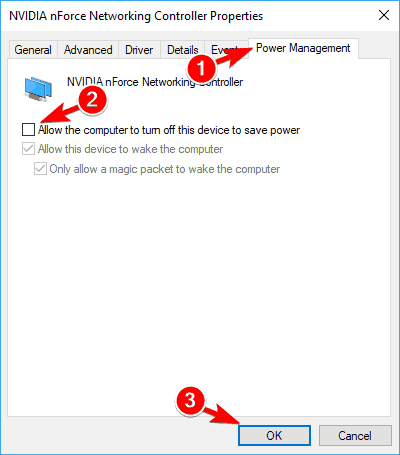

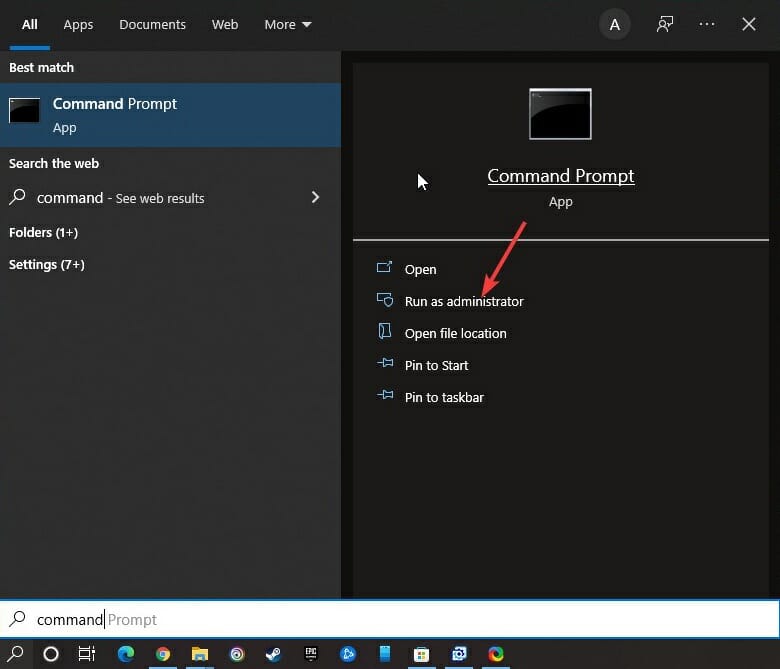

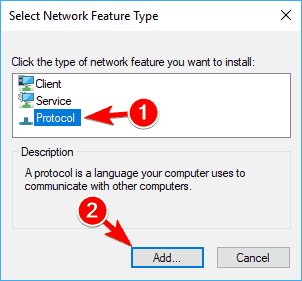
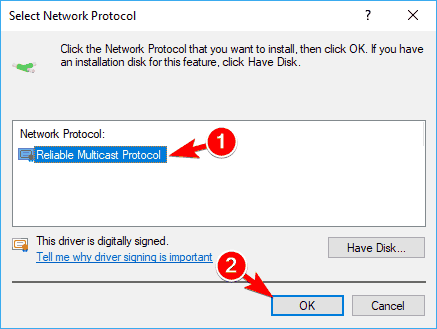
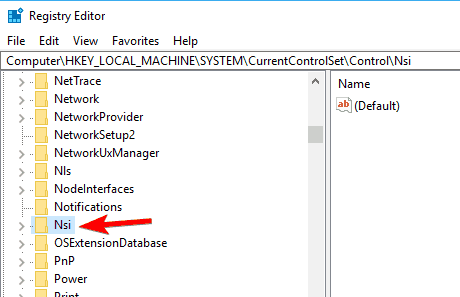
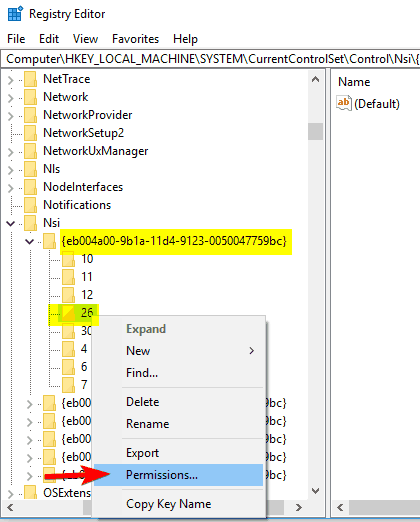
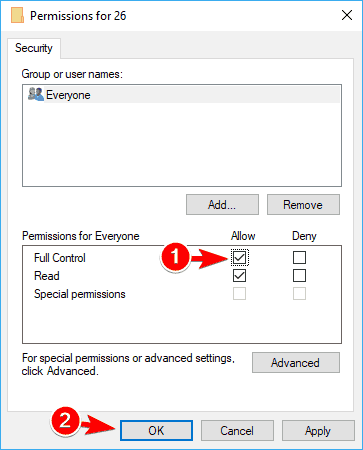









User forum
0 messages