Ethernet Sigue Desconectándose Aleatoriamente [SOLUCIONADO]
8 min. read
Updated on

Se supone que las conexiones de cable ethernet son más estables; sin embargo, algunos usuarios han dicho en los foros que sus conexiones ethernet siguen desconectandose en sus dispositivos con Windows 10.
Tener una conexión a internet confiable es simplemente crucial en esta nueva era donde trabajar desde casa es tan común.
¿Por qué mi ethernet sigue desconectándose en Windows 10?
Si tienes muchos dispositivos que usan un gran ancho de banda simultáneamente, su rendimiento general puede verse afectado y desconectarse de ethernet.
La probabilidad de que esto ocurra aumenta cuando vives con un grupo grande. Los dispositivos inalámbricos pueden potencialmente desconectarse de la red Wi-Fi debido a una sobrecarga.
Los usuarios informaron una gran cantidad de mensajes de error similares con respecto a su ethernet. Algunas de las más comunes que también cubriremos en la lista de soluciones a continuación son las siguientes:
- Ethernet sigue cayendo en Windows 10: Una posibilidad es que el módem en cuestión esté descompuesto.
- Ethernet sigue desconectándose en Windows 11: La causa anterior también aplica para esta versión del sistema operativo.
- Ethernet sigue desconectándose, pero Wi-Fi funciona: Es posible que tu enrutador esté desactualizado o que tengas muchos dispositivos que utilizan demasiados datos simultáneamente.
- El adaptador ethernet-USB sigue desconectándose en Windows 10: Inicia el solucionador de problemas para el adaptador de red.
- Ethernet sigue desconectándose durante unos segundos: Puede ser un puerto defectuoso en la computadora o un cable. Los problemas de cable son significativamente más comunes.
- Ethernet sigue desconectándose cuando juegas: Probablemente es que el enlace que va desde tu casa a tu proveedor de servicios de internet sea la fuente del problema.
- Ethernet se sigue desconectando y volviendo a conectar: Esto generalmente significa problemas con tu ISP o con el propio cable de ethernet.
Ahora que sabemos en qué variaciones se ha presentado este error, podemos discutir otro tema importante: ¿Dónde ocurre este problema?
- Ethernet sigue desconectándose en Windows 7
- Ethernet sigue desconectándose en Windows 10
- Ethernet sigue desconectándose en Xbox
¿Cómo evito que ethernet siga desconectándose en Windows 10?
[wr_toc]
1. Actualiza el controlador de tu adaptador ethernet.
Es posible que debas reparar un controlador ethernet obsoleto o defectuoso para resolver el problema del cable ethernet que sigue desconectándose en Windows 10 o Windows 11.
También puedes actualizar los controladores rápida y fácilmente con el software de actualización de controladores.
Una herramienta de actualización de controladores escaneará tu PC y enumerará los dispositivos para los que necesitas actualizar los controladores.
Algunos de los errores más comunes de Windows son el resultado de controladores viejos o incompatibles. Un sistema no actualizado puede llevar a retrasos, errores de sistema o, incluso, BSoDs.
Para evitar este tipo de problemas, puedes usar una herramienta automática que encuentra, descarga e instala la versión correcta del controlador en tu computadora con solo unos cuantos clics. Te recomendamos Outbyte Driver Updater.
Esto es lo que debes hacer:
- Instala Outbyte Driver Updater en su PC. Utilice el software para iniciar un escaneo.
- Espere a que se detecten los controladores defectuosos.
- Selecciona los que te gustaría corregir o elige actualizarlos todos.
- Espere a que la aplicación se descargue e instale los controladores más nuevos.
- Reinicie su PC para que los cambios surtan efecto.

Outbyte Driver Updater
Un programa excepcional que escanea exhaustivamente su dispositivo y actualiza sus controladores al instante.Descargo de responsabilidad: La versión gratuita de este programa no puede realizar ciertas tareas.
2. Ejecuta el solucionador de problemas del adaptador de red.
1. Presiona el botón de inicio y escribe troubleshoot en la caja de búsqueda.
2. Haz clic en configuración de resolución de problemas para abrir la pestaña correspondiente.
3. Haz clic en Solucionadores de problemas adicionales para abrir la lista correspondiente en Configuración.
Consejo de experto:
PATROCINADO
Los controladores obsoletos son la principal causa de errores y problemas del sistema. Si algunos de tus controladores están ausentes o necesitan actualización, una herramienta automizada como OutByte Driver Updater puede resolver estos problemas con solo un par de clics. Además es liviano para tu sistema.
4. Selecciona Adaptador de red en Configuración y presiona el botón Iniciar el solucionador de problemas.
5. Selecciona la opción Ethernet dentro del Adaptador de red y haz clic en Siguiente para pasar las resoluciones sugeridas.
Si tu ethernet sigue desconectándose en Windows 10, tienes un solucionador de problemas incluido en tu PC. Puedes usarlo para resolver este problema.
Windows tiene un solucionador de problemas de Adaptador de red que puede escanear tu dispositivo en busca de errores. También puede recomendarte soluciones para tu problema en particular en tan solo unos segundos.
3. Ajusta la configuración de administración de energía para tu adaptador ethernet.
- Primero, inicia el accesorio Ejecutar. Esto lo puedes hacer presionando las teclas Windows y R simultáneamente.
- Escribe este comando y haz clic en Aceptar:
devmgmt.msc - A continuación, haz doble clic en la categoría Adaptadores de red en el Administrador de dispositivos para expandirla.
- Haz clic con el botón derecho en tu adaptador ethernet y selecciona la opción Propiedades.
- Luego, deberás seleccionar la pestaña Administración de energía y anular la selección de la casilla Permitir que la computadora apague este dispositivo para ahorrar energía.
- Haz clic en la opción Aceptar para guardar la nueva configuración. Así, el problema de Wi-Fi se solucionará.
Algunos usuarios no pueden encontrar el adaptador ethernet en la ventana del Administrador de dispositivos. Si ese es tu caso, lee nuestra guía sobre este tema.
4. Asegúrate de que ethernet esté habilitado.
- Abre la herramienta de búsqueda presionando Windows, luego escribe la palabra clave red en el cuadro de texto de la herramienta de búsqueda. Finalmente, haz clic en Ver conexiones de red para abrirlo.
- Haz clic derecho en tu conexión ethernet para abrir su menú contextual.
- Selecciona la opción Habilitar si ethernet está deshabilitado.
5. Prueba con un cable ethernet diferente.
Si ethernet sigue desconectándose en Windows 10, verifica el estado de tu cable ethernet. Si no está en buen estado, considera reemplazarlo por uno nuevo.
Además, intenta conectar tu cable ethernet a diferentes puertos en tu enrutador y revisa si eso ayuda.
6. Deshabilita el cortafuegos de Windows.
- Presiona Windows + S simultáneamente para abrir la herramienta de búsqueda.
- Ingresa firewall en el cuadro de búsqueda para encontrar el cortafuegos de Windows Defender. Luego, haz clic en el subprograma Firewall de Windows Defender en los resultados de búsqueda.
- Haz clic en Activar o desactivar Firewall de Windows Defender a la izquierda del subprograma abierto.
- Selecciona ambas opciones disponibles en Desactivar Firewall de Windows Defender dentro de Personalizar configuración.
- Haz clic en Aceptar para confirmar la nueva configuración.
Si también tienes instalada una herramienta antivirus de terceros, deshabilita ese software durante al menos unas horas.
Por lo general, puedes deshabilitar una herramienta antivirus de terceros haciendo clic con el botón derecho en el ícono de la bandeja del sistema y seleccionando una configuración de escudo de deshabilitar (apagar) de alguna descripción.
7. No uses un servidor proxy.
- Abre el cuadro de búsqueda de Windows 10 y escribe la palabra clave Opciones de Internet en el cuadro de texto de la herramienta de búsqueda. A continuación, haz clic en Opciones de internet para abrir la ventana Propiedades de internet.
- Selecciona la pestaña Conexiones. Luego, haz clic en el botón de configuración de LAN.
- A continuación, haz clic en el botón de configuración de LAN para abrir una ventana de configuración de red de área local (LAN).
- Anula la selección de la casilla de verificación Usar un servidor proxy si esa opción está seleccionada.
- Haz clic en Aceptar para salir de la ventana Red de área local.
8. Restablece tu red.
- Abre Configuración con la tecla de Windows + I. Haz clic en Red e Internet para abrir una pestaña de Estado en Configuración.
- Haz clic en la opción Restablecer red.
- Presiona el botón Restablecer ahora para confirmar y reiniciar tu PC.
9. Deshabilita el software VPN.
También se recomienda que los usuarios deshabiliten cualquier software VPN instalado en sus computadoras de escritorio o portátiles. Nuestra guía sobre cómo desactivar una VPN proporciona más detalles sobre cómo puedes desactivar una conexión VPN, sea de forma permanente o temporal.
Si tienes habilitada una extensión de navegador VPN, asegúrate de deshabilitarla también. Puedes hacerlo abriendo la pestaña de extensiones en tu navegador y desactivando la extensión VPN allí. Alternativamente, puedes eliminar por completo la extensión.
¿Qué puedo hacer si mi ethernet sigue desconectándose en Windows 11?
Resolver este problema no es muy diferente de las resoluciones presentadas en esta guía. Los pasos son en su mayoría los mismos, con cambios muy leves cuando se trata de las cosas en las que debe hacer clic.
¿Puedo usar ethernet y Wi-Fi al mismo tiempo?
Sí, una computadora personal puede usar Wi-Fi y ethernet simultáneamente, siempre que la configuración de red de la computadora se ajuste para dar el mismo peso a cada conexión. Y que están programados para no desconectarse de ninguna conexión cuando se hace la otra referencia.
Para obtener más información, consulta nuestra publicación sobre cómo combinar conexiones a internet en Windows 10.
Por lo tanto, varias soluciones potenciales pueden ayudarte cuando ethernet sigue desconectándose en Windows 10. Para obtener más información sobre este tema y posibles soluciones, consulta nuestro artículo sobre ethernet que no funciona en Windows 10/11 para saber qué hacer al respecto.
Además, descubre qué hacer cuando recibes el mensaje de error de red no identificada.
Por último, si después de probar las soluciones que proponemos en esta guía, ethernet sigue desconectándose en tu dispositivo Windows 10, comunícate con la línea de soporte de tu ISP para obtener más ayuda.
¿Todavía estás experimentando problemas? Resuélvelos con esta herramienta:
PATROCINADO
Algunos problemas relacionados con los controladores pueden resolverse más rápidamente utilizando una solución de controladores personalizada. Si aún tienes problemas con tus controladores, simplemente instala OutByte Driver Updater y ponlo en funcionamiento de inmediato. ¡Deja que actualice todos los controladores y solucione otros problemas en tu PC en poco tiempo!





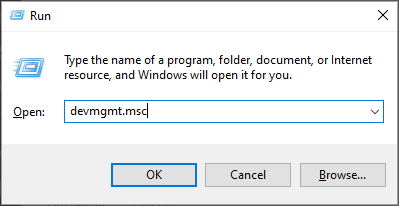
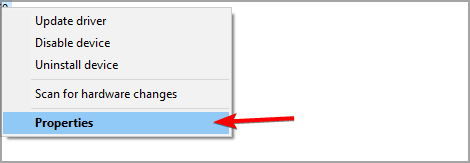
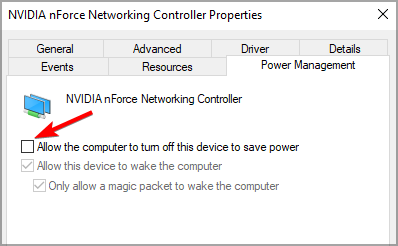
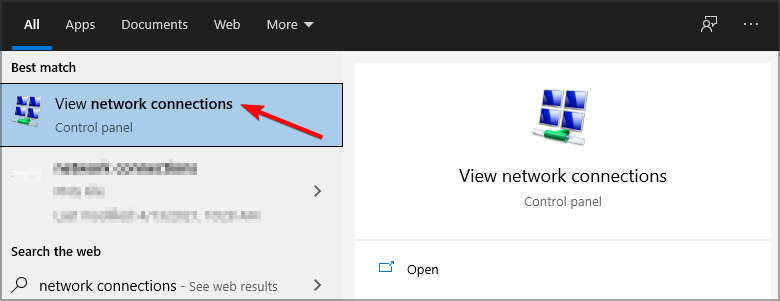
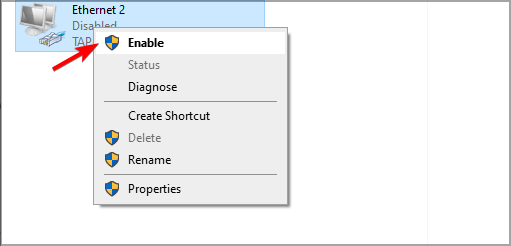
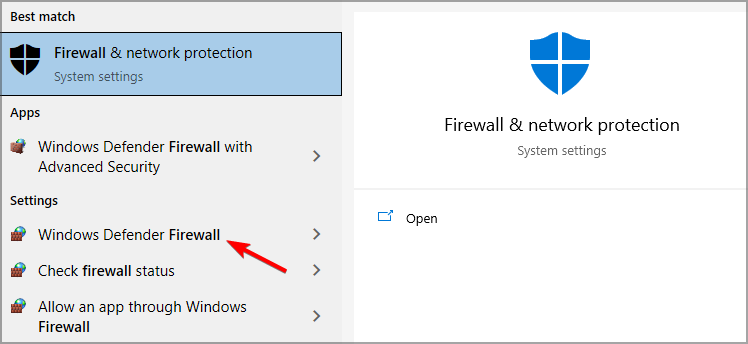
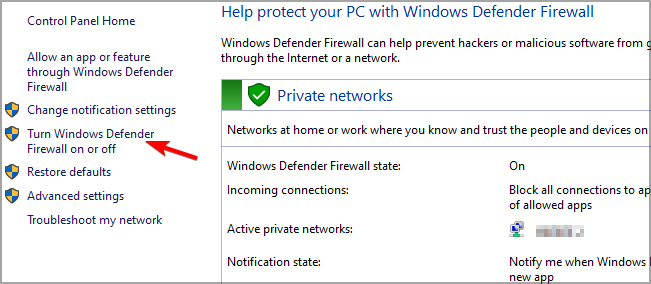
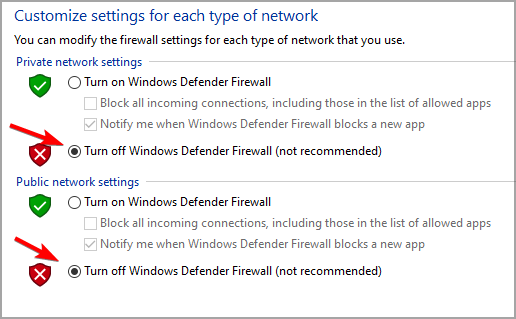
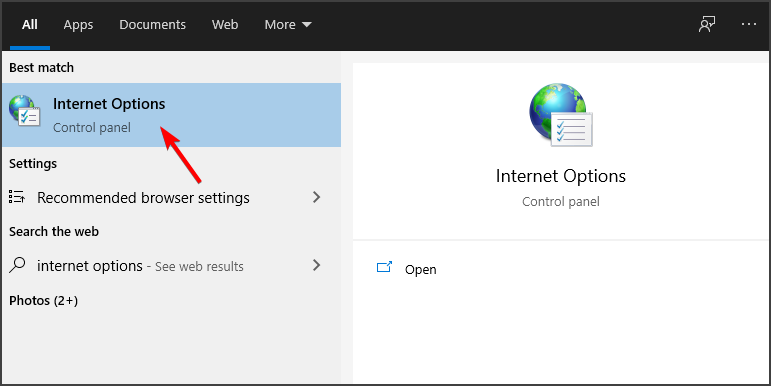
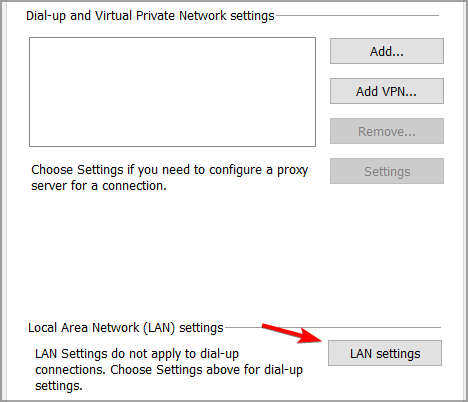
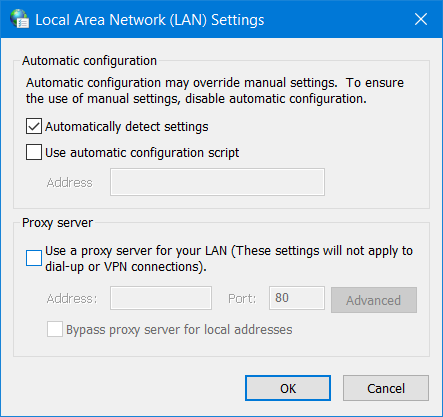
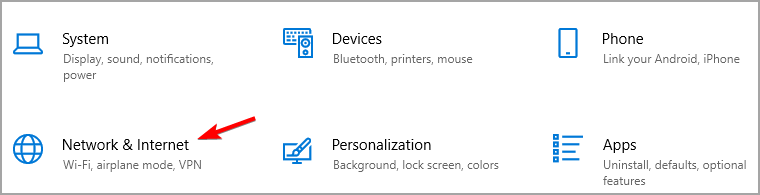
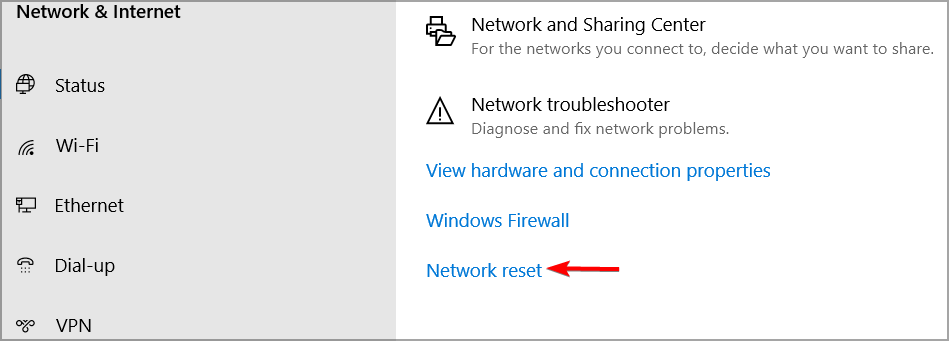









User forum
0 messages