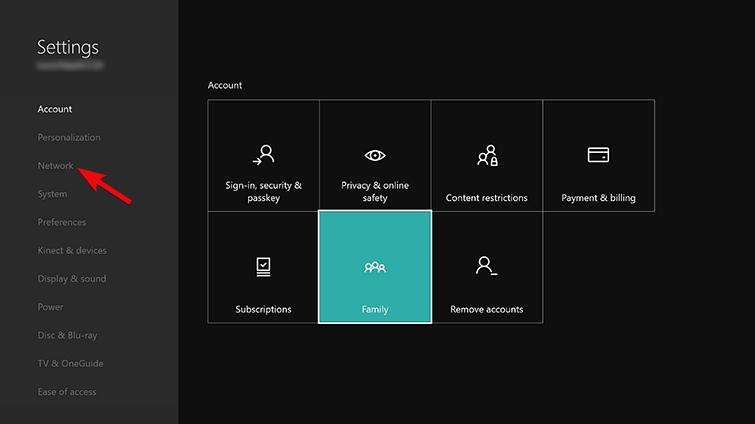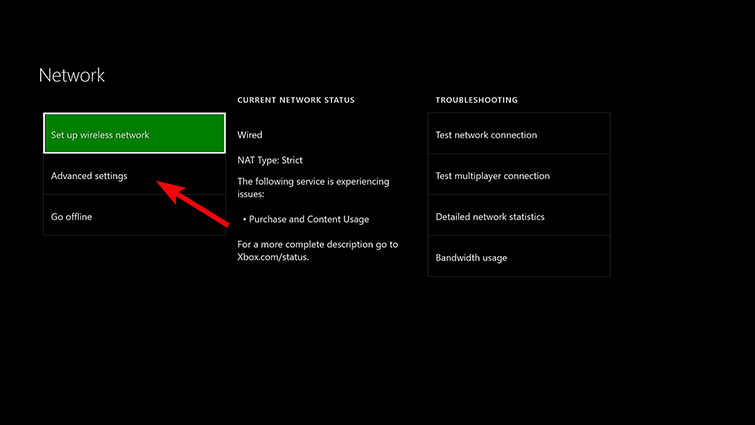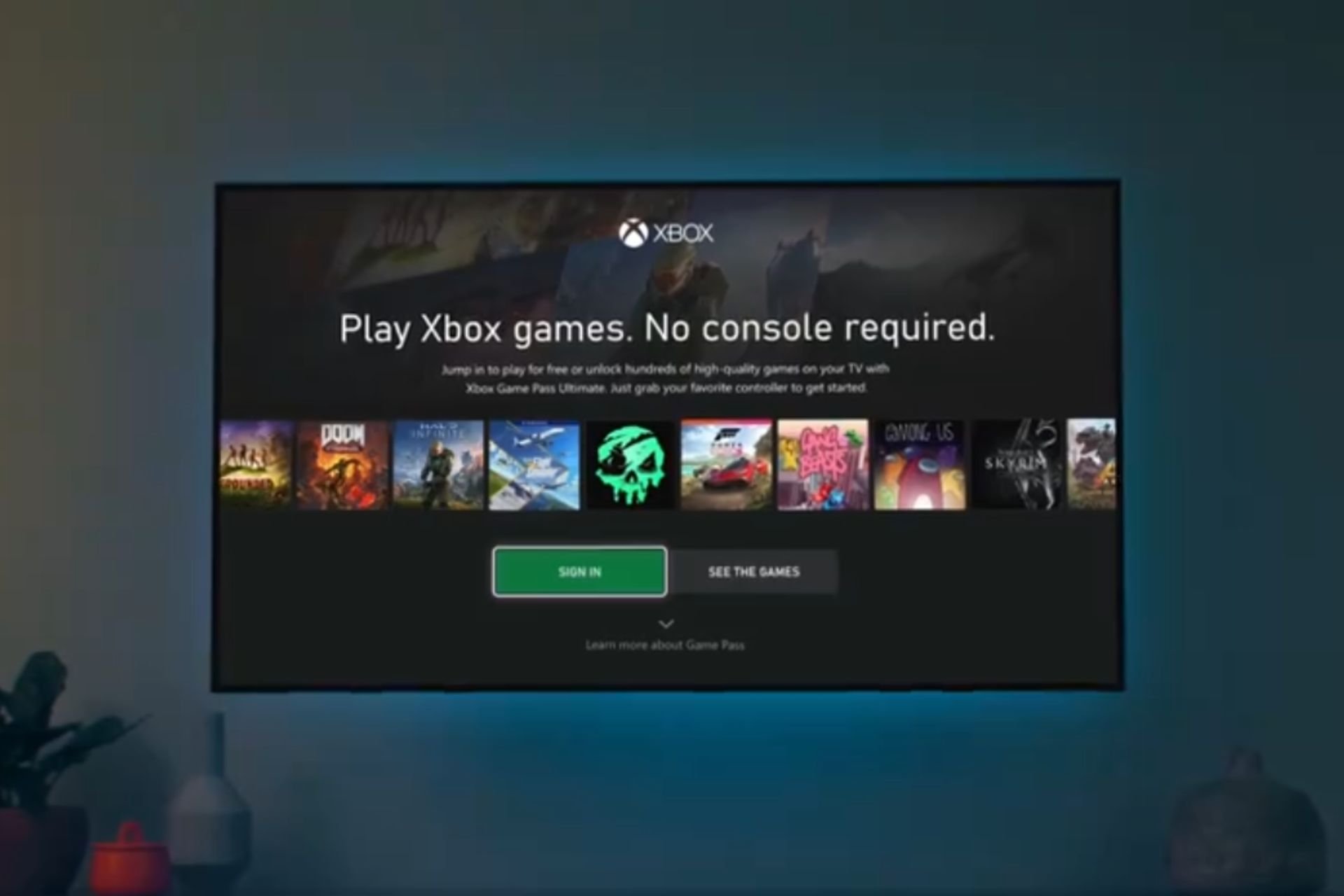Xbox Ethernet Not Working: How to Fix [Quick & Easy Steup]
6 min. read
Updated on
Read our disclosure page to find out how can you help Windows Report sustain the editorial team Read more

We can agree that the online gaming is taking over and Xbox Live is the essential part of Xbox ecosystem. And while you can use a wireless connection to play online, it’s still much better to use the ethernet (stable connection, less latency).
However, numerous Xbox One owners had a hard time with the LAN connection while wireless worked just fine. If your Xbox Ethernet is not working, then you have come to the right place.
It could be that your Xbox Ethernet cable is not working, in which case, simply changing the cable should do the trick. However, the problem could be more complicated and require further troubleshooting.
We prepared a few steps which should come in handy. In case you’re unable to resolve the ethernet issues on Xbox One, make sure to check them out below.
What can I do if my Xbox Ethernet is not working?
1. Power cycle the console
The first thing you should always do your Xbox One wired connection is not working is to do a power cycle or also called Full Reboot. This should resolve all minor issues, and there’s a whole lot of those when it comes to an Ethernet connection.
Of course, we don’t count a possible hardware malfunction, which isn’t exactly common. If you’re not sure how to perform a power cycle on Xbox One, follow the steps provided below:
- Press and hold the Power button for 10 seconds or so.
- Wait until the console shuts down.
- After a minute, turn on the console again and look for changes.
Alternatively, you can unplug all cables and plug them in before powering console on.
2. Check your router/modem (connect directly to a modem)
If the issue is persistent even after you followed the previous step, we recommend checking your connection independently of Xbox One. And there are so many options you should go over before we can single out the cause of the problem.
Firstly, try connecting the Ethernet cable to PC to confirm that indeed has a fully functional connection. If it does, continue with the steps. On the other hand, if it doesn’t, troubleshoot the problems by using the PC.
Check out this guide to solve the problems on Windows 10. After you solve them there, you can try to connect your Xbox again.
Also, you may want to upgrade your router’s firmware. To do that, take a look at the steps in this article. The latest firmware could solve some connectivity issues and may help with the Xbox connection.
Try avoiding the router and plugging the Ethernet cable directly from the modem. Some users fixed the problem by simply using a separate modem for Xbox One, avoiding the possible IP conflict in the process.
Another thing is to confirm that there’s only one Xbox system with the wired connection within the same network. For some reason, you can have only one Xbox on wireless and Xbox on Ethernet.
Regardless of the Xbox iteration. In order to make it work on multiple systems, you’ll need to use bridged router settings.
Restarting router and modem rarely provides the resolution but you should give it a try. Some users recommended unplugging the cable, resetting the router and waiting for a minute or so. The issue with Ethernet mysteriously vanished after that for some of them.
And, finally, you should run the Network diagnostic. You can do it on Xbox One by following these steps:
- Press the Xbox button to open the Main Menu and choose Settings from the left pane.
- Select All settings.
- Choose Network and then Network settings.
- Tap Test network connection.
- After the test ends, reboot the console and look for changes.
If there are any adapter driver errors, you can take a look at this guide that offers multiple solutions to fix them.
3. Reset MAC address and set a static IP
Resetting MAC address and setting a static IP address can help, as well. Even though it’s a long shot, resetting MAC address is proven as a viable solution for various connection-based issues on Xbox One.
If you’re unable to change to a static IP, check out this step-by-step guide on how to do it on Windows 10. After you set up your IP on Windows, the changes will have effect on your Xbox as well.
Furthermore, you won’t lose any data, so it’s a pretty harmless troubleshooting step. Here’s how to reset a MAC address on Xbox One:
- Open Settings > All settings.
- Choose Network > Network settings.
- Select Advanced network settings.
- Select Alternate MAC address.
- Tap on Clear.
- The console will restart.
For troubleshooting purposes, you might want to set an alternate MAC address on Xbox, and we have a guide that shows you how to do that.
Moreover, with static instead of the dynamic IP address, you should avoid IP issues and allow port forwarding. Eventually, you should be able to connect without further issues.
Follow these instructions to set a static IP address on Xbox One:
- Open Settings and then All Settings.
- Choose Network.
- Open Network settings > Advanced settings.
- Write down your IP and DNS values (IP, Subnet mask, and Gateway).
- Under the Advanced settings, open IP settings.
- Choose Manual.
- Now, open DNS and write down DNS input you saved just like you did it in the IP settings.
- Enter the values you wrote down and confirm changes in the Advanced settings.
- Restart Xbox One.
If you have any issues, you can reserve the IP and DNS in the router settings. Find out how to do it and give it a go.
4. Put your Xbox One in DMZ
Finally, if none of the previous solutions were helpful and you’re positive that your router and/or modem are working as intended, we can only recommend port forwarding and set Xbox One in DMZ in the router/modem settings.
This should also avoid possible network conflicts and allow you to use the Ethernet in a seamless manner.
Since the procedure for both port forwarding and enabling DMZ differs depending on router’s/modem’s manufacturer, we can only advise to look up your device on the internet and find more.
That’s a wrap-up. In case you have questions or suggestions regarding the Xbox Ethernet not working issue, feel free to tell us in the comments section below. We look forward to hearing from you.