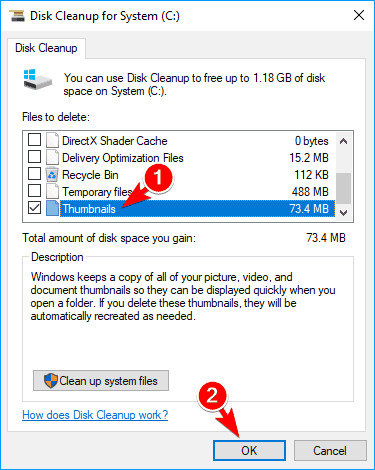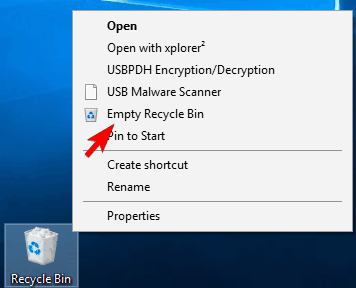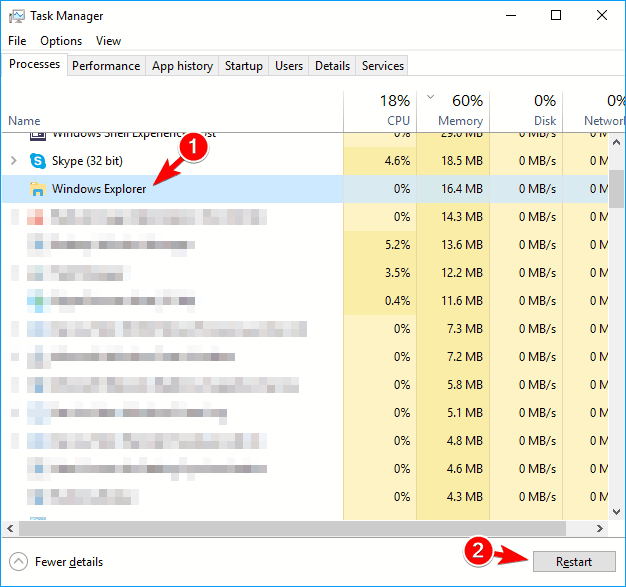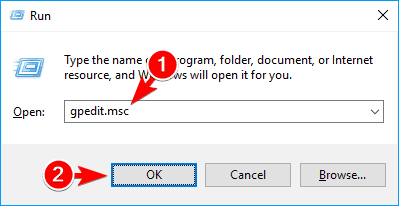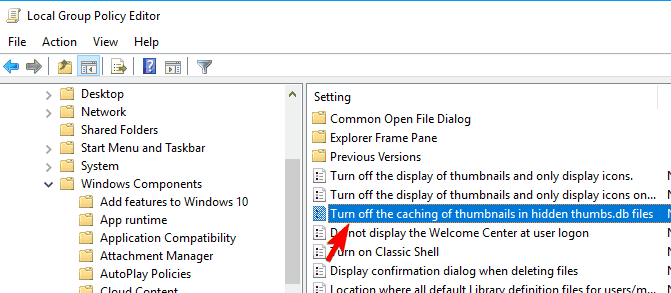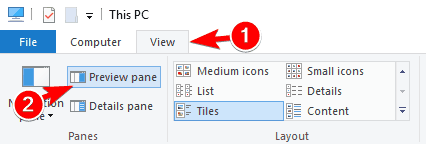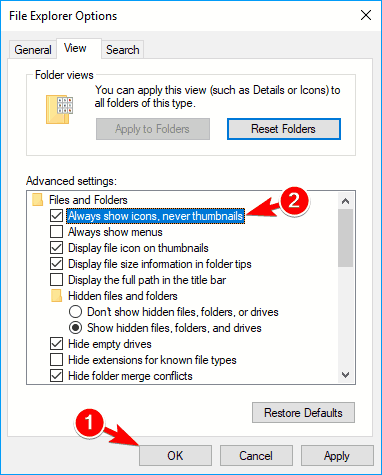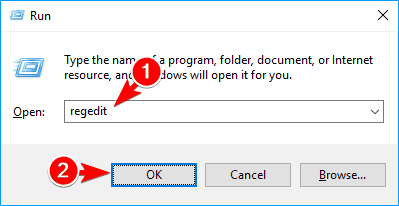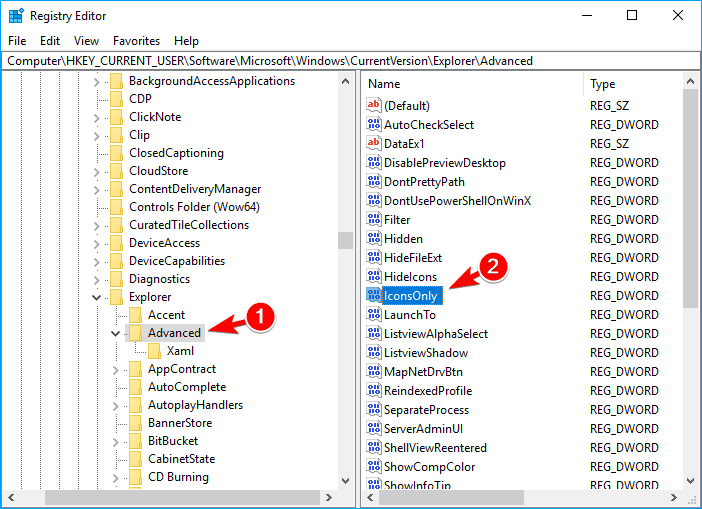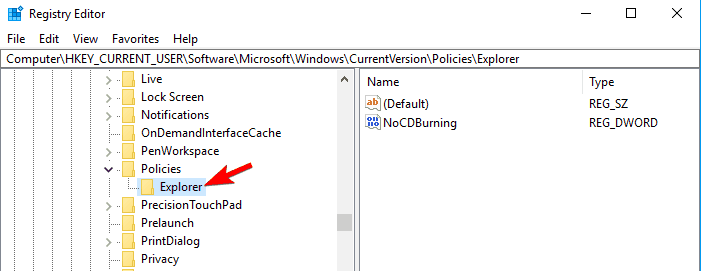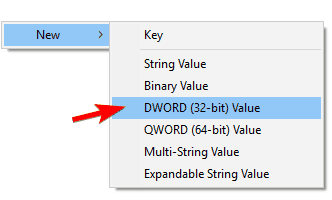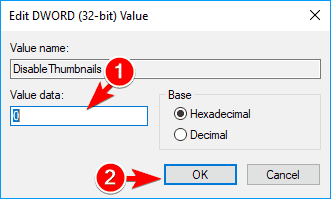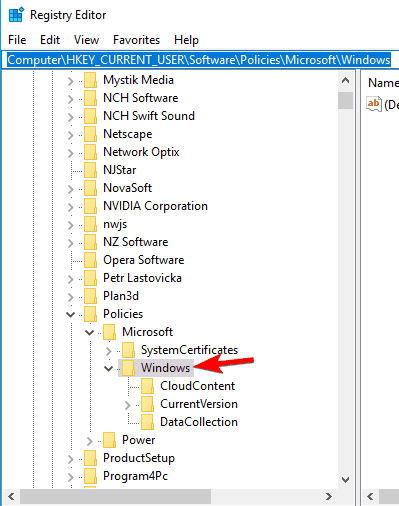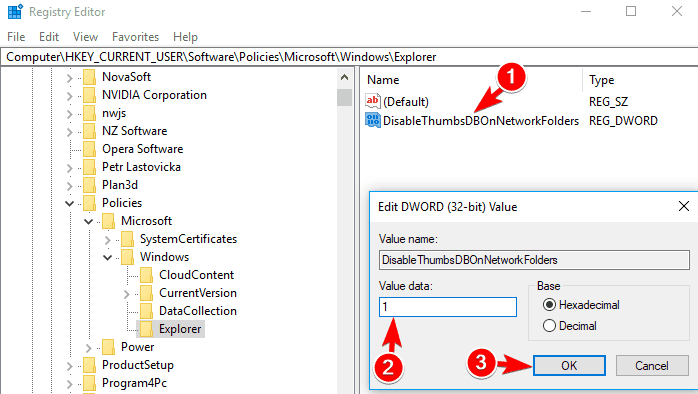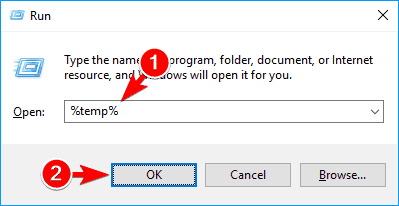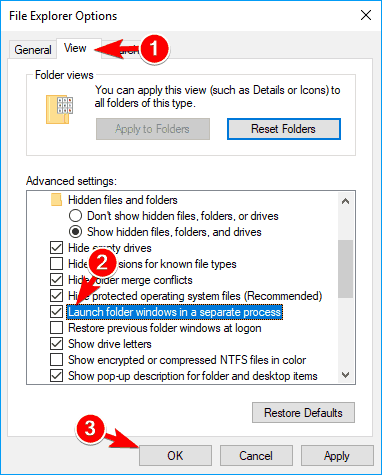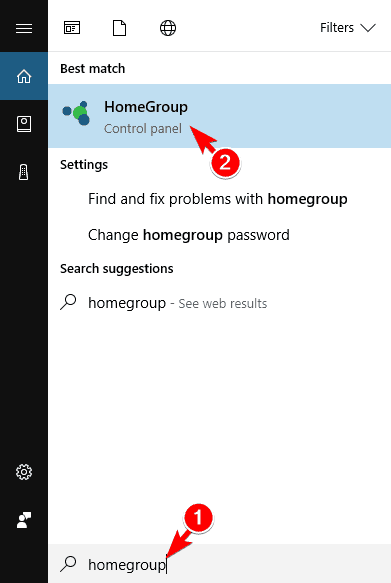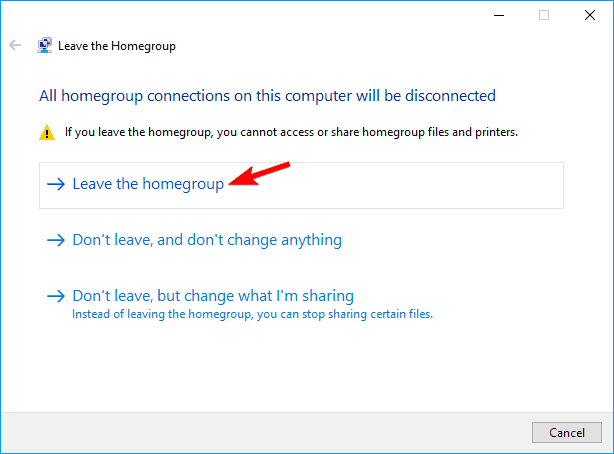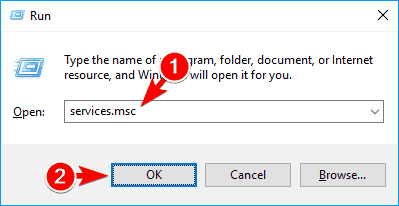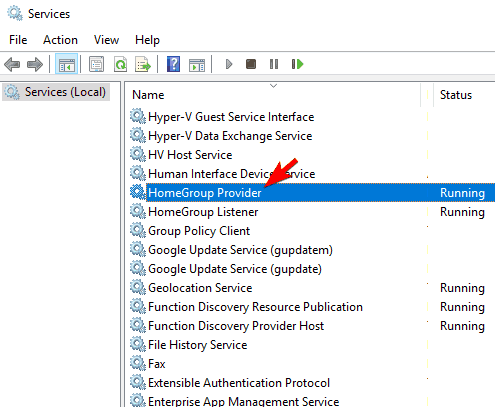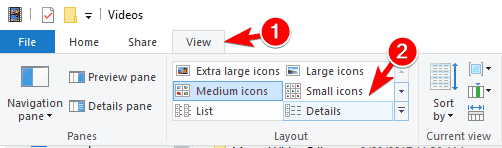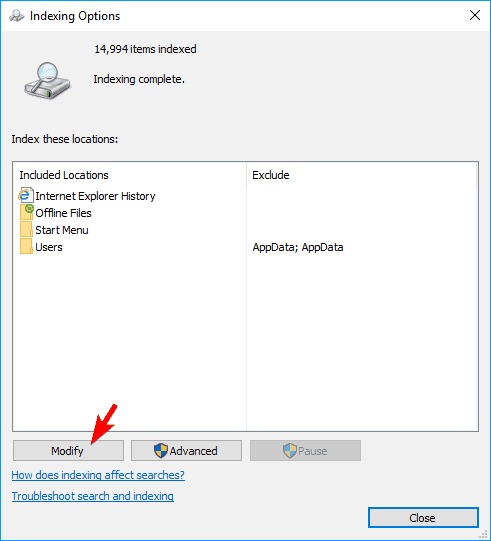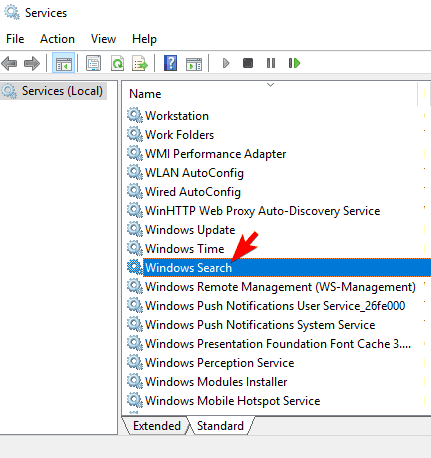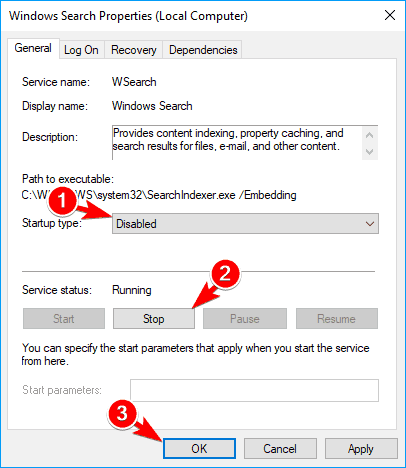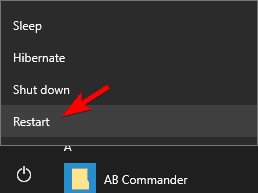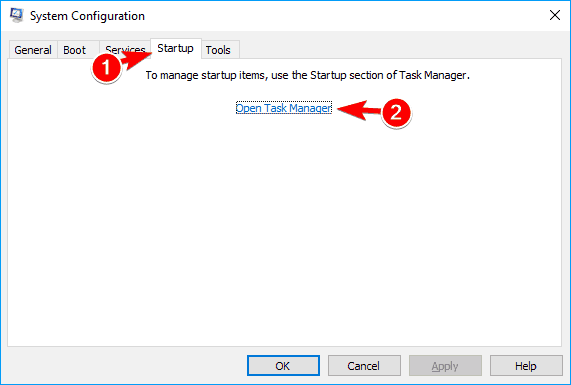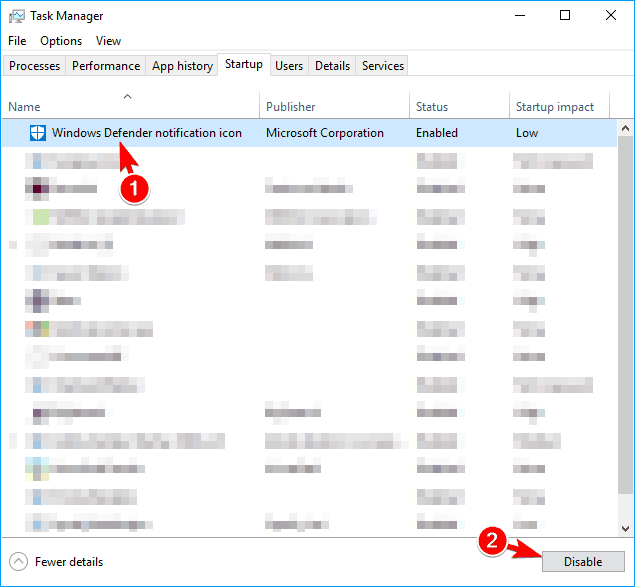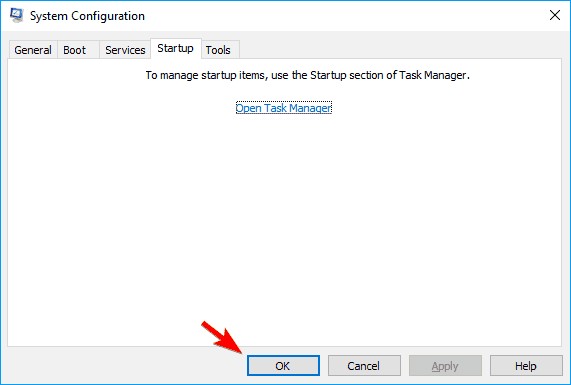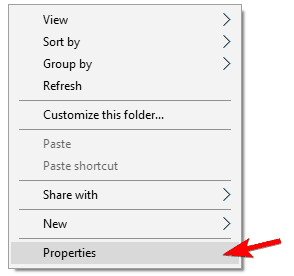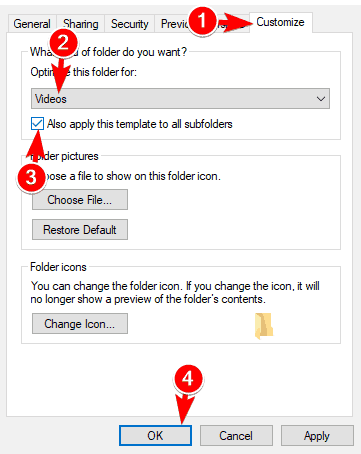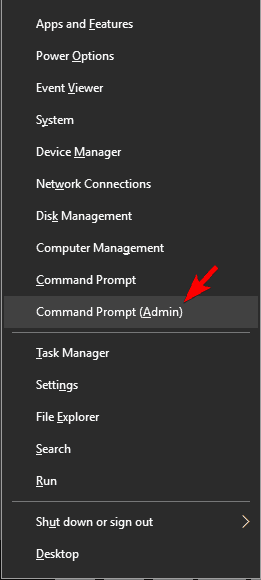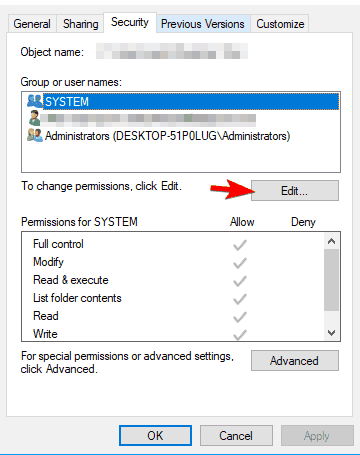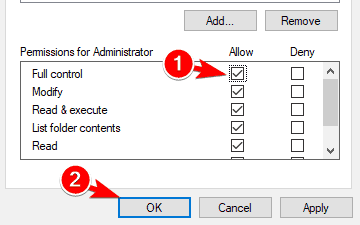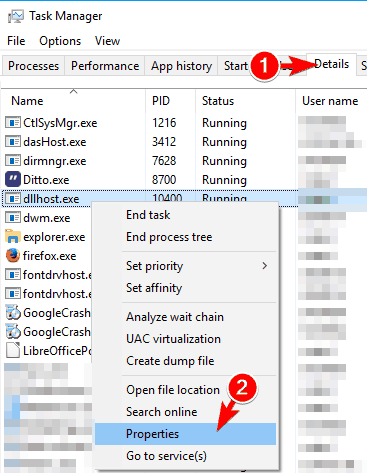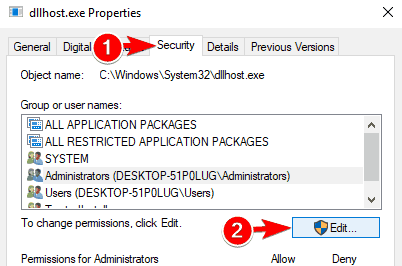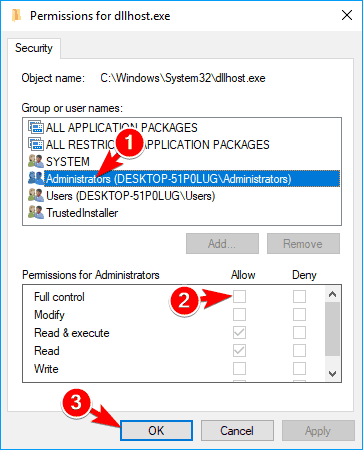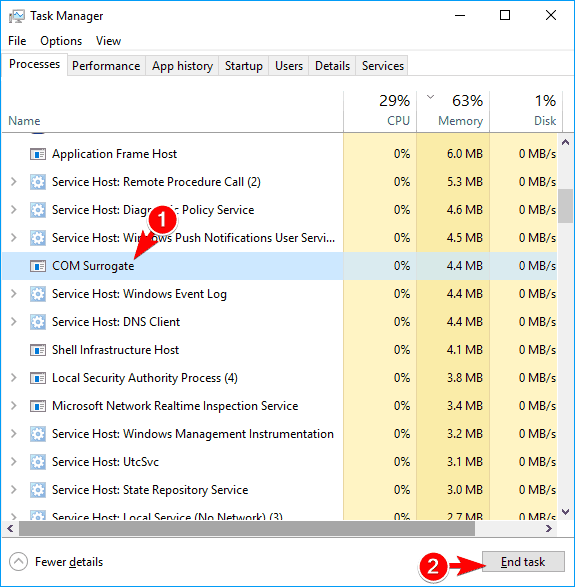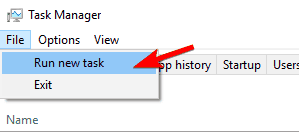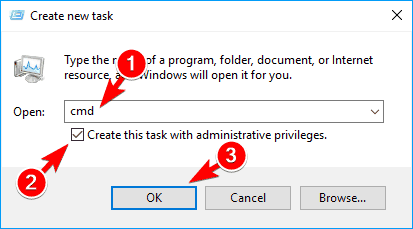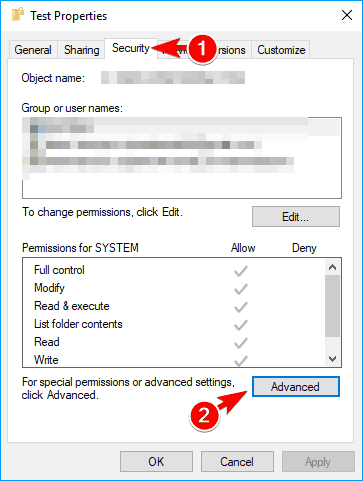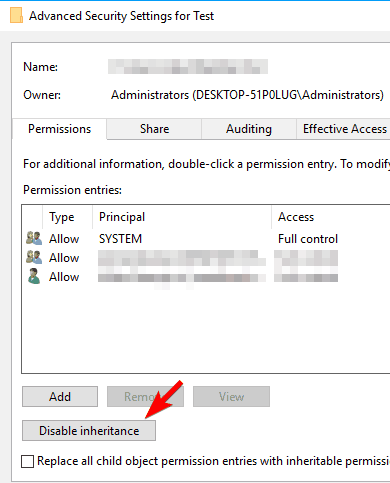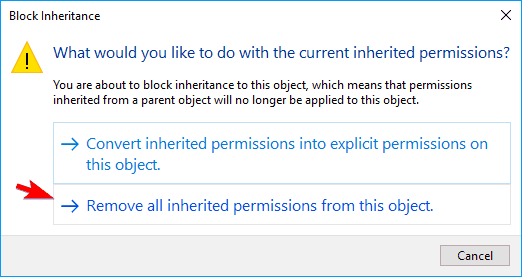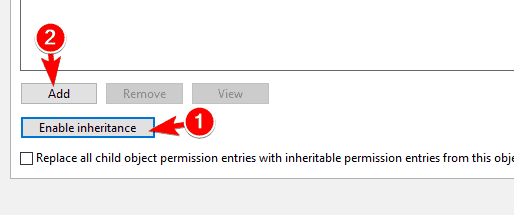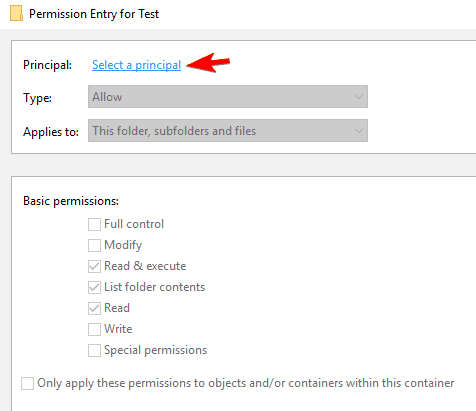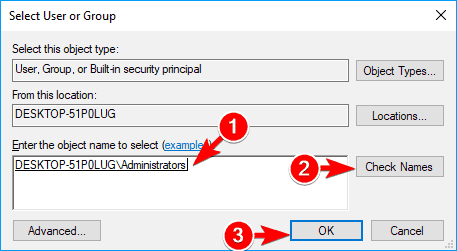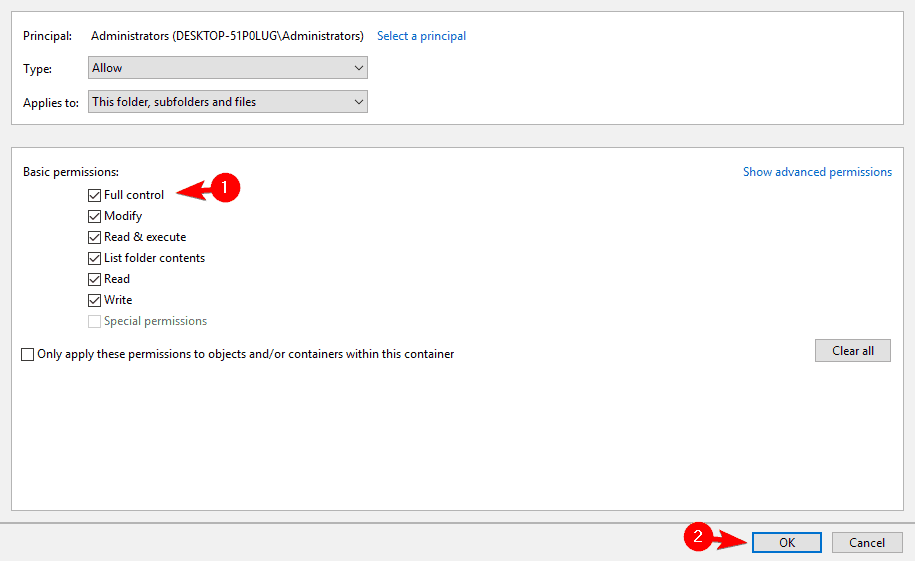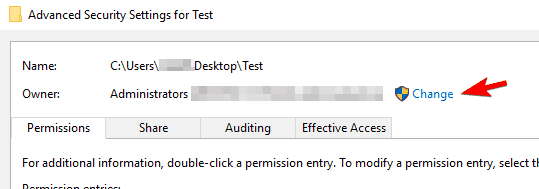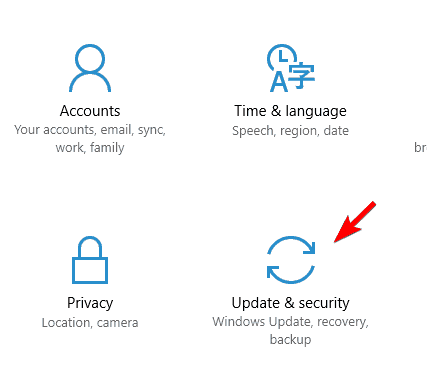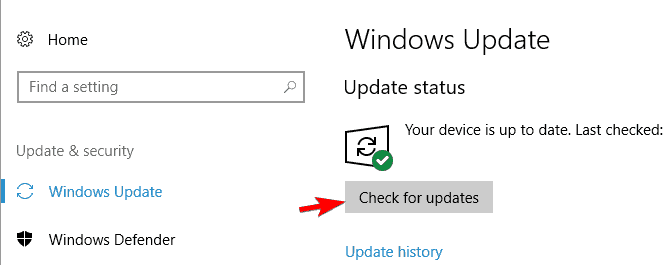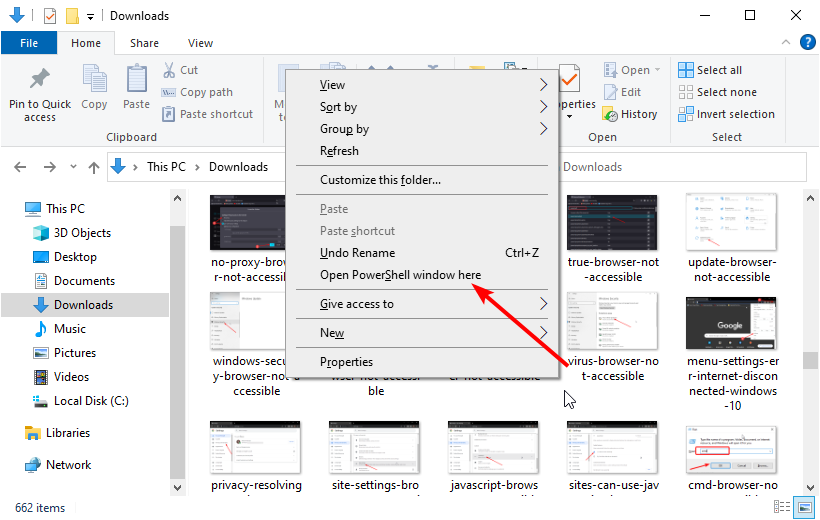La Acción no se Puede Completar porque Otro Programa Tiene Abierto el Archivo: Solución
32 min. read
Updated on

La acción no se puede completar porque otro programa tiene abierto el archivo es un error que impide a los usuarios acceder a archivos en sus PC. Este problema puede resultar frustrante, ya que provoca retrasos al momento de abrir un archivo.
Los errores informáticos ocurren tarde o temprano en cualquier PC. Si bien algunos son relativamente inofensivos, otros, como su PC tuvo un problema y necesita reiniciarse, le impedirá realizar tareas específicas.
El error ocurre en varias aplicaciones y procesos, incluidos Excel, OneDrive, Microsoft SharePoint o Network Share. Tratarlo no es muy claro porque te hace creer que la aplicación se está ejecutando, pero no hay nada abierto.
Esta guía le mostrará cómo solucionar el problema rápidamente y recuperar el acceso a su archivo.
¿La acción no se puede completar porque otro programa tiene abierto el archivo? Este es el por qué:
Hay algunas razones por las que la acción no se puede completar porque la carpeta o un archivo que contiene está abierto en otro error de programa:
- La acumulación de miniaturas de archivos.
- Problemas con el Explorador de archivos o la Papelera de reciclaje.
- Una configuración de política de grupo incorrecta puede impedirle abrir archivos.
¿Cómo saber qué programa está utilizando un archivo?
- Abre el Explorador de procesos en tu PC. Descárgalo del sitio oficial si no lo tienes.
- Presiona las teclas Ctrl + F para abrir el cuadro de búsqueda.
- Escribe el nombre del archivo y te mostrará el programa que lo utiliza.
Este error te impedirá abrir o cambiar archivos. Continúa leyendo para ver cómo eliminar un archivo cuando La acción no se puede completar porque otro programa tiene abierto el archivo .
La acción no se puede completar porque otro programa tiene abierto el archivo. ¿Cómo solucionar?
1. Utiliza el Liberador de espacio en disco y repara el disco duro
- Presiona la tecla Windows + S y entra en la limpieza del disco.
- Selecciona Liberador de espacio en disco en el menú.
- Selecciona la unidad de tu sistema. Por defecto, debería ser C: y haz clic en Aceptar .
- Tu PC ahora realiza un escaneo de la unidad. Dependiendo del tamaño de su partición, este proceso puede llevar un tiempo, así que ten paciencia.
- Una vez que se complete el escaneo, verás una lista de opciones. Selecciona Miniaturas y haz clic en Aceptar .
- Espera mientras el Liberador de espacio en disco elimina los archivos seleccionados.
En algunos casos, este problema puede ser causado por las miniaturas, pero es posible que puedas solucionarlo eliminándolas. Si el error El archivo está abierto en otro programa vuelve a aparecer después de aplicar esta corrección, es posible que debas repetir el proceso.
Alternativamente, puedes utilizar uno de los mejores programas optimizadores para Windows 10 para limpiar y optimizar tu PC.
Estas herramientas pueden mejorar tu PC realizando una limpieza y diagnóstico profundos. También ayudan a eliminar datos basura y accesos directos rotos, corregir entradas en el Registro y desactivar servicios innecesarios.
Este software te ayuda a encontrar y eliminar archivos basura que ocupan espacio valioso en tu sistema. También corregirá o eliminará archivos corruptos de tu Registro de Windows para eliminar errores y bloqueos. Además, puede eliminar archivos basura redundantes, como carpetas temporales.
2. Vacía la papelera de reciclaje
- Localiza la Papelera de reciclaje en tu escritorio.
- Haz clic derecho y selecciona Vaciar papelera de reciclaje .
Si estás recibiendo el error El archivo está abierto en otro programa, pero sabes que no lo está, es posible que puedas solucionarlo vaciando la Papelera de Reciclaje. Esto puede sonar como una solución inusual, pero muchos usuarios afirman que vaciar la Papelera de Reciclaje resuelve el problema, así que no dudes en probarlo.
Además, para evitar enviar archivos a la Papelera de reciclaje, puedes utilizar el acceso directo Shift + Eliminar o mantener presionada la tecla Shift mientras haces clic en la opción Eliminar.
3. Finaliza el proceso del Explorador de Windows y reinícialo.
- Presiona Ctrl + Shift + Esc para abrir el Administrador de tareas.
- Haz clic en Explorador de Windows.
- Haz clic en el botón Reiniciar.
Otra solución temporal que puede ayudarte con el problema El archivo está abierto en otro programa es finalizar el proceso de Explorador de archivos. A veces, los archivos pueden quedar bloqueados, pero después de finalizar el proceso de Explorador de archivos, deberías poder desbloquearlos.
Si no puedes finalizar una tarea en Windows 10, mira esta guía paso a paso que te ayudará a hacerlo en tan solo unos pocos pasos.
4. Edita tu política de grupo
- Presiona la tecla Windows + R para abrir la utilidad Ejecutar.
- Ingresa gpedit.msc y haz clic en Aceptar.
- Cuando se abra el Editor de políticas de grupo local, navega hasta la siguiente ruta:
User Configuration > Administrative Templates > Windows Components > File Explorer - En el panel derecho, haz doble clic en la opción Desactivar el almacenamiento en caché de miniaturas en archivos thumbs.db ocultos.
- Ahora, selecciona Habilitado para habilitar la política.
- Finalmente, haz clic en Aplicar y Aceptar para guardar los cambios.
Puedes resolver el error La acción no se puede completar porque el archivo está abierto en otro programa simplemente modificando tu política de grupo.
Con los pasos anteriores, se desactivarán todas las miniaturas en el Explorador de archivos, pero el problema debería resolverse por completo.
Si no tienes el Editor de directivas de grupo en tu Windows 10, puedes obtenerlo en tu PC siguiendo nuestra guía sobre Cómo instalar el Editor de directivas de grupo.
5. Deshabilita el panel de vista previa
- Abre el Explorador de archivos presionando la tecla de Windows + método abreviado E.
- Ahora, ve a la pestaña Ver.
- Asegúrate de que el panel Vista previa no esté seleccionado.
Según los usuarios, el mensaje La acción no se puede completar porque el archivo está abierto en otro programa puede aparecer si estás utilizando el panel de vista previa.
Después de desactivar el panel de vista previa, deberías poder modificar tu archivo sin problemas. Si deseas desactivar el panel de vista previa de forma rápida, puedes utilizar el atajo Alt + P.
6. Desactiva miniaturas
- Presiona la tecla Windows + S e ingresa a las opciones de archivo.
- Selecciona Opciones del Explorador de archivos en el menú.
- Ve a la pestaña Ver y marca la opción Mostrar siempre iconos, nunca miniaturas.
- Ahora, haz clic en Aplicar y Aceptar para guardar los cambios.
Otra forma de solucionar el problema de el archivo está abierto en otro programa es desactivar por completo las miniaturas. Esto puede no ser la mejor solución, especialmente si te gustan las miniaturas, pero puede ser una solución temporal sólida que puedes utilizar rápidamente.
Si en algún momento deseas restaurar las miniaturas en Windows 10, consulta esta guía para aprender cómo hacerlo.
7. Modifica tu registro
- Presiona la tecla Windows + R , ingresa regedit y haz clic en Aceptar .
- Cuando se abra el Editor del Registro, navega hasta la siguiente ruta en el panel izquierdo:
HKEY_CURRENT_USERSoftwareMicrosoftWindowsCurrentVersionExplorerAdvanced - En el panel derecho, ubica IconsOnly DWORD y haz doble clic en él.
- Una vez que se abra la ventana de propiedades, ingresa 1 para mostrar iconos o 0 para mostrar miniaturas en el campo Información del valor.
- Una vez que hayas terminado, haz clic en Aceptar para guardar los cambios.
También puedes desactivar las miniaturas cambiando otros valores en su registro. Para hacer eso, sigue estos pasos:
- Abre el Editor del Registro y navega en el panel izquierdo hasta la siguiente ruta:
HKEY_CURRENT_USERSOFTWAREMicrosoftWindowsCurrentVersionPoliciesExplorer
- Busca DisableThumbnails DWORD en el panel derecho.
- Si el DWORD no está disponible, deberás crearlo haciendo clic derecho en el espacio en el panel derecho y eligiendo Nuevo > Valor DWORD (32 bits) en el menú.
- Ahora ingresa DisableThumbnails como nombre del nuevo DWORD .
- Haz doble clic en DisableThumbnails DWORD para abrir sus propiedades. Establesce los datos del valor en 0 y luego haz clic en Aceptar para guardar los cambios.
También hay otra forma de solucionar este problema utilizando el Editor del Registro. Para hacer eso, sigue estos pasos:
- Abre el Editor del Registro y, en el panel izquierdo, navega por la siguiente ruta:
HKEY_CURRENT_USERSoftwarePoliciesMicrosoftWindows - Haz clic derecho en la clave de Windows y elige Nuevo > Clave.
- Ingresa Explorer como nombre de la nueva clave.
- Ve a la clave Explorer recién creada, haz clic derecho en el espacio en el panel derecho y elige Nuevo > Valor DWORD (32 bits).
- Ingresa DisableThumbsDBOnNetworkFolders como nombre del nuevo DWORD.
- Haz doble clic en DisableThumbsDBOnNetworkFolders DWORD para abrir sus propiedades.
- Establece Datos de valor en 1 y haz clic en Aceptar para guardar los cambios.
Si el archivo se abre con frecuencia en otro error de programa, es posible que puedas solucionarlo realizando algunos cambios en el registro. Después de realizar los cambios, reinicia tu PC.
Recuerda que modificar el registro puede ser potencialmente peligroso, así que ten mucho cuidado.
8. Elimina las carpetas TEMP
- Presiona la tecla Windows + R , escribe %temp% y haz clic en Aceptar .
- Cuando se abra la carpeta temporal , elimina todos los archivos que contiene.
- Presiona la tecla Windows + R , escribe temp y haz clic en Aceptar.
- La carpeta temporal ahora se abrirá. Elimina todos los archivos que contiene.
Si sigue recibiendo La acción no se puede completar porque el archivo está abierto en otro mensaje de error del programa , es posible que puedas resolver el problema eliminando las carpetas temporales.
Windows almacena archivos temporales en dos carpetas temporales y, a veces, los archivos temporales pueden provocar la aparición de este problema.
9. Configura las ventanas de carpetas para que se abran como procesos separados.
- Abre Opciones del Explorador de archivos. como se muestra en la Solución 6.
- Navega a la pestaña Ver y marca Iniciar ventanas de carpeta en una opción de proceso separada.
- Haz clic en Aplicar y Aceptar para guardar los cambios.
Después de realizar estos cambios, todas las carpetas se abrirán como procesos separados y no deberías tener más problemas con este mensaje de error.
Algunos usuarios afirman que esta opción está causando el problema, por lo que si la opción Iniciar ventanas de carpeta en un proceso separado está habilitada, asegúrate de desactivarla y comprobar si eso soluciona el error.
10. Deshabilita el grupo en el hogar
- Presiona la tecla Windows + S e ingresa al grupo en el hogar.
- Elige Grupo Hogar en el menú.
- Elige Salir del grupo en el hogar en el menú.
- Aparecerá una lista de opciones. Elige Salir del grupo en el hogar en el menú.
- Si todo está en orden, verás un mensaje de confirmación. Haz clic en el botón Finalizar .
Después de abandonar el grupo en el hogar, debes desactivar sus servicios. Para hacer eso, sigue estos pasos:
- Presiona la tecla Windows + R , escribe services.msc y haz clic en Aceptar .
- Ahora se abrirá la ventana de Servicios. Localiza el proveedor de HomeGroup y haz doble clic en él.
- Localiza el campo Tipo de inicio y configúralo en Desactivado.
- Ahora, haz clic en Aplicar y Aceptar para guardar los cambios.
- Localiza el servicio HomeGroup Listener, haz doble clic y configura tu tipo de inicio en Disabled .
Por último, debes realizar algunos cambios en el registro y estará listo. Para hacer eso, sigue estos pasos:
- Abre el Editor del Registro.
- En el panel izquierdo, navega hasta la siguiente ruta:
Computer/HKEY_LOCAL_MACHINE/SOFTWARE/Classes/CLSID{B4FB3F98-C1EA-428d-A78A-D1F5659CBA93} - Crea un nuevo DWORD en el panel derecho e ingresa System.IsPinnedToNameSpaceTree como su nombre. Ahora abre el DWORD recién creado y establece tus datos de valor en 0. Después de guarda los cambios, cierra el Editor del Registro .
El Grupo Hogar es una característica valiosa, pero a veces puede causar este problema debido a errores específicos. Deshabilitar esta característica no es la mejor forma de resolver el problema, pero puede ser útil en algunos casos.
Algunos usuarios afirman que solucionaron el problema simplemente abandonando su Grupo Hogar actual, por lo que es posible que no tengas que desactivar el servicio del Grupo Hogar ni realizar cambios en el registro para solucionar este problema.
11. Usa Unlocker
Si no puedes acceder o eliminar archivos específicos debido al error La acción no se puede completar porque el archivo está abierto en otro programa, es posible que puedas solucionarlo utilizando Unlocker.
Esta es una herramienta sencilla que te permitirá desbloquear cualquier archivo que esté bloqueado por tu sistema y te permitirá eliminarlos. La herramienta es fácil de usar y gratuita, por lo que si tienes problemas con este error, prueba Unlocker.
Otra solución de terceros que puede ayudarte a solucionar este problema es Lockhunter. Algunos usuarios informaron que resolvieron el problema utilizando esta herramienta, así que pruébala.
12. Cambia la vista de tu carpeta
- Abre el Explorador de archivos.
- Ve a la pestaña Ver.
- Elige Iconos pequeños, Lista o Detalles en el menú.
Después de cambiar la vista de la carpeta, deberías poder modificar los archivos de este directorio sin problemas. Dado que esto es una solución temporal, tendrás que repetir estos pasos para cada directorio que te esté dando este error.
13. Deshabilita la búsqueda de Windows
- Presiona la tecla Windows + S e ingresa las opciones de indexación.
- Selecciona Opciones de indexación en el menú.
Ahora aparecerá la ventana Opciones de indexación. Haz clic en el botón Modificar.
- Ahora puedes desactivar las ubicaciones de indexación simplemente desmarcándolas. Una vez que hayas terminado, haz clic en Aceptar para guardar los cambios.
Ahora necesitas deshabilitar el servicio de búsqueda de Windows. Para hacer eso, sigue estos pasos:
- Presiona la tecla Windows + R , escribe servicios.msc y haz clic en Aceptar.
- Una vez que se abra la ventana Servicios , ubica la Búsqueda de Windows en la lista y haz doble clic en ella.
- Establece el tipo de inicio en Deshabilitado y luego haz clic en el botón Detener para detener el servicio.
- Ahora haz clic en Aplicar y Aceptar para guardar los cambios.
Según algunos usuarios, este problema también puede ser causado por la Búsqueda de Windows, y para solucionarlo, debes desactivar por completo esta característica.
La Búsqueda de Windows es un componente central de Windows, y si la utilizas con frecuencia, es posible que desees omitir esta solución y probar una diferente.
Además, ten en cuenta que cambiar las Opciones de indexación o desactivar el servicio de Búsqueda de Windows puede causar problemas con características específicas. Por lo tanto, si surgen problemas, restaura todo al estado anterior.
14. Abre y cierra tu archivo.
Si no puedes mover un archivo en particular debido al mensaje «La acción no se puede completar porque el archivo está abierto en otro programa», es posible que desees intentar abrir y cerrar ese archivo.
Este es un sencillo truco; al abrir y cerrar el archivo, asegúrate de que no esté abierto en ninguna aplicación. Esto no es una solución permanente; tendrás que repetirlo con cada archivo cada vez que aparezca este problema.
15. Utiliza el modo seguro y el símbolo del sistema
- Abre el menú Inicio y haz clic en el botón Encendido.
- Mantén presionada la tecla Shift y haz clic en Reiniciar en el menú.
- Navega hasta la siguiente ruta:
Troubleshoot > Advanced options > Startup Settings - Ahora, haz clic en el botón Reiniciar.
- Una vez que tu PC se reinicie, aparecerá una lista de opciones. Selecciona Habilitar modo seguro con símbolo del sistema en el menú presionando la tecla correspondiente.
- Una vez que ingreses al Modo seguro , el símbolo del sistema se iniciará automáticamente. Ahora sólo tienes que usar el símbolo del sistema para navegar por el archivo problemático y modificarlo.
Recuerda que el Símbolo del Sistema es una herramienta avanzada y, si no estás familiarizado con ella, deberás aprender la sintaxis básica antes de utilizar esta solución.
Algunos usuarios afirman que ni siquiera es necesario utilizar el Símbolo del Sistema. Simplemente inicia el Modo Seguro y encuentra el archivo problemático, y deberías poder modificarlo sin problemas.
No sólo puedes acceder a tus archivos, sino que también puedes utilizar el Símbolo del Sistema para copiar tus archivos o carpetas a la ruta de destino. Para obtener más información al respecto, consulta esta guía.
16. Realiza el inicio limpio
- Presiona la tecla Windows + R , escribe msconfig y haz clic en Aceptar .
- Haz clic en la pestaña Servicios.
- Marca la casilla para Ocultar todos los servicios de Microsoft.
- Ahora, haz clic en el botón Desactivar todo .
- Ve a la pestaña Inicio y haz clic en Abrir Administrador de tareas.
- Selecciona la primera entrada de la lista y haz clic en el botón Desactivar. Ahora repite los mismos pasos para todas las entradas de la lista.
- Después de deshabilitar todas las aplicaciones de inicio, regresa a la ventana Configuración del sistema.
- Haz clic en Aplicar y Aceptar para guardar los cambios.
- Reinicia tu PC o cierra sesión y vuelve a iniciar sesión en tu cuenta de usuario para aplicar los cambios.
A veces, las aplicaciones de terceros pueden interferir con tu PC y causar este y otros errores. De hecho, algunas aplicaciones tienden a iniciarse automáticamente con Windows, lo que provoca que el problema aparezca tan pronto como se inicie Windows.
Para solucionar el problema, debes encontrar la aplicación problemática. Esto es relativamente sencillo, y realizar un arranque limpio es la mejor manera de hacerlo.
Para encontrar la aplicación problemática, debes repetir los mismos pasos y habilitar los servicios y aplicaciones de inicio uno por uno hasta que encuentres la que está causando este problema.
17. Utiliza una aplicación de PDF diferente
Según los usuarios, Adobe Reader a veces puede causar la aparición de este mensaje de error. Debes descargar un lector de PDF diferente y configurarlo como la aplicación predeterminada para archivos PDF para solucionar el problema. Después de hacerlo, el problema debería resolverse por completo.
Algunos usuarios también afirman que puedes solucionar este problema simplemente desinstalando Adobe Reader de tu PC, por lo que quizás quieras intentarlo también.
18. Utiliza la opción Optimizar para
- Abre el directorio que contiene los archivos/carpetas problemáticos.
- Haz clic derecho en el espacio dentro de la carpeta y elige Propiedades en el menú.
- Haz clic en la pestaña Personalizar y selecciona la opción deseada del menú Optimizar esta carpeta.
- Ahora, haz clic en Aplicar también esta plantilla a todas las subcarpetas.
- Por último, haz clic en Aplicar y Aceptar para guardar los cambios.
Después de utilizar la opción Optimizar para, deberias poder eliminar archivos sin problemas. Es posible que recibas una advertencia al intentar hacerlo, pero deberías poder evitarla.
Es posible que debas intentar optimizar tu carpeta para diferentes tipos de archivos, ya que puede tomar algunos intentos encontrar la configuración que funcione para ti.
19. Utiliza el símbolo del sistema para eliminar el archivo Thumbs.db
- Presiona la tecla Windows + X y selecciona Símbolo del sistema (Administrador). Si el símbolo del sistema no está disponible, no dudes en utilizar PowerShell.
- Escribe X: en la ventana del símbolo del sistema y presiona Entrar. Asegúrate de reemplazar X con una letra real que represente su partición donde está el archivo a abrir.
- Escribe el siguiente comando y presiona Entrar para eliminar todos los archivos thumbs.db de su partición.
del /ash /s thumbs.db - Ahora tienes que repetir estos pasos para todas las demás particiones de tu PC.
En muchos casos, la causa principal de este problema puede ser el archivo Thumbs.db. Este archivo se encarga de almacenar la caché de miniaturas, pero a veces, estos archivos pueden provocar la aparición de este y muchos otros errores.
Debes eliminar esos archivos de tus particiones para solucionar el problema. Esto es relativamente sencillo y puedes hacerlo siguiendo los pasos mencionados anteriormente.
Recuerda que esta solución no requiere llevarse a cabo en todas las particiones. En cambio, puedes hacerlo solo en la que te está causando este problema.
Sin embargo, es posible que debas eliminar thumbs.db de todas las particiones en tu PC para evitar que este error siga apareciendo.
20. Deja de compartir la carpeta problemática.
- Localiza la carpeta o archivo que te muestra este mensaje de error.
- Haz clic derecho en el archivo o directorio problemático y elige Compartir con > Dejar de compartir en el menú.
Después de dejar de compartir la carpeta problemática, el problema debería resolverse por completo y podrás mover, cambiar el nombre y eliminar tus archivos sin ningún problema.
21. Instala la última versión de .NET Framework
Muchas aplicaciones de Windows utilizan el Framework .NET; a veces, este problema puede ocurrir si no tienes instalado el Framework .NET necesario.
Sin embargo, puedes solucionar este problema simplemente descargando el Framework .NET desde el sitio web de Microsoft. Este framework es completamente gratuito y, para resolver el problema, es posible que debas instalar todas las versiones del framework y comprobar si eso resuelve el problema.
22. Intenta cambiar el nombre del archivo o directorio usando el símbolo del sistema
- Abre el símbolo del sistema como administrador.
- Ingresa el directorio deseado, seguido del siguiente comando y presiona Entrar para cambiar el nombre del archivo. Ten en cuenta que debes escribir el nombre y la extensión del archivo para que funcione.
rename problematic_file.txt new_name.txt - Alternativamente, puedes usar el siguiente comando:
rename c:path_to_problematic_file problematic_file.txt new_name.txt
Según los usuarios, a veces no pueden renombrar archivos específicos debido al mensaje La acción no se puede completar porque el archivo está abierto en otro programa.
Sin embargo, es posible que puedas solucionar el problema simplemente utilizando el Símbolo del Sistema para renombrar el archivo o directorio problemático. Ten en cuenta que esta es una solución avanzada. Por lo tanto, si deseas utilizarla, es recomendable que aprendas la sintaxis del Símbolo del Sistema de antemano.
Si por alguna razón recibes un mensaje de «Acceso denegado» en el Símbolo del Sistema, es posible que desees intentar ejecutarlo desde el Modo Seguro, como te mostramos en la Solución 15.
23. Cambia tu configuración de seguridad
- Busca una carpeta de trabajo que no tenga este problema. Asegúrate de utilizar una carpeta que no sea del sistema.
- Haz clic derecho en la carpeta y elige Propiedades en el menú.
- Ve a la pestaña Seguridad , consulta la lista de grupos y usuarios disponibles y anótalo.
- Repite los mismos pasos para la carpeta o archivo problemático una vez que abras la pestaña Seguridad y verifica si falta alguna entrada del Paso 2.
- Si es así, deberás agregarlos manualmente haciendo clic en el botón Editar .
- Ahora haz clic en el botón Agregar.
- Ingresa el nombre de usuario o grupo deseado en Ingrese los nombres de los objetos para seleccionar el campo y haz clic en Verificar nombres.
- Haz clic en el botón Aceptar.
- Selecciona el usuario o grupo recién agregado y marca Control total en la columna Permitir.
- Haz clic en Aplicar y Aceptar para guardar los cambios.
- Recuerda que es posible que debas repetir estos pasos y agregar todos los usuarios y grupos que faltan en el Paso 2.
Si estás recibiendo este error con frecuencia, podría deberse a la configuración de seguridad. A veces, la carpeta problemática puede carecer de permisos de seguridad específicos, lo que provoca la aparición del problema.
Algunos usuarios sugieren simplemente agregar tu cuenta de usuario y otorgarle Control total sobre el directorio afectado. Después de hacerlo, el problema debería resolverse por completo.
Esta solución es un poco avanzada, por lo que es posible que no puedas realizarla correctamente si eres un usuario básico.
También es importante mencionar que no debes utilizar esta solución en archivos y directorios del sistema. Si tienes problemas con esos, es posible que desees probar una solución diferente.
24. Cambiar los permisos de seguridad de dllhost.exe
- Presiona Ctrl + Shift + Esc para abrir el Administrador de tareas.
- Una vez que se abra el Administrador de tareas, navega hasta la pestaña Detalles.
- Localiza dllhost.exe en la lista, haz clic derecho y elige Propiedades en el menú.
- Navega a la pestaña Seguridad y haz clic en el botón Editar.
- Selecciona Administradores de la lista y marca Control total en la columna Permitir.
- Haz clic en Aceptar y Aplicar para guardar los cambios.
Si no puedes cambiar los permisos de seguridad por alguna razón, es posible que desees intentar finalizar el proceso COM Surrogate. Algunos usuarios afirman que esta solución les funcionó, así que siéntete libre de probarla. Para finalizar el proceso COM Surrogate, sigue estos pasos:
- Abre el Administrador de tareas.
- Localiza COM Surrogate en la lista de procesos, selecciónalo y haz clic en el botón Finalizar tarea .
Este error a veces puede ocurrir debido a problemas con el proceso COM Surrogate. Este proceso está relacionado con dllhost.exe, y puedes solucionar el problema cambiando la configuración de seguridad para dllhost.exe.
Una vez que hayas finalizado el proceso COM Surrogate, el problema debería resolverse. Si el problema vuelve a aparecer, es posible que debas repetir este proceso.
25. Finaliza el proceso del Explorador de Windows y usa el símbolo del sistema para eliminar el archivo.
- Abre el Administrador de tareas y finaliza el proceso del Explorador de archivos, como se muestra en la Solución 3.
- Después de finalizar el proceso de Explorador de archivos, haz clic en la opción Archivo en la parte superior y selecciona Ejecutar nueva tarea.
- Ingresa cmd , marca la casilla Crear esta tarea con privilegios administrativos y haz clic en Aceptar .
- Cuando se abra el símbolo del sistema, ubica el archivo o directorio problemático y elimínalo o edítalo usando el símbolo del sistema.
- Después de eliminar el archivo, ingresa a explorer.exe en el símbolo del sistema para iniciar Windows Explorer nuevamente.
Como puedes ver, a veces el Explorador de Windows puede interferir con el Símbolo del Sistema y causar el error La acción no se puede completar porque la carpeta o un archivo en ella está abierto en otro programa y otros problemas. Sin embargo, deberías poder evitarlo utilizando esta solución.
Recuerda que esta solución requiere que estés familiarizado con la sintaxis básica del Símbolo del Sistema, por lo que es posible que desees aprender algunos comandos básicos antes de intentarlo.
Varios usuarios afirman que ni siquiera es necesario finalizar el Explorador de Windows para eliminar el archivo problemático.
Según ellos, solo tienes que iniciar el Símbolo del Sistema con privilegios de administrador y utilizar el siguiente comando: DEL /F /S /Q /A C:UsersNombreDeUsuarioEscritorioArchivo.txt
Por supuesto, utiliza la ruta correcta al archivo problemático antes de ejecutar el comando.
26. Utiliza Process Explorer o Handle
Si eres un usuario avanzado, puedes intentar resolver este problema utilizando Process Explorer o Handle. Process Explorer es similar al Administrador de tareas y te permite ver los procesos actualmente en ejecución junto con la lista de archivos que están utilizando.
Con esta herramienta, puedes encontrar fácilmente el proceso que contiene tu archivo y cerrarlo. Simplemente selecciona la opción Buscar > Buscar identificador o DLL en el menú y escribe el nombre del archivo o directorio que te está generando este error.
Ahora verás el nombre y el ID del proceso para que puedas cerrarlo rápidamente.
Otra aplicación que puede ayudarte a resolver este problema es Handle. Esta es una herramienta de línea de comandos de terceros y es más compleja que Process Explorer. A continuación, se detallan los pasos para usar Handle:
- Descarga la herramienta e inicia el símbolo del sistema como administrador.
- Escribe el siguiente comando y presiona Entrar .
Handle64.exe > output.txt - Después de hacer eso, se creará el archivo output.txt. Minimiza el símbolo del sistema y abre el archivo output.txt.
- Busca el archivo problemático en la lista y escribe el número HEX al lado. Este es el ID del archivo que deberá usar en pasos futuros.
- Localiza la fila principal de tu archivo y escribe su ID.
- Ve al símbolo del sistema, escribe el siguiente comando y presiona Entrar .
handle.exe -c your_file_id -p your_process_id - Asegúrate de reemplazar your_file_id y your_process_id con los valores HEX correctos.
Si realizas este proceso correctamente, podrás liberar el archivo sin finalizar su proceso. Esta es una solución avanzada, por lo que si eres un usuario básico, es posible que experimentes algunas dificultades al realizarlo.
27. Deshabilita la herencia para el archivo/directorio problemático
- Haz clic derecho en el archivo o directorio problemático y elige Propiedades.
- Navega hasta la pestaña Seguridad y haz clic en Avanzado.
- Haz clic en el botón Desactivar herencia .
- Elige Eliminar todos los permisos heredados de este objeto.
- Ahora haz clic en el botón Habilitar herencia y luego haz clic en Agregar .
- Haz clic en Seleccionar un principal.
- Ingresa tu nombre de usuario en Ingresa el nombre del objeto para seleccionar y haz clic en Verificar nombres.
- Si todo está en orden, haz clic en Aceptar.
- Marca la opción Control total y haz clic en Aceptar.
- Guarda los cambios.
Después de realizar los cambios mencionados anteriormente, deberías poder eliminar archivos y carpetas sin problemas. Recuerda que esta es una solución avanzada, por lo que debes utilizarla solo para archivos y directorios que no sean del sistema.
Esto se debe a que deshabilitar la herencia para archivos y directorios del sistema puede causar problemas. Por lo tanto, es posible que desees utilizar una solución diferente si tienes este problema con archivos del sistema.
28. Desmonta todas las unidades
- Abre Magic ISO y vaya a Herramientas.
- Ahora navega hasta CD/DVD ROM virtual > Desmontar todas las unidades .
Alternativamente, puede desmontar una imagen ISO directamente desde Esta PC. Las imágenes ISO funcionan como unidades ópticas estándar y puedes expulsarlas rápidamente.
- Abre el Explorador de archivos y vaya a Esta PC.
- Localiza la unidad ISO y haz clic derecho sobre ella.
- Selecciona la opción Expulsar .
Algunos usuarios afirman que puedes solucionar el problema del archivo que está abierto en otro programa simplemente montando el archivo ISO y desmontándolo desde la aplicación. MagicDisk a veces puede mostrar tu archivo ISO como montado cuando en realidad no lo está.
Después de desmontarlo, todos tus archivos ISO montados se liberarán, y podrás eliminarlos sin problemas.
29. Utiliza el Administrador de tareas para cerrar el proceso problemático.
En ocasiones, este mensaje de error te indicará qué programa está reteniendo tu archivo. Por ejemplo, muchos usuarios informaron de este error al intentar eliminar documentos de Word.
Si estás teniendo un problema similar, debes iniciar el Administrador de tareas y verificar si la aplicación problemática se está ejecutando en segundo plano. Si es así, finaliza su proceso y el problema debería resolverse por completo.
30. Cambia el nombre del archivo
Según los usuarios, si no puedes eliminar un archivo específico, puedes sortear el problema simplemente renombrando ese archivo. Debes localizar y cambiar el nombre del archivo problemático para solucionarlo.
Después de hacerlo, reinicia tu PC. Una vez que tu PC se reinicie, intenta eliminar el archivo nuevamente. Si, por alguna razón, no puedes cambiar el nombre del archivo, reinicia tu PC y trata de eliminar o quitar el archivo problemático.
31. Utiliza el CD en vivo de Ubuntu
Si recibes con frecuencia este mensaje de error, es posible que puedas solucionarlo simplemente utilizando un CD en vivo de Ubuntu. Puedes usar cualquier otra versión de Linux si lo deseas, pero recomendamos utilizar una distribución de Ubuntu debido a su simplicidad.
Simplemente descarga el archivo ISO de Ubuntu y crea una unidad flash USB arrancable o un disco en vivo. Debes arrancar desde la unidad flash USB o el disco óptico para iniciar Ubuntu.
Después de hacerlo, deberías poder encontrar el archivo problemático con facilidad y eliminarlo.
32. Elimina los metadatos usando la herramienta EXIF.
Según los usuarios, a veces, los metadatos de tus archivos pueden causar que aparezca este problema. Debes eliminar todos los metadatos del archivo problemático para solucionar el problema.
Los usuarios informaron que solucionaron el problema utilizando EXIFtool. Esta es una herramienta de línea de comandos, por lo que es posible que debas aprender su sintaxis antes de poder eliminar correctamente los metadatos.
Después de eliminar los metadatos, podrás eliminar el archivo sin problemas.
33. Cambiar de dueño
- Haz clic derecho en el archivo o carpeta problemático y elige Propiedades.
- Navega a la pestaña Seguridad y haz clic en el botón Avanzado.
- Ahora deberías ver el propietario del archivo.
- Haz clic en la opción Cambiar junto al nombre del propietario.
- Selecciona Usuario o aparecerá la ventana Grupo.
- Ingresa tu nombre de usuario en el campo Ingrese el nombre del objeto para seleccionar y haz clic en Verificar nombres.
- Ahora, haz clic en el botón Aceptar.
- Ahora, marca la opción Reemplazar propietario en subcontenedores y objetos.
- Haz clic en Aplicar y Aceptar para guardar los cambios.
En ocasiones, puedes solucionar este problema simplemente cambiando el propietario del archivo o directorio. Ten en cuenta que cambiar el propietario de archivos del sistema puede causar problemas específicos, por lo que utiliza esta solución solo para archivos que no sean del sistema.
Si te interesa aprender cómo tomar posesión de un archivo o una carpeta en Windows 10, consulta esta guía fantástica.
34. Intenta copiar otro archivo
Un truco que podría ayudarte con este problema es copiar otro archivo. Para hacerlo, localiza cualquier otro archivo, haz clic derecho en él y selecciona «Copiar» en el menú.
Después de eso, localiza la carpeta o archivo que no pudiste eliminar anteriormente y trata de eliminarlo nuevamente.
Al copiar otro archivo, liberarás otros archivos del Explorador de archivos, lo que te permitirá eliminarlos. Recuerda que esto es un truco; deberás repetirlo para todos los archivos afectados.
También es importante mencionar que esta no es una solución universal, lo que significa que este truco podría no ser capaz de solucionar el problema en todos los casos.
35. Asegúrese de que el archivo no esté configurado como de solo lectura
- Haz clic derecho en el archivo defectuoso y elige Propiedades.
- Haz clic en la pestaña General en el menú superior.
- Desmarca la casilla de Solo lectura en la sección Atributos.
- Haz clic en Aplicar y Aceptar para guardar los cambios.
En ocasiones, este mensaje de error puede aparecer si estás intentando modificar un archivo o directorio para que esté en modo de solo lectura. Para solucionar el problema, debes deshabilitar el modo de solo lectura.
Después de realizar estos cambios, deberías poder modificar el archivo o carpeta sin problemas.
36. Asegúrate de que tu Windows este actualizado
- Presiona la tecla Windows + I para abrir la aplicación Configuración.
- Haz clic en la opción Actualización y seguridad.
- Ahora, haz clic en el botón Buscar actualizaciones.
En ocasiones, este mensaje de error puede ser causado por un error en Windows 10. La mayoría de los errores se solucionan mediante actualizaciones de Windows. Por defecto, Windows 10 descarga automáticamente las actualizaciones, pero a veces puedes pasar por alto una actualización importante.
Después de actualizar Windows a la última versión, el problema debería resolverse por completo. Si tu sistema ya está actualizado, deberás utilizar una solución diferente para solucionar este problema.
¿Cómo se fuerza la eliminación de un archivo que está abierto en otro programa?
- Abre el Explorador de archivos y ve a la ubicación del archivo.
- Presiona Shift y haz clic derecho en cualquier espacio de la ubicación.
- Selecciona la ventana Abrir PowerShell aquí o Abrir la ventana del símbolo del sistema aquí, según sea el caso.
- Escribe del seguido del nombre del archivo en el símbolo del sistema o en la ventana de PowerShell.
- Pulsa la tecla Intro .
Ten en cuenta que el uso del comando del de esta manera elimina completamente el archivo. Con esto, no habrá forma de recuperar el archivo, ya que no estará disponible en la Papelera de reciclaje. Sin embargo, es útil si no puedes eliminar archivos porque dice que el archivo está abierto en otro programa.
El mensaje de error La acción no se puede completar porque el archivo está abierto en otro programa puede causar muchos problemas en tu PC. Este error te impedirá acceder o eliminar archivos específicos. Pero deberías poder solucionarlo utilizando una de las soluciones mencionadas.
¿Enfrentas otros problemas, como un error inesperado que te impide abrir este archivo? Entonces, consulta nuestra guía para solucionarlo rápidamente.
Si tienes alguna otra pregunta, no dudes en dejarla en la sección de comentarios a continuación, y la revisaremos.