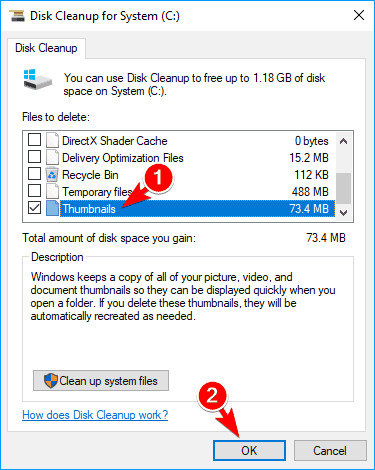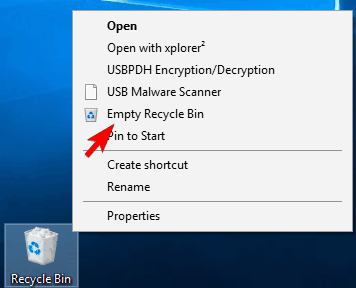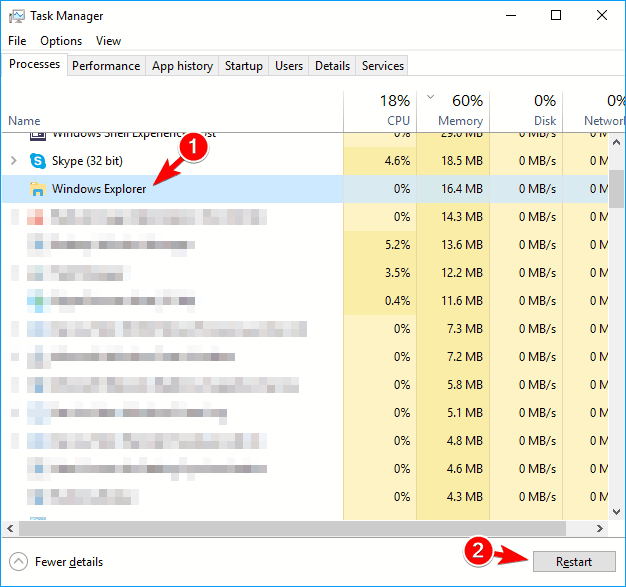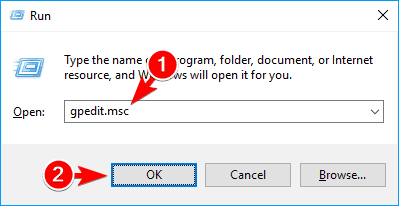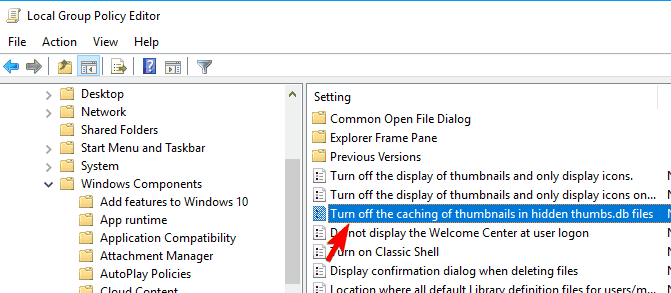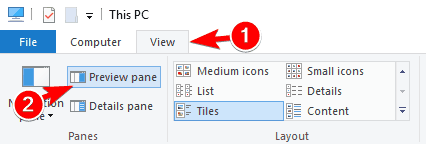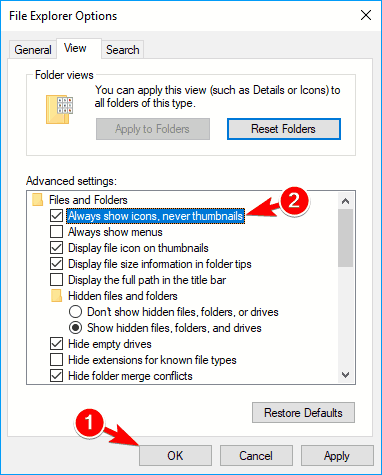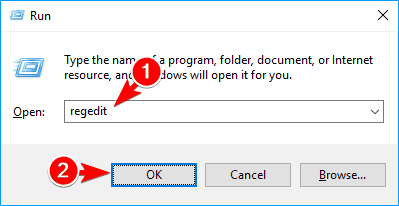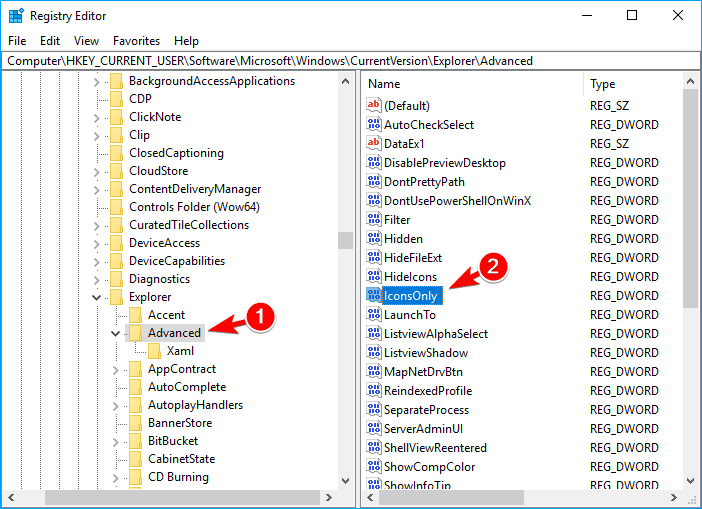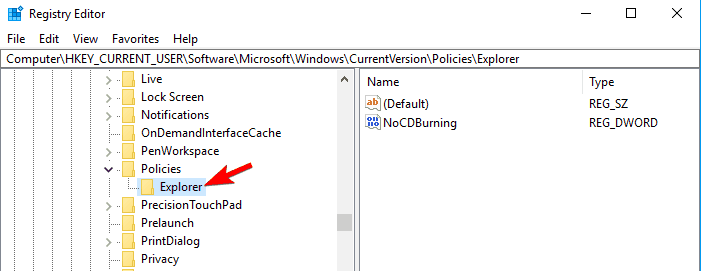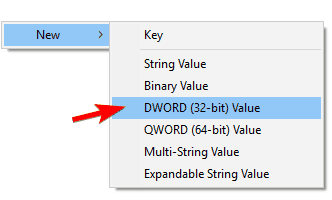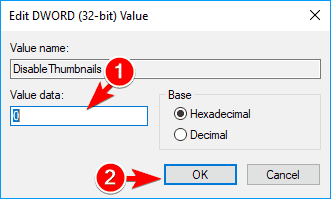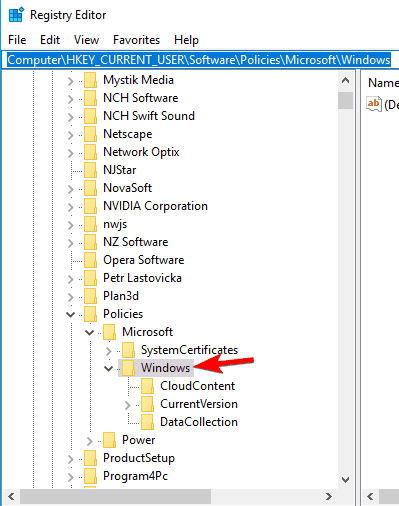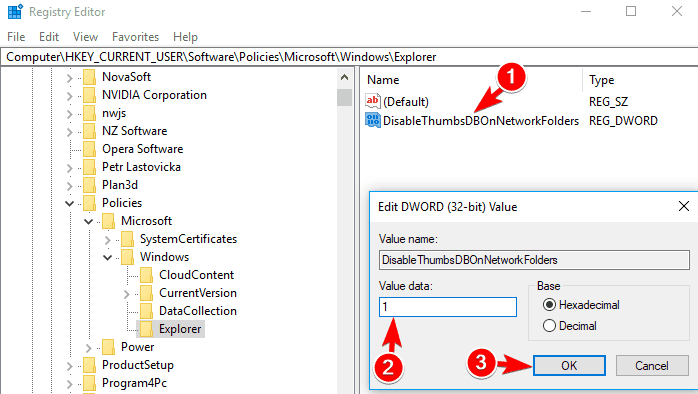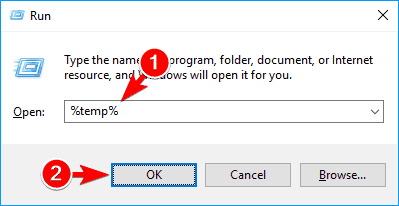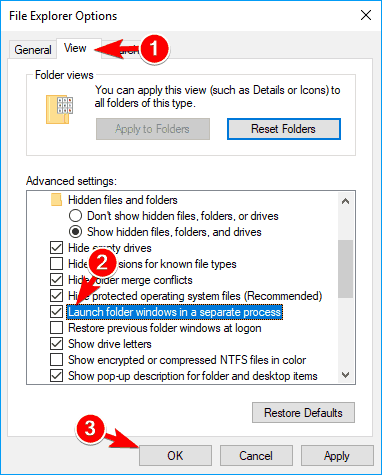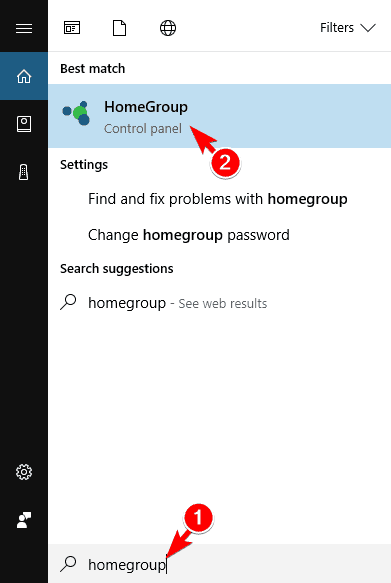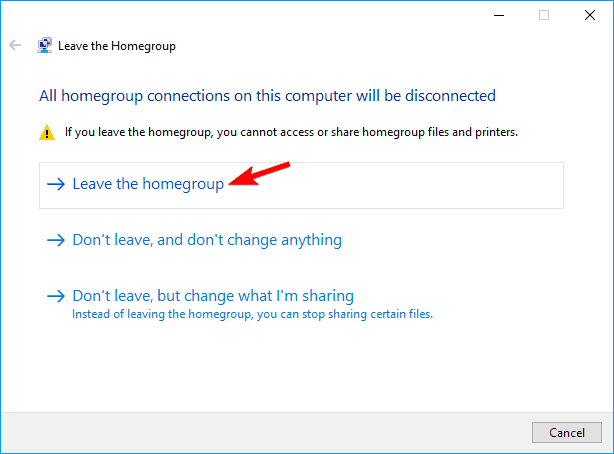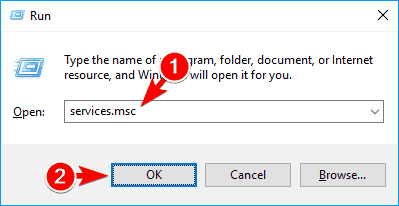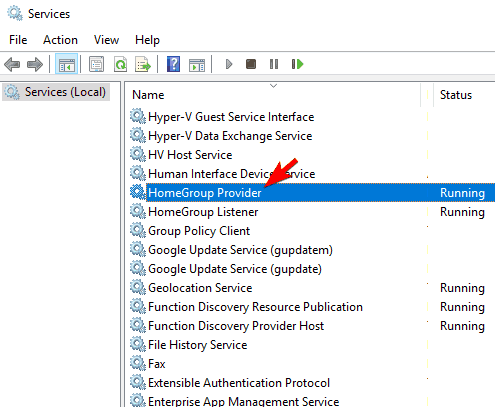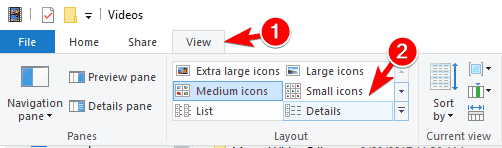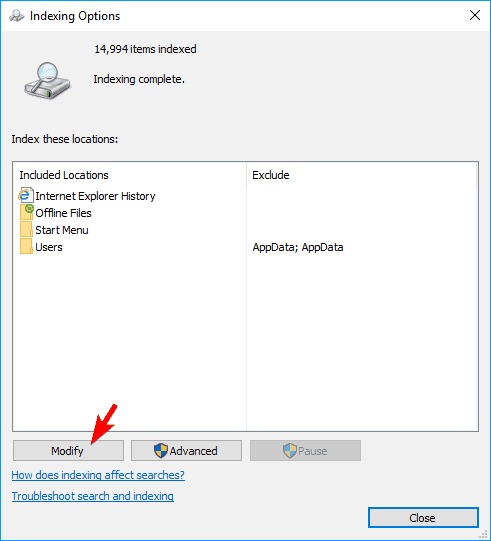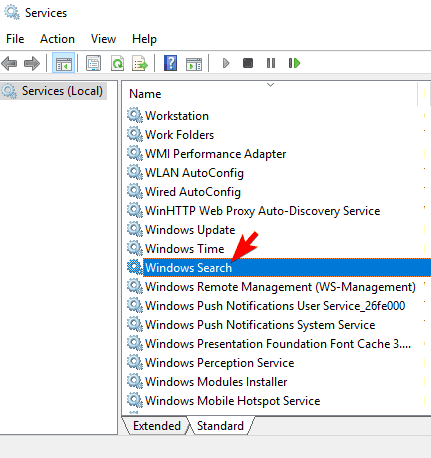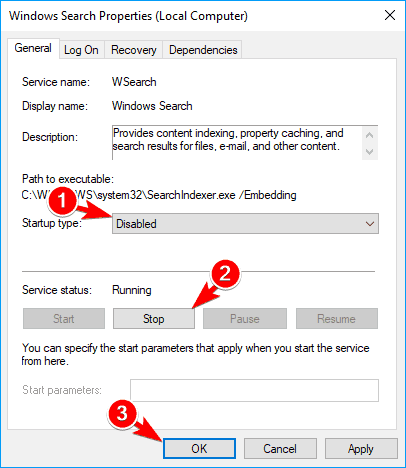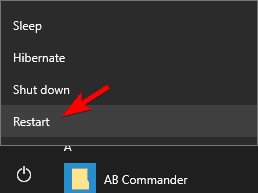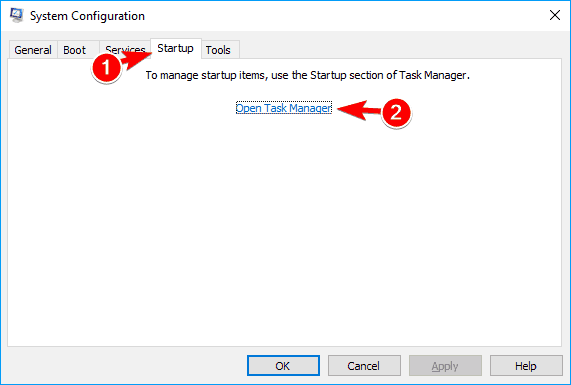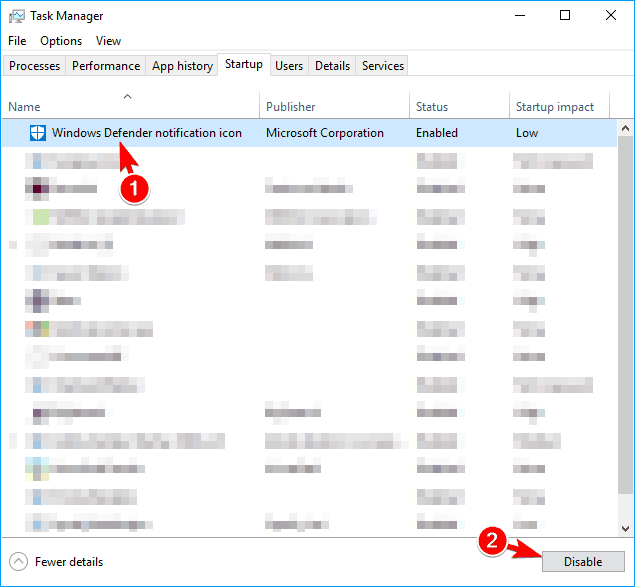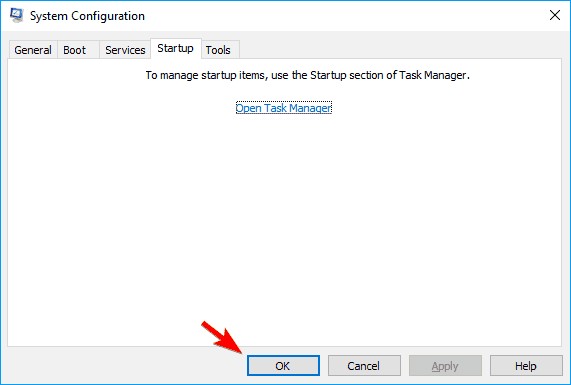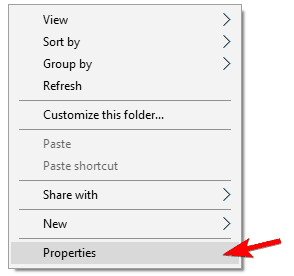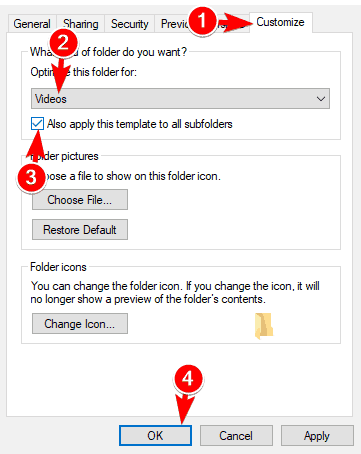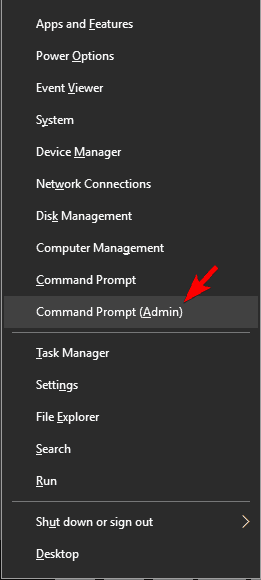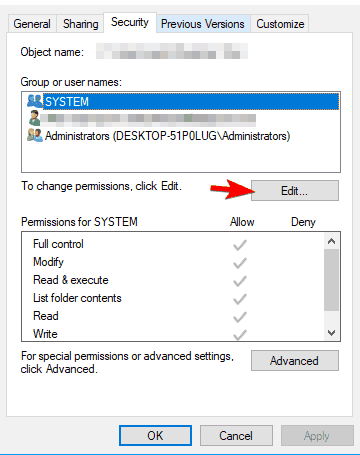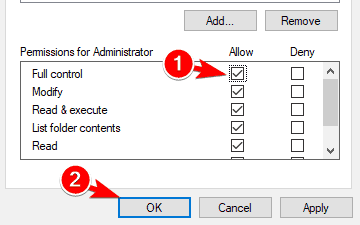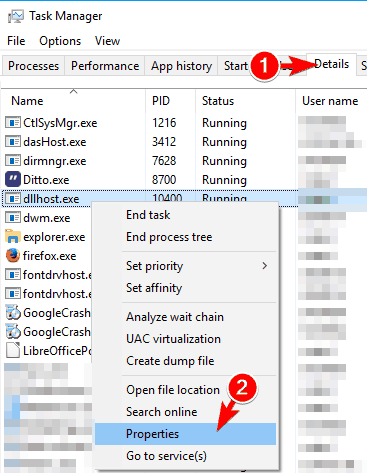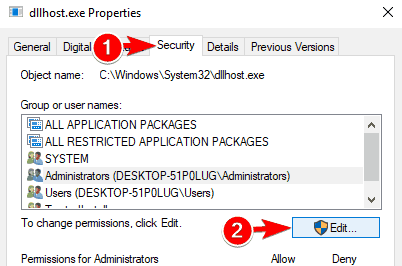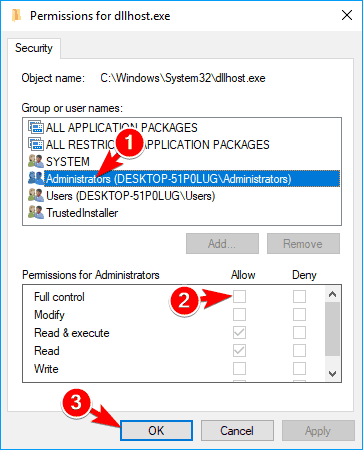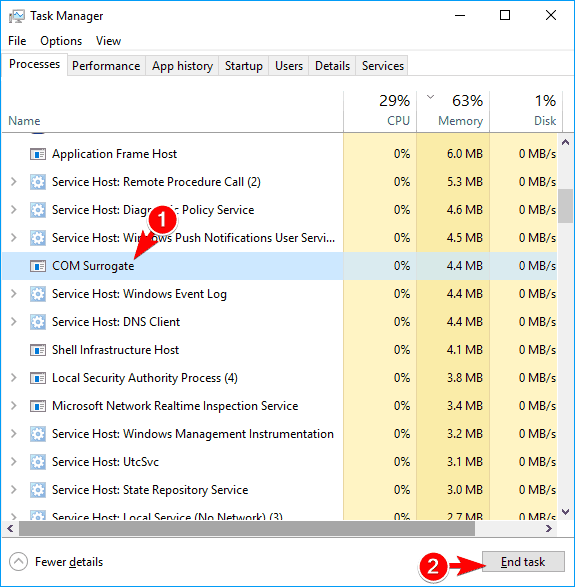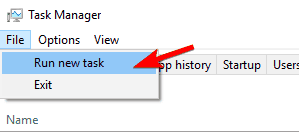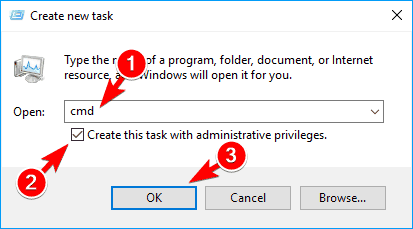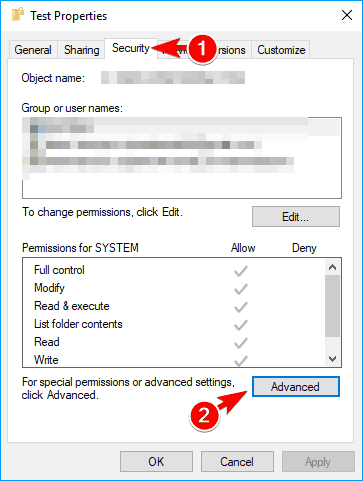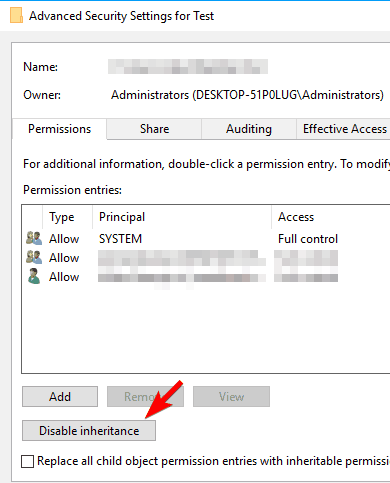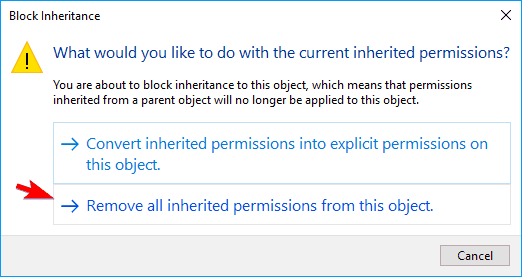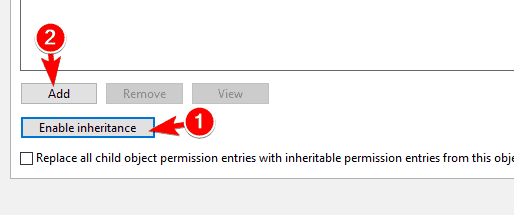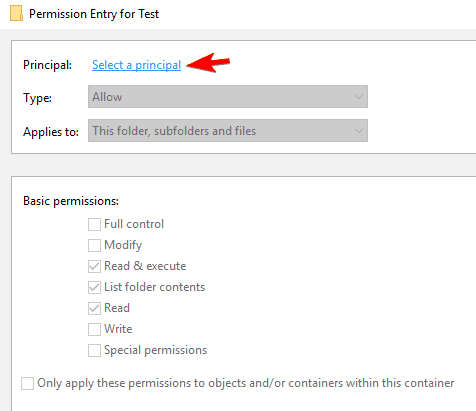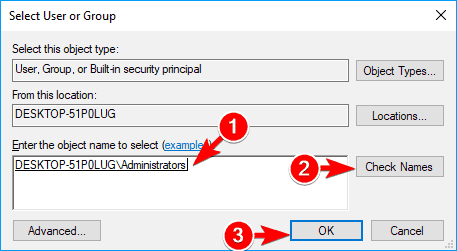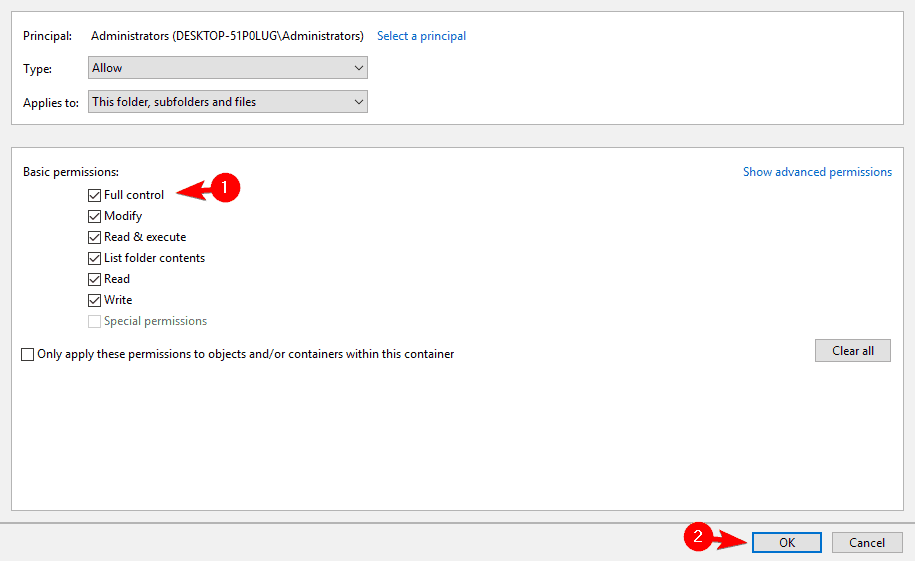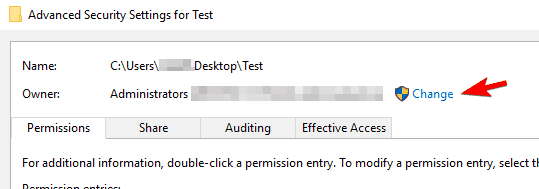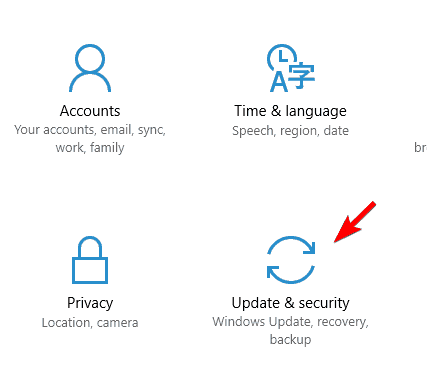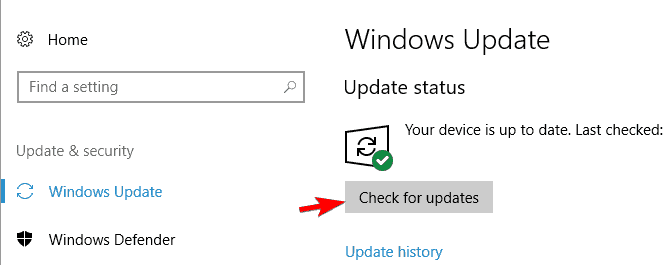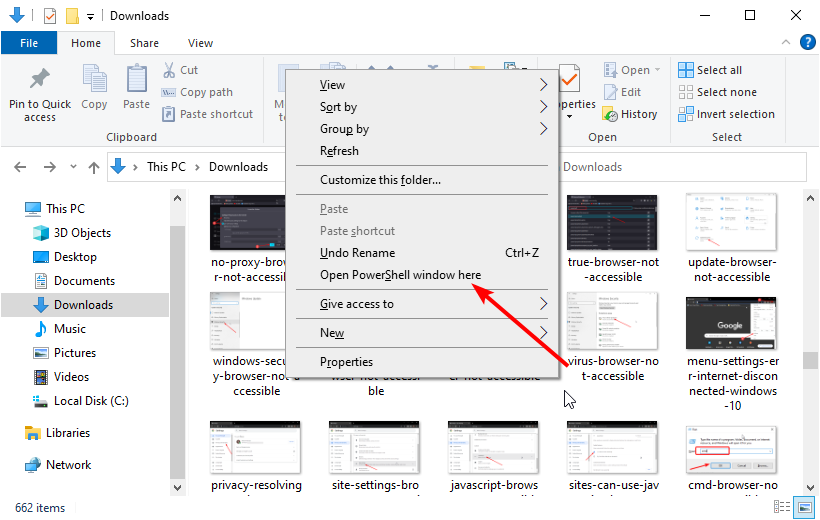A ação não pode ser concluída porque o arquivo está aberto: correção
31 min. read
Published on
Key notes
- Se você estiver vendo o erro Esta ação não pode ser concluída porque o arquivo está aberto em outro programa , isso pode ser causado pelo acúmulo de miniaturas.
- Uma maneira rápida de corrigir o problema é encerrar e reiniciar as atividades do Explorador de Arquivos no Gerenciador de Tarefas.
- Outra solução eficaz é usar o recurso de limpeza de disco e reparar o HDD.
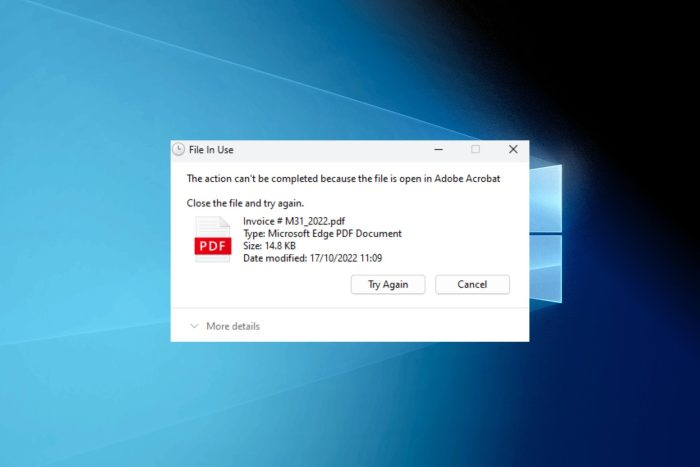
Erros de computador ocorrem mais cedo ou mais tarde em qualquer PC. Embora alguns sejam relativamente inofensivos, outros, como o seu PC teve um problema e precisa ser reiniciado, impedirão que você execute tarefas específicas.
Um erro que impede os usuários de acessar arquivos em seus PCs é que a ação não pode ser concluída porque o arquivo está aberto em outro programa . Esse problema pode ser frustrante, pois causa atrasos na hora de abrir um arquivo.
O erro ocorre em vários aplicativos e processos, incluindo Excel, OneDrive, Microsoft SharePoint ou Network Share. Lidar com isso não é muito claro porque leva você a acreditar que o aplicativo está em execução, mas nada está aberto.
Este guia mostrará como corrigir o problema rapidamente e recuperar o acesso ao seu arquivo.
Não é possível excluir porque o arquivo está aberto? Aqui está o porquê:
Existem alguns motivos pelos quais a ação não pode ser concluída porque a pasta ou arquivo contido nela está aberto em outro erro de programa :
➡️ Um deles é o acúmulo de miniaturas de arquivos.
➡️ Problemas com o Explorador de Arquivos ou com a Lixeira.
➡️ Uma configuração incorreta de política de grupo pode impedir que você abra arquivos.
Como você descobre qual programa está usando um arquivo?
- Abra o Process Explorer no seu PC. Baixe-o do site oficial se ainda não o tiver.
- Pressione as teclas Ctrl + F para abrir a caixa de pesquisa.
- Digite o nome do arquivo e ele mostrará o programa que o utiliza.
Este erro impedirá que você abra ou altere arquivos. Continue lendo para ver como excluir um arquivo quando a ação não pode ser concluída porque o arquivo está aberto em outra mensagem de erro do programa .
Como faço para corrigir o erro Esta ação não pode ser concluída porque o arquivo está aberto ?
1. Use a limpeza de disco e repare o HDD
- Pressione a tecla Windows + S e entre na limpeza de disco .
- Selecione Limpeza de disco no menu.
- Selecione sua unidade do sistema. Por padrão, deve ser C: e clique em OK .
- Seu PC irá agora verificar a unidade. Dependendo do tamanho da sua partição, esse processo pode demorar um pouco, então seja paciente.
- Assim que a verificação for concluída, você verá uma lista de opções. Selecione Miniaturas e clique em OK .
- Aguarde enquanto a Limpeza de disco remove os arquivos selecionados.
Em alguns casos, esse problema pode ser causado por miniaturas, mas você poderá corrigi-lo removendo-as. Se o arquivo estiver aberto em outro programa, o erro aparecer novamente após a aplicação dessa correção, pode ser necessário repetir esse processo.
Alternativamente, você pode usar um dos melhores softwares otimizadores do Windows 10 para limpar e otimizar seu PC.
Essas ferramentas podem aprimorar o seu PC, realizando limpeza e diagnóstico profundos. Além disso, eles ajudam a remover dados indesejados e atalhos quebrados, consertar entradas do Registro e desabilitar serviços desnecessários.
2. Esvazie a Lixeira
- Localize a Lixeira em sua área de trabalho.
- Clique com o botão direito e selecione Esvaziar Lixeira .
Se você está abrindo o arquivo em outro erro de programa, mas sabe que não é, você pode consertar esvaziando a Lixeira. Parece uma solução incomum, mas muitos usuários afirmam que esvaziar a Lixeira resolve o problema, então sinta-se à vontade para experimentar.
Além disso, para evitar adicionar arquivos à Lixeira, você pode usar o atalho Shift + Delete ou pressionar e segurar a tecla Shift enquanto clica na opção Excluir .
3. Finalize o processo do Windows Explorer e reinicie-o
- Pressione Ctrl + Shift + Esc para abrir o Gerenciador de Tarefas .
- Clique em Explorador do Windows .
- Clique no botão Reiniciar .
Outra solução temporária que pode ajudá-lo com o arquivo aberto em outro problema do programa é encerrar o processo do File Explorer. Às vezes, os arquivos podem ficar bloqueados, mas depois de encerrar o processo do File Explorer, você poderá desbloqueá-los.
Se você não consegue encerrar uma tarefa no Windows 10 , consulte este guia passo a passo que o ajudará a fazer isso em apenas algumas etapas.
4. Edite sua política de grupo
- Pressione a tecla Windows + R para abrir o utilitário Executar .
- Digite gpedit.msc e clique em OK .
- Quando o Editor de Política de Grupo Local abrir, navegue até o caminho abaixo:
User Configuration > Administrative Templates > Windows Components > File Explorer - No painel direito, clique duas vezes na opção Desativar cache de miniaturas em arquivos thumbs.db ocultos .
- Agora selecione Habilitado para habilitar a política.
- Por fim, clique em Aplicar e OK para salvar as alterações.
Você pode resolver o erro A ação não pode ser concluída porque o arquivo está aberto em outro programa simplesmente modificando sua política de grupo.
Todas as miniaturas serão desativadas no File Explorer com as etapas acima, mas o problema deve ser totalmente resolvido.
Se você não possui o editor de Política de Grupo em seu Windows 10, instale-o em seu PC seguindo nosso guia sobre como instalar o editor de Política de Grupo.
5. Desative o painel de visualização
- Abra o Explorador de Arquivos pressionando a tecla Windows + atalho E.
- Agora, vá para a guia Exibir .
- Certifique-se de que o painel Visualização não esteja selecionado.
Segundo os usuários, a ação não pode ser concluída porque o arquivo está aberto em outro programa pode aparecer se você estiver usando o painel de visualização.
Depois de desativar o painel de visualização, você poderá modificar seu arquivo sem problemas. Se quiser desativar o painel de visualização rapidamente, você pode usar o atalho Alt + P.
6. Desative miniaturas
- Pressione a tecla Windows + S e insira as opções de arquivo .
- Selecione Opções do Explorador de Arquivos no menu.
- Vá para a guia Exibir e marque a opção Sempre mostrar ícones, nunca miniaturas .
- Agora clique em Aplicar e OK para salvar as alterações.
Outra maneira de resolver o problema de arquivo aberto em outro programa é desabilitar totalmente as miniaturas. Esta pode não ser a melhor solução, especialmente se você gosta de miniaturas, mas pode ser uma solução alternativa sólida que você pode usar rapidamente.
Se você quiser restaurar miniaturas no Windows 10 a qualquer momento, confira este guia para saber como fazer isso.
7. Modifique seu registro
- Pressione a tecla Windows + R , digite regedit e clique em OK .
- Quando o Editor do Registro abrir, navegue até o caminho abaixo no painel esquerdo:
HKEY_CURRENT_USERSoftwareMicrosoftWindowsCurrentVersionExplorerAdvanced - No painel direito, localize IconsOnly DWORD e clique duas vezes nele.
- Assim que a janela de propriedades abrir, insira 1 para mostrar ícones ou 0 para mostrar miniaturas no campo Dados do valor .
- Depois de terminar, clique em OK para salvar as alterações.
Você também pode desabilitar miniaturas alterando outros valores em seu registro. Para fazer isso, siga estas etapas:
- Abra o Editor do Registro e navegue no painel esquerdo até o caminho abaixo:
HKEY_CURRENT_USERSOFTWAREMicrosoftWindowsCurrentVersionPoliciesExplorer
- Procure DisableThumbnails DWORD no painel direito.
- Se o DWORD não estiver disponível, você precisará criá-lo clicando com o botão direito no espaço no painel direito e escolhendo Novo> Valor DWORD (32 bits) no menu.
- Agora insira DisableThumbnails como o nome do novo DWORD .
- Clique duas vezes em DisableThumbnails DWORD para abrir suas propriedades. Defina os dados do valor como 0 e clique em OK para salvar as alterações.
Há também outra maneira de corrigir esse problema usando o Editor do Registro. Para fazer isso, siga estas etapas:
- Abra o Editor do Registro e, no painel esquerdo, navegue no caminho abaixo:
HKEY_CURRENT_USERSoftwarePoliciesMicrosoftWindows - Clique com o botão direito na chave do Windows e escolha Novo > Chave .
- Digite Explorer como o nome da nova chave.
- Vá para a chave do Explorer recém-criada, clique com o botão direito no espaço no painel direito e escolha Novo > Valor DWORD (32 bits) .
- Digite DisableThumbsDBOnNetworkFolders como o nome do novo DWORD.
- Clique duas vezes em DisableThumbsDBOnNetworkFolders DWORD para abrir suas propriedades.
- Defina Dados do valor como 1 e clique em OK para salvar as alterações.
Se você costuma abrir o arquivo em outro erro de programa, poderá corrigi-lo fazendo algumas alterações no registro. Depois de fazer as alterações, reinicie o seu PC.
Lembre-se de que modificar o registro pode ser potencialmente perigoso, portanto, tenha muito cuidado.
8. Exclua as pastas TEMP
- Pressione a tecla Windows + R , digite %temp% e clique em OK .
- Quando a pasta temporária abrir, exclua todos os arquivos dela.
- Pressione a tecla Windows + R , digite temp e clique em OK.
- A pasta temporária será aberta agora. Exclua todos os arquivos dele.
Se você continuar recebendo A ação não pode ser concluída porque o arquivo está aberto em outro programa mensagem de erro, você poderá resolver o problema excluindo as pastas temporárias.
O Windows armazena arquivos temporários em duas pastas temporárias e, às vezes, arquivos temporários podem causar o aparecimento desse problema.
9. Defina janelas de pastas para abrir como processos separados
- Abra as opções do Explorador de Arquivos . conforme mostrado na Solução 6 .
- Navegue até a guia Exibir e marque a opção Iniciar janelas de pasta em um processo separado .
- Clique em Aplicar e OK para salvar as alterações.
Após fazer essas alterações, todas as pastas serão abertas como processos separados e você não terá mais problemas com esta mensagem de erro.
Poucos usuários afirmam que esta opção está causando o problema, portanto, se a opção Iniciar pasta de janelas em um processo separado estiver ativada, desative-a e verifique se isso resolve o erro.
10. Desative o grupo doméstico
- Pressione a tecla Windows + S e entre no grupo doméstico .
- Escolha Grupo Doméstico no menu.
- Escolha Sair do grupo doméstico no menu.
- Uma lista de opções aparecerá. Escolha Sair do grupo doméstico no menu.
- Se tudo estiver em ordem, você verá uma mensagem de confirmação. Clique no botão Concluir .
Após sair do Homegroup, você deverá desabilitar seus serviços. Para fazer isso, siga estas etapas:
- Pressione a tecla Windows + R , digite services.msc e clique em OK .
- A janela Serviços será aberta agora. Localize o HomeGroup Provider e clique duas vezes nele.
- Localize o campo Tipo de inicialização e defina-o como Disabled .
- Agora clique em Aplicar e OK para salvar as alterações.
- Localize o serviço HomeGroup Listener , clique duas vezes e defina seu tipo de inicialização como Disabled .
Por último, você precisa fazer algumas alterações no registro e pronto. Para fazer isso, siga estas etapas:
- Abra o Editor do Registro .
- No painel esquerdo, navegue até o caminho abaixo:
Computer/HKEY_LOCAL_MACHINE/SOFTWARE/Classes/CLSID{B4FB3F98-C1EA-428d-A78A-D1F5659CBA93} - Crie um novo DWORD no painel direito e digite System.IsPinnedToNameSpaceTree como seu nome. Agora abra o DWORD recém-criado e defina seus dados de valor como 0. Após salvar as alterações, feche o Editor do Registro .
O grupo doméstico é um recurso valioso, mas às vezes pode causar esse problema devido a bugs específicos. Desativar esse recurso não é a melhor maneira de resolver o problema, mas pode ser útil em alguns casos.
Poucos usuários afirmam que resolveram o problema simplesmente saindo do grupo doméstico atual, portanto, talvez você não precise desativar o serviço do grupo doméstico ou fazer alterações no registro para corrigir o problema.
11. Use o desbloqueador
Se você não conseguir acessar ou excluir arquivos específicos devido a um erro A ação não pode ser concluída porque o arquivo está aberto em outro programa , você poderá corrigi-lo usando o Unlocker.
Esta é uma ferramenta simples que permitirá desbloquear quaisquer arquivos bloqueados pelo seu sistema e removê-los. A ferramenta é simples de usar e gratuita, então se você tiver algum problema com esse erro, experimente o Unlocker.
Outra solução de terceiros que pode ajudá-lo a resolver esse problema é o Lockhunter. Alguns usuários relataram que resolveram o problema usando esta ferramenta, então experimente.
12. Altere a visualização da sua pasta
- Abra o Explorador de Arquivos .
- Vá para a guia Exibir .
- Escolha Ícones pequenos , Lista ou Detalhes no menu.
Depois de alterar a visualização da pasta, você poderá modificar os arquivos deste diretório sem problemas. Como esta é uma solução alternativa, você terá que repetir essas etapas para cada diretório que apresentar esse erro.
13. Desative a Pesquisa do Windows
- Pressione a tecla Windows + S e insira as opções de indexação .
- Selecione Opções de indexação no menu.
- A janela Opções de indexação aparecerá agora. Clique no botão Modificar .
- Agora você pode desativar os locais de indexação simplesmente desmarcando-os. Depois de terminar, clique em OK para salvar as alterações.
Agora você precisa desabilitar o serviço Windows Search. Para fazer isso, siga estas etapas:
- Pressione a tecla Windows + R , digite services.msc e clique em OK .
- Assim que a janela Serviços for aberta, localize o Windows Search na lista e clique duas vezes nele.
- Defina o tipo de inicialização como Desativado e clique no botão Parar para interromper o serviço.
- Agora clique em Aplicar e OK para salvar as alterações.
Segundo alguns usuários, esse problema também pode ser causado pelo Windows Search e para corrigi-lo. Você precisa desabilitar totalmente esse recurso.
O Windows Search é um componente central do Windows e, se você o usa com frequência, pode querer pular esta solução e tentar outra.
Além disso, lembre-se de que alterar as opções de indexação ou desativar o serviço Windows Search pode causar problemas com recursos específicos. Portanto, se ocorrer algum problema, restaure tudo ao estado anterior.
14. Abra e feche seu arquivo
Se você não conseguir mover um arquivo específico porque a ação não pode ser concluída porque o arquivo está aberto em outra mensagem de programa , você pode tentar abrir e fechar esse arquivo.
Esta é uma solução simples; abrindo e fechando o arquivo, você garantirá que ele não será aberto em nenhum aplicativo. Esta não é uma solução permanente; você terá que repeti-lo com todos os arquivos sempre que esse problema aparecer.
15. Use o modo de segurança e prompt de comando
- Abra o menu Iniciar e clique no botão Liga / Desliga .
- Pressione e segure a tecla Shift e clique em Reiniciar no menu.
- Navegue até o caminho abaixo:
Troubleshoot > Advanced options > Startup Settings - Agora, clique no botão Reiniciar .
- Assim que o seu PC reiniciar, uma lista de opções aparecerá. Selecione Ativar modo de segurança com prompt de comando no menu pressionando a tecla apropriada.
- Depois de entrar no modo de segurança , o prompt de comando será iniciado automaticamente. Agora você só precisa usar o prompt de comando para navegar no arquivo problemático e modificá-lo.
Lembre-se de que o Prompt de Comando é uma ferramenta avançada e, se não estiver familiarizado com ela, terá que aprender a sintaxe básica antes de usar esta solução.
Poucos usuários afirmam que você nem precisa usar o prompt de comando. Basta iniciar o Modo de segurança e encontrar o arquivo problemático, e você poderá modificá-lo sem problemas.
Você pode não apenas acessar seus arquivos, mas também usar o prompt de comando para copiar seus arquivos ou pasta para o caminho de destino. Para saber mais sobre isso, leia este guia.
16. Execute a inicialização limpa
- Pressione a tecla Windows + R , digite msconfig e clique em OK .
- Clique na guia Serviços .
- Marque a caixa Ocultar todos os serviços Microsoft .
- Agora, clique no botão Desativar tudo .
- Vá para a guia Inicializar e clique em Abrir Gerenciador de Tarefas .
- Selecione a primeira entrada da lista e clique no botão Desativar . Agora repita os mesmos passos para todas as entradas da lista.
- Após desabilitar todos os aplicativos de inicialização, volte para a janela Configuração do Sistema .
- Clique em Aplicar e OK para salvar as alterações.
- Reinicie o seu PC ou saia e faça login novamente na sua conta de usuário para aplicar as alterações.
Às vezes, aplicativos de terceiros podem interferir no seu PC e causar este e outros erros. Na verdade, alguns aplicativos tendem a iniciar automaticamente com o Windows, fazendo com que o problema apareça assim que o Windows for iniciado.
Para corrigir o problema, você precisa encontrar o aplicativo problemático. Isso é relativamente simples e executar uma inicialização limpa é a melhor maneira de fazer isso.
Para encontrar o aplicativo problemático, você precisa repetir as mesmas etapas e ativar os serviços e aplicativos de inicialização um por um até encontrar aquele que está causando o problema.
17. Use um aplicativo PDF diferente
Segundo os usuários, o Adobe Reader às vezes pode fazer com que essa mensagem de erro apareça. Você precisa baixar um leitor de PDF diferente e defini-lo como aplicativo padrão para arquivos PDF para corrigir o problema. Depois de fazer isso, o problema deve ser totalmente resolvido.
Alguns usuários também afirmam que você pode corrigir esse problema simplesmente desinstalando o Adobe Reader do seu PC, então você também pode tentar fazer isso.
18. Use a opção Otimizar para
- Abra o diretório que contém os arquivos/pastas problemáticos.
- Clique com o botão direito no espaço dentro da pasta e escolha Propriedades no menu.
- Clique na guia Personalizar e selecione a opção desejada no menu Otimizar esta pasta .
- Agora clique em Aplicar este modelo também a todas as subpastas .
- Por último, clique em Aplicar e OK para salvar as alterações.
Depois de usar a opção Otimizar para , você poderá excluir arquivos sem problemas. Você pode receber um aviso ao tentar fazer isso, mas deverá conseguir contorná-lo.
Talvez seja necessário tentar otimizar sua pasta para diferentes tipos de arquivo, pois podem ser necessárias algumas tentativas para encontrar a configuração que funciona para você.
19. Use o prompt de comando para remover o arquivo Thumbs.db
- Pressione a tecla Windows + X e selecione Prompt de Comando (Admin) . Se o prompt de comando não estiver disponível, sinta-se à vontade para usar o PowerShell.
- Digite X: na janela do prompt de comando e pressione Enter . Certifique-se de substituir X por uma letra real que representa a partição onde está o arquivo a ser aberto.
- Digite o comando abaixo e pressione Enter para excluir todos os arquivos thumbs.db da sua partição.
del /ash /s thumbs.db - Agora você deve repetir essas etapas para todas as outras partições do seu PC.
Em muitos casos, a principal causa desse problema pode ser o arquivo Thumbs.db . O arquivo é responsável por armazenar seu cache de miniaturas, mas às vezes esses arquivos podem causar o aparecimento deste e de muitos outros erros.
Você precisa remover esses arquivos de suas partições para corrigir o problema. Isso é relativamente simples e você pode fazer isso seguindo as etapas acima.
Lembre-se de que esta solução não requer execução em todas as partições. Em vez disso, você só poderá alcançá-lo com aquele que lhe causar esse problema.
No entanto, pode ser necessário excluir thumbs.db de todas as partições do seu PC para impedir que esse erro apareça.
20. Pare de compartilhar a pasta problemática
- Localize a pasta ou arquivo que está apresentando esta mensagem de erro.
- Clique com o botão direito no arquivo ou diretório problemático e escolha Compartilhar com > Parar de compartilhar no menu.
Depois de interromper o compartilhamento da pasta problemática, o problema deverá ser totalmente resolvido e você poderá mover, renomear e excluir seus arquivos sem problemas.
21. Instale o .NET Framework mais recente
Muitos aplicativos do Windows usam o .NET Framework ; às vezes, esse problema pode ocorrer se você não tiver o .NET Framework necessário instalado.
No entanto, você pode corrigir esse problema simplesmente baixando o .NET Framework do site da Microsoft. Este framework é totalmente gratuito e, para corrigir o problema, pode ser necessário instalar todas as versões do framework e verificar se isso resolve o problema.
22. Tente renomear arquivo ou diretório usando o prompt de comando
- Abra o prompt de comando como administrador.
- Digite o diretório desejado, seguido do comando abaixo e pressione Enter para renomear o arquivo. Observe que você precisa digitar o nome e a extensão do arquivo para que funcione.
rename problematic_file.txt new_name.txt - Alternativamente, você pode usar o comando abaixo:
rename c:path_to_problematic_file problematic_file.txt new_name.txt
Segundo os usuários, às vezes eles não conseguem renomear arquivos específicos porque a ação não pode ser concluída porque o arquivo está aberto em outro programa.
No entanto, você pode resolver o problema simplesmente usando o prompt de comando para renomear o arquivo ou diretório problemático. Lembre-se de que esta é uma solução avançada. Portanto, se você quiser usá-lo, aprenda previamente a sintaxe do prompt de comando.
Se, por algum motivo, você receber uma mensagem de acesso negado no prompt de comando, tente executá-lo no modo de segurança, como mostramos na Solução 15 .
23. Altere suas configurações de segurança
- Localize uma pasta de trabalho que não tenha esse problema. Certifique-se de usar uma pasta que não seja do sistema.
- Clique com o botão direito na pasta e escolha Propriedades no menu.
- Vá até a aba Segurança , verifique a lista de grupos e usuários disponíveis e anote.
- Repita as mesmas etapas para a pasta ou arquivo problemático depois de abrir a guia Segurança e verifique se alguma entrada da Etapa 2 está faltando.
- Nesse caso, você precisa adicioná-los manualmente clicando no botão Editar .
- Agora clique no botão Adicionar .
- Insira o nome de usuário ou grupo desejado no campo Insira os nomes dos objetos para selecionar e clique em Verificar nomes .
- Clique no botão OK .
- Selecione o usuário ou grupo recém-adicionado e marque Controle total na coluna Permitir .
- Clique em Aplicar e OK para salvar as alterações.
- Lembre-se de que talvez seja necessário repetir essas etapas e adicionar todos os usuários e grupos ausentes da Etapa 2.
Se você recebe esse erro com frequência, pode ser devido às suas configurações de segurança. Às vezes, a pasta problemática pode não ter permissões de segurança específicas, causando o aparecimento do problema.
Alguns usuários sugerem apenas adicionar sua conta de usuário e conceder-lhe controle total sobre o diretório afetado. Depois de fazer isso, o problema deve ser totalmente resolvido.
Esta solução é um pouco avançada, então talvez você não consiga executá-la corretamente se for um usuário básico.
Também vale a pena mencionar que você não deve usar esta solução em arquivos e diretórios do sistema. Portanto, se você estiver tendo problemas com isso, tente uma solução diferente.
24. Altere as permissões de segurança do dllhost.exe
- Pressione Ctrl + Shift + Esc para abrir o Gerenciador de Tarefas .
- Assim que o Gerenciador de Tarefas abrir, navegue até a guia Detalhes .
- Localize dllhost.exe na lista, clique com o botão direito e escolha Propriedades no menu.
- Navegue até a guia Segurança e clique no botão Editar .
- Selecione Administradores na lista e marque Controle total na coluna Permitir .
- Clique em OK e em Aplicar para salvar as alterações.
Se você não puder alterar as permissões de segurança por algum motivo, tente encerrar o processo COM Surrogate . Poucos usuários afirmam que esta solução funcionou para eles, então sinta-se à vontade para experimentá-la. Para encerrar o processo COM Surrogate, faça o seguinte:
- Abra o Gerenciador de Tarefas .
- Localize COM Surrogate na lista de processos, selecione-o e clique no botão Finalizar tarefa .
Às vezes, esse erro pode ocorrer devido a problemas com o processo COM Surrogate . Este processo está relacionado a dllhost.exe e você pode corrigir o problema alterando as configurações de segurança de dllhost.exe.
Após encerrar o processo COM Surrogate, o problema deverá ser resolvido. Se o problema persistir novamente, talvez seja necessário repetir esse processo.
25. Finalize o processo do Windows Explorer e use o prompt de comando para excluir o arquivo
- Abra o Gerenciador de Tarefas e encerre o processo do File Explorer , conforme mostrado na Solução 3 .
- Depois de encerrar o Explorador de Arquivos processo, clique na opção Arquivo na parte superior e selecione Executar nova tarefa .
- Digite cmd , marque a caixa Criar esta tarefa com privilégios administrativos e clique em OK .
- Quando o prompt de comando for aberto, localize o arquivo ou diretório problemático e remova-o ou edite-o usando o prompt de comando .
- Após excluir o arquivo, digite explorer.exe no prompt de comando para iniciar o Windows Explorer novamente.
Como você pode ver, às vezes o Windows Explorer pode interferir no prompt de comando e fazer com que a ação não possa ser concluída porque a pasta ou arquivo contido nele está aberto em outro erro de programa e outros problemas aparecem. No entanto, você deve ser capaz de evitá-lo usando esta solução.
Lembre-se de que esta solução requer que você esteja familiarizado com a sintaxe básica do prompt de comando, portanto, você pode querer aprender alguns comandos básicos antes de tentar.
Vários usuários afirmam que você nem precisa encerrar o Windows Explorer para excluir o arquivo problemático.
Segundo eles, basta iniciar o Prompt de Comando com privilégios administrativos e utilizar o comando abaixo: DEL /F /S /Q /AC:UsersUserNameDesktopFile.txt
Claro, use o caminho correto para o arquivo problemático antes de executar o comando.
26. Use Process Explorer ou Handle
Se você for um usuário avançado, pode tentar corrigir esse problema usando Process Explorer ou Handle. O Process Explorer é semelhante ao Gerenciador de Tarefas, permitindo que você veja os processos atualmente ativos junto com a lista de arquivos que eles estão usando.
Usando esta ferramenta, você pode encontrar facilmente o processo que contém seu arquivo e fechá-lo. Basta escolher a opção Localizar> Localizar identificador ou DLL no menu e inserir o nome do arquivo ou diretório que apresenta esse erro.
Agora você verá o nome e o ID do processo para poder fechá-lo rapidamente.
Outro aplicativo que pode ajudá-lo a resolver esse problema é o Handle. Esta é uma ferramenta de linha de comando de terceiros e é mais complexa que o Process Explorer. Abaixo estão as etapas a seguir para usar o Handle:
- Baixe a ferramenta e inicie o Prompt de Comando como administrador.
- Digite o comando abaixo e pressione Enter .
Handle64.exe > output.txt - Depois de fazer isso, o arquivo output.txt será criado. Minimize o prompt de comando e abra o arquivo output.txt.
- Procure o arquivo problemático na lista e escreva o número HEX próximo a ele. Este é o ID do seu arquivo que você precisará usar nas etapas futuras.
- Localize a linha pai do seu arquivo e anote seu ID.
- Vá para o Prompt de Comando , digite o comando abaixo e pressione Enter .
handle.exe -c your_file_id -p your_process_id - Certifique-se de substituir your_file_id e your_process_id pelos valores HEX corretos.
Se você executar esse processo corretamente, liberará o arquivo com êxito sem encerrar o processo. Esta é uma solução avançada, portanto, se você for um usuário básico, poderá ter algumas dificuldades para executá-la.
27. Desative a herança para o arquivo/diretório problemático
- Clique com o botão direito no arquivo ou diretório problemático e escolha Propriedades .
- Navegue até a guia Segurança e clique em Avançado .
- Clique no botão Desativar herança .
- Escolha Remover todas as permissões herdadas deste objeto .
- Agora clique no botão Habilitar herança e clique em Adicionar .
- Clique em Selecione um principal .
- Insira seu nome de usuário em Digite o nome do objeto a ser selecionado e clique em Verificar nomes .
- Se tudo estiver em ordem, clique em OK .
- Marque a opção Controle total e clique em OK .
- Salve as alterações.
Depois de fazer as alterações acima, você poderá excluir arquivos e pastas sem problemas. Lembre-se de que esta é uma solução avançada, portanto você deve usá-la apenas para arquivos e diretórios que não sejam do sistema.
Isso ocorre porque desabilitar a herança de arquivos e diretórios do sistema pode causar problemas. Portanto, você pode querer usar uma solução diferente se tiver esse problema com os arquivos do sistema.
28. Desmonte todas as unidades
- Abra Magic ISO e vá em Ferramentas .
- Agora navegue até Virtual CD/DVD ROM > Unmount All Drives .
Alternativamente, você pode desmontar uma imagem ISO diretamente deste PC . As imagens ISO funcionam como unidades ópticas padrão e você pode ejetá-las rapidamente.
- Abra o Explorador de Arquivos e vá para Este PC .
- Localize a unidade ISO e clique com o botão direito nela.
- Selecione a opção Ejetar .
Poucos usuários afirmam que você pode corrigir o problema do arquivo que está aberto em outro programa simplesmente montando o arquivo ISO e desmontando-o do aplicativo. Às vezes, o MagicDisk pode mostrar seu arquivo ISO como montado, quando não está.
Após desmontá-lo, todos os seus arquivos ISO montados serão liberados e você poderá excluí-los sem problemas.
29. Use o Gerenciador de Tarefas para fechar o processo problemático
Às vezes, essa mensagem de erro informará qual programa está mantendo seu arquivo. Por exemplo, muitos usuários relataram esse erro ao tentar remover documentos do Word.
Se você estiver tendo um problema semelhante, será necessário iniciar o Gerenciador de Tarefas e verificar se o aplicativo problemático está sendo executado em segundo plano. Nesse caso, encerre o processo e o problema deverá ser totalmente resolvido.
30. Renomeie o arquivo
Segundo os usuários, se você não conseguir excluir um arquivo específico, poderá contornar o problema simplesmente renomeando esse arquivo. Você deve localizar e renomear o arquivo problemático para corrigi-lo.
Depois de fazer isso, reinicie o seu PC. Assim que o seu PC reiniciar, tente excluir o arquivo novamente. Se, por algum motivo, você não conseguir renomear o arquivo, reinicie o PC e tente excluir ou remover o arquivo problemático.
31. Use o Ubuntu Live CD
Se você recebe essa mensagem de erro com frequência, talvez consiga resolvê-la simplesmente usando o Ubuntu Live CD. Você pode usar qualquer outra versão do Linux se quiser, mas recomendamos usar uma distribuição Ubuntu devido à sua simplicidade.
Basta baixar o arquivo ISO do Ubuntu e criar uma unidade flash USB inicializável ou disco Live. Você precisa inicializar a partir da unidade flash USB ou disco óptico para iniciar o Ubuntu.
Depois de fazer isso, você poderá encontrar o arquivo problemático com facilidade e excluí-lo.
32. Remova os metadados usando a ferramenta EXIF
Segundo os usuários, às vezes os metadados dos seus arquivos podem causar o aparecimento desse problema. Você precisa remover todos os metadados do arquivo problemático para corrigir o problema.
Os usuários relataram que resolveram o problema usando EXIFtool. Esta é uma ferramenta de linha de comando, portanto, talvez você precise aprender sua sintaxe antes de remover os metadados com êxito.
Depois de remover os metadados, você poderá excluir o arquivo sem problemas.
33. Mude o proprietário
- Clique com o botão direito no arquivo ou pasta problemática e escolha Propriedades .
- Navegue até a guia Segurança e clique no botão Avançado .
- Agora você deve ver o proprietário do arquivo.
- Clique na opção Alterar ao lado do nome do proprietário.
- Selecione Usuário ou a janela Grupo será exibida.
- Insira seu nome de usuário no campo Insira o nome do objeto a ser selecionado e clique em Verificar nomes .
- Agora, clique no botão OK .
- Agora marque a opção Substituir proprietário em subcontêineres e objetos .
- Clique em Aplicar e OK para salvar as alterações.
Às vezes, você pode resolver esse problema simplesmente alterando o proprietário ou diretório do arquivo. Lembre-se de que alterar o proprietário dos arquivos do sistema pode causar problemas específicos, portanto, use esta solução apenas para arquivos que não sejam do sistema.
Se você estiver interessado em como se apropriar de um arquivo ou pasta no Windows 10, confira este guia fantástico.
34. Tente copiar outro arquivo
Uma solução alternativa que pode ajudá-lo com esse problema é copiar outro arquivo. Para fazer isso, localize qualquer outro arquivo, clique com o botão direito e escolha Copiar no menu.
Depois disso, localize a pasta ou arquivo que você não conseguiu excluir anteriormente e tente excluí-lo novamente.
Ao copiar outro arquivo, você liberará outros arquivos do File Explorer, permitindo excluí-los. Lembre-se de que esta é uma solução alternativa; você terá que repeti-lo para todos os arquivos afetados.
Também vale a pena mencionar que esta não é uma solução universal, o que significa que esta solução alternativa pode não resolver o problema em todos os casos.
35. Certifique-se de que o arquivo não esteja configurado como somente leitura
- Clique com o botão direito no arquivo com defeito e escolha Propriedades .
- Clique na guia Geral no menu superior.
- Desmarque a caixa Somente leitura na seção Atributos .
- Clique em Aplicar e OK para salvar as alterações.
Às vezes, essa mensagem de erro pode aparecer se você estiver tentando modificar um arquivo ou diretório para o modo somente leitura. Para corrigir o problema, você precisa desativar o modo somente leitura.
Depois de fazer essas alterações, você poderá modificar o arquivo ou pasta sem problemas.
36. Certifique-se de que seu Windows esteja atualizado
- Pressione a tecla Windows + I para abrir o aplicativo Configurações.
- Clique na opção Atualização e segurança .
- Agora, clique no botão Verificar atualizações .
Às vezes, essa mensagem de erro pode ser causada por um bug no Windows 10. A maioria dos bugs é resolvida por meio de atualizações do Windows. Por padrão, o Windows 10 baixa automaticamente as atualizações, mas às vezes você pode perder uma atualização importante.
Depois de atualizar o Windows para a versão mais recente, o problema deverá ser completamente resolvido. Se o seu sistema já estiver atualizado, você terá que usar uma solução diferente para corrigir esse problema.
Como você força a exclusão de um arquivo que está aberto em outro programa?
- Abra o File Explorer e vá para o local do arquivo.
- Pressione Shift e clique com o botão direito em qualquer espaço do local.
- Selecione a janela Abrir PowerShell aqui ou Abrir janela do prompt de comando aqui, conforme o caso.
- Digite del seguido do nome do arquivo no prompt de comando ou na janela do PowerShell .
- Pressione a tecla Enter .
Observe que usar o comando del como este exclui completamente o arquivo. Com isso, não haverá como recuperar o arquivo, pois ele não estará disponível na Lixeira. Mas é bom se você não conseguir excluir arquivos porque indica que o arquivo está aberto em outro programa.
A ação não pode ser concluída porque o arquivo está aberto em outra mensagem de erro do programa pode causar muitos problemas no seu PC. Este erro impedirá que você acesse ou remova arquivos específicos. Mas você deve conseguir consertar isso usando uma solução.
Você está enfrentando outros problemas, como um erro inesperado que o impede de abrir este arquivo? Em seguida, consulte nosso guia para corrigi-lo rapidamente.
Se você tiver outras dúvidas, não hesite em deixá-las na seção de comentários abaixo e nós iremos verificá-las.