Memoria Virtual Windows 10: 5 Formas Sencillas de Aumentarla
6 min. read
Updated on
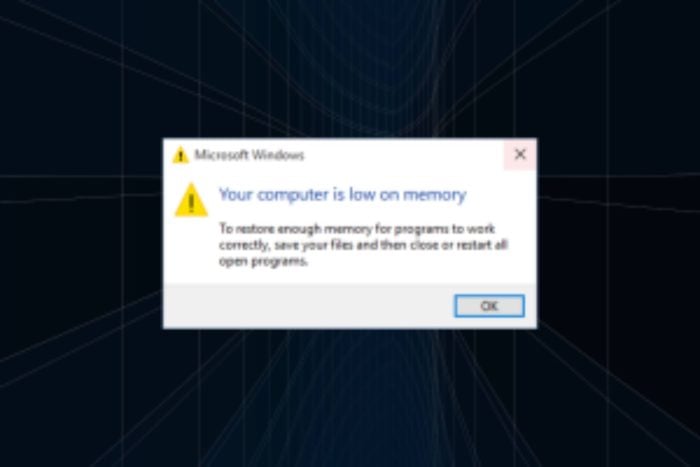
La Memoria Virtual o Archivo de Paginación, a menudo utilizados indistintamente, desempeñan un papel vital en Windows y permiten que la PC ejecute múltiples aplicaciones sin terminar ninguna. Pero muchos informaron de baja Memoria Virtual en Windows 10, lo que afecta al rendimiento del sistema.
La Memoria Virtual es un espacio determinado en una unidad de almacenamiento, ya sea un HDD o SSD, utilizado como RAM. De esta manera, cuando su computadora tiene poca RAM, traslada los programas inactivos a la Memoria Virtual y asigna eficazmente los recursos del sistema a los activos.
El problema comienza cuando la Memoria Virtual se agota en Windows 10 y el sistema operativo no puede trasladar programas a ella. Veamos más de cerca el problema y encontremos soluciones que funcionen para todos.
¿Por qué mi memoria virtual está baja?
Aquí hay algunas razones por las que se ha encontrado con una condición de memoria virtual baja en Windows 10:
- El tamaño del archivo de página es pequeño: Si el tamaño del archivo de página o de la Memoria Virtual es demasiado pequeño, se llenará tan pronto como se muevan algunos programas a él.
- Ejecutar demasiados programas: Cuando se ejecutan varios programas intensivos en recursos al mismo tiempo, el sistema operativo mueve algunos a la Memoria Virtual, y así podría quedarse sin espacio. Por eso, muchos reciben el mensaje de error Este equipo no puede conectarse al equipo remoto. El problema podría deberse a la baja memoria virtual.
- Problemas con el disco: Dado que la memoria virtual crea en el disco de almacenamiento, los problemas con este último pueden provocar este problema
- Problemas con la RAM defectuosa: Un módulo de RAM defectuoso no almacenará archivos. Por lo tanto, más programas se moverán a la Memoria Virtual y, como resultado, podría quedarse sin espacio en Windows 10.
¿Debería aumentar la memoria virtual en Windows 10?
En realidad, no se recomienda aumentar la Memoria Virtual. En su lugar, permita que Windows la maneje, como es el caso de forma predeterminada. Pero cuando haya problemas o la Memoria Virtual esté baja en Windows 10, aumentarla manualmente debería ayudar.
Aquí está la memoria virtual recomendada en Windows 10:
- Tamaño inicial : 1,5 x RAM disponible (en MB)
- Tamaño máximo : 3 x RAM disponible (en MB)
Digamos que tu PC tiene 4 GB de RAM. Entonces, el tamaño inicial y máximo de la memoria virtual recomendada es 6144 MB (1,5 xx 1024) y 12288 (3 x 5 x 1024), respectivamente.
¿Cómo puedo arreglar la memoria virtual baja en Windows 10?
Antes de comenzar a realizar cambios importantes, aquí hay algunos consejos y trucos que puede probar:
- Reinicia la computadora, ya que esto finalizará los otros procesos que consumen RAM, lo que reducirá el uso de la memoria virtual.
- Escanea la PC en busca de malware y virus utilizando un antivirus confiable de terceros, ya que estos también pueden provocar el problema.
- Si nota poca memoria virtual al ejecutar aplicaciones específicas en Windows 10, actualice o reinstale el programa.
- Compruebe si hay actualizaciones de Windows pendientes e instálelas.
Si esto no funciona, pase a las correcciones que se enumeran a continuación.
1. Deshabilita las aplicaciones de inicio que no sean importantes
- Presiona Ctrl + Shift + Esc para abrir el Administrador de tareas y dirígete a la pestaña Inicio.
- Ahora, selecciona las aplicaciones que no sean críticas una a la vez y haz clic en Desactivar.
- Del mismo modo, deshabilita los demás también.
Una de las formas más rápidas de arreglar la memoria virtual baja sin aumentarla es reducir el consumo de RAM. Es por es que un método eficaz para ello es desactivar las aplicaciones de inicio, además puedes hacerlo accediendo a la carpeta Inicio.
2. Aumenta la memoria virtual
- Presiona Windows + S para abrir Buscar, escribe Ver configuración avanzada del sistema y haz clic en el resultado de búsqueda correspondiente.
- Haz clic en Configuración en Rendimiento.
- Navega a la pestaña Avanzado y haz clic en Cambiar en Memoria virtual.
- Desmarca la casilla de verificación para Administrar automáticamente el tamaño del archivo de paginación para todas las unidades0, selecciona Sin archivo de paginación y haz clic en Establecer.
- Haz clic Sí en el mensaje.
- Una vez hecho esto, selecciona la unidad C: de la lista y elige Tamaño personalizado.
- Ahora, completa los campos para Tamaño inicial y Tamaño máximo según la fórmula de memoria virtual recomendada compartida anteriormente y haz clic en Aceptar para guardar los cambios.
Reinicia la computadora para que los cambios surtan efecto, por lo cual más probable es que no vuelvas a encontrarte con el error de memoria virtual baja en Windows 10.
3. Busca archivos de sistema corruptos
- Presiona Windows + R para abrir Ejecutar, escribe cmd y presiona Ctrl + Shift + Enter .
- Haz clic en Sí en el mensaje de UAC.
- Ahora, pega los siguientes comandos individualmente y presiona Enter después de cada uno:
DISM /Online /Cleanup-Image /CheckHealthDISM /Online /Cleanup-Image /ScanHealthDISM /Online /Cleanup-Image /RestoreHealth - Una vez hecho esto, ejecuta el siguiente comando para ejecutar el escaneo SFC :
sfc /scannow
Además, siempre puedes confiar en una herramienta de reparación especializada para hacer esto por ti. En tan solo unos minutos, dicha herramienta escaneará tu computadora, identificará el archivo problemático y lo reemplazará por uno nuevo.
4. Verifica el disco en busca de errores.
- Presiona Windows + S para abrir Buscar, escribe Símbolo del sistema y haz clic en Ejecutar como administrador.
- Haz clic en Sí en el mensaje.
- Ahora, pega el siguiente comando y presiona Enter :
chkdsk /r - Si se le solicita programar un escaneo, presiona Y y luego Enter .
El pagefile.sys o la Memoria Virtual en Windows reside en el disco. Por lo tanto, los sectores ilegibles, corruptos o defectuosos pueden desencadenar varios problemas.
Aquí es donde la utilidad Check Disk entra en escena y ayuda a solucionar la falta de memoria virtual en Windows 10 al eliminar los problemas de disco.
5. Agrega más RAM
La Memoria Virtual era popular cuando los módulos de RAM eran costosos, pero con el paso de los años, sus precios han disminuido enormemente, por lo que instalar algunos GB adicionales de RAM debería ser el enfoque preferido.
¡Eso es todo por ahora! Una de las soluciones aquí debería haber ayudado a solucionar el problema de baja Memoria Virtual en Windows 10.
Además, antes de que te vayas, no olvides revisar algunos consejos rápidos para mejorar el rendimiento de Windows. Además, puedes encontrar una guía rápida para aumentar la memoria virtual en Windows 11.
Si tienes alguna pregunta o deseas compartir comentarios, deja un comentario abajo.

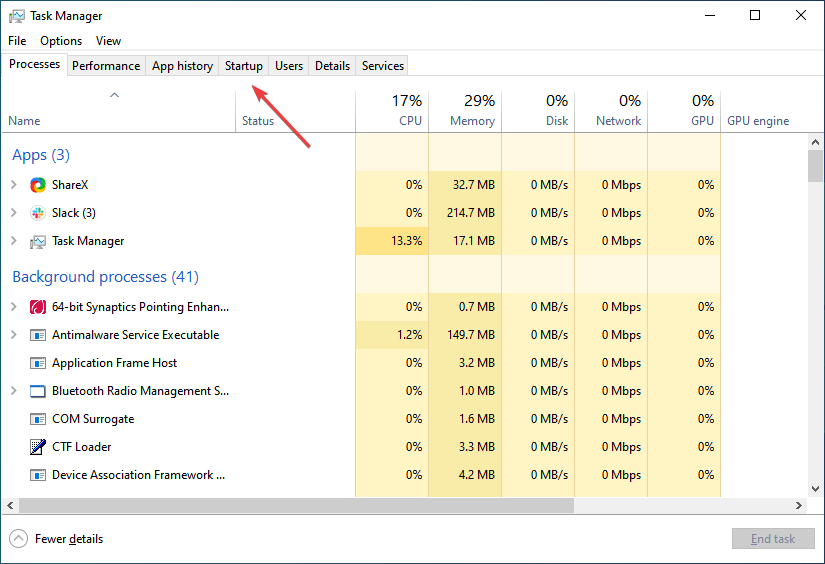
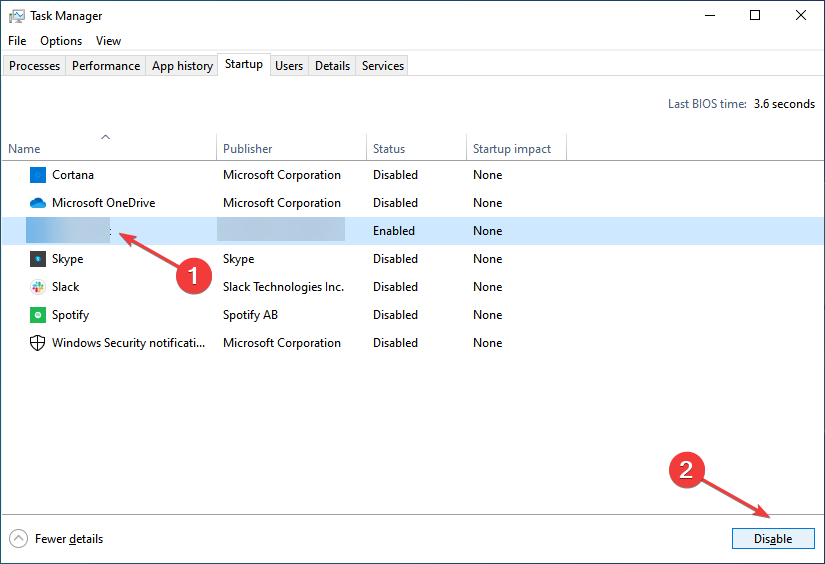
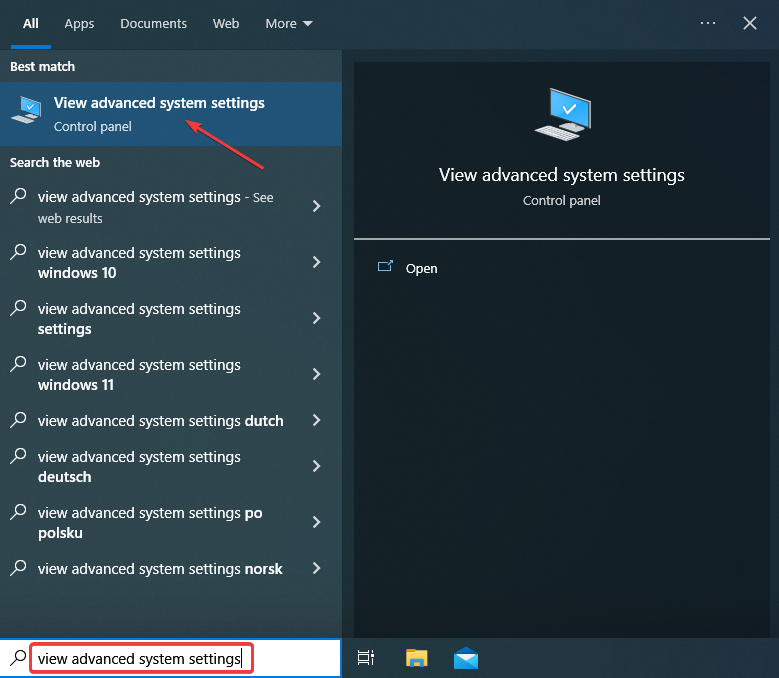
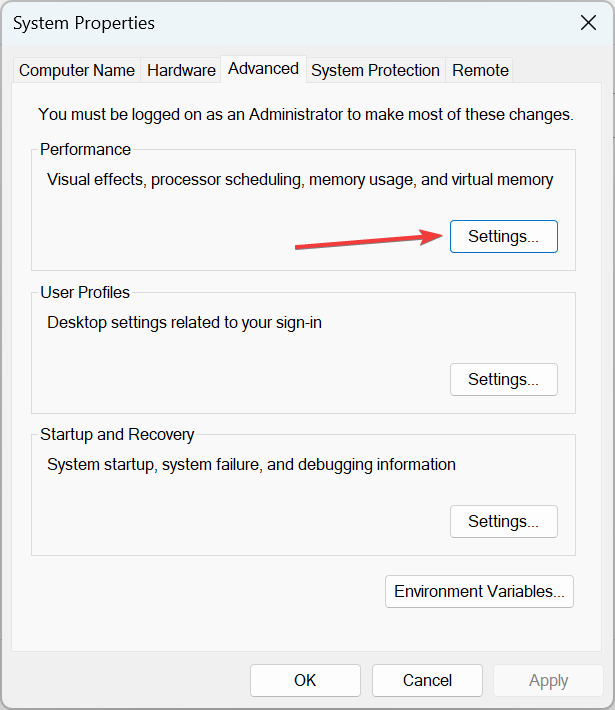

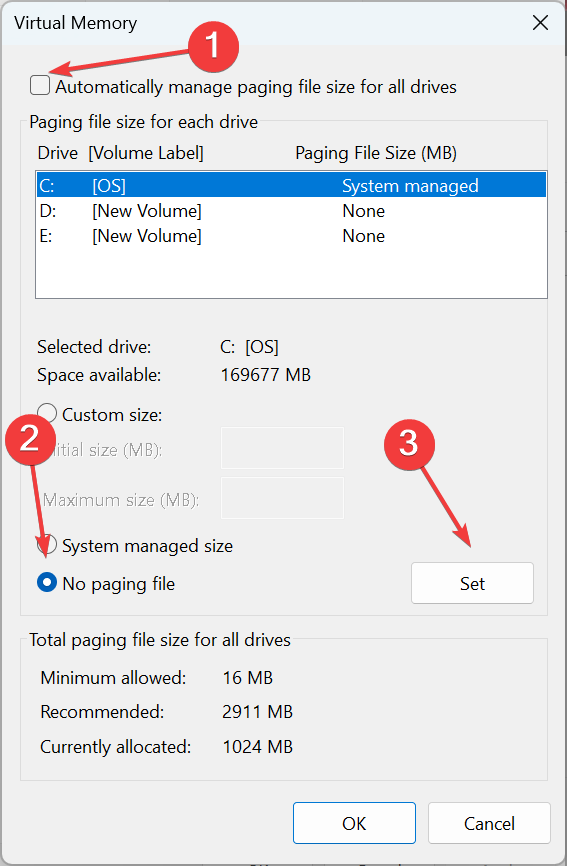
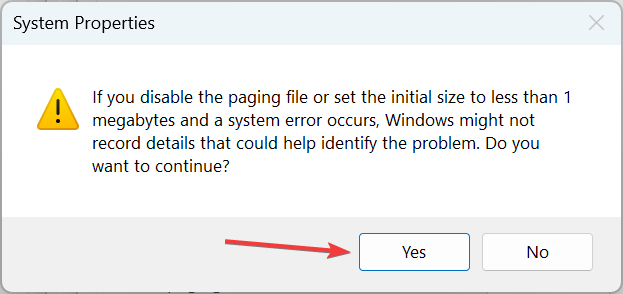
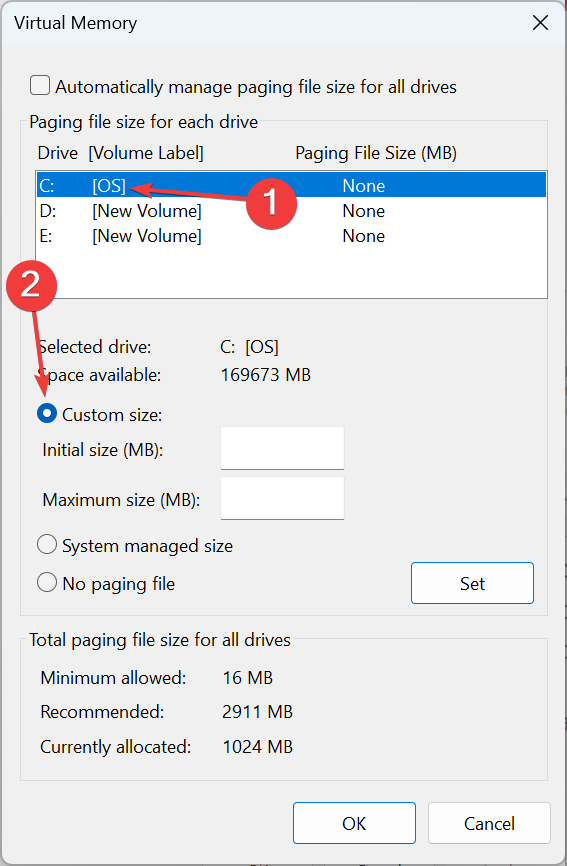
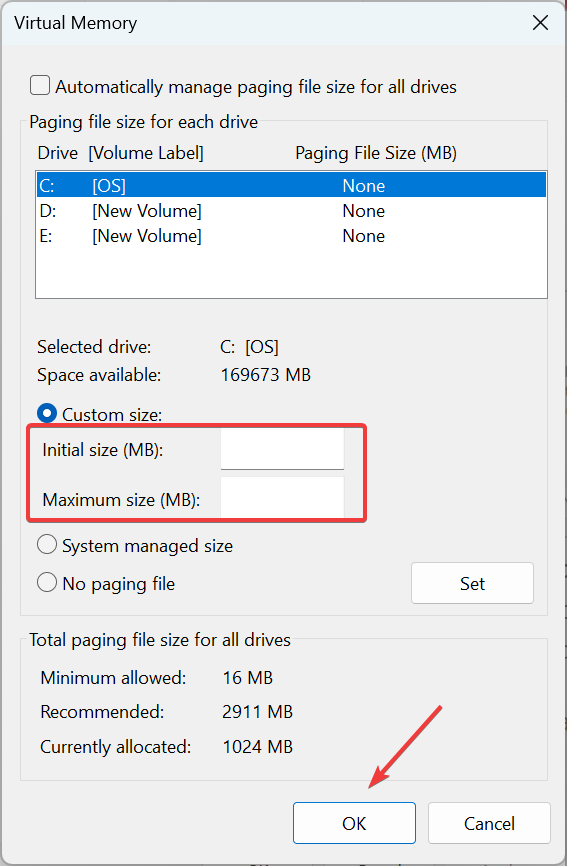
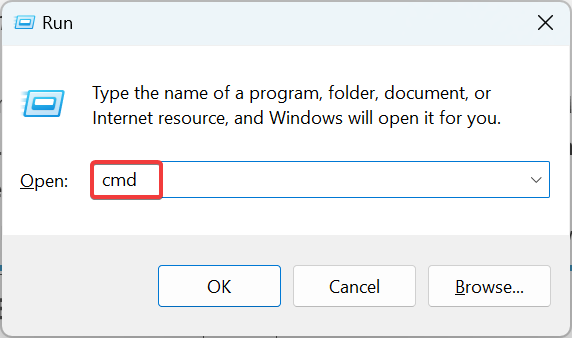
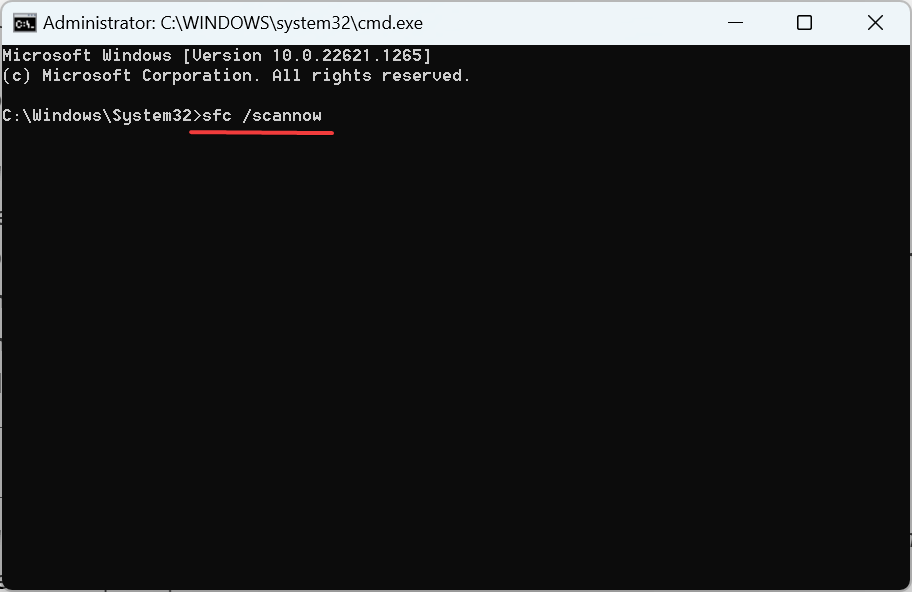
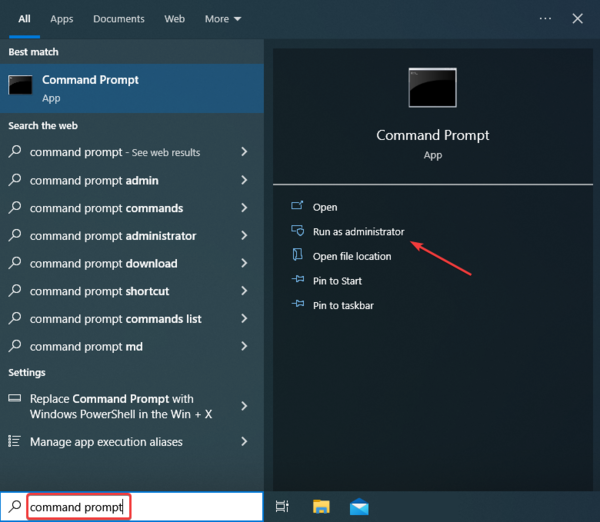
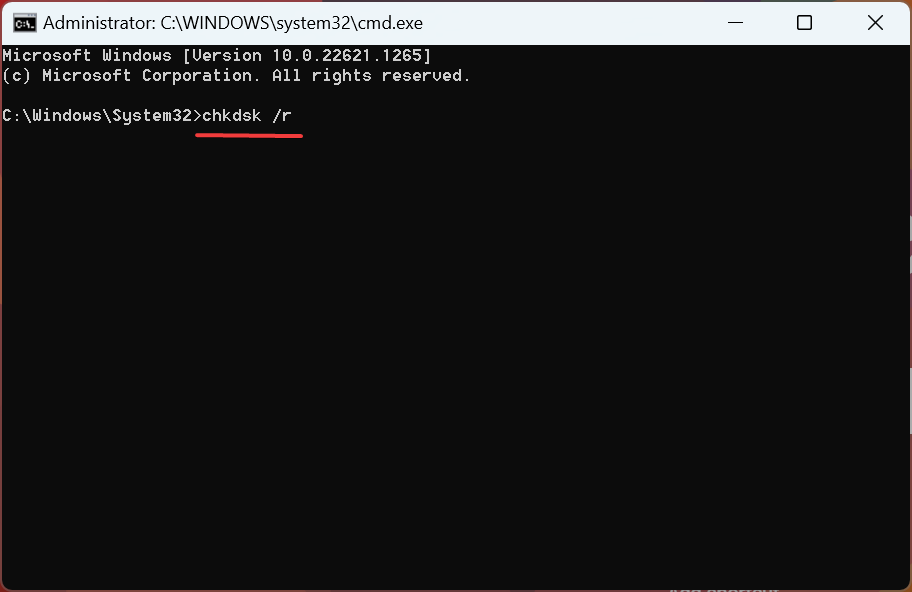










User forum
0 messages