Solución: El Menú de Inicio de Windows 11 No Funciona
8 min. read
Updated on

¿El Menú de Inicio de Windows 11 no funciona? Entonces, ¡lee por completo esta guía porque está dedicada solo a ti!
Esta función es una renovación completa en comparación con la antigua de Windows 10. Sin embargo, como podrás ver en esta detallada reseña de la compilación de Windows 11, se han introducido algunos cambios destacados.
Sin embargo, es posible que algunos enfrenten problemas; comúnmente, las personas informaron que el Menú de Inicio de repente deja de funcionar, se vuelve irresponsivo o se congela.
Afortunadamente, estos son simplemente errores aleatorios que se pueden solucionar fácilmente. Por lo tanto, no es necesario ser un experto para resolver este molesto problema.
Después de realizar pruebas repetidas, hemos encontrado las mejores soluciones para eliminar este problema. Por lo tanto, si tu Menú de Inicio de Windows 11 no funciona, seguir los siguientes pasos seguramente te ayudará.
Sin embargo, recomendamos ejecutar Windows 11 en una máquina virtual y probarlo antes de instalarlo en tu equipo principal.
¿Por qué mi menú Inicio no funciona en Windows 11?
Dado que es una versión relativamente nueva, es posible que las cosas no funcionen como se espera para algunos de ustedes, incluido el Menú de Inicio y la búsqueda de Windows 11 que no funcionan. Por lo tanto, lo primero que debes hacer es instalar la última versión del sistema operativo.
Además, algunos errores triviales con el sistema operativo o problemas con los procesos en segundo plano podrían ser la causa de este error. Además, el Explorador de Windows es un proceso crítico responsable tanto del Menú de Inicio como de la Barra de tareas, y es probable que los problemas con él estén detrás de este problema.
¿Qué otros problemas similares debo tener en cuenta?
Nuestros lectores se han encontrado con un par de variaciones de este problema que se pueden solucionar con fácilmente:
➡ El Menú de Inicio de Windows 11 no se abre: Este es el mismo problema que abordamos en nuestro artículo, por lo que los siguientes pasos deberían solucionarlo.
➡ El Menú de Inicio de Windows 11 está atascado o congelado: Aunque la mayoría de nuestros lectores se quejaron de que el Menú de Inicio no funciona en absoluto, para algunos se queda atascado o congelado. Una de las soluciones a continuación te ayudará si experimentas la misma situación.
¿Cómo solucionar el error de que el Menú de Inicio de Windows 11 no funciona?
1. Reinicia tu PC
- Presiona Ctrl + Alt + Supr en tu teclado.
- Como se muestra a continuación, selecciona el ícono de Encendido en la esquina inferior derecha.
- Haz clic en Reiniciar.
Sería útil si considerara esta opción como lo primero que debe hacer cuando el menú Inicio de Windows 11 no funciona. Además, puede ayudar si tiene problemas aleatorios y temporales con su sistema.
2. Reinicie el Explorador de Windows
1. Presiona Ctrl + Alt + Delete en tu teclado.
2. Selecciona y abre el Administrador de tareas.
3. En la lista de Procesos, busca Windows Explorer.
4. Selecciona Windows Explorer y luego haz clic en Reiniciar.
Windows Explorer, también conocido como Explorador de archivos, es un componente específico que permite navegar y abrir archivos en tu PC. También controla opciones del sistema operativo como la barra de tareas o el Menú de Inicio. En estos casos, reiniciar el Explorador de Windows desde el Administrador de tareas puede solucionar el problema con tu Menú de Inicio.
Consejo de experto:
Algunos problemas de PC son difíciles de solucionar, especialmente cuando se trata de archivos de sistema perdidos o corruptos y repositorios de Windows. Asegúrate de utilizar una herramienta especializada, que escaneará y reemplazará tus archivos dañados con sus versiones actualizadas desde su repositorio.
Sin embargo, si todavía parece que tu Menú de Inicio no funciona, sigue leyendo este artículo.
3. Verifica las actualizaciones de Windows
- Presiona Windows + I para abrir la aplicación Configuración y ve a Actualización y seguridad de Windows.
- Ahora, mira el lado derecho de la ventana y selecciona Buscar actualizaciones.
- Si hay una actualización disponible, descárgala e instálala.
Microsoft emite regularmente parches y actualizaciones, por lo que verificar las últimas actualizaciones e instalarlas puede ayudar si el Menú de Inicio de tu Windows 11 no funciona. Sigue los pasos anteriores para hacerlo.
4. Inicia sesión con el administrador local
- Abre Configuración presionando Windows + I , y luego ve a Cuentas.
- Seleccione la sección Tu información.
- Desplázate hacia abajo y selecciona Administrar mis cuentas.
- Selecciona Iniciar sesión con una cuenta local en su lugar.
5. Restablece tu PC
- Presiona Windows + I para abrir Configuración, ve a Sistema y selecciona Recuperación.
- Haz clic en el botón Restablecer PC junto a Restablecer esta PC.
- Sigue las instrucciones en pantalla y elige la respuesta adecuada para completar el proceso.
No interrumpas el proceso de recuperación hasta que aparezca el aviso para iniciar sesión en Windows. El restablecimiento será útil cuando el clic derecho en el Menú de Inicio no funcione en Windows 11.
Además, antes de seguir las instrucciones anteriores, no olvides hacer una copia de seguridad de tus archivos, de lo contrario, perderás toda la información almacenada actualmente en la PC.
6. Retrocede a una compilación anterior/Windows 10
- Presiona Windows + I para abrir la aplicación Configuración y selecciona Windows Update en el panel izquierdo.
- Elige Opciones avanzadas del menú de la derecha.
- En la siguiente ventana, haz clic en Recuperación.
- Ahora haz clic en el botón Volver atrás.
- En los siguientes cuadros de diálogo, se te preguntará sobre el motivo para volver atrás y si deseas verificar las actualizaciones primero. Pero al final, puedes hacer clic en el botón Volver a la compilación anterior.
Si las soluciones anteriores no funcionaron, puedes esperar a que se lance un parche. Sin embargo, volver a una compilación anterior también tiene mucho sentido. Por ejemplo, esto funcionaría si el Menú de Inicio de Windows 11 desapareció después de una actualización.
Puedes hacerlo fácilmente siguiendo los pasos anteriores, pero debes tener en cuenta que no podrás volver a Windows 10 si has utilizado Windows 11 durante más de diez días.
Estamos de acuerdo en que es un período breve, así que déjanos decirte que también puedes evitarlo y regresar de Windows 11 a Windows 10.
Otra posible solución habría sido cambiar el Menú de Inicio a la apariencia antigua realizando una modificación en el Registro.
Desafortunadamente, desde la compilación 22000.65, no puedes revertir el Menú de Inicio a como era en Windows 10 mediante una modificación en el Registro.
Sin embargo, aún puedes mover los íconos de la barra de tareas a la izquierda, como solían estar en el antiguo Windows 10, lo cual proporcionará un poco de comodidad. Los siguientes pasos te ayudarán a hacerlo rápidamente:
Entonces, ¿cómo puedo obtener el Menú de Inicio clásico de Windows 10?
- Presiona Windows + S para abrir el menú de búsqueda, escribe regedit y haz clic en Editor del Registro.
- Ahora, pega la siguiente ruta en la barra de direcciones y presiona Enter:
HKEY_CURRENT_USERSoftwareMicrosoftWindowsCurrentVersionExplorerAdvanced - Luego, haz clic derecho en Advanced en el panel izquierdo de la ventana, selecciona «Nuevo» y luego Valor DWORD de 32 bits.
- Escribe el nombre de este valor y presiona Enter: Start_ShowClassicMode
- Haz doble clic en el mismo valor, cambia los datos a 1 y selecciona Aceptar.
- Reinicia tu PC.
¿Cómo puedo obtener la antigua barra de tareas en Windows 11?
- Haz clic derecho en la barra de tareas y selecciona Configuración de la barra de tareas.
- Haz clic en la sección Comportamiento de la barra de tareas para expandirla.
- Selecciona el menú desplegable de la opción Alineación de la barra de tareas y elige Izquierda en lugar de Centro.
Estas son las mejores opciones que hemos probado exhaustivamente, por lo que te recomendamos encarecidamente que pruebes cada una de ellas si tu Menú de Inicio de Windows 11 no funciona.
¿Cómo desbloquear mi Menú de Inicio si se congela?
Si encuentras que el Menú de Inicio de Windows 11 se congela con frecuencia, es probable que el problema esté relacionado con archivos del sistema corruptos. En este caso, ejecutar la herramienta DISM (Deployment Image Servicing and Management) y realizar un escaneo SFC (System File Checker) debería solucionar el problema.
También, reiniciar el proceso de Windows Explorer ha funcionado para muchos; aunque es una solución temporal, tendrías que encontrar y eliminar la causa subyacente.
Algunos usuarios sugirieron que reconstruir el índice de búsqueda solucionó el problema cuando el Menú de Inicio se congelaba en Windows 11, así que también puedes intentarlo. Y luego, siempre está la opción de restablecer Windows 11 a la configuración de fábrica, una solución que funciona para casi cualquier problema relacionado con el software.
Para una personalización completa de la cuenta, te sugerimos que consultes algunas formas sencillas de cambiar contraseñas y nombres de usuario en Windows 11.
Además, encuentra las mejores aplicaciones de reemplazo del Menú de Inicio de Windows 11, ya que hacen mucho más y serán tu compañero perfecto hasta que Microsoft solucione el problema.
Si esta guía fue útil, dale me gusta en la sección de abajo. Además, no dudes en suscribirte a nuestro boletín para acceder a temas aún más interesantes.

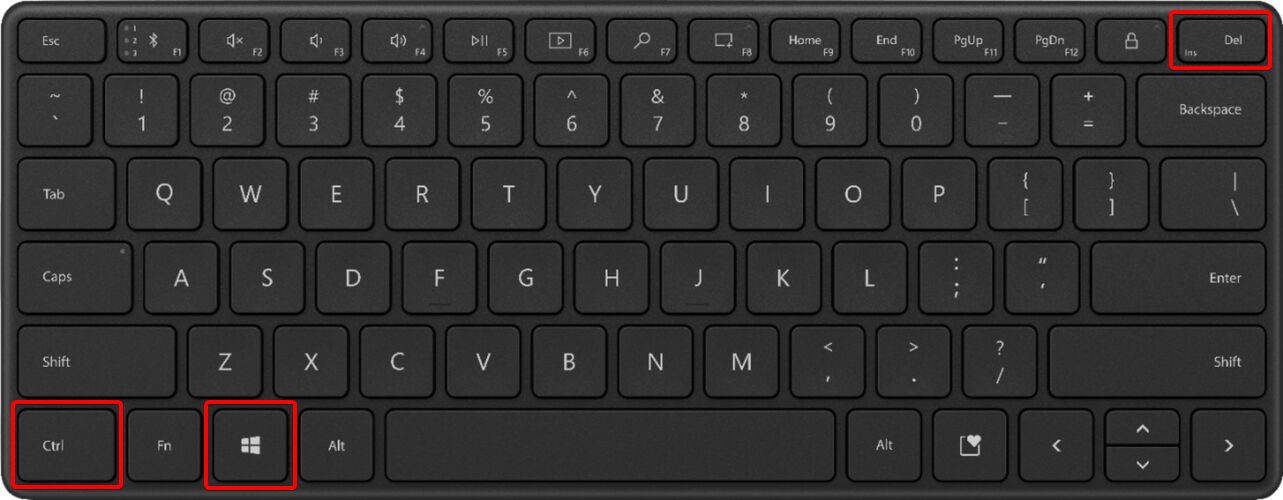
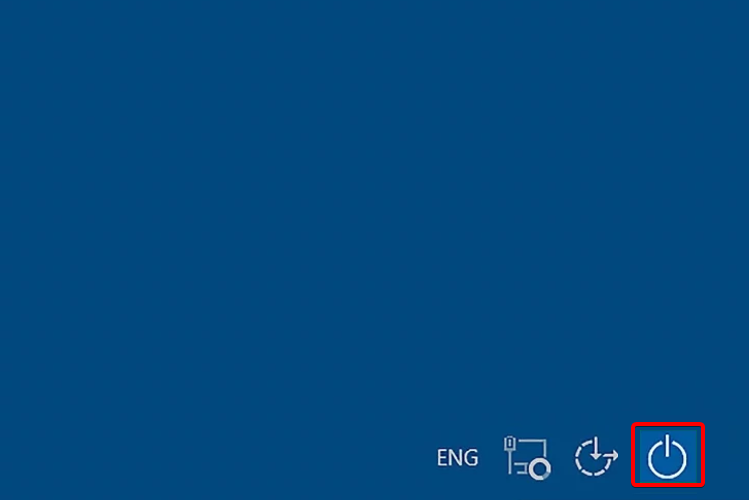
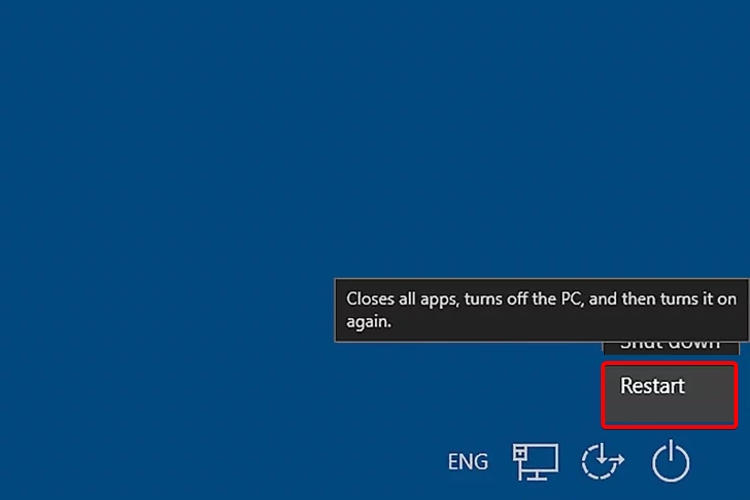

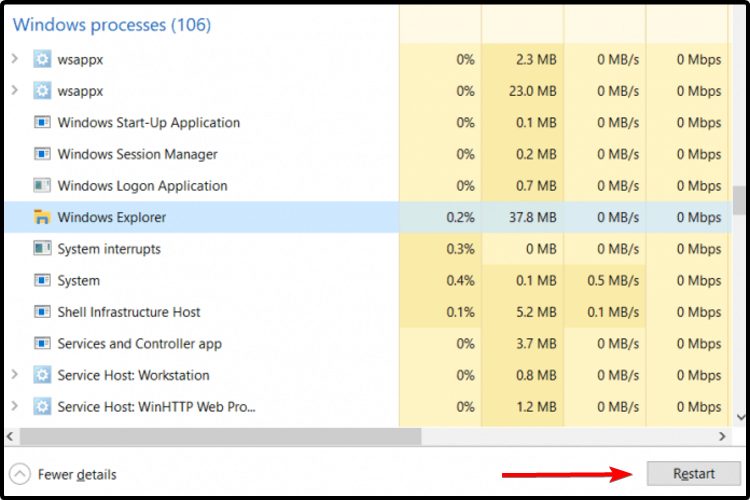


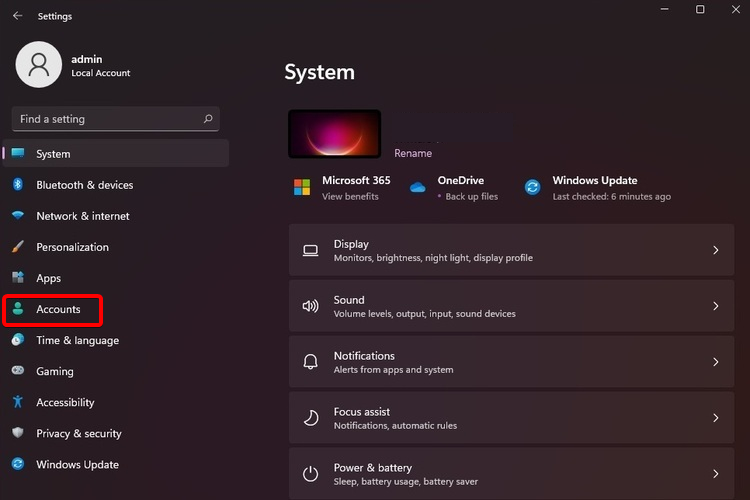


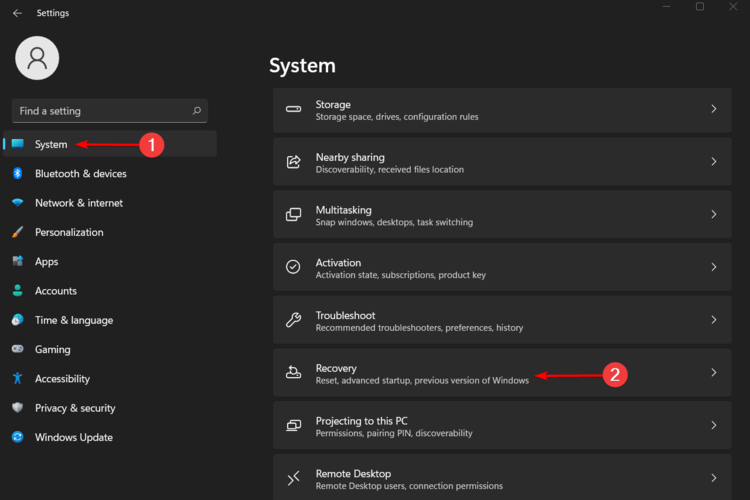
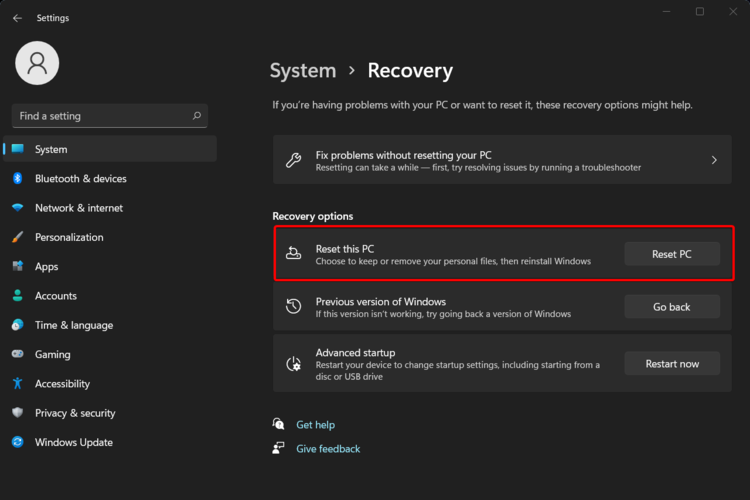
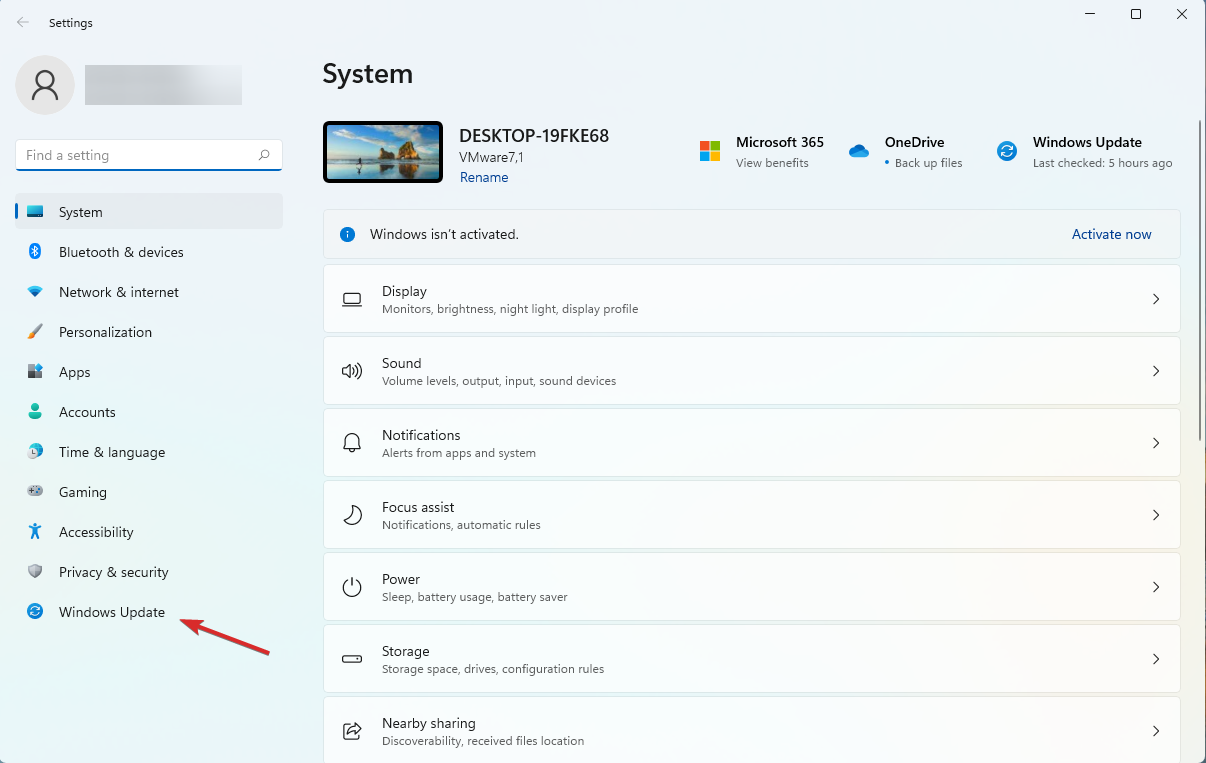
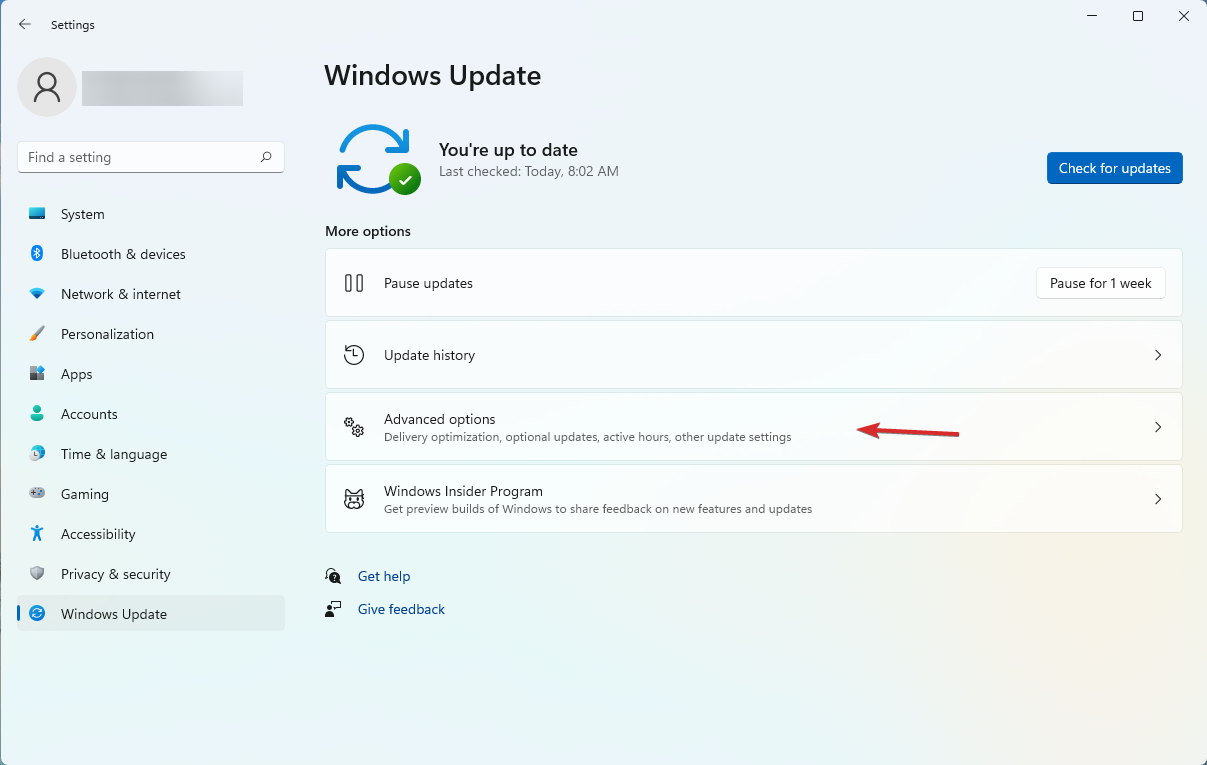
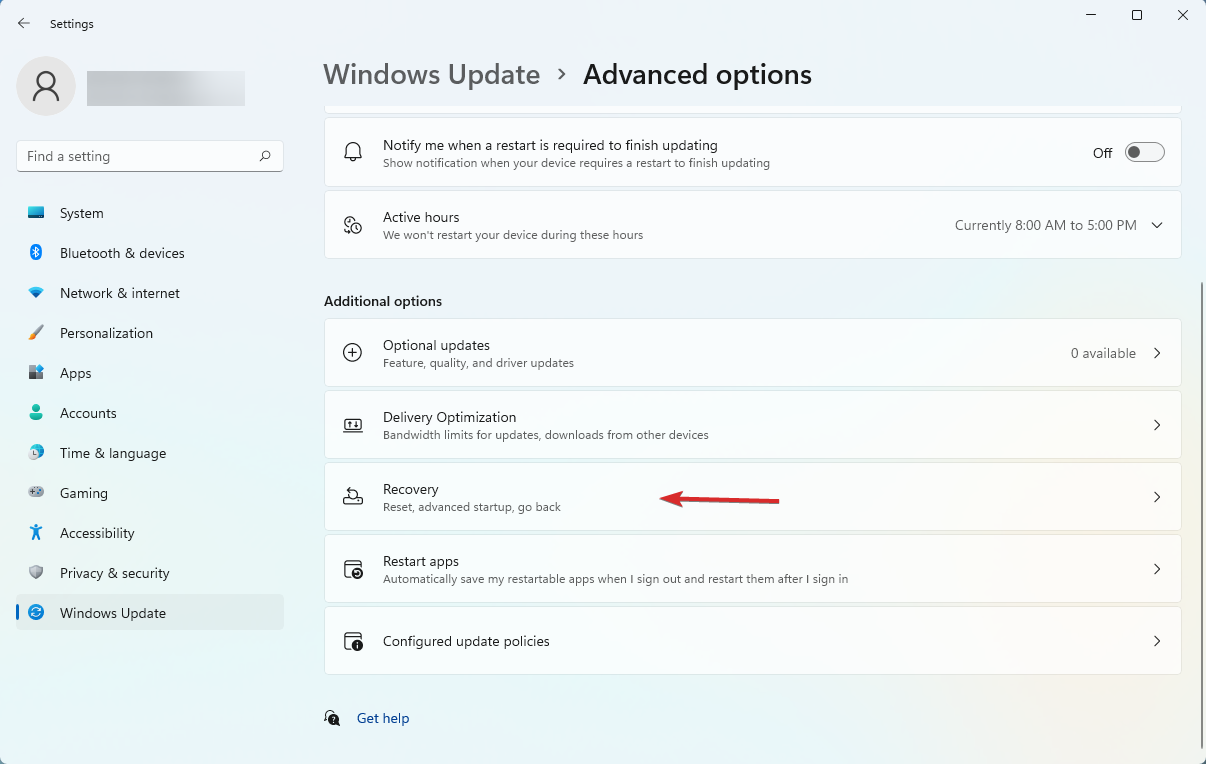

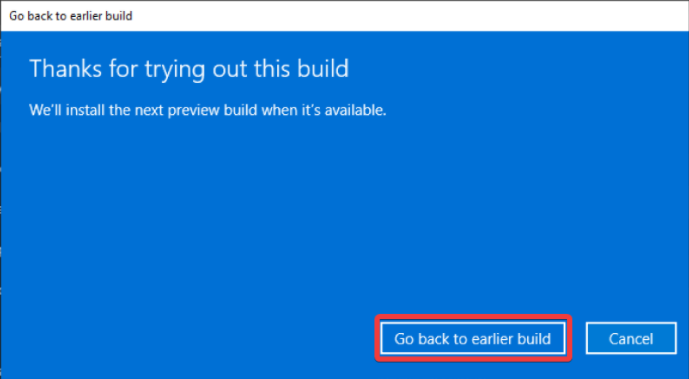
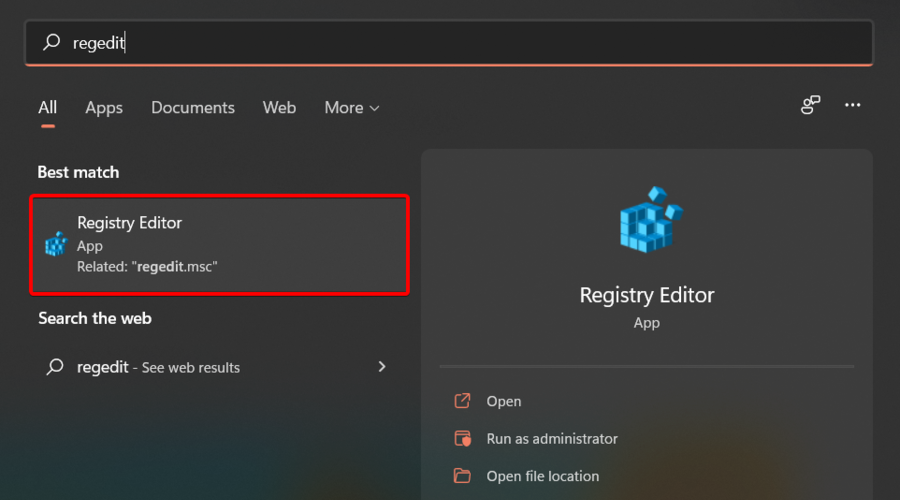
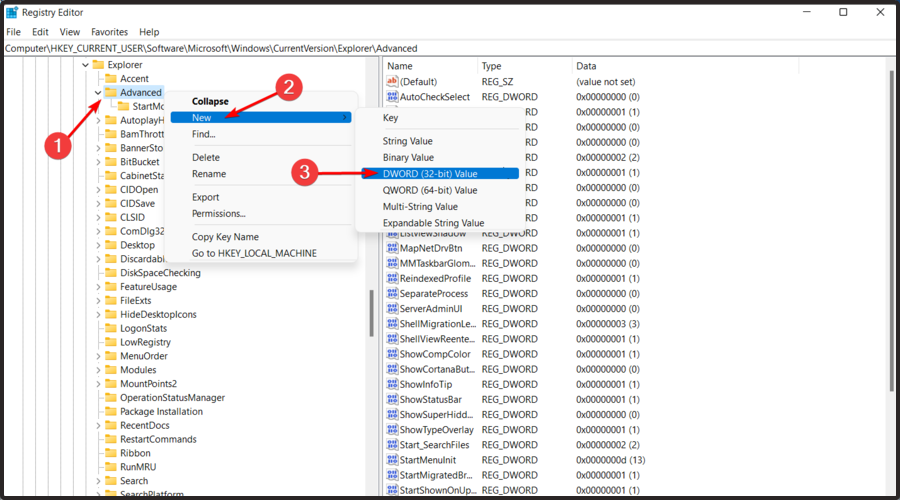
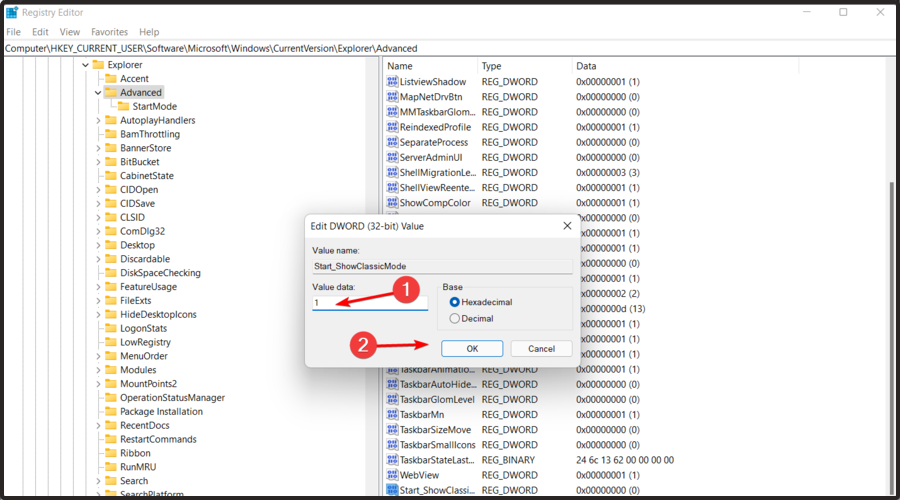
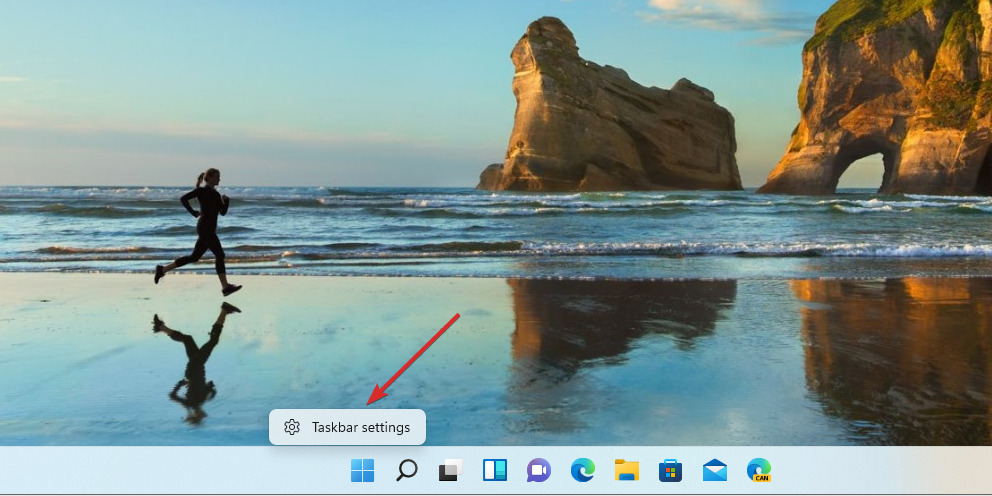
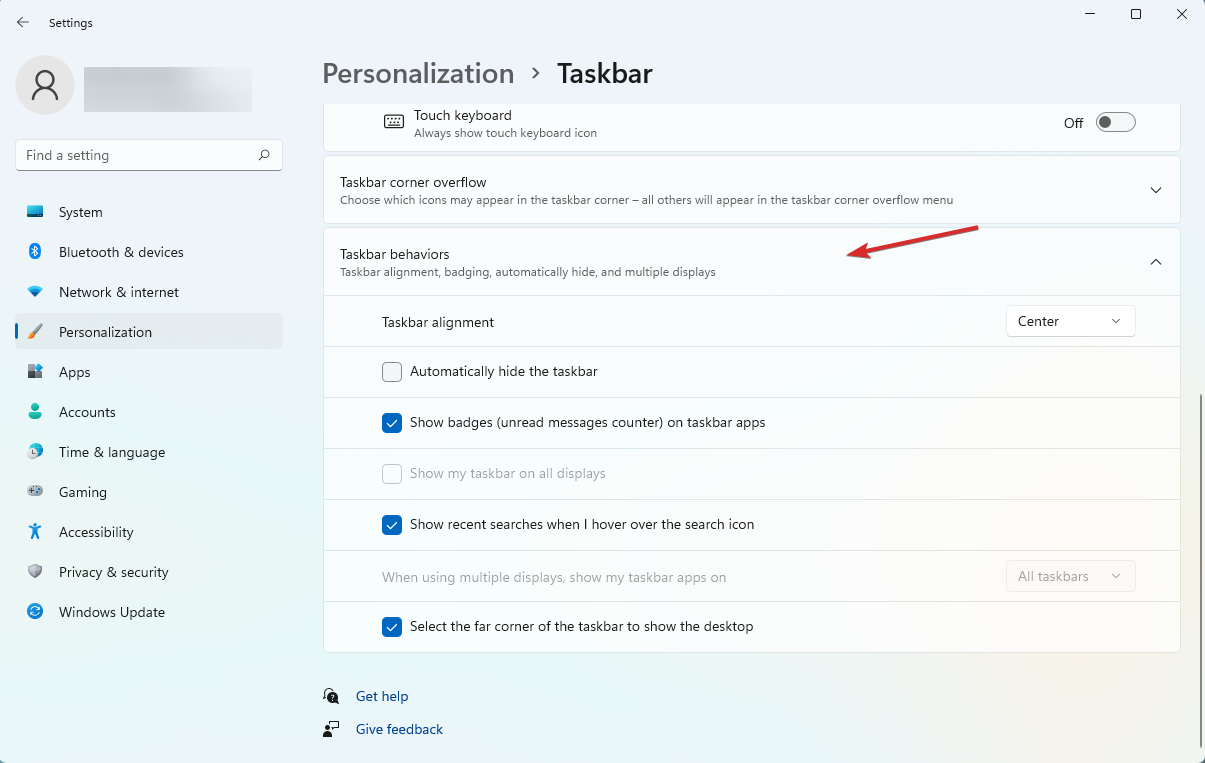
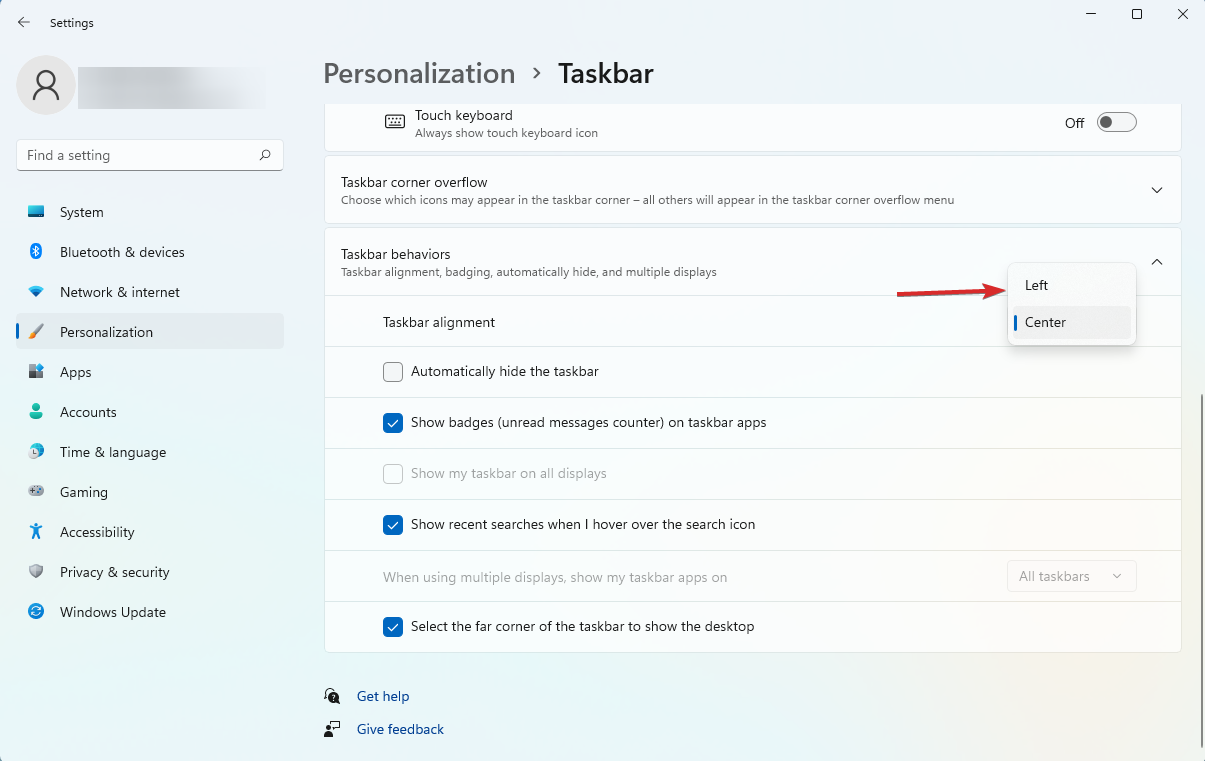








User forum
0 messages