Mi Ordenador Va Muy Lento en Windows 10
10 min. read
Published on

Mi ordenador va muy lento en Windows 10, es un problema que puede generar frustración y afectar la productividad de cualquier usuario. La velocidad de un ordenador puede disminuir por diversas razones, desde la acumulación de archivos temporales hasta la presencia de programas maliciosos. Identificar las causas detrás de este problema es fundamental para poder aplicar soluciones efectivas y optimizar el rendimiento del sistema operativo.
Por otro lado, mencionan que después de la actualización, Windows 10 resultó muy lento y sin respuesta al iniciar o abrir programas o carpetas.
En ciertas ocasiones, el sistema operativo se congela por completo, a veces después de actualizaciones automáticas.
Además, incluso el Explorador de Archivos muestra una respuesta retardada.
Por lo tanto, en el artículo de hoy, repasaremos posibles causas y soluciones, con la esperanza de mejorar su sistema operativo para que tenga un control completo sobre su dispositivo.
¿Por qué mi ordenador va muy lento en Windows 10?
Demasiados procesos en segundo plano pueden ser la principal razón de un rendimiento lento; la memoria, la vida útil de la batería de la computadora portátil, la potencia del procesador y el ancho de banda de internet pueden agotarse.
Además, si las aplicaciones y otros objetos están programados para abrirse automáticamente cada vez que inicia tu PC, las máquinas con Windows 10 pueden saturarse inmediatamente.
Además, Windows 10 incluye una variedad de efectos visuales por defecto, como sombras para dar a las ventanas de las aplicaciones una sensación de profundidad, animaciones para hacer que los movimientos en pantalla sean fluidos, transparencias, vistas previas de miniaturas y más.
Entonces, ¿por qué mi ordenador va muy lento en Windows 10? El problema es que cada efecto consume recursos del sistema, lo que podría hacer que su PC se ralentice. Por supuesto, también existe la posibilidad de malware, en cuyo caso debe realizar un escaneo completo de la PC. A continuación, se presentan algunas de las variaciones del problema de lentitud en Windows:
- Windows 10 funciona lento después de la actualización o instalación nueva
- Funciona lento después del reinicio o restablecimiento de fábrica
- Windows 10 funciona lento y se congela
- Funciona lento en una computadora portátil
- Windows 10 funciona lento en SSD
- Funciona lento sin motivo
- Laptops Lenovo y HP con Windows 10 funcionando lento
- Rendimiento lento de Windows 10: la computadora de repente se vuelve lenta y no responde
- Windows 10 muy lento y no responde
Cualquiera sea el caso, en este artículo presentaremos algunas de las mejores formas de aumentar la velocidad de tu PC.
¿Cómo reparar mi ordenador si va muy lento en Windows 10?
1. Utiliza una herramienta de limpieza si tu ordenador va lento en Windows 10
Los datos excesivos e innecesarios pueden causar fragmentación del disco duro, afectando el rendimiento general del sistema. Una vez más, las aplicaciones limpiadoras especializadas resultan útiles en este caso.
Puedes borrar datos inútiles de tu PC y optimizar el rendimiento de tu computadora con unos pocos clics.
2. Actualiza tus controladores y software
Si te preguntas ¿Qué puedo hacer si mi ordenador va muy lento en Windows 10?, debes saber que a veces tu Windows 10 puede volverse lento si tus componentes esenciales, controladores o aplicaciones están desactualizados.
Puedes actualizar fácilmente los controladores; sin embargo, lleva mucho tiempo encontrar los controladores adecuados para mejorar la lentitud y la falta de respuesta de Windows 10.
Si bien la actualización de aplicaciones es accesible, los controladores desactualizados pueden ser problemáticos si no sabes qué descargar.
Además, mantener los controladores actualizados puede ayudarte a solucionar otros problemas como el retraso del portátil al cargar; lee esta guía para obtener más información.
3. Deshabilita los procesos de alto rendimiento
- Abre el Administrador de tareas presionando Ctrl + Shift + Esc en tu teclado.
- Ve a la pestaña Inicio y ordena los procesos por su calificación de impacto en el inicio.

- Haz clic derecho en los procesos con altas calificaciones y selecciona Desactivar, pero no desactives programas importantes como tu antivirus. De esta manera se solucionará el problema de la computadora que va lenta en Windows 10.
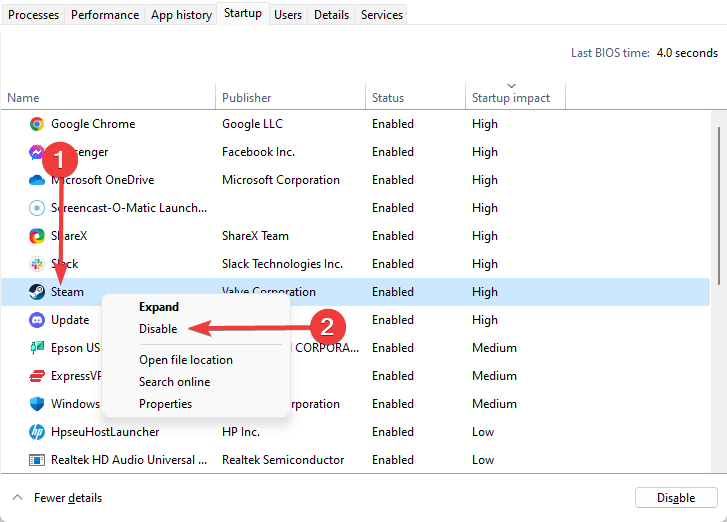
Una de las formas más sencillas de hacerlo es desactivar los procesos que no necesitas. Sin embargo, esto dejará más recursos para otras aplicaciones, lo que hará que tu PC sea más rápida.
Este es solo un método que puedes utilizar; sin embargo, hay muchas otras soluciones sencillas para acelerar Windows 10 y hacer que funcione de manera rápida y eficiente.
Elementos como desactivar animaciones, sombras y otros efectos especiales juegan un papel importante en la velocidad de la PC.
4. Habilita una opción de inicio más rápido
- Presiona la tecla Windows + S e ingresa la configuración de energía. Selecciona Configuración de energía y suspensión.
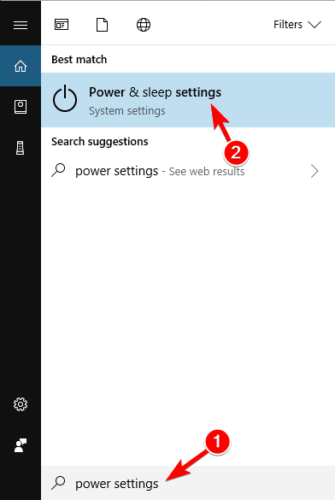
- Haz clic en Configuración de energía adicional.
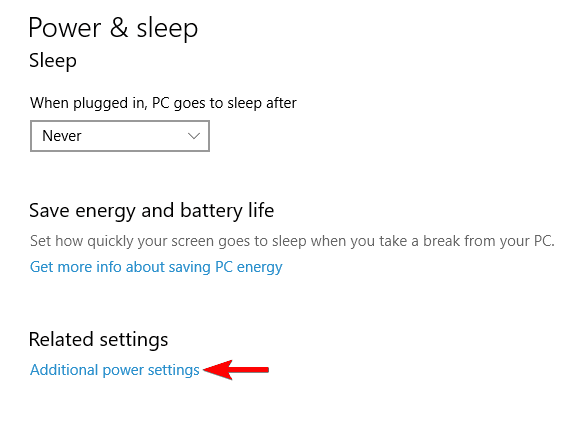
- Haz clic en Elegir qué hace el botón de encendido en el menú de la izquierda.
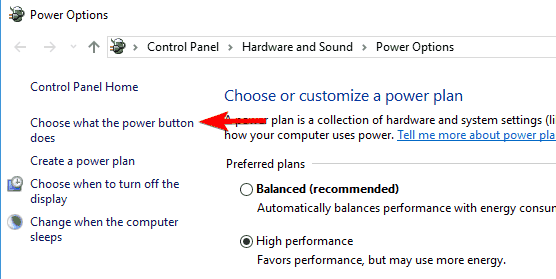
- Ahora selecciona Cambiar configuraciones que actualmente no están disponibles.
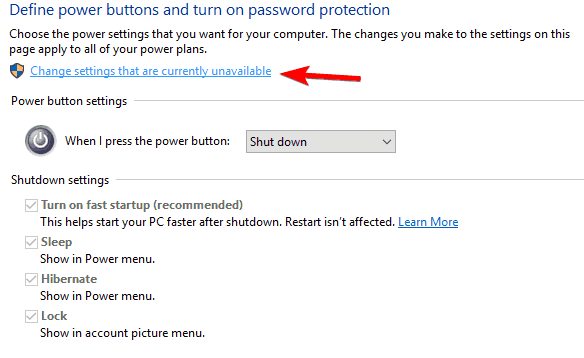
- Asegúrate de marcar Activar inicio rápido (recomendado).
- Guarda tus cambios y estarás listo para comenzar.
Esta función se llama Inicio y apagado híbridos, y coloca tu PC en un estado de hibernación, mejorando el proceso de inicio y apagado.
5. Comprueba si hay servicios lentos
- Presiona la tecla Windows + R, escribe services.msc y presiona Enter.
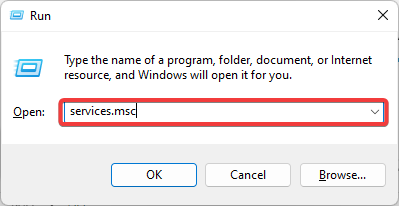
- En la lista de todos los servicios que comienzan con Windows 10, busca los servicios que tardan demasiado en iniciarse.
- Haz clic derecho en cada servicio y cambia la configuración de Predeterminada a Automática (Inicio retrasado).
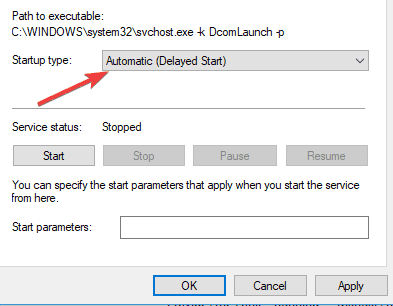
- Guarda tus cambios y reinicia.
6. Desactiva los efectos de desenfoque y transparencia.
- Abre la aplicación Configuración.
- Luego haz clic en Personalización.
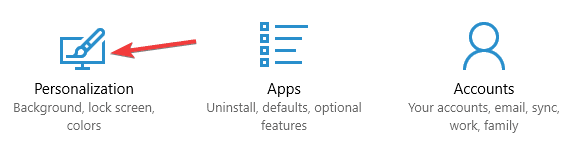
- A continuación, haz clic en Colores y configura los efectos de transparencia en Desactivado.
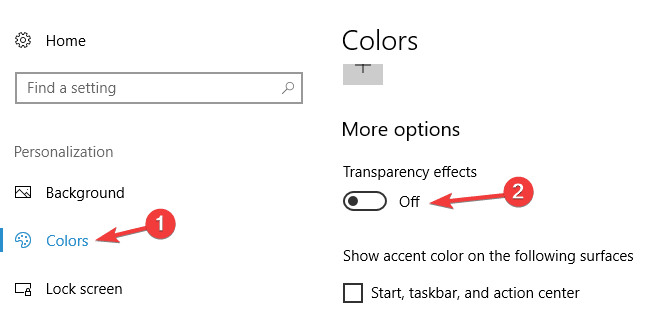
7. Detén el servicio de instalación del módulo de Windows
- Presiona la tecla Windows + R e ingresa servicios.msc. Ahora presiona Enter o haz clic en Aceptar.

- Localiza el Instalador de módulos de Windows en la lista y haz doble clic en él para abrir sus propiedades.
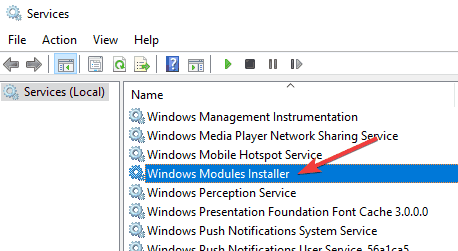
- Verifica el estado del Servicio. Si está configurado en Ejecutando, haz clic en el botón Detener para detener el servicio.
- Además, también puedes cambiar el Tipo de inicio a Desactivado si deseas desactivar este servicio de forma permanente.
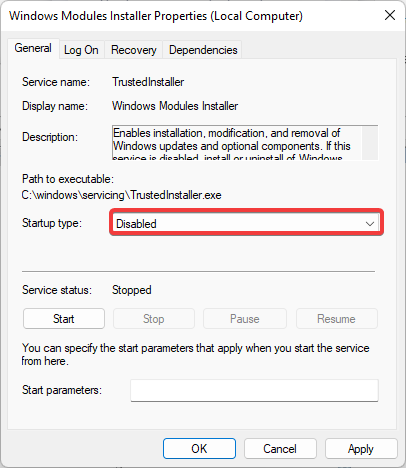
- Ahora haz clic en Aplicar y Aceptar para guardar los cambios.
Después de desactivar este servicio, verifica si el problema está resuelto. Es posible que desees probar esta solución si Windows 10 va lento después de una actualización.
Nota: Al deshabilitar este servicio, es posible que no puedas recibir actualizaciones de Windows, así que asegúrate de habilitarlo para evitar otros problemas.
8. Desconecta todos los periféricos.
A veces, tu hardware puede hacer que Windows 10 se vuelva lento. Por lo tanto, sería útil desconectar todos los periféricos de tu PC para solucionar ese problema.
Esto incluye todos los dispositivos USB, como impresoras, discos duros, cámaras, etc.
Por ejemplo, varios usuarios informaron que los altavoces USB causaban el problema y, después de desconectar el dispositivo, el problema se resolvía por completo.
9. Desfragmenta tu disco si tu ordenador va lento en Windows 10
- Presiona la tecla Windows + S e ingresa a desfragmentar. Ahora elige Desfragmentar y optimizar unidades.
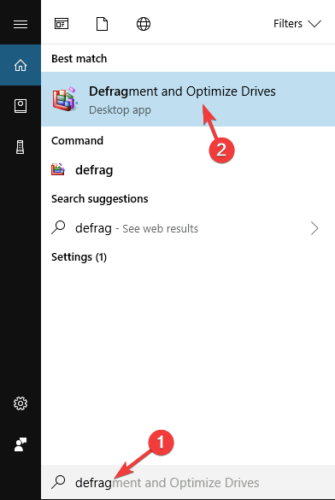
- Cuando se abra la ventana Optimizar unidades, selecciona la unidad deseada y haz clic en Analizar.
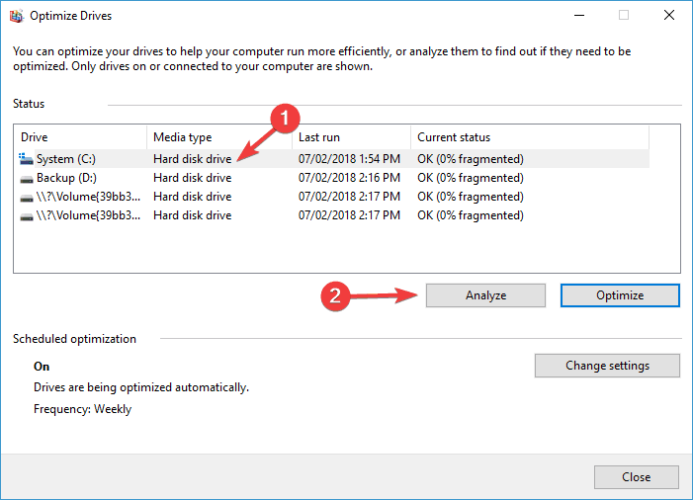
- Después de escanear las unidades, selecciona la unidad fragmentada y haz clic en Optimizar.
- Espera mientras Windows desfragmenta tu disco y repite este proceso para todos tus discos.
Una vez que el proceso de desfragmentación haya finalizado, verifica si el problema se ha resuelto. Esta es una corrección importante si Windows 10 tarda en abrir programas.
Vale la pena mencionar que muchas otras excelentes herramientas de desfragmentación de terceros ofrecen diversas funciones avanzadas.
10. Ajusta el tamaño de la memoria virtual.
- Presiona la tecla Windows + S e ingresa a avanzado. Selecciona Ver configuración avanzada del sistema.
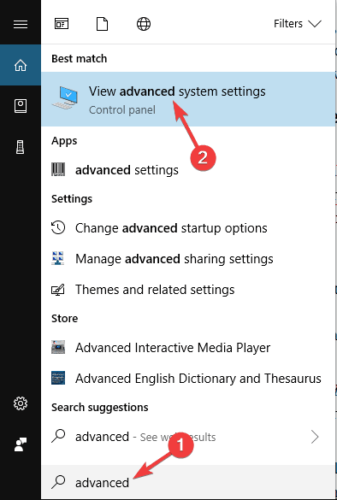
- Haz clic en el botón Configuración en la sección Rendimiento.
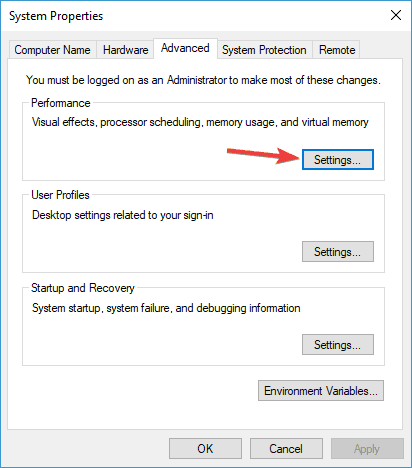
- Ve a la pestaña Avanzado y haz clic en el botón Cambiar.
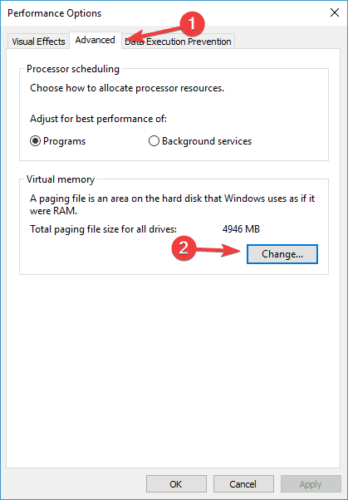
- En la ventana Memoria virtual, desmarca Administrar automáticamente el tamaño del archivo de paginación para todas las unidades.
- Luego, selecciona el tamaño Personalizado e ingresa un Tamaño inicial y un Tamaño máximo. Ahora haz clic en el botón Establecer y Aceptar para guardar los cambios.
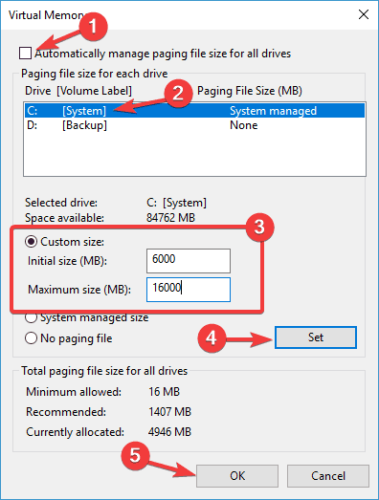
Después de hacer eso, configurarás el tamaño de la memoria virtual para esa unidad. Esta es una corrección crítica si Windows 10 va lento y no responde. Además, es posible que tengas que seleccionar el tamaño manual para todas tus unidades.
El tamaño de tu memoria virtual está relacionado con el tamaño de tu RAM.
Como regla general, el tamaño inicial debe ser al menos 1.5 veces más grande que la RAM de tu PC. En cuanto al tamaño máximo, debería ser hasta 4 veces más grande que la RAM de tu PC.
11. Busca virus
Windows 10 es vulnerable a virus como cualquier otro software, así que asegúrate de que tu sistema esté limpio. Puedes utilizar cualquier software antivirus gratuito y realizar un escaneo completo del sistema para estar seguro.
Creemos que cualquier problema de ralentización debería resolverse después de probar estas soluciones.
12. Realiza una instalación limpia de Windows 10
A veces, existen problemas de software al actualizar desde Windows 8 o Windows 7 a Windows 10, o incluso al instalar las últimas actualizaciones de Windows 10.
Por lo tanto, se recomienda que realices una instalación limpia de Windows 10. Asegúrate simplemente de hacer una copia de seguridad de tus archivos importantes antes de hacerlo.
Una instalación limpia es efectiva para casos extremos, por ejemplo, si Windows 10 tiene un arranque lento, una pantalla negra o muestra un inicio de sesión lento.
¿Cómo borro mi caché de RAM en Windows 10?
- Busca cmd en la búsqueda de tu computadora y selecciona Ejecutar como administrador.
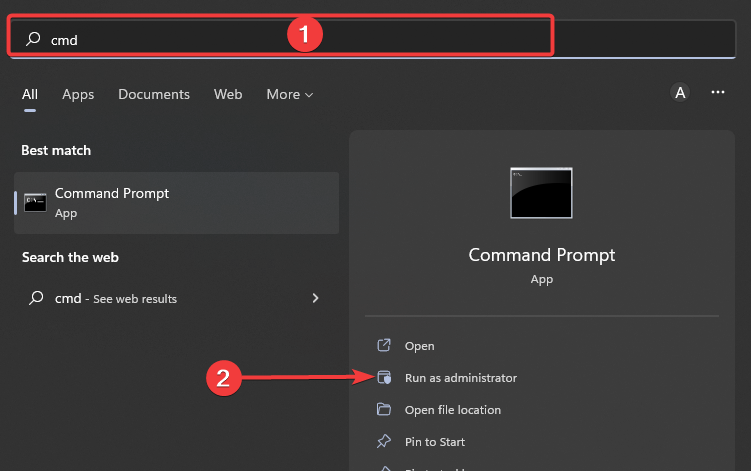
- Escribe el siguiente script y haz clic en Entrar.
ipconfig /FlushDNS

- Espera a que se ejecute el comando y tu caché debería borrarse.
Ahí lo tienes, ahora tu ordenador que iba muy lento en Windows 10 estará funcionando nuevamente a velocidad promedio.
¿Cómo puedo arreglar si mi ordenador va muy lento en Windows 10?
Lamentablemente, si tu nuevo ordenador contempla Windows 11 también pueden volverse lento. Las razones detrás de esto son similares a las de las PCs con Windows 10.
Debes tener en cuenta que puedes utilizar soluciones similares a las discutidas en este artículo para devolverlos a una velocidad promedio.
Además, estos pasos particulares para hacer que Windows 11 sea más rápido te serán útiles.
Ten en cuenta que no hemos escrito estas soluciones en un orden particular, y esperamos que puedas probar las correcciones que parezcan más relevantes para tu caso.
Por otro lado, si tienes otras sugerencias sobre este tema, no dudes en comunicarte con nosotros utilizando la sección de comentarios.









User forum
0 messages