Solución: Microsoft Office No Abre [Word, Excel, PowerPoint]
7 min. read
Updated on

Los usuarios de Windows 10 han informado de un problema relacionado con las versiones 2010 y 2013 de Microsoft Office, en el que productos como Word, Excel o PowerPoint no se abren y no devuelven ningún error ni aviso.
En los informes enviados por los usuarios de Windows 10, la suite Office de Microsoft funcionó bien durante un período de tiempo y, sin razón aparente, los accesos directos de los diferentes componentes de Office dejaron de ejecutar el programa.
Microsoft Office no devolvió ningún error ni dio ningún aviso cuando se presentó este problema. Pero, siguiendo los pasos a continuación, esperemos que pueda resolver sus problemas.
¿Por qué mi Office 365 no se abre?

A veces, las aplicaciones pueden encontrar errores, y esto puede provocar un error de Office Estamos preparando las cosas al intentar ejecutar ciertas aplicaciones.
Pocos usuarios informaron que faltan los accesos directos de MS Office en el menú Inicio, por lo que no pueden ejecutar ninguna de estas aplicaciones.
Asimismo, los problemas con su cuenta de Microsoft también pueden generar otros problemas.
¿Cómo soluciono que Microsoft Office no se abra?
[wr_toc]
1. Usar el Administrador de tareas
Si intentó abrir Microsoft Office Word (por ejemplo) desde su computadora o computadora portátil con Windows 10 y no hizo nada, intente abrir el Administrador de tareas.
Presione Ctrl + Shift + Esc o haga clic derecho en la barra de tareas y seleccione Administrador de tareas y eche un vistazo a través de las aplicaciones abiertas o en la pestaña Detalles, donde lo encontrará como WINWORD.EXE.
Si ve el proceso allí, significa que Windows 10 cree que el programa está abierto y no hará nada al respecto. En este caso, intente crear un nuevo documento y haga clic con el botón derecho en él y seleccione Editar.
En algunos casos, este método ha demostrado ser útil y podría ayudarlo en un aprieto.
2. Ir a la fuente
Si los accesos directos de Microsoft Office no hacen nada cuando intenta iniciarlos, es posible que haya un problema de comunicación entre el acceso directo y el ejecutable real que debería abrir.
Según la versión de Office que haya instalado, debería encontrarlos en una de estas ubicaciones:
- C:Archivos de programaMicrosoft OfficeOffice14
- C:Archivos de programa (x86)Microsoft OfficeOffice14
Intente iniciar la herramienta que necesita desde aquí, si funciona, entonces su atajo fue el culpable. Cree un nuevo acceso directo para los componentes de Office que usa y reemplace los defectuosos.
3. Usa el modo seguro
Iniciar un producto de Office en modo seguro es bastante simple, como lo era en versiones anteriores de Windows.
Simplemente abra la utilidad Ejecutar (tecla de Windows + R) y escriba el nombre del producto que desea seguir con /safe.
Por ejemplo, si desea abrir Microsoft Excel en modo seguro, escriba excel /safe.
4. Usa una alternativa de Microsoft Office
En caso de que necesite eludir este problema de Office, podría serle útil considerar otra suite de administración de documentos.
WPS Office Suite es una alternativa legítima para Microsoft Office debido a la gestión eficaz de documentos en múltiples dispositivos. Por lo tanto, puede editar y administrar sus archivos en Windows, macOS, Linux, Android o iOS.
Hay suficientes aplicaciones de Office en el mercado capaces de proporcionar un valor adicional. Por lo tanto, esta alternativa proporciona herramientas de documentos Writer, Spreadsheet o Presentation.
Además, admite 47 formatos de archivo y está disponible en muchos idiomas.
5. Reparar o reinstalar
1. Presiona la tecla Windows y escribe apps en el cuadro de búsqueda; luego, haz clic en el resultado Apps & features.

2. Escribe office en la barra de búsqueda y haz clic en el resultado Microsoft Office.

3. Haz clic en Opciones Avanzadas.
4. Desplázate hacia abajo y da clic en el botón Reparar. Al usar esta opción, la información de tu aplicación no será borrada, pero los archivos de la app serán revisados en busca de daño o corrupción.

5. Alternativamente, puedes usar el botón Resetear si es que reparar la aplicación no funcionó. En este caso, la información de tu app no se perderá.
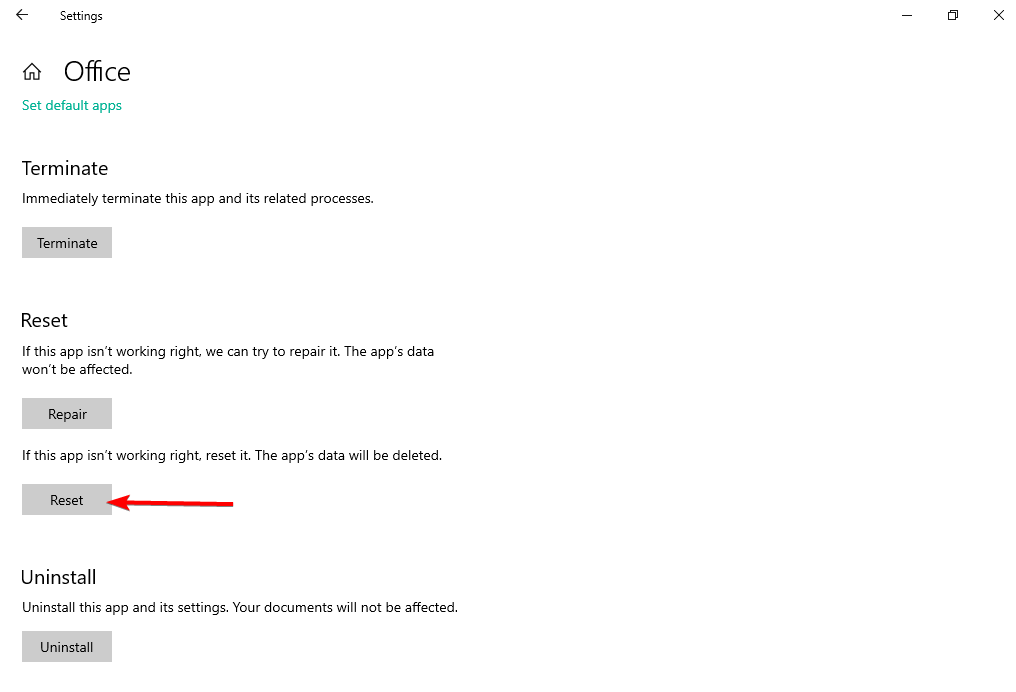
La opción de Reseteo que está incluida en Microsoft Office desinstalará y reinstalará la aplicación, arreglando así el problema de que Microsoft Office no se abre.
Puedes escoger resetear completamente la aplicación o simplemente repararla y así preservar los datos de la aplicación para usar después. Escoge la opción adecuada conforme a tus necesidades.
6. Instalar actualizaciones de Windows
Microsoft publica regularmente actualizaciones para Microsoft Office (y otras funciones y programas internos) a través de Windows Update.
Por lo tanto, si su versión actual de Office se interrumpe de alguna manera, existe la posibilidad de que una nueva actualización lo solucione. Y no necesariamente tiene que ser una actualización de Office.
Tal vez algunas otras funciones instaladas en su computadora estén interfiriendo con Office, lo que le impide acceder a él. En ambos casos, la instalación de actualizaciones nuevas puede resolver el problema.
Para instalar las últimas actualizaciones en su computadora, simplemente vaya a Configuración > Actualización y seguridad y busque actualizaciones.
Si tiene problemas para abrir la aplicación Configuración, consulte este artículo para resolver el problema.
7. Desinstalar actualizaciones de Windows
- Ve a Ajustes. Ahora, vaya a Actualizaciones y seguridad, seguido de Windows Update.
- Vaya a Historial de actualizaciones > Desinstalar actualizaciones.
- Ahora, busque la última actualización de Office instalada en su computadora (puede ordenar las actualizaciones por fecha), haga clic con el botón derecho y vaya a Desinstalar.
- Reinicia tu computadora.
Ahora, hagamos todo lo contrario de la solución anterior. Si el problema comenzó a manifestarse después de actualizar su paquete de Office, puede desinstalar fácilmente las últimas actualizaciones y ver si esto soluciona su problema.
8. Deshabilitar complementos
- Abre la aplicación problemática.
- Vaya a Archivo > Opciones.
- Haga clic en Complementos y luego deshabilite todos los complementos.
- Reinicie el programa y ejecútelo sin ningún complemento habilitado.
A veces, los complementos dañados pueden impedir que su Word/Excel/PowerPoint abra cualquier documento.
Como no puede saber con certeza qué complemento causa el problema, le recomendamos que los desinstale todos y luego vuelva a instalarlos uno por uno.
De esa manera, podrá averiguar cuál causa problemas. La tarea requiere mucho tiempo, pero en realidad no tiene demasiadas opciones.
9. Asegúrate de que Office esté activado
Si su copia de Microsoft Office Suite no es original, no podrá abrir ninguna aplicación de Office. Técnicamente, podrá abrir cualquier programa normalmente, pero no podrá hacer nada con él.
No puede crear documentos nuevos ni abrir y editar documentos existentes. Es solo una cáscara vacía. Por lo tanto, asegúrese de que su Office esté activado correctamente e intente ejecutarlo una vez más.
10. Eliminar claves de registro de Word
- Vaya a Buscar, escriba regedit y abra el Editor del registro.
- Navegue a una de las siguientes rutas:
- Word 2002: HKEY_CURRENT_USERSoftwareMicrosoftOffice10.0WordData
- Microsoft Word 2003: HKEY_CURRENT_USERSoftwareMicrosoftOffice11.0WordData
- Word 2007: HKEY_CURRENT_USERSoftwareMicrosoftOffice12.0WordData
- Palabra 2010 : HKEY_CURRENT_USERSoftwareMicrosoftOffice14.0WordData
- Microsoft Word 2013: HKEY_CURRENT_USERSoftwareMicrosoftOffice15.0Word
- Palabra 2016: HKEY_CURRENT_USERSoftwareMicrosoftOffice16.0Palabra
- Ahora, simplemente haga clic en la clave de datos y elimínela.
- Reinicia tu computadora.
Si tiene problemas específicos para abrir Word, intentaremos eliminar algunas claves de registro. Con suerte, el programa funcionará después de eso.
11. Elimine los controladores de impresora antiguos
Y finalmente, algunos usuarios también han informado que tener controladores de impresora antiguos instalados en su PC con Windows 10 impide que Microsoft Office funcione. Debe eliminar los controladores antiguos de la impresora e instalar los actualizados.
Alternativamente, puedes usar un software de desinstalación dedicado para eliminar automáticamente los controladores de impresora antiguos de su PC.
El software de desinstalación de terceros puede escanear su PC en busca de archivos sobrantes relacionados con su aplicación específica y eliminarlos de forma permanente.
Una vez que termine de eliminar los controladores antiguos, verifique si el problema persiste.
Eso es todo. Ciertamente esperamos que al menos una de estas soluciones lo haya ayudado a resolver el problema con Microsoft Office.
Si tiene algún comentario, pregunta o sugerencia, háganoslo saber en los comentarios a continuación.














