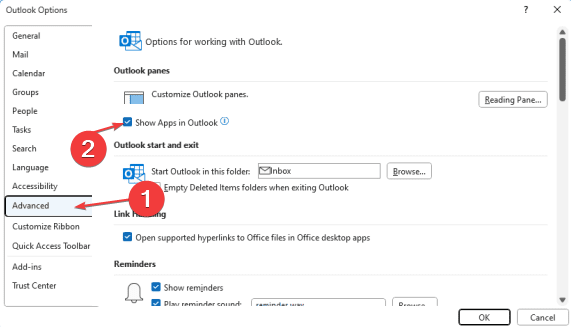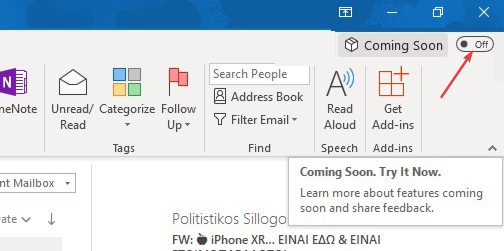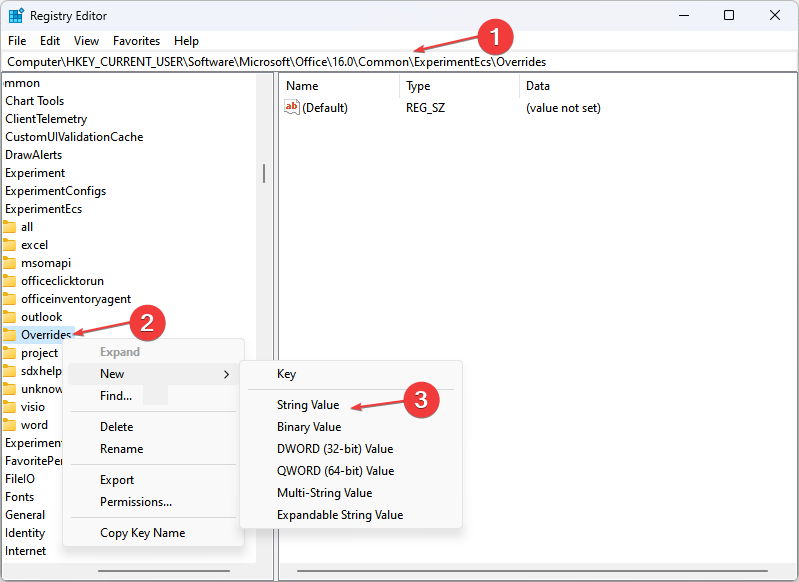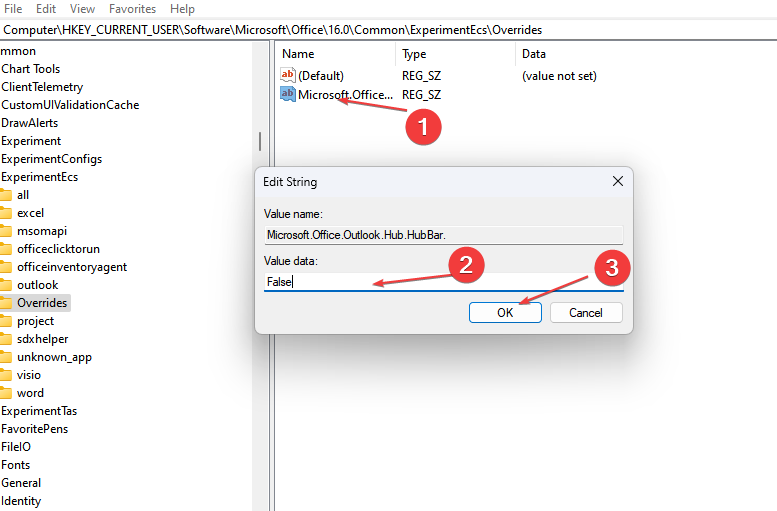Cómo Mover la Barra de Herramientas de Outlook de un Lado a Abajo
4 min. read
Updated on

Microsoft Outlook ha experimentado muchas características y aún está recibiendo actualizaciones para mejorar su interfaz de usuario. Mover la barra de navegación de la parte inferior al lado es una de ellas. Sin embargo, a los usuarios no les gusta el cambio, así que consideran mover la barra de herramientas de Outlook del lado al fondo.
Asimismo, los usuarios resuelven cómo mantener el Panel de Carpetas expandido en Outlook. Incluso muchos han reportado que la barra de herramientas de Outlook se movió automáticamente hacia un lado. Entonces, si te preguntas cómo volver a colocar la barra de navegación en la parte inferior en Outlook 365, aquí tienes todo lo que necesitas saber.
¿Puedes personalizar tu barra de herramientas de Outlook?
Outlook permite a los usuarios personalizar su interfaz de usuario según sus preferencias. Hay muchas opciones de personalización para que los usuarios creen una apariencia de Outlook que se adapte a su estilo de trabajo.
Microsoft Outlook ofrece dos barras de comandos diferentes que los usuarios pueden personalizar, la Barra de Menú y la barra de herramientas. También puedes crear barras de herramientas personalizadas para automatizar funciones específicas o tareas repetitivas.
Asimismo, los usuarios pueden personalizar sus barras de herramientas mediante la creación de accesos directos para facilitar el acceso, el uso de accesos directos de la barra de comandos, la creación de imágenes de botones, etc.
Además, te permite mover el panel de navegación hacia abajo y cambiar la posición de la barra de herramientas. Así que hay muchas opciones personalizables para disfrutar al usar Outlook.
¿Cómo muevo la barra de navegación de Outlook?
1. Mover la barra de navegación de un lado a abajo en las Opciones de Outlook
- Inicia Microsoft Outlook.
- Haz clic en Archivo en la esquina superior derecha, selecciona Opciones y luego haz clic en Avanzado.
- Desmarca la casilla de Mostrar aplicaciones en Outlook en la pestaña de paneles de Outlook, luego haz clic en Aceptar para guardar los cambios.
- Haz clic en Sí cuando te solicite reiniciar Outlook.
Si la barra de navegación de Outlook se movió a la izquierda, ahora debería volver a estar en la parte inferior. La opción Mostrar aplicaciones en Outlook permite a los usuarios usar características experimentales de Microsoft y funciones de aplicaciones en una prueba. Deshabilitarla puede ayudar.
2. Ejecuta Outlook en Modo Seguro
- Cierra la aplicación de Microsoft Outlook en tu computadora.
- Presiona la tecla Windows + R para abrir la ventana Ejecutar, escriba Outlook.exe /safe y presione Enter.
- En la ventana Elegir perfil, selecciona la opción predeterminada de Outlook y elige Aceptar para abrir ese perfil.
- Desactiva la opción Próximamente. Si no hay una función para Próximamente en la pantalla, salga de Modo Seguro en Outlook.
- Inicia Outlook y verifica si puedes mover la barra de herramientas de Outlook de un lado a abajo.
CONSEJO DE EXPERTO:
PATROCINADO
Algunos errores de computadora son difíciles de arreglar, especialmente cuando se trata de archivos de sistema faltantes o corruptos en Windows.
Asegúrate de usar una herramienta dedicada, como Fortect, la cual escanea tu computadora y reemplaza tus archivos dañados con versiones nuevas de su propio repositorio.
Si te preguntabas cómo volver a colocar la barra de menú en la parte inferior en Outlook, ejecutar Outlook en Modo Seguro restaurará la posición reciente de la barra de herramientas.
3. Mover la barra de herramientas de Outlook de un lado a abajo otro a través del Editor del Registro
- Haz clic izquierdo en el botón Inicio, escriba regedit y luego presione Enter para abrir el Editor del Registro.
- Navega a las siguientes ubicaciones:
HKEY_CURRENT_USER\Software\Microsoft\Office\16.0\Common\ExperimentEcs\Overrides - Haz clic con el botón derecho en la carpeta Anulaciones, selecciona Nueva cadena en el menú contextual y luego nómbrala como Microsoft.Office.Outlook.Hub.HubBar.
- Haz doble clic en la Nueva cadena para abrirla, escriba False en el cuadro de Datos del Valor y haz clic en Aceptar para guardarlo.
- Reinicia tu PC e inicie la aplicación de Outlook para comprobar si la barra de navegación se ha movido de la izquierda hacia abajo.
Modificar el Editor del Registro anulará la versión experimental y los cambios que Microsoft inicia en tu aplicación Outlook. Volverá a tus ajustes normales si la barra de navegación de Outlook 365 se movió hacia la izquierda.
Si no puedes editar el Registro en Windows, lee amablemente este artículo para saber qué hacer como solución.
Alternativamente, puedes consultar nuestro artículo sobre cómo solucionar los problemas de conexión de Outlook con el servidor de Gmail y encontrar soluciones sencillas para resolverlo. También puedes aprender cómo solucionar los problemas de bloqueo de Outlook después de las actualizaciones de Windows en tu PC.
Si tienes más preguntas o sugerencias, déjalas en la sección de comentarios a continuación.
¿Sigues teniendo problemas?
PATROCINADO
Si las sugerencias que te dimos arriba no solucionaron el problema, es probable que tu PC esté lidiando con errores de Windows más graves. En ese caso, te recomendamos escoger una herramienta como Fortect para arreglar los problemas eficientemente. Después de instalarla, haz clic en el botón Ver & Arreglar presiona Comenzar a Reparar.