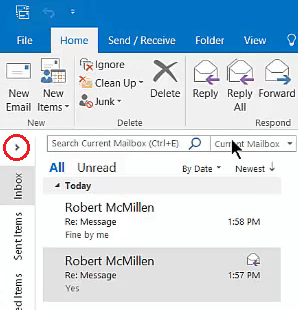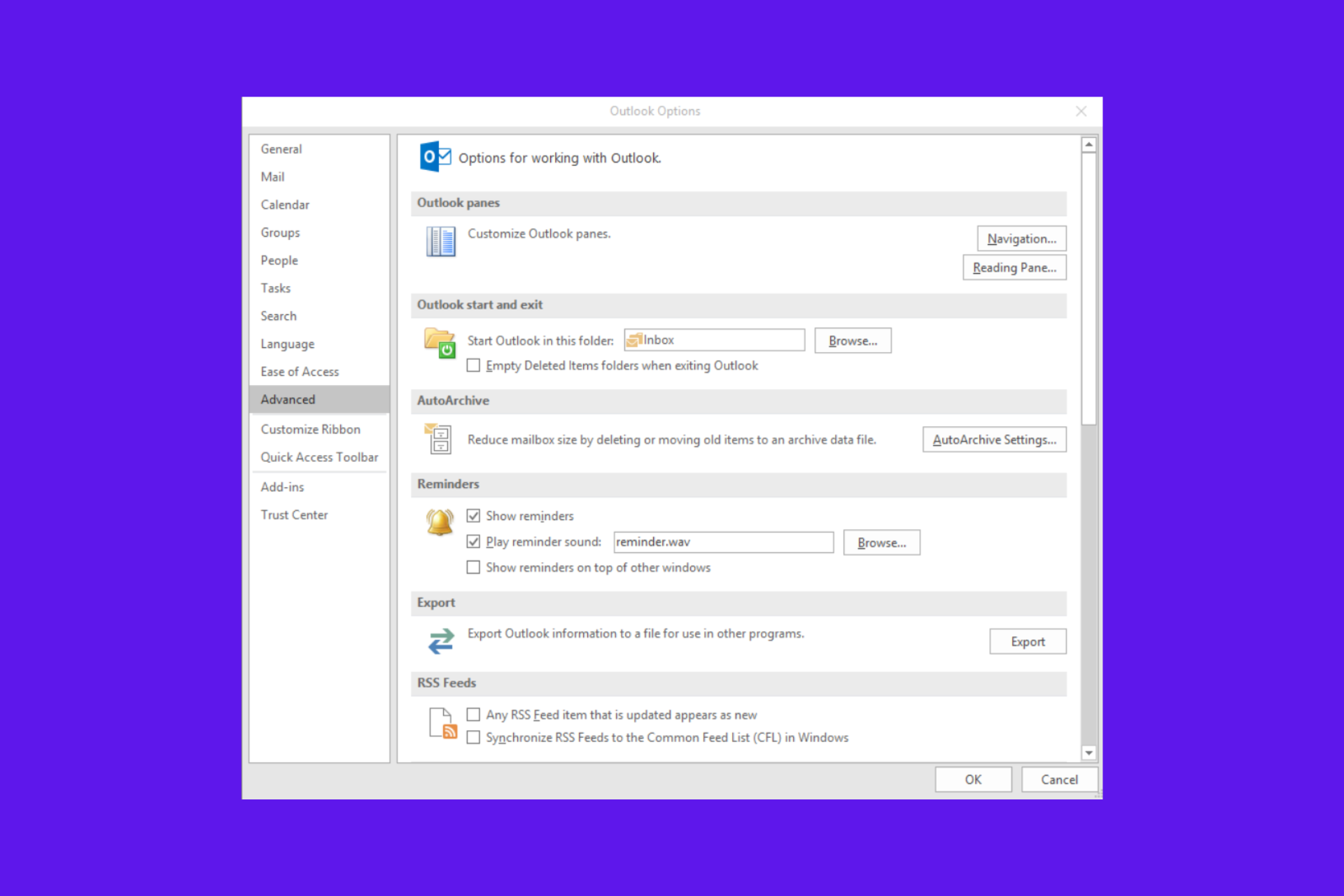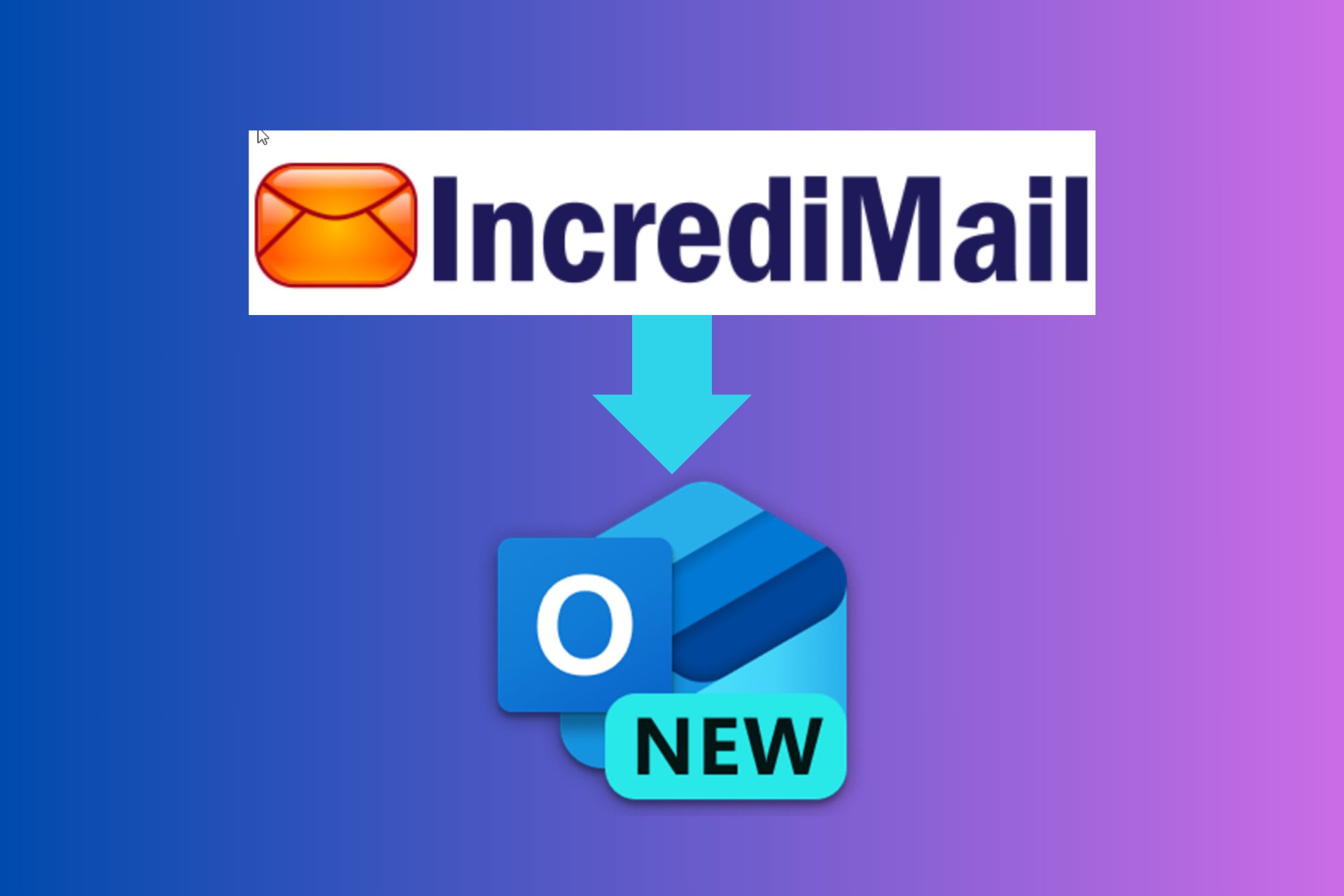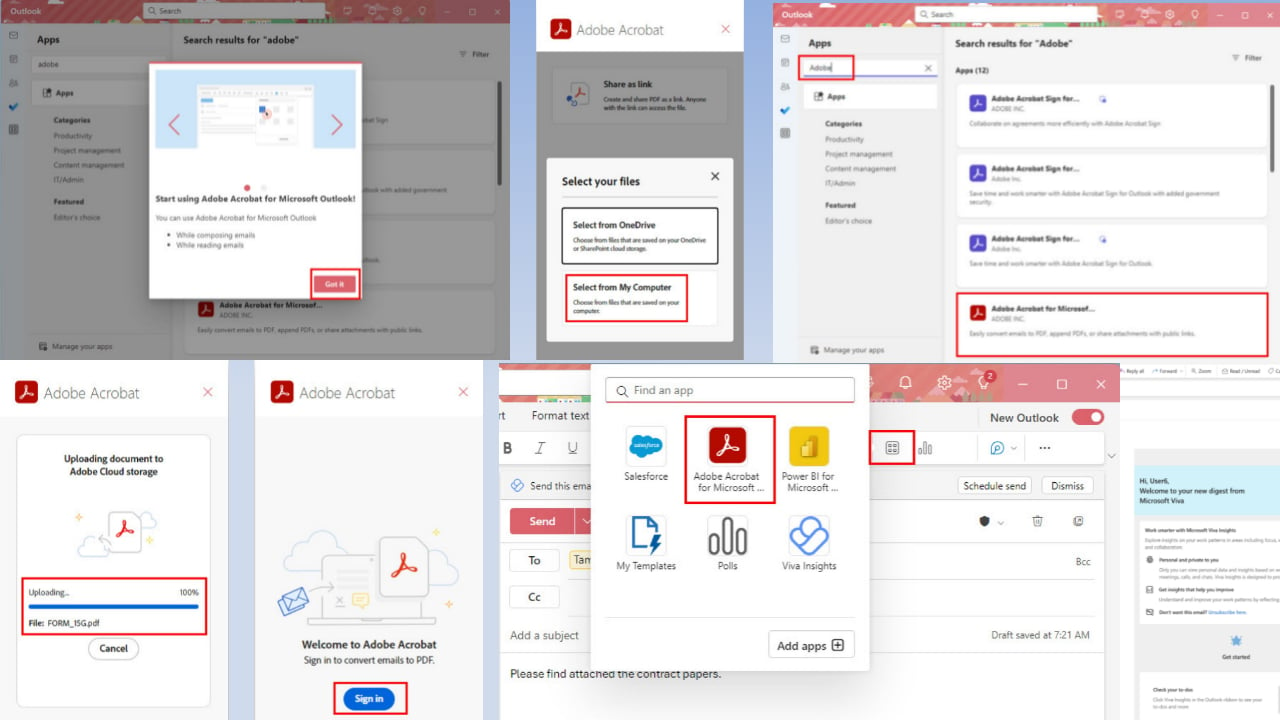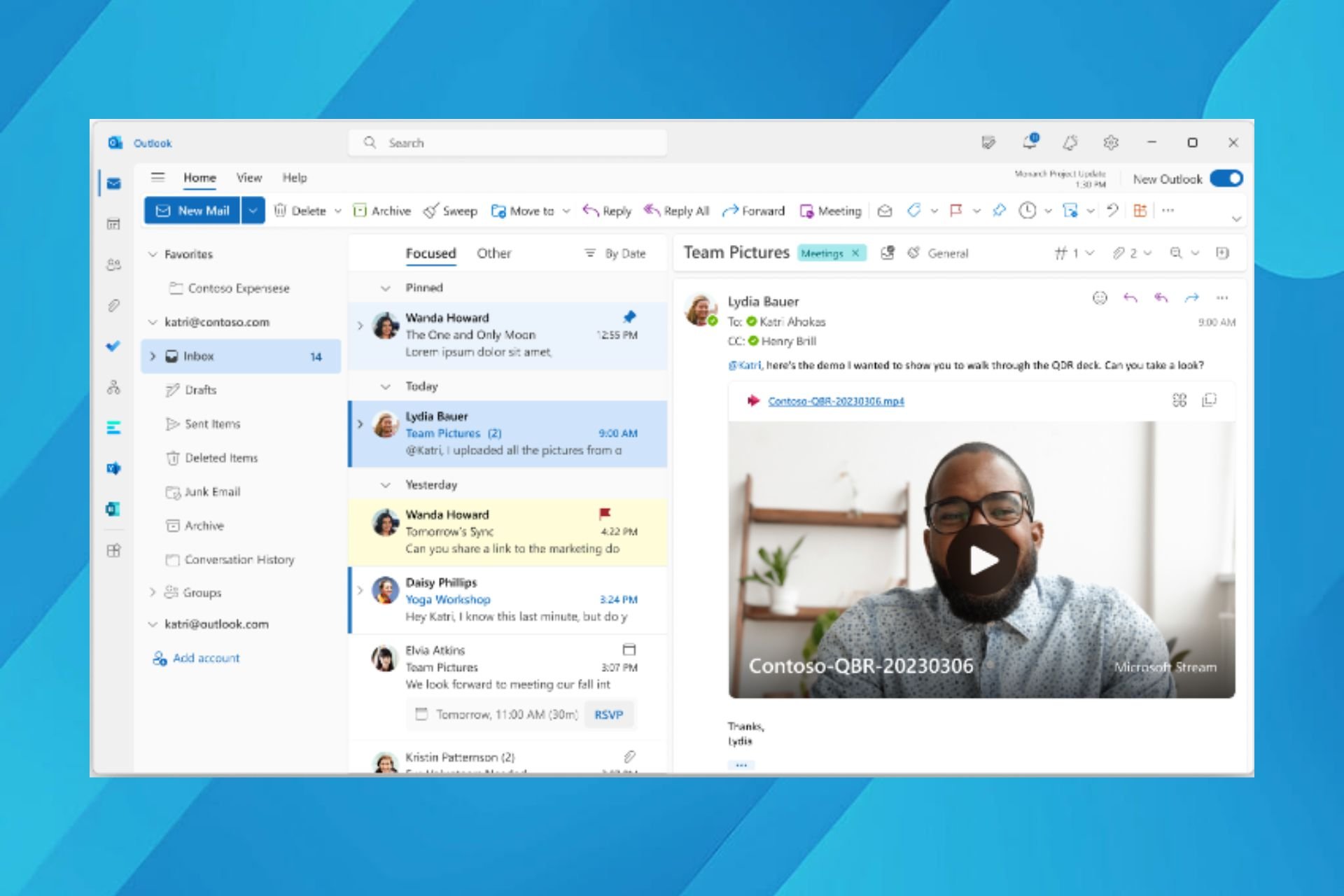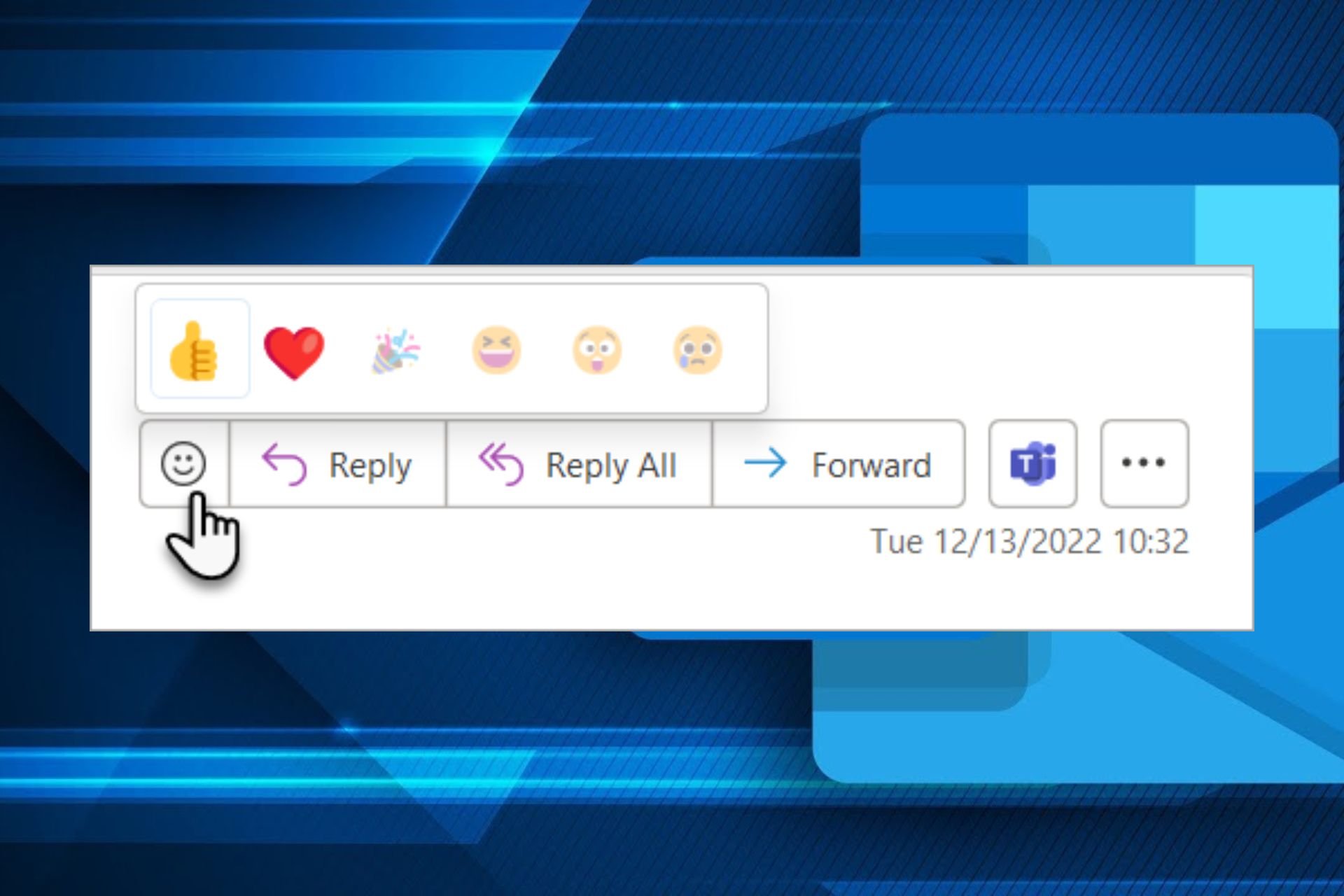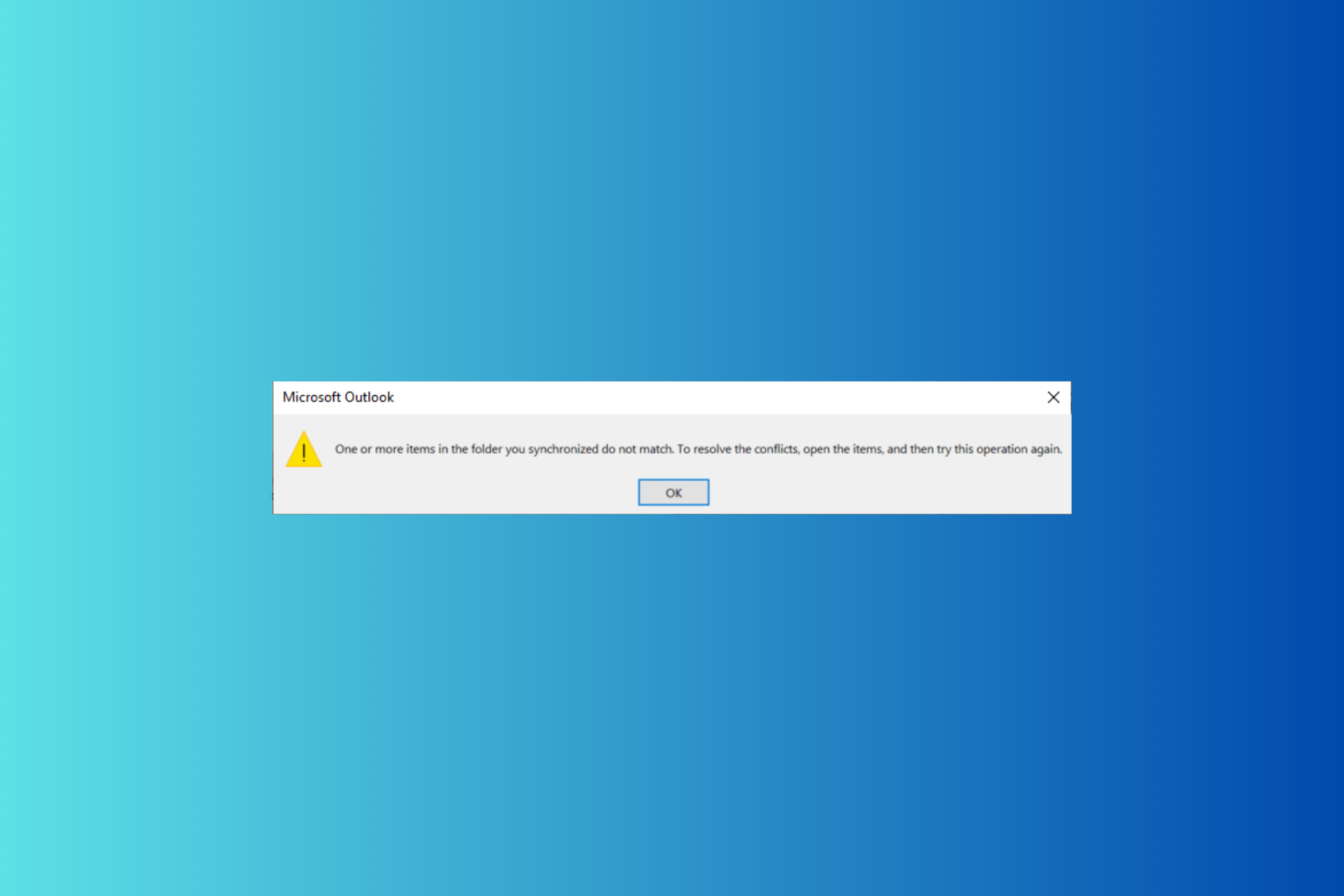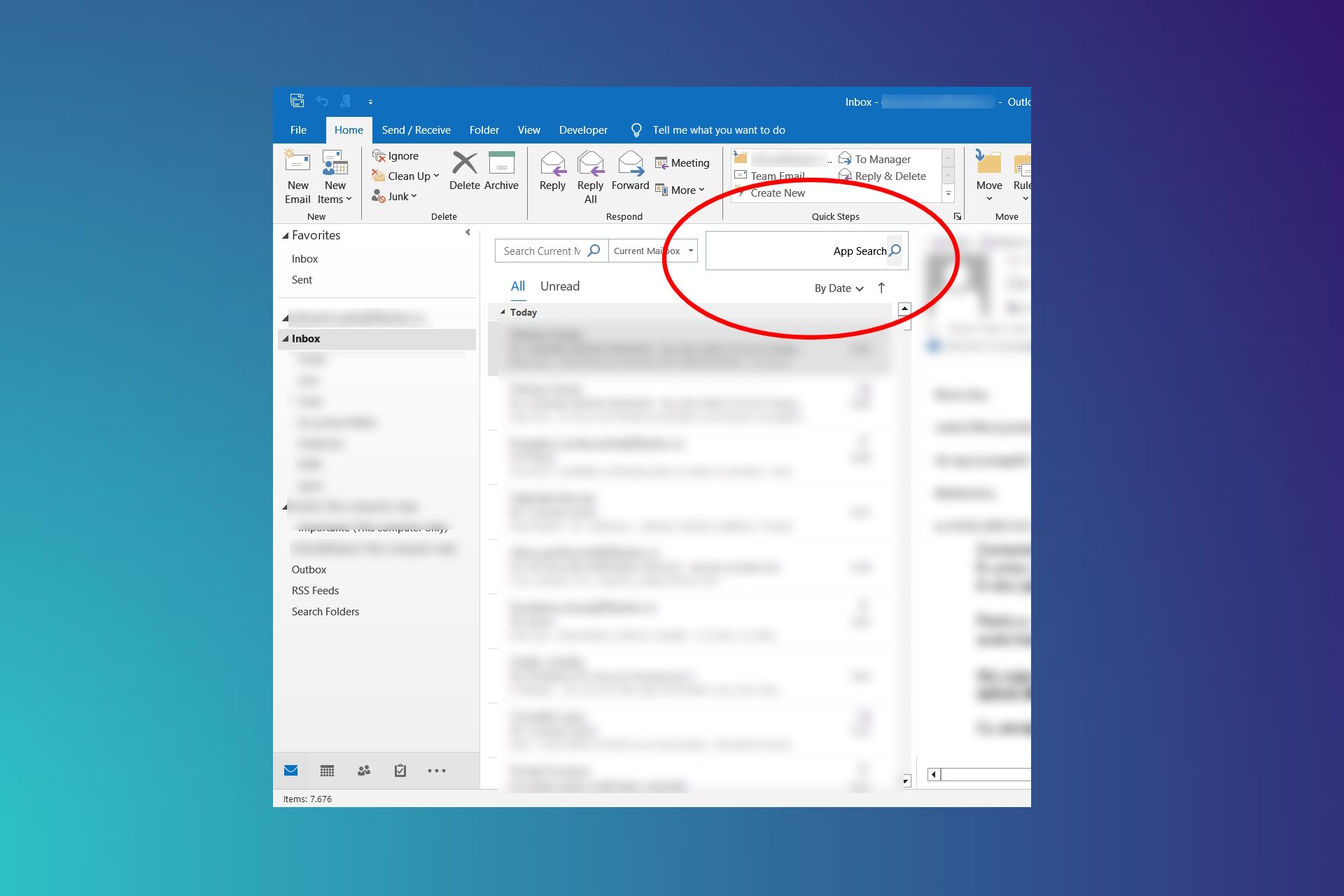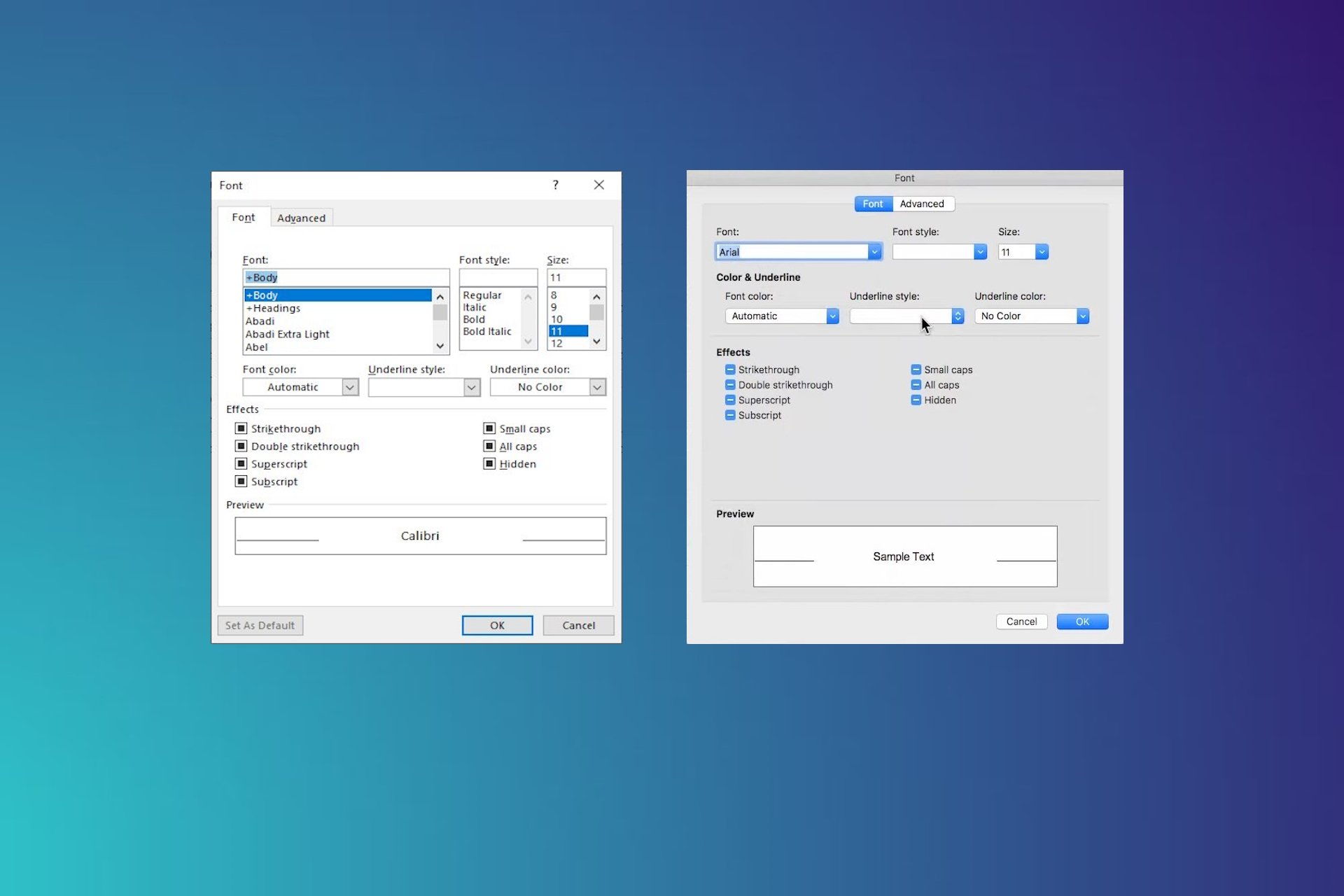How to Keep the Folder Pane Expanded in Outlook [3 Ways]
3 min. read
Updated on
Read our disclosure page to find out how can you help Windows Report sustain the editorial team Read more
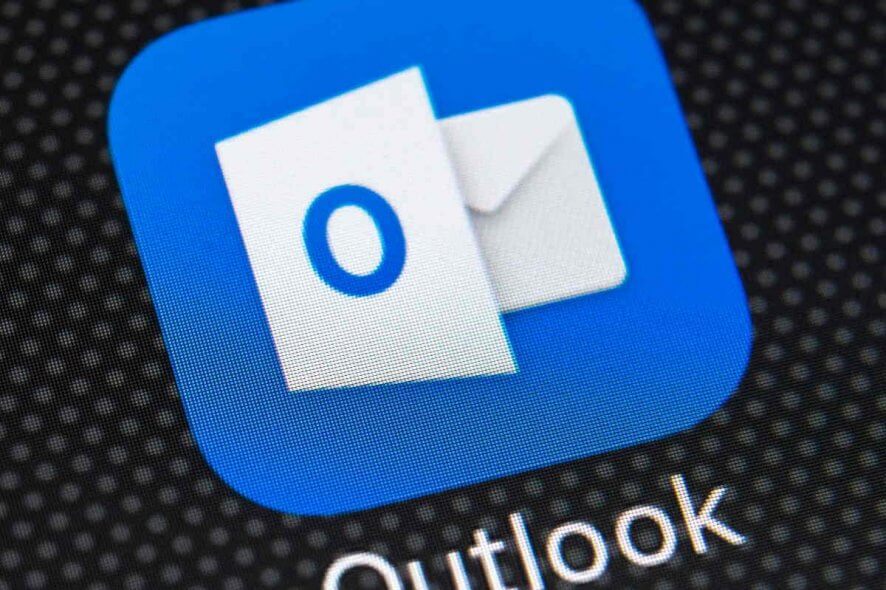
Outlook’s Folder Pane on the left of its window displays all your folders in its expanded view. Users can also minimize that pane so it doesn’t display folders.
When users expand that Folder Pane again from the minimized view, however, it doesn’t stay expanded when users click outside it. Thus, some users might wonder how they can get the expanded Folder Pane view to stick after minimizing it.
How do I keep Outlook’s Folder Pane expanded?
1. Adjust the Folder Pane setting
- You can restore the default expanded Folder Pane by adjusting the Folder Pane setting. To do that, select the View tab.
- Press the Folder Pane button shown directly below.
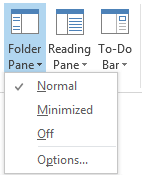
- Then select the Normal option.
2. Click the pin button
Alternatively, users can click a pushpin button at the top right of the Folder Pane. Expand the minimized Folder Pane by clicking the arrow button (>) at the top of it.
Then click the pushpin button in the snapshot directly below. Thereafter, the Folder Pane will remain expanded when you click out it.
3. Set up a VBA macro that automatically expands folders when Outlook starts
- To ensure all folders in the Folder Pane are fully expanded when you open Outlook, set up a VBA macro that opens all collapsed folders when the application starts. Open Outlook’s Visual Basic for Applications window with the Alt + F11 hotkey.
- Click Project1 on the left of the window.
- Expand Microsoft Outlook Objects and double-click ThisOutlookSession to open a code window.
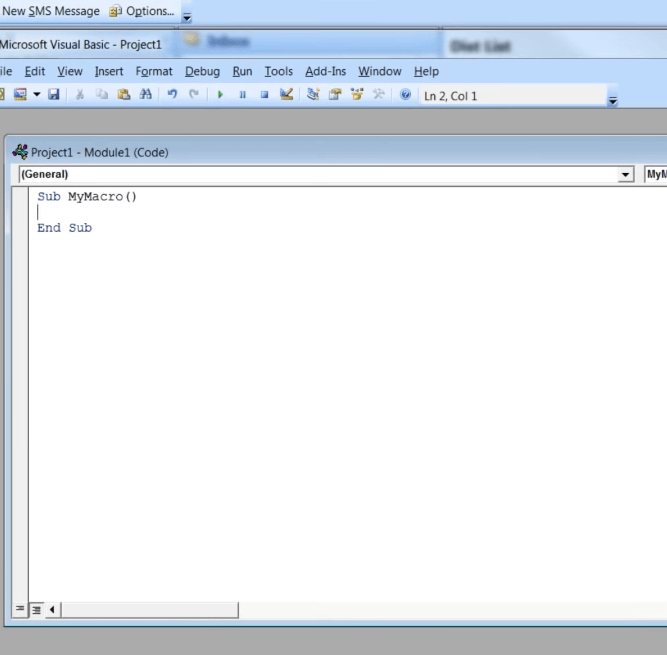
- Select and copy this VBA code with the Ctrl + C hotkey:
Private Sub Application_Startup()
ExpandAllFolders
End SubPrivate Sub ExpandAllFolders()
On Error Resume Next
Dim Ns As Outlook.NameSpace
Dim Folders As Outlook.Folders
Dim CurrF As Outlook.MAPIFolder
Dim F As Outlook.MAPIFolder
Dim ExpandDefaultStoreOnly As BooleanExpandDefaultStoreOnly = FalseSet Ns = Application.GetNamespace(“Mapi”)
Set CurrF = Application.ActiveExplorer.CurrentFolderIf ExpandDefaultStoreOnly = True Then
Set F = Ns.GetDefaultFolder(olFolderInbox)
Set F = F.Parent
Set Folders = F.Folders
LoopFolders Folders, TrueElse
LoopFolders Ns.Folders, True
End IfDoEvents
Set Application.ActiveExplorer.CurrentFolder = CurrF
End SubPrivate Sub LoopFolders(Folders As Outlook.Folders, _
ByVal bRecursive As Boolean _
)
Dim F As Outlook.MAPIFolderFor Each F In Folders
Set Application.ActiveExplorer.CurrentFolder = F
DoEventsIf bRecursive Then
If F.Folders.Count Then
LoopFolders F.Folders, bRecursive
End If
End If
Next
End Sub - Paste that macro into the code window with the Ctrl + V hotkey.
- Click File and save the macro. Thereafter, the macro will automatically open collapsed folders in the Folder Pane when you launch Outlook.
So, that’s how you can keep the Folder Pane expanded in Outlook. The VBA macro will also ensure that the Folder Pane’s folders are fully expanded when you start Outlook.
Speaking of UI elements, we have a great guide on what to do if Outlook bar has moved to left.
If you have other questions or suggestions, reach for the comment section below.