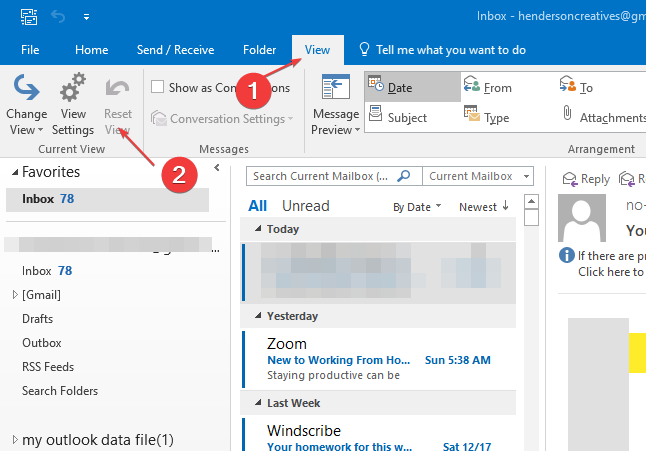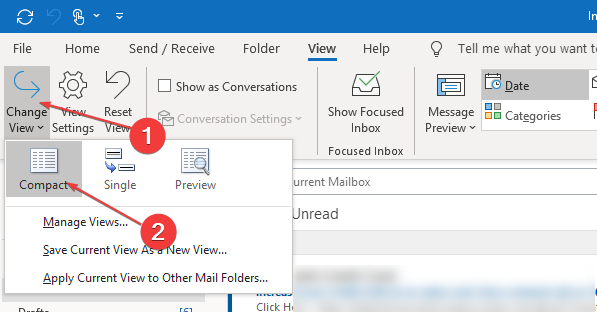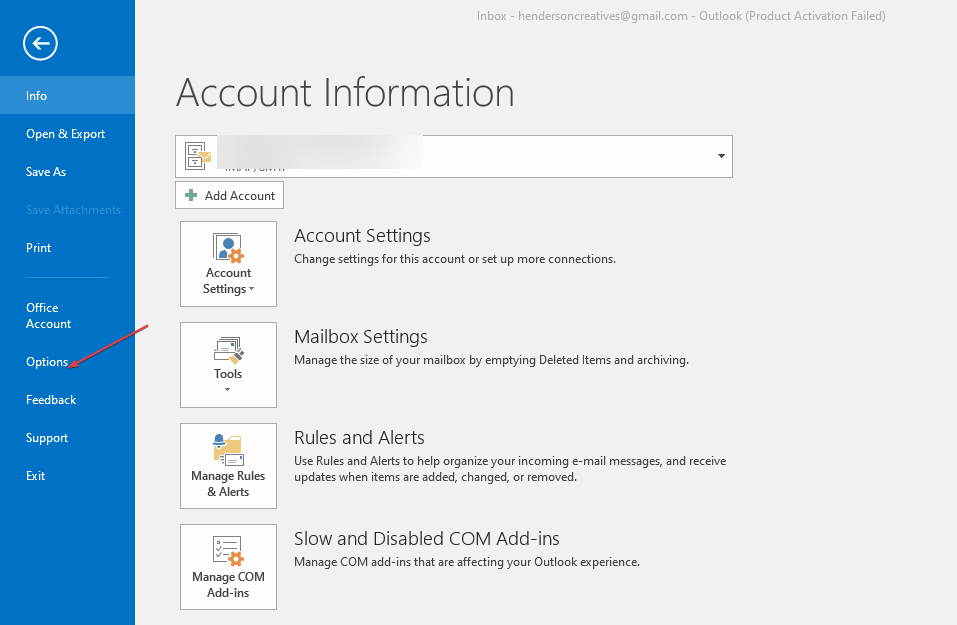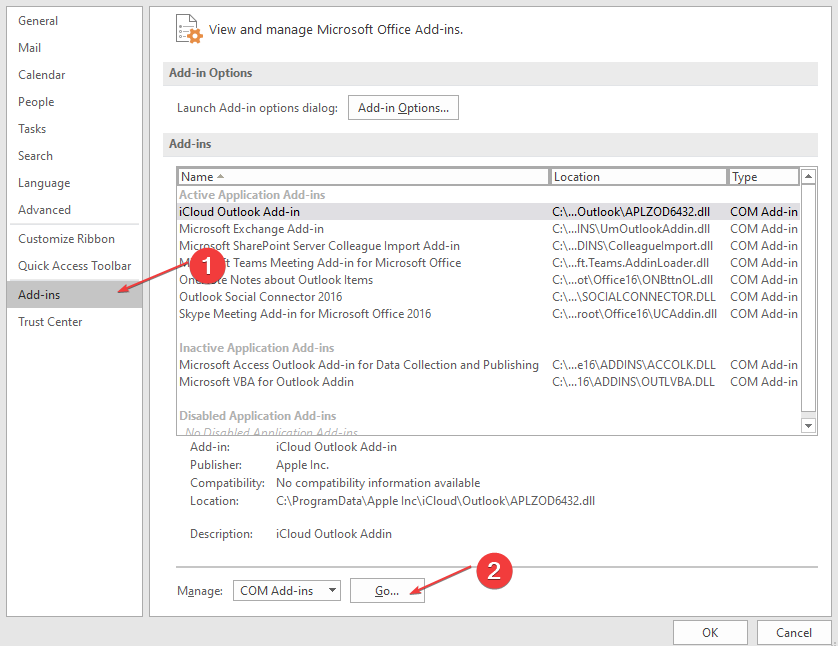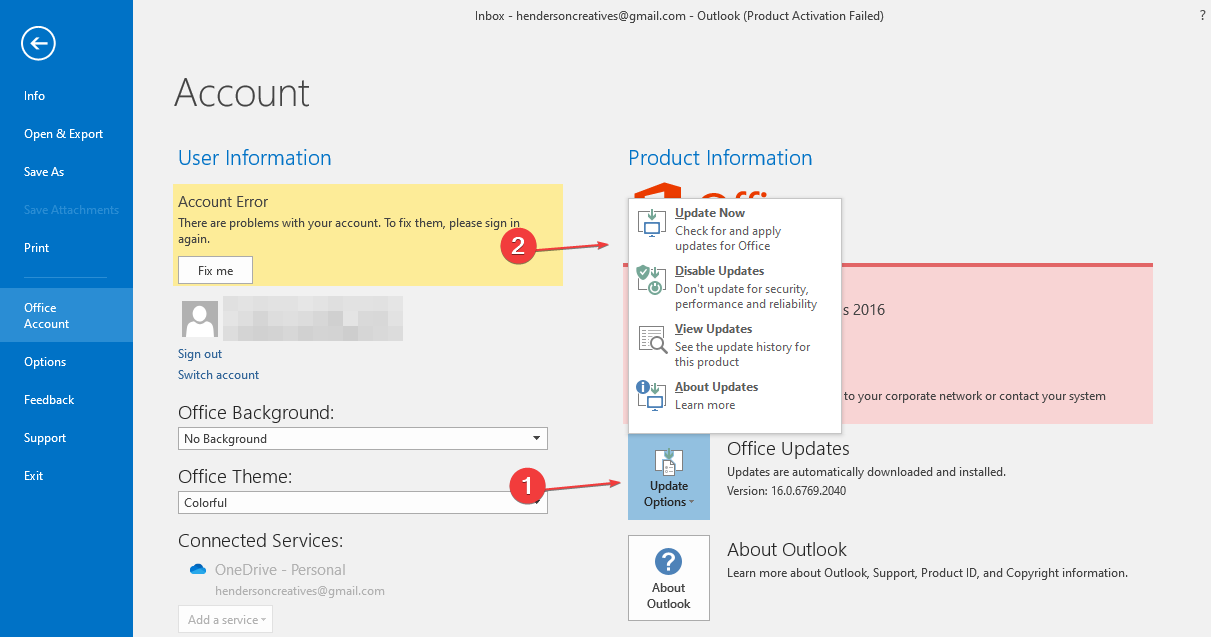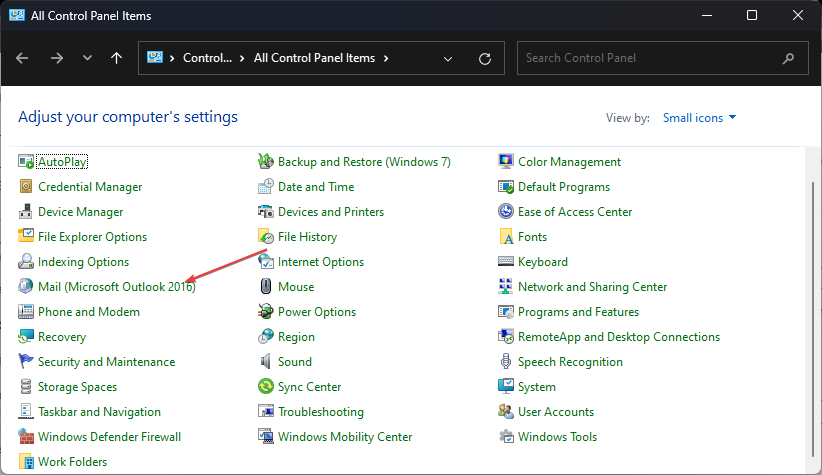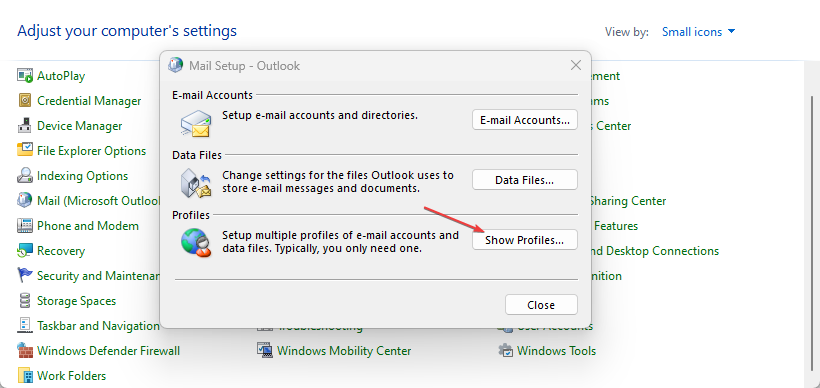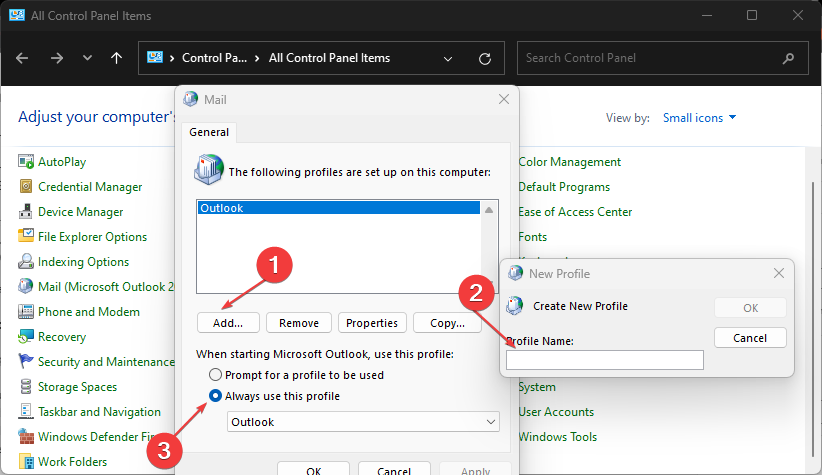Outlook Cambió su Vista: Cómo Volver a La Vista Normal
5 min. read
Updated on
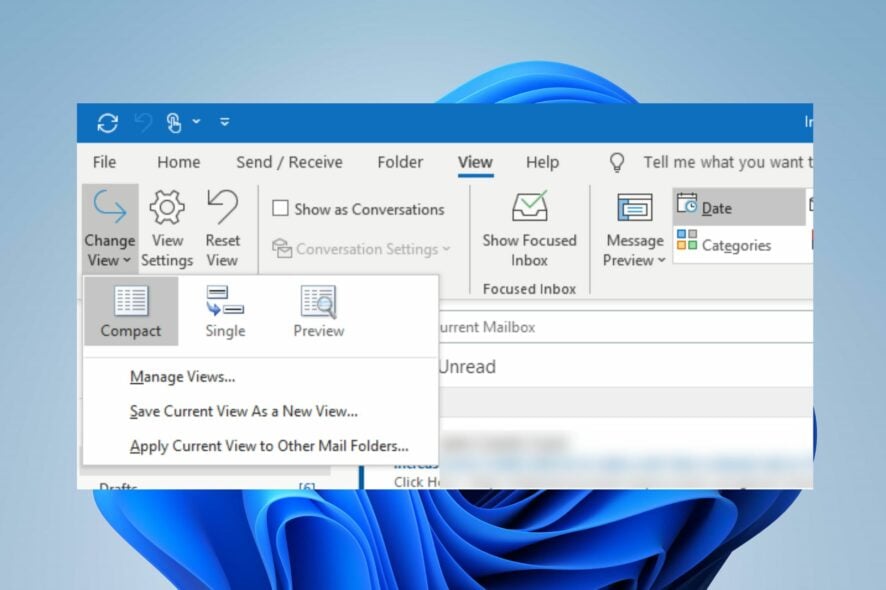
Muchos usuarios enfrentan dificultades con su aplicación de Outlook porque no están familiarizados con la nueva interfaz de la plataforma. Esto se debe a que Outlook cambió su vista por sí mismo.
Otro problema reportado recientemente es que Outlook no se conecta al servidor y a Gmail, lo que impide que los usuarios accedan a sus correos.
¿Por qué Outlook cambió su vista por sí mismo?
Outlook permite a los usuarios utilizar diferentes diseños y vistas de pantalla. Sin embargo, se vuelve otro caso si Microsoft Outlook cambia su vista. Esto puede deberse a algunos problemas subyacentes que afectan a Outlook.
Además, varios factores pueden hacer que Outlook cambie su vista por sí mismo. Algunos de ellos son:
- Aplicación de Outlook desactualizada: Una aplicación de Outlook desactualizada es propensa a errores y problemas que pueden afectar su funcionamiento. Esto indica que no puede acceder a actualizaciones y parches para corregir errores y agregar nuevas funciones, por lo que presenta fallas.
- Perfil de usuario corrupto: Si tu perfil de usuario está corrupto o dañado, puede provocar que Outlook cambie la vista por sí mismo y funcione de manera inadecuada. Esto puede afectar la configuración de la aplicación.
- Interferencia de aplicaciones de terceros: Los errores en Outlook pueden deberse a las actividades de aplicaciones de terceros que se ejecutan en tu computadora. Si instalaste recientemente una aplicación de terceros en tu PC, puede hacer que Outlook cambie su interfaz de visualización.
Hay una variedad de causas probables para que Outlook cambie las vistas por sí mismo que no se mencionan aquí. Sin embargo, puede solucionar estos problemas solucionando los problemas de la aplicación y su PC.
¿Cómo puedo cambio mi diseño de Outlook a la normalidad?
Antes de intentar cualquier paso avanzado para solucionar el problema, sigue con lo siguiente:
- Desactiva las aplicaciones en segundo plano de tu ordenador.
- Cierra y vuelve a abrir la aplicación Outlook y comprueba si el problema persiste.
Para corregir que Outlook cambie su vista por sí mismo, sigue los siguientes pasos:
1. Vuelve a la vista anterior mediante el botón Restablecer
- Inicia la aplicación de Outlook en tu PC. Ve a la barra de menú superior y haz clic en la pestaña Ver.
- Haz clic en el botón Cambiar vista. Debería volver a la vista anterior.
- Haz clic en el botón Cambiar vista en la esquina superior izquierda, luego selecciona Compacto.
La vista de Outlook debería regresar a la configuración de visualización anterior.
2. Restablece la vista de Outlook mediante el comando Ejecutar
- Presiona el atajo de teclado de Windows + R para abrir el cuadro de diálogo Ejecutar.
- Escribe Outlook.exe/cleanviews, luego haz clic en el botón Aceptar para ejecutar el comando.
El comando anterior volverá a abrir la aplicación de Outlook y restablecerá todas las vistas y visualizaciones personalizadas a la configuración predeterminada.
3. Ejecuta Outlook en Modo seguro y deshabilita complementos y complementos COM
- Presiona las teclas Windows + R para abrir el cuadro de diálogo Ejecutar, escribe Outlook.exe/safe y luego haz clic en Aceptar para iniciar Outlook en Modo seguro.
- Haz clic en Sí en el mensaje de confirmación de Microsoft.
- Selecciona Archivo en la parte superior de la pantalla, luego haz clic en Opciones.
- Haz clic en Complementos, luego haz clic en Ir junto al botón Administrar complementos COM.
- Selecciona los complementos que deseas desactivar en el menú disponible, luego haz clic en el botón Quitar.
- Reinicia tu PC y verifica si Outlook cambia su vista nuevamente.
Eliminar algunos complementos de Outlook desactivará los complementos y complementos que entran en conflicto con Outlook, lo que impide que funcione correctamente.
4. Actualiza Outlook
- Repite los pasos 1-3 en la solución 3 para iniciar Outlook en modo seguro.
- Haz clic en Archivo en la parte superior de la pantalla, seleccione Cuenta de Office y haz clic en el menú de Actualizaciones de Office.
- Haz clic en el botón Opciones de actualización y selecciona la opción Actualizar ahora en el menú desplegable para instalar las actualizaciones pendientes de Outlook..
- Reinicia tu PC e inicia Outlook para ver si el cambio de vista persiste.
Reparará los errores de Outlook que pueden afectar su rendimiento y causar problemas con su visualización.
5. Crea un nuevo perfil de Outlook
- Haz clic con el botón izquierdo en el botón Inicio, escribe Panel de control y luego haz clic en Aceptar para abrirlo.
- Selecciona Correo en el menú.
- Haz clic en el botón Mostrar perfiles.
- En la pestaña General, haz clic en el botón Agregar, luego desmarca la opción Usar siempre este perfil.
- Ingresa el nombre del perfil y haga clic en Aceptar.
- Agrega tu nombre, dirección de correo electrónico y credenciales de contraseña, haz clic en Siguiente y luego en Aplicar para guardar los cambios.
Outlook debería volver a su vista predeterminada creando un nuevo perfil.
En conclusión, los usuarios con múltiples cuentas de Outlook pueden verificar cómo cambiar las cuentas de Outlook para enviar correos electrónicos. Además, nuestros lectores pueden verificar cómo buscar palabras clave en Outlook.
Si tienes más preguntas o sugerencias sobre esta guía, déjalas amablemente en la sección de comentarios a continuación.
¿Sigues teniendo problemas?
PATROCINADO
Si las sugerencias que te dimos arriba no solucionaron el problema, es probable que tu PC esté lidiando con errores de Windows más graves. En ese caso, te recomendamos escoger una herramienta como Fortect para arreglar los problemas eficientemente. Después de instalarla, haz clic en el botón Ver & Arreglar presiona Comenzar a Reparar.