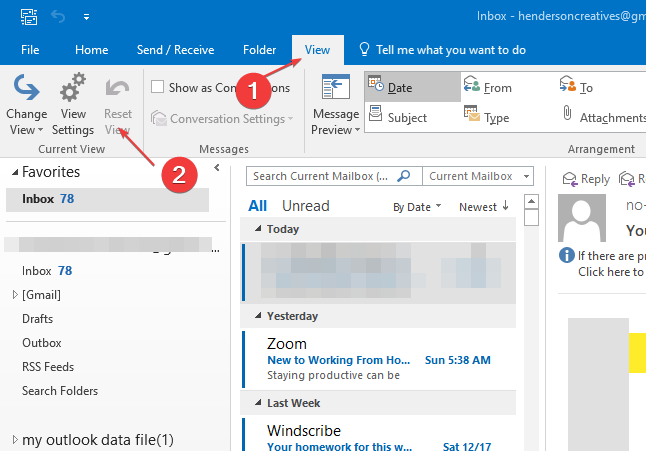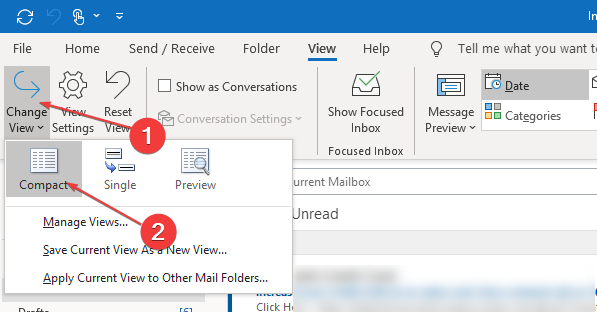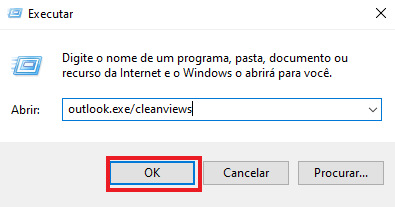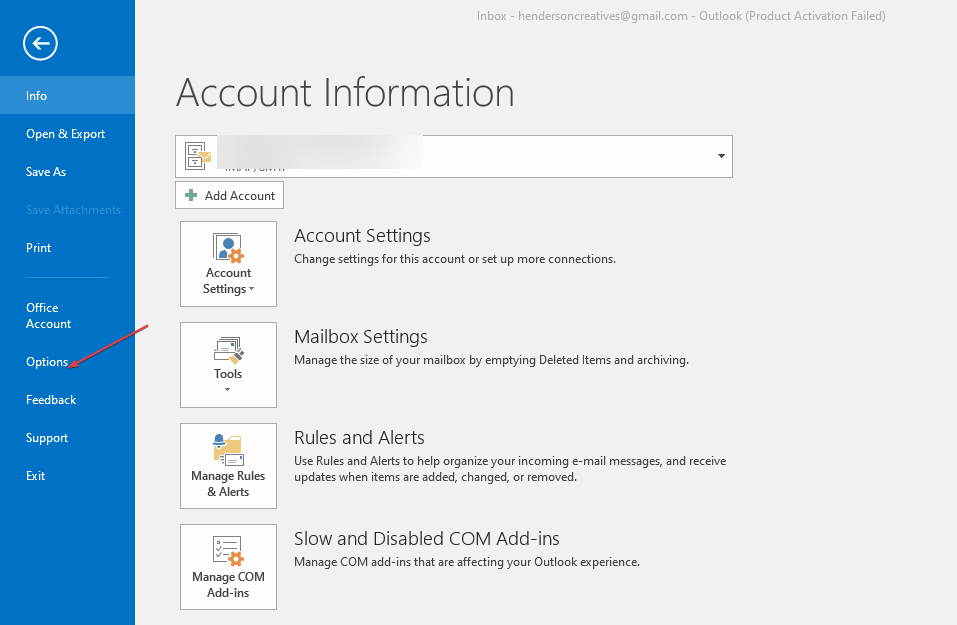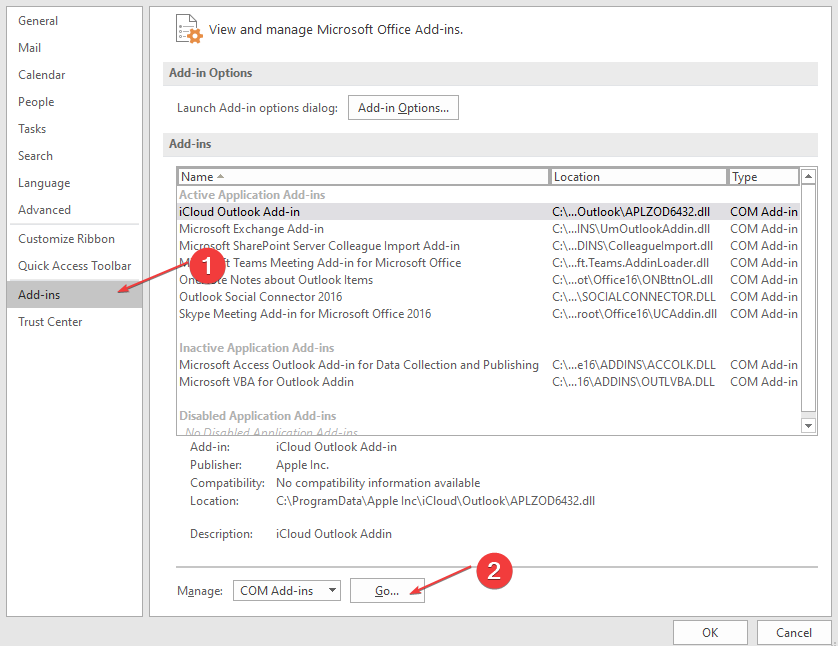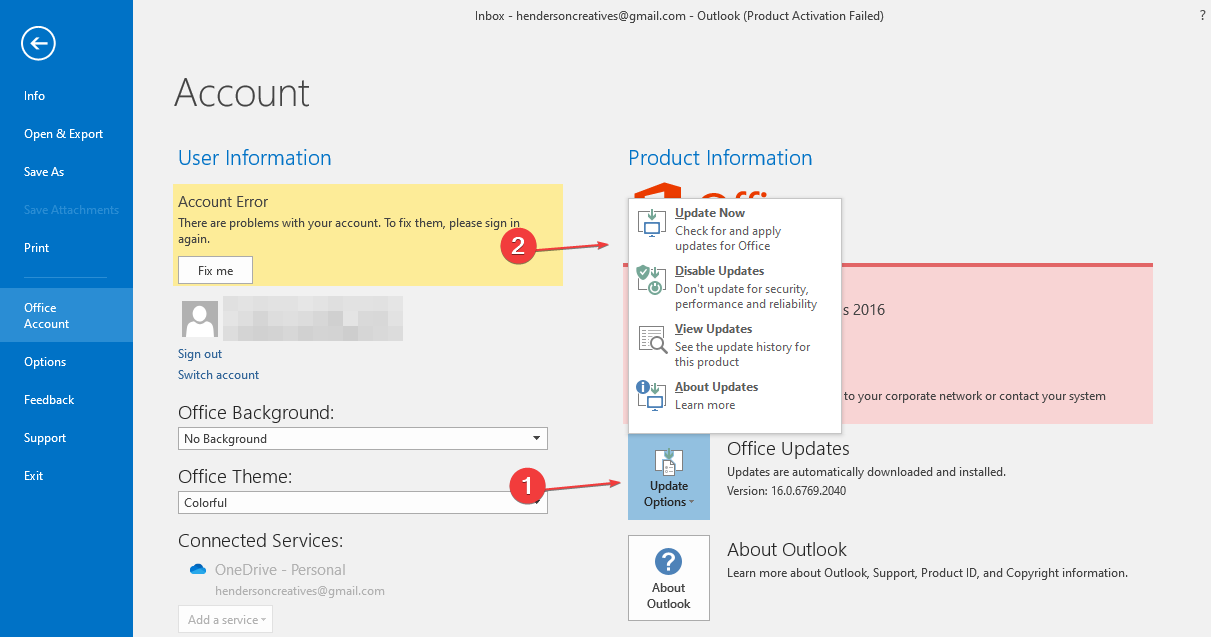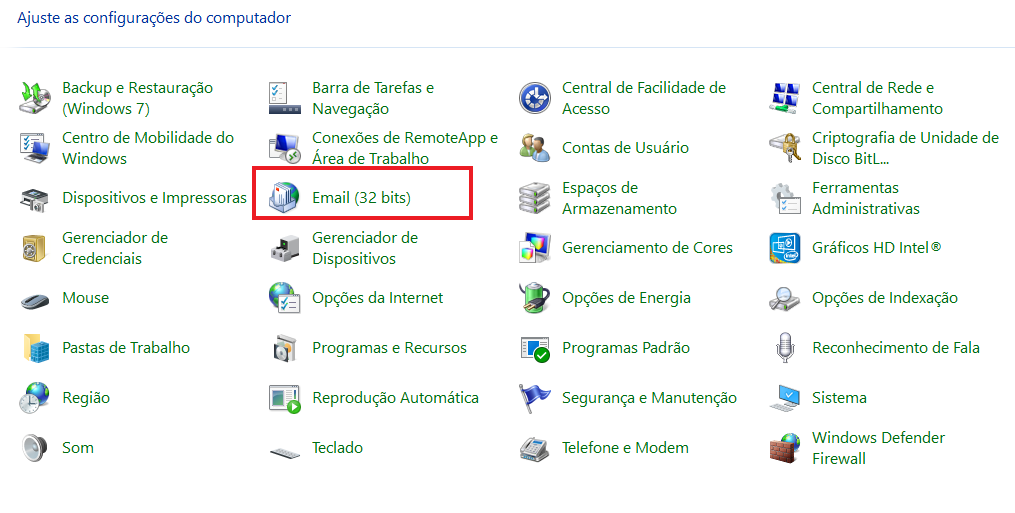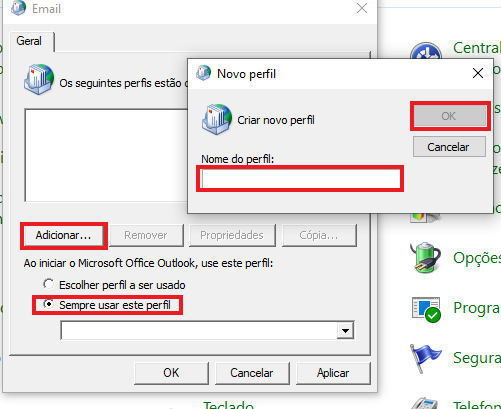A visualização do Outlook mudou: como voltar ao normal
5 min. read
Published on
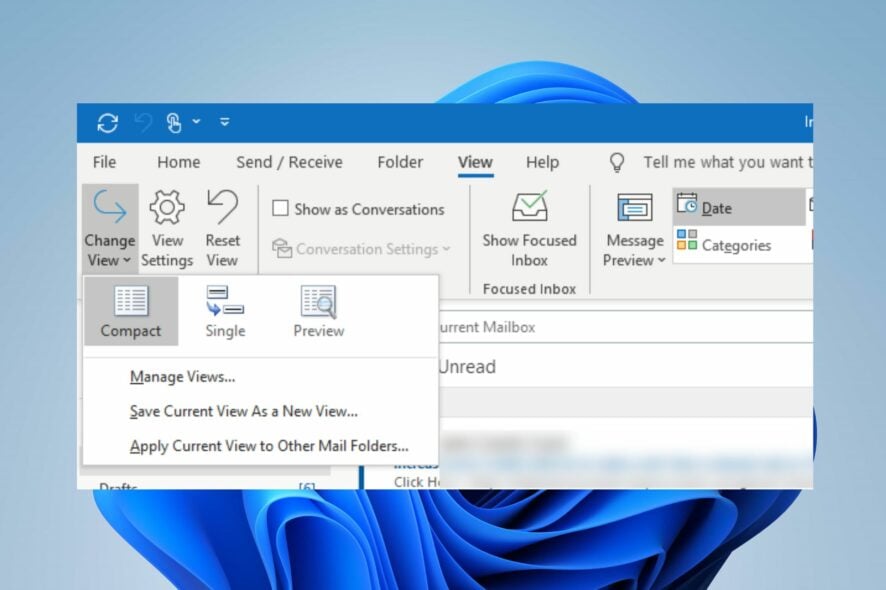
Muitos usuários têm problemas com seu aplicativo Outlook porque não estão familiarizados com a nova interface da plataforma. Isso ocorre porque o Outlook mudou sua visualização sozinho.
Outro problema relatado é que o Outlook não se conecta ao servidor e ao Gmail, impedindo assim que os usuários acessem seus e-mails.
Por que o Outlook mudou sozinho de visualização?
O Outlook permite que os usuários usem diferentes layouts e visualizações de exibição. No entanto, será outro caso se o Microsoft Outlook alterar sua visualização, e pode ser devido a alguns problemas que afetam o Outlook.
Além disso, muitos fatores podem fazer com que o Outlook mude de visualização por si só. Alguns são:
- Aplicativo Outlook desatualizado – desta forma ele está sujeito a bugs e problemas que podem afetar seu funcionamento. Assim, não é possível acessar atualizações e patches para corrigir bugs e adicionar novos recursos, por isso não funciona bem.
- Perfil de usuário corrompido – Se o seu perfil de usuário estiver corrompido, ele poderá podir que o Outlook altere a visualização sozinho e funcione de maneiras estranhas. Isso pode afetar as configurações do aplicativo.
- Interferência de aplicativos de terceiros – Os erros no Outlook podem ocorrer devido às atividades de aplicativos de terceiros em execução no seu computador. Portanto, se você instalou há pouco um aplicativo de terceiros em seu PC, isso pode fazer com que o Outlook altere sua interface de exibição.
Além disso, existem diversas causas prováveis para a alteração das visualizações do Outlook por si só, não mencionadas aqui. No entanto, você pode corrigir esses problemas solucionando problemas no aplicativo e no seu PC.
Mas se você quiser saber como compartilhar visualizações personalizadas no Outlook, recomendamos que você consulte este guia.
Como faço para mudar o layout do Outlook de volta ao normal?
Antes de tentar qualquer etapa avançada para corrigir o problema, proceda da seguinte forma:
- Desative os aplicativos em segundo plano no seu computador.
- Feche e então reabra o aplicativo Outlook e verifique se o problema persiste.
Para corrigir o Outlook alterando sua visualização sozinho, siga as etapas abaixo.
1. Reverta para a visualização anterior por meio do ícone Redefinir
- Inicie o aplicativo Outlook em seu PC. Vá para a barra de menu superior e clique na guia Exibir .
- Clique no botão Redefinir visualização . Deve reverter para a visualização mais antiga.
- Clique no botão Alterar visualização no canto superior esquerdo e selecione Compactar .
A visualização do Outlook deve retornar às configurações de exibição anteriores.
2. Redefina a visualização do Outlook por meio do comando Executar
- Pressione Windows + R para abrir a caixa de diálogo Executar .
- Digite outlook.exe/cleanviews e clique no botão OK para executar o comando.
O comando acima reabrirá o aplicativo Outlook e redefinirá todas as visualizações e exibições personalizadas para as configurações padrão.
3. Execute o Outlook no modo de segurança e desative os plug-ins e suplementos
- Pressione as teclas Windows + R para abrir a caixa de diálogo Executar , e então digite outlook.exe/safe e clique em OK para iniciar o Outlook no modo de segurança.
- Clique em Sim no prompt de confirmação da Microsoft .
- Selecione Arquivo na parte superior da tela e clique em Opções .
- Clique em Add-ins e, em seguida, clique em Ir ao lado do botão Gerenciar add-ins de COM .
- Selecione então os suplementos que deseja desabilitar no menu disponível e clique no botão Remover .
- Reinicie o seu PC e verifique se o Outlook muda de visualização de novo.
Mas a remoção de alguns suplementos do Outlook desabilitará plug-ins e suplementos que estão em conflito com o Outlook, fazendo com que ele não funcione como deveria.
4. Atualize o Outlook
- Repita as etapas 1 a 3 da solução 3 para iniciar o Outlook no modo de segurança.
- Clique em Arquivo na parte superior da tela, selecione Conta do Office e clique no menu Atualizações do Office .
- Clique no botão Opções de atualização e então selecione a opção Atualizar agora no menu suspenso para instalar atualizações pendentes no Outlook.
- Reinicie o seu PC e inicie o Outlook para ver se a alteração da visualização persiste.
Ele corrigirá erros do Outlook que podem afetar seu desempenho e causar problemas de exibição.
5. Crie um novo perfil do Outlook
- Clique com o botão esquerdo no botão Iniciar , digite Painel de Controle e clique em OK para abri-lo.
- Selecione Email no menu.
- Clique no botão Mostrar perfis .
- Na guia Geral , clique no botão Adicionar e desmarque a opção Sempre usar este perfil .
- Insira o nome do perfil e clique em OK .
- Adicione seu nome , endereço de e-mail e credenciais de senha , então clique em Avançar e em Aplicar para salvar as alterações.
Assim o Outlook deve voltar à visualização padrão criando um novo perfil.
Em resumo, os usuários com várias contas do Outlook podem verificar como pesquisar palavras-chave no Outlook.
Quando os sons de notificação não funcionam no Outlook, este guia o ajudará a resolver o problema.
Mas se você tiver mais dúvidas ou sugestões sobre este guia, deixe-as na seção de comentários abaixo.