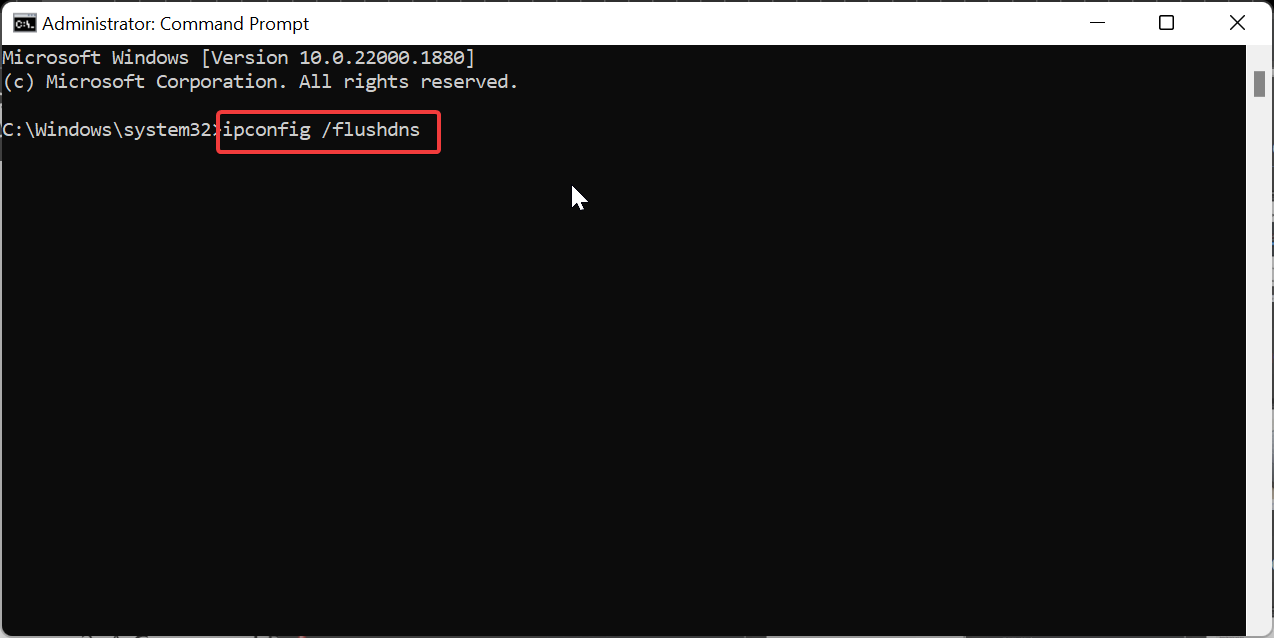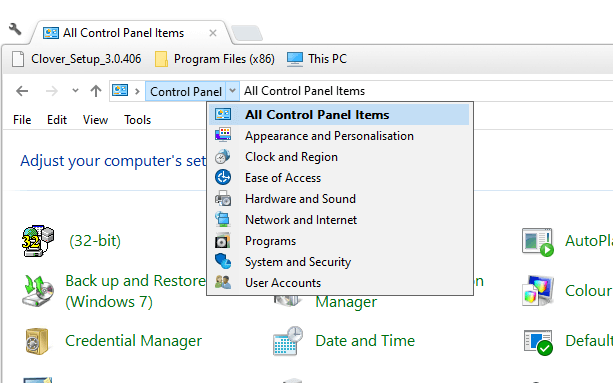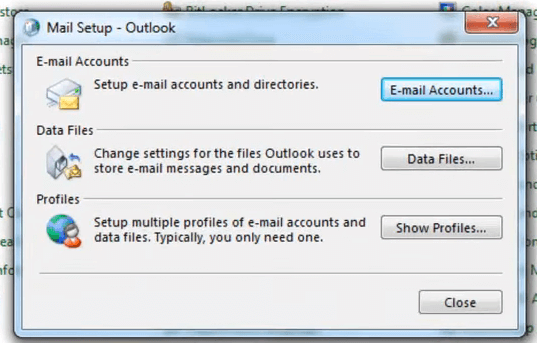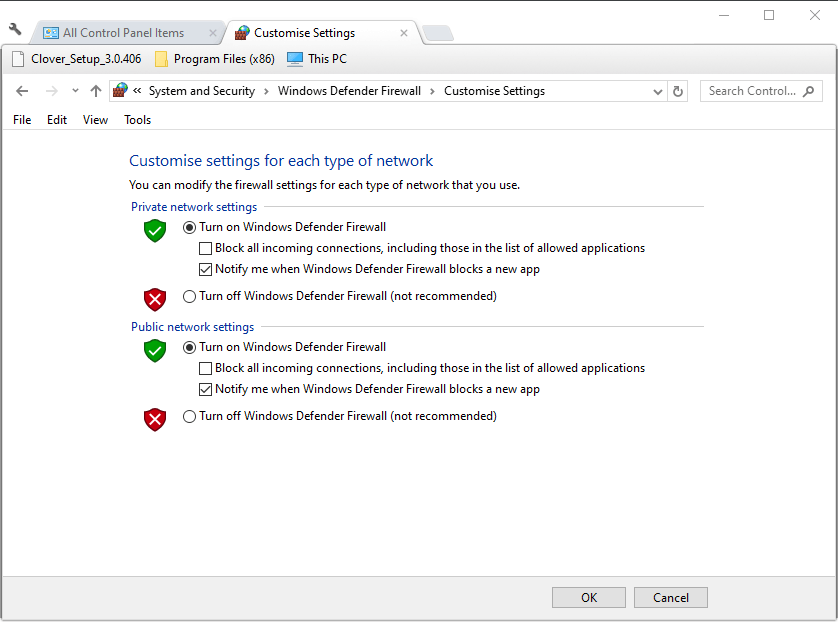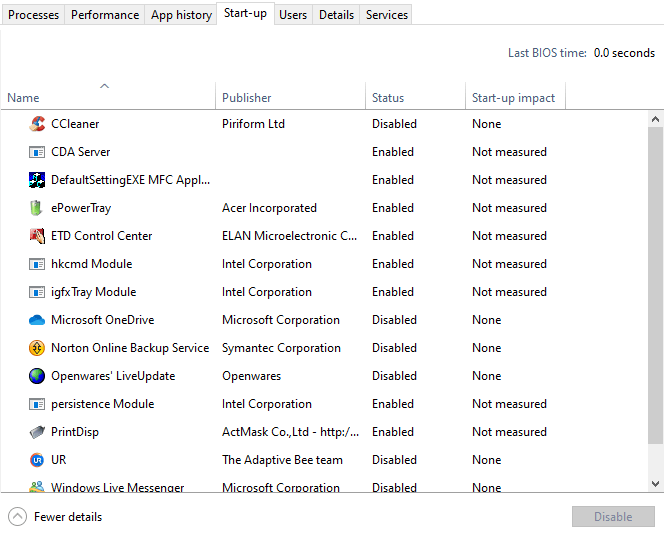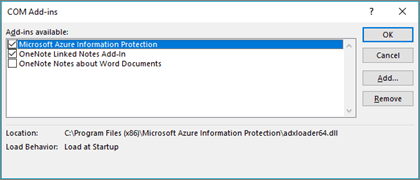Outlook Action Cannot be Completed: 5 Ways to Fix it
Re-registering the DNS should do
3 min. read
Updated on
Read our disclosure page to find out how can you help Windows Report sustain the editorial team Read more
Key notes
- If you are getting the connection to Microsoft Exchange is unavailable on Outlook, it might be due to network issues.
- You can fix this issue by disabling all add-ins on Outlook.
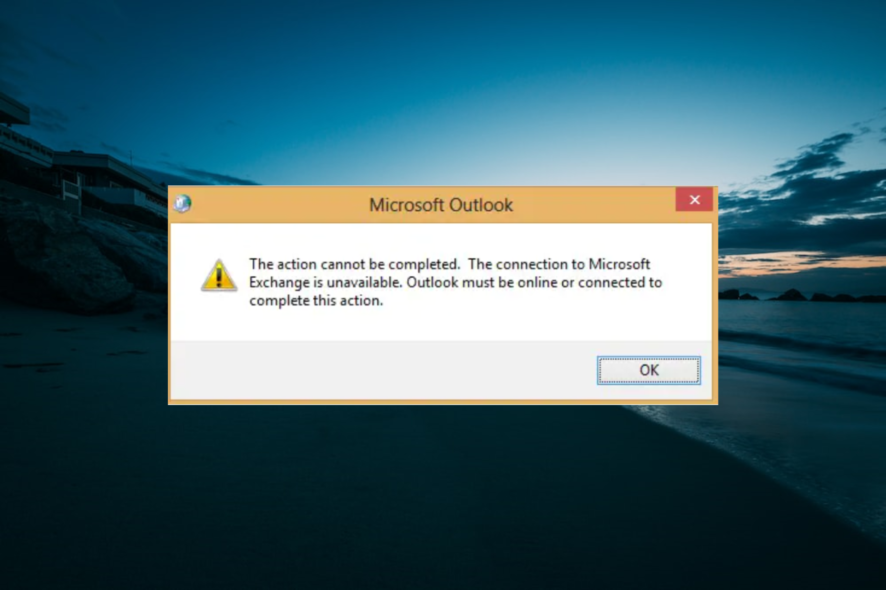
Some Outlook users have posted on the Microsoft forum about an Outlook error. The full error reads: The action cannot be completed. The connection to Microsoft Exchange is unavailable. Outlook must be online or connected to complete this action.
That error arises when users try to set up or utilize a Microsoft Exchange email account within Outlook.
How do I fix the Action cannot be completed error on Outlook?
1. Reregister the DNS
- Some users have fixed the action cannot be completed error by reregistering the DNS. Press the Windows key + S hotkey.
- Type cmd in the search box, and select Run as administrator under Command Prompt.
- Then enter these commands separately and press Enter after each:
ipconfig /flushdnsipconfig /registerdnsipconfig /releaseipconfig /renewNETSH winsock reset catalogNETSH int ipv4 reset reset.logNETSH int ipv6 reset reset.log - Close the Command Prompt.
2. Delete the Outlook Profile
- Deleting the current Outlook profile and adding a new one is another potential resolution for the Exchange is unavailable error. To do that, press the Windows key + R hotkey.
- Input Control Panel in Run, and click the OK button.
- Click Control Panel > in the path bar and select All Control Panel Items.
- Then click Mail to open Mail Setup.
- Click Show Profiles to open the General tab.
- Select the profile listed there, and click the Remove button.
- Thereafter, close the Mail Setup window.
- Outlook will automatically prompt you to set up a new profile after removing the previous profile.
3. Turn Off the Windows Defender Firewall
- To check if the Windows Defender Firewall isn’t responsible for the action cannot be deleted error, turn the WDF off before launching Outlook. Press the Windows key + S hotkey.
- Input the keyword firewall in the search box, and click Windows Defender Firewall to open the Control Panel applet directly below.
- Click Turn Windows Defender Firewall on or off to open the options in the snapshot directly below.
- Select the Turn Off Windows Defender Firewall option for both the Private and Public network settings, and click the OK button.
4. Turn Off Third-Party Antivirus Utilities
- Right-click the Taskbar and select Task Manager.
- Click the Startup tab shown directly below.
- Select an antivirus utility, and click the Disable button.
- Then restart Windows after removing the antivirus software from the startup.
Some users might need to disable or even uninstall their third-party antivirus software firewalls. To disable antivirus utilities, remove them from the system startup
5. Turn Off Outlook Add-ins
- To ensure there aren’t any conflicting add-ins, turn off Outlook’s add-ins. To do that, click File and Options in Outlook.
- Then click Add-ins on the left of the window.
- Select COM Add-ins on the Manage drop-down menu.
- Click the Go button.
- To remove add-ins, select them on the COM window and click the Remove button.
Those are a few of the resolutions users have fixed the action cannot be completed error. In addition, check out the Microsoft Support and Recovery Assistant, which is a handy troubleshooting utility for Outlook and other MS Office application issues.
Users can add that software to Windows 10 by clicking the Download now button on its Outlook Support Center page.
Feel free to let us know the solution that helped you fix this issue in the comments below.