Pantalla Negra de la Cámara de la PC: 9 Sencillos Pasos
10 min. read
Published on
Key notes
- Un controlador de software desactualizado o dañado provocará una pantalla negra en la cámara web en Windows 10.
- Algunos usuarios sugirieron asegurarse de que su software de grabación también funcione correctamente.
- También debes verificar si tu puerto USB funciona y conectar tu cámara web a otro.

Windows 10 y 11 funcionan con algunas de las mejores cámaras web de alta calidad. Sin embargo, algunos usuarios están empezando a quejarse de que su cámara web muestra una pantalla negra cuando la utilizan.
Este problema ocurre principalmente después de una actualización del sistema operativo. Afortunadamente, puede solucionar el problema rápidamente siguiendo atentamente los pasos de esta guía.
Sin embargo, debe tenerse en cuenta que si tiene algún mal funcionamiento del hardware de la cámara web, esta no será una solución adecuada al problema. Si está seguro de que no se trata de un problema de hardware, puede utilizar con confianza nuestras soluciones para resolver el problema de la pantalla negra de la cámara web en Windows 10 y 11.
¿Por qué tengo la pantalla negra de la cámara en mi pc?
Hay muchas cosas que pueden causar problemas de pantalla negra con su cámara web en Windows 10. A continuación se detallan algunas de las variaciones de este problema y las causas:
- A4Tech, la cámara web Logitech muestra una pantalla negra – La cámara muestra una pantalla negra en Zoom: Casi todas las cámaras web pueden tener este problema y muchos usuarios informaron este problema con las cámaras web A4Tech y Logitech.
- Pantalla negra sin audio en la cámara web: Esto generalmente se debe a un controlador incorrecto y se puede solucionar fácilmente.
- La cámara web muestra una pantalla blanca, una pantalla verde y una pantalla gris: Esta es una variación de este problema, pero debería poder solucionarlo utilizando las soluciones de este artículo.
- Cámara de una computadora portátil HP, Dell, Lenovo, Asus, Acer, Toshiba muestra una pantalla negra en Windows: Esto puede ser un problema de controlador o de hardware.
- La cámara web muestra una imagen reflejada, una imagen invertida o una imagen al revés: Esto generalmente se debe a un controlador incorrecto o a la configuración de la cámara web.
- No funciona la cámara web, no se detecta: Si no se detecta su cámara web, asegúrese de conectarla a un puerto diferente y actualizar sus controladores.
- Cámara de computadora portátil que muestra una pantalla negra Windows 10, Windows 11, Windows 7: Las soluciones a continuación son aplicables a todas las versiones de Windows, así que asegúrese de revisarlas.
- Cámara con pantalla negra en Android: Intente reiniciar su teléfono o aplicar las actualizaciones de software disponibles.
Sin más preámbulos, ¡vamos a empezar!
¿Cómo soluciono la pantalla negra de mi cámara?
1. Descargue el controlador de cámara web más reciente
- Vaya al sitio web de su fabricante para descargar la última versión del controlador de su cámara web.
- Si hay disponible una nueva versión de controladores para Windows 10, deberá desinstalar los controladores actuales que utiliza e instalar los nuevos controladores desde el sitio web.
Si la cámara web de una computadora portátil como HP, Dell o Lenovo muestra una pantalla negra, puede ir al sitio web del fabricante de su cámara web para descargar el controlador más reciente. Esto debería ayudar a solucionar el problema del controlador.
Descargador de controladores de terceros para la pantalla negra de la cámara
También recomendamos encarecidamente utilizar software dedicado para asegurarse de que su PC no tenga ningún problema causado por la instalación de controladores incorrectos.
Libérese de buscar manualmente los controladores correctos con una aplicación especializada. Cualquier controlador que se encuentre dañado se comparará con su base de datos incorporada y se actualizará en consecuencia.
2. Actualice el controlador de su cámara web para pantalla negra de la cámara
- Presione la tecla Windows + X y seleccione Administrador de dispositivos.
- Haga doble clic en la opción Cámaras para expandirla.
- Haga clic derecho en los controladores allí y seleccione Actualizar controlador.
- Seleccione Buscar controladores en mi computadora.
- Seleccione la opción Déjame elegir de una lista de controladores disponibles en mi computadora.
- Ahora, elija la opción Dispositivo de vídeo USB.
- Finalmente, haga clic en el botón Siguiente y espere a que finalice el proceso.
El problema de la pantalla negra de la cámara web en Windows 10 suele deberse a problemas con los controladores. La actualización de los controladores debería ayudar a solucionar el problema en este caso. Recuerde reiniciar su PC después de la actualización.
3. Actualiza tu aplicación de grabación
- Presione la tecla Windows + I para abrir la aplicación Configuración.
- Seleccione la opción Aplicaciones.
Microsoft Store para descargar la última versión de la aplicación.
Si tiene el problema de la pantalla negra de la cámara en aplicaciones como Zoom o Skype en Windows 10, puede desinstalar y reinstalar la aplicación. Esto se debe a que el problema podría estar relacionado con la versión de la aplicación que estás utilizando.
Entonces, reinstalar la última versión debería resolver el problema.
4. Desinstale el controlador de su cámara web
- Abra el Administrador de dispositivos.
- Expanda la opción Cámaras haciendo clic en la flecha al lado.
- Haga clic derecho en el controlador de su cámara web y elija Desinstalar dispositivo.
- Haga clic en el botón Desinstalar para continuar.
- Finalmente, haga clic en el ícono Buscar cambios de hardware y espere mientras Windows instala los controladores necesarios.
Después de reinstalar los controladores, verifique si la cámara de la computadora portátil todavía muestra una pantalla negra en Windows 10.
Tenga en cuenta que Windows 10 a veces puede actualizar sus controladores automáticamente en segundo plano, lo que hace que este problema vuelva a aparecer.
Si esto sucede, tendrás que repetir este proceso y desinstalar el controlador una vez más.
Para evitar que el controlador de su cámara web se actualice automáticamente, asegúrese de consultar nuestra guía sobre cómo evitar que ciertos controladores se actualicen.
5. Añade una fuente de luz adicional
Según los usuarios, a veces se puede solucionar este problema simplemente añadiendo una fuente de luz adicional.
Si su cámara web muestra una pantalla negra, simplemente use una linterna o cualquier otra fuente de luz y apunte a su cámara. Después de hacer eso, su cámara web debería comenzar a funcionar nuevamente.
Tenga en cuenta que esta es una solución burda, pero si esta solución le funciona, deberá repetirla cada vez que desee utilizar su cámara web.
6. Retire la batería de su computadora portátil
A veces, el problema de la pantalla negra de la cámara en Windows 10 puede deberse a algunos fallos en su computadora portátil.
Para solucionar este problema, algunos usuarios sugieren que desconecte su computadora portátil de la toma de corriente y retire la batería.
Ahora, mantenga presionado el botón de encendido durante 30 segundos o más. Es posible que tengas que repetir este proceso un par de veces para que esta solución funcione.
Después de hacer eso, vuelva a cargar la batería de la computadora portátil y enciéndala normalmente. Ahora su cámara web debería empezar a funcionar de nuevo.
Si el problema persiste, es posible que tengas que quitar la batería y repetir todo el proceso nuevamente.
7. Cambie su configuración de exposición
- Abra Skype , vaya a Herramientas y seleccione Opciones.
- Ahora navegue hasta Configuración de video y haga clic en Configuración de cámara web.
- Vaya a la pestaña Control de cámara y marque la casilla Auto junto a Exposición.
Tenga en cuenta que cada aplicación de grabación es diferente, por lo que es posible que no tenga disponible la opción Exposición.
Esta no es una solución universal y tendrás que repetirla para cada aplicación de grabación de video que quieras usar.
8. Asegúrate de que tu cámara sea compatible con tu PC
Si su cámara muestra una pantalla negra en Windows 10 u 11, el problema podría ser un problema de compatibilidad. Es posible que algunas cámaras web antiguas no sean totalmente compatibles con su PC, lo que puede provocar que aparezca este problema.
Para comprobar si el problema es la compatibilidad, le recomendamos que pruebe su cámara web en un dispositivo diferente y vea si el problema vuelve a aparecer.
Si el problema se manifiesta en otra PC, es posible que la cámara no sea totalmente compatible con Windows 10 y su única solución sea reemplazarla.
9. Desconecte otros dispositivos USB y conecte la cámara a un puerto diferente
Si está utilizando una cámara USB, debe saber que a veces otros dispositivos USB pueden causar interferencias. Esto puede ocurrir si estás usando un concentrador USB.
Puede consultar nuestro útil artículo sobre los mejores concentradores USB si está pensando en cambiar el actual.
Para solucionar el problema, se recomienda desconectar los dispositivos USB innecesarios y comprobar si su cámara web funciona.
Si el problema persiste y su cámara web muestra una pantalla negra, puede intentar conectarla a un puerto diferente. Intente conectar su cámara a todos los puertos disponibles y verifique si eso resuelve el problema.
Las soluciones anteriores son todo lo que necesita para encontrar y reparar su cámara web si solo muestra una pantalla negra desde la actualización a Windows 10.
¿Cómo puedo arreglar la pantalla negra de la cámara en Windows 11?
- Presione la tecla Windows + X y seleccione Terminal de Windows (Administrador).
- Escriba el siguiente comando y presione Enter :
get-appxpackage *Microsoft.WindowsCamera* | remove-appxpackage - Finalmente, vaya a Microsoft Store para descargar nuevamente la aplicación de la cámara.
Después de reinstalar la aplicación, su cámara debería comenzar a funcionar normalmente nuevamente en Windows 11.
Al igual que Windows 10, el problema de la pantalla negra de la cámara en Windows 11 también puede deberse a controladores desactualizados o defectuosos.
El proceso de actualización del controlador es prácticamente el mismo en el nuevo sistema operativo, por lo que le resultará muy fácil de realizar siguiendo los pasos de nuestra guía de Windows 10.
Además, otras soluciones de esta guía deberían funcionar perfectamente en Windows 11. Así que puede probarlas si la actualización de sus controladores no funciona.
¿Cómo reinicio la cámara de mi computadora portátil?
La forma más sencilla de reiniciar su cámara web incorporada en una computadora portátil con Windows 10 u 11 es reiniciar su PC. Además, es posible que deba desinstalar y reinstalar los controladores de la cámara como se muestra en esta guía.
Sin embargo, si desea reiniciar la cámara para una aplicación o programa en particular, puede desactivar el acceso desde la configuración y volver a activarlo.
El problema de la pantalla negra de la cámara en Windows 10 y 11 puede ser exasperante, ya que restringe algunas aplicaciones como Zoom y Skype. Pero con las correcciones de esta guía, debería poder restaurar la normalidad fácilmente.
Mientras continúa con los problemas de la cámara, es posible que le interese nuestra guía sobre qué hacer si la cámara web no funciona en Windows 11.
Publique a continuación en la sección de comentarios de la página si encontró algún otro problema con su cámara web y las correcciones publicadas anteriormente no funcionan para usted.


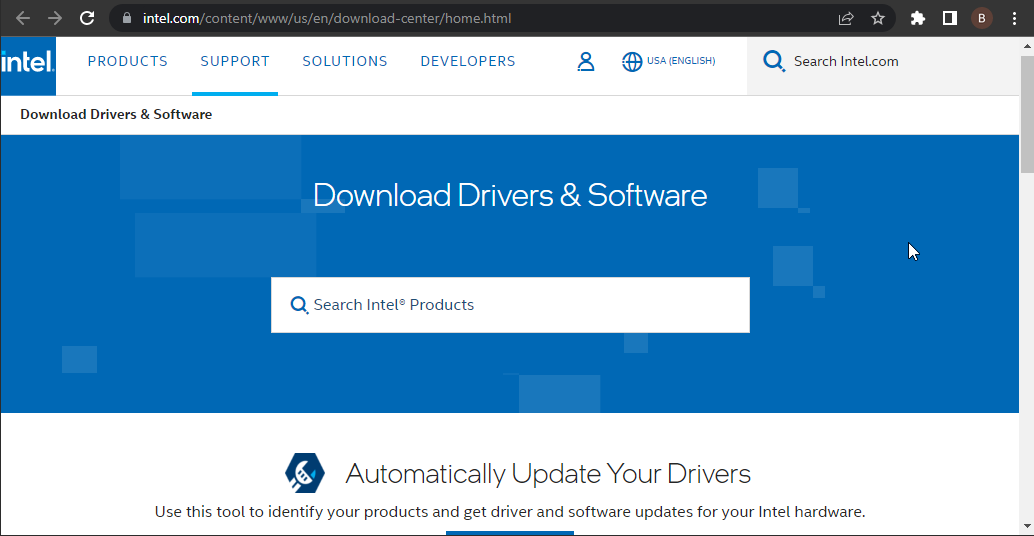
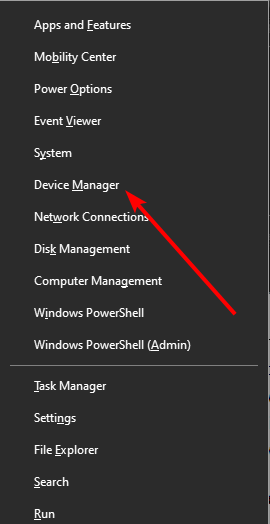
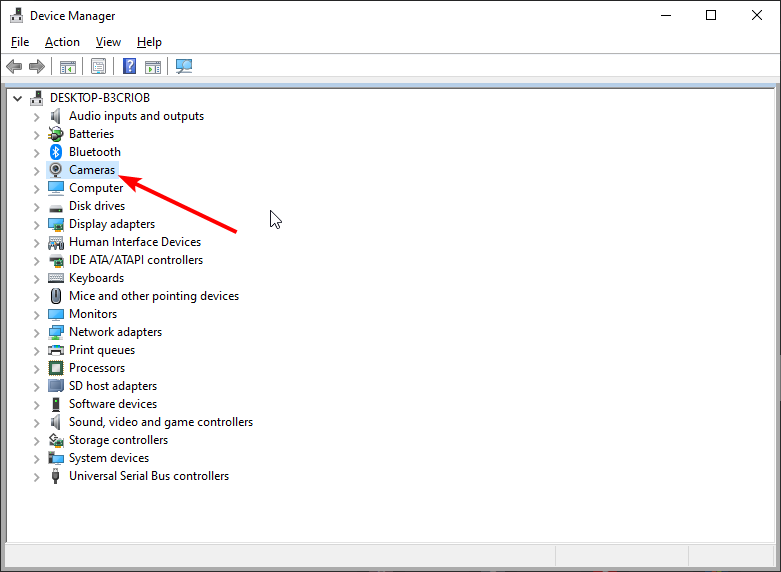
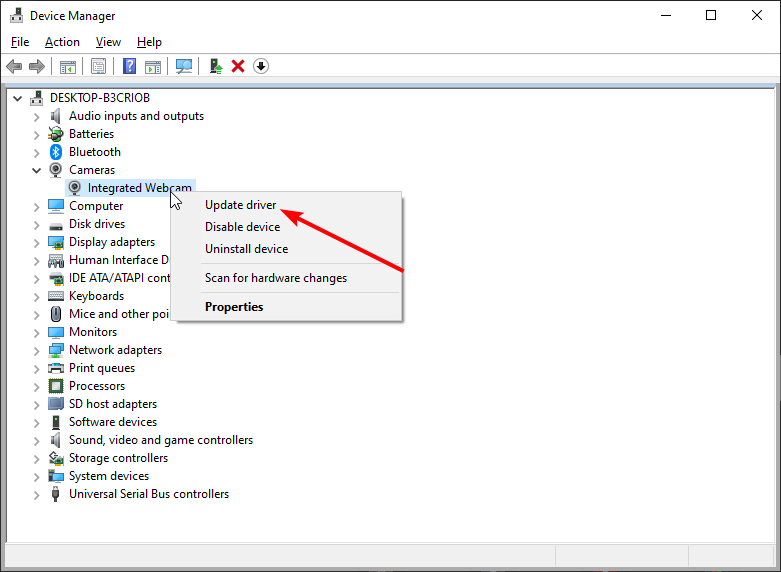
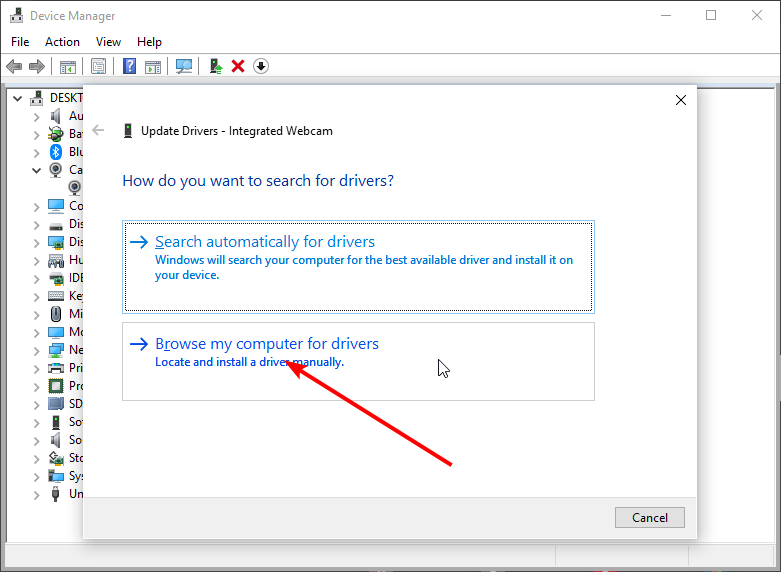
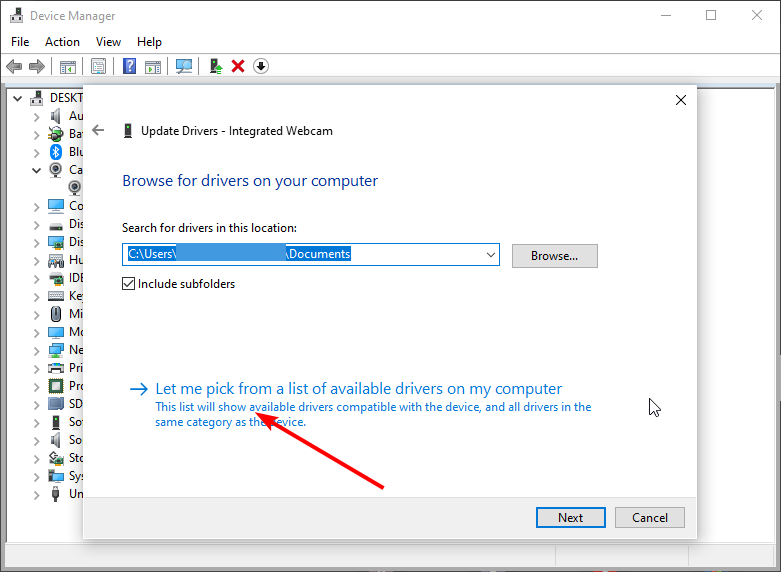


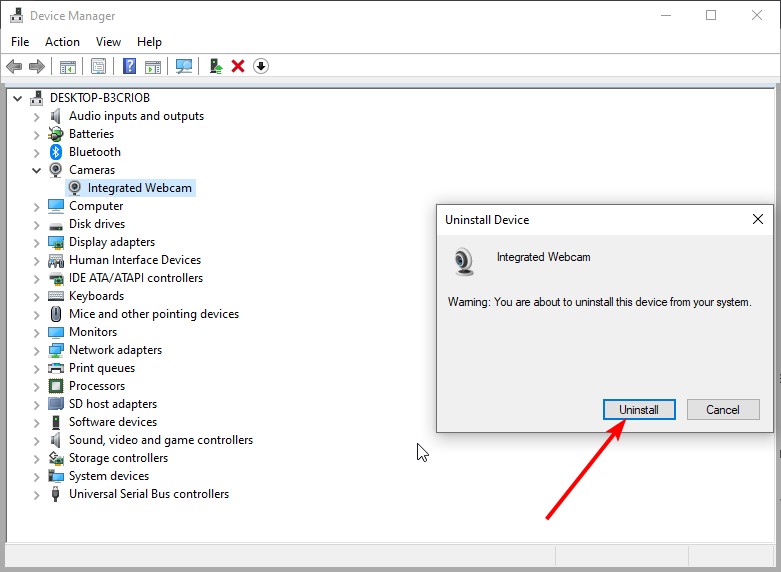
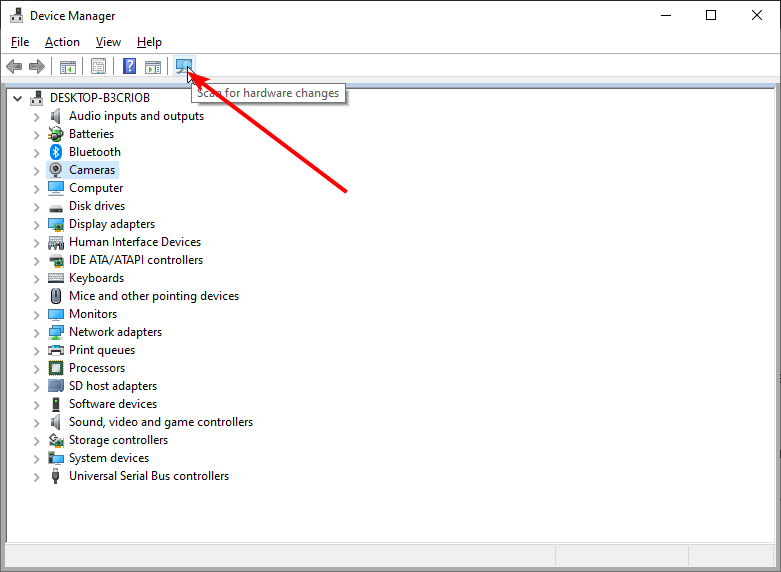
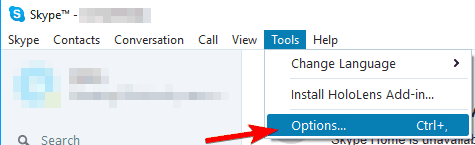
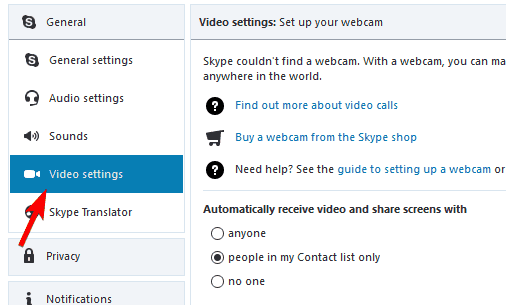








User forum
0 messages