Zoom not Responding: 4 Great Ways to Get It Working Again
Updating your drivers is quick way to resolve this issue
5 min. read
Updated on
Read our disclosure page to find out how can you help Windows Report sustain the editorial team. Read more
Key notes
- If Zoom is not responding on your PC, it might be because of outdated or faulty display or camera drivers.
- A quick and surefire solution is to roll back or update your drivers to the latest version.
- Another good solution to make Zoom work well is to uninstall and reinstall the app.
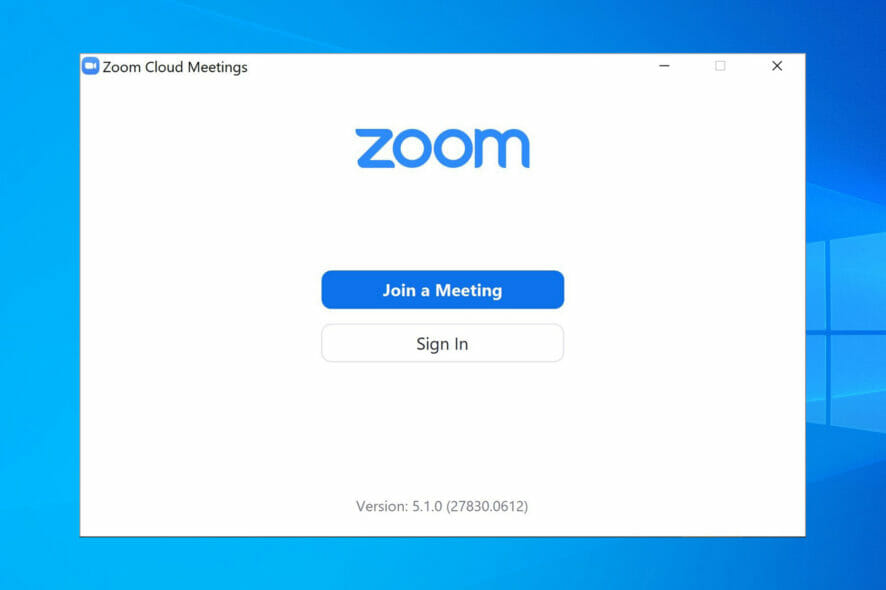
The annoying issue when Zoom is not responding is usually not serious, thankfully. When Zoom cannot detect a camera, you don’t see it in its settings.
Other times, Zoom detects your camera, but the video box only displays a grey area, and there’s no output. These troubleshooting steps will help you fix this problem quickly.
Why does my Zoom keep freezing and not responding?
Different factors can cause Zoom to not respond to issues. Listed below are some of the well-known causes:
- Activities of other apps: In most cases, if Zoom is not responding during or when joining a meeting, it might be because of the background apps. Zoom might stop responding if you have some apps using your PC camera or an app that consumes too many resources. The solution here is to close these apps and relaunch the Zoom app.
- Driver issues: Sometimes, Zoom might not respond when turning on the camera. This can be due to a faulty or outdated camera driver. Also, it can be due to problems with your display drivers. You can fix this by rolling back or updating your drivers.
- Hardware problems: If you are facing this issue while using an external webcam, the problem might be because of this camera. The solution here is to switch to one of the best webcams for Windows.
How can I fix Zoom if it’s not responding?
Below are some basic troubleshooting steps to try before making changes to your PC in a bid to fix this issue:
- Restart your PC
- Close other apps running in the background
- Change USB webcam
If this does not solve the problem, you can now delve into the solutions below:
1. Force stop Zoom
- Press the Windows key + X and select the Task Manager option.
- Right-click the Zoom app.
- Now, select the End task option and relaunch Zoom.
The first thing to do if the Zoom app is not responding is to restart it. This will clear up the glitches causing the problem. It can also come in handy if the Zoom app is not launching.
2. Roll back your drivers
- Press the Windows key + X and select the Device Manager option.
- Click the arrow next to the Display adapters option to expand it and double-click each driver.
- Select the Driver tab at the top and click the Roll Back Driver option.
- Now, go back to the Device Manager window, expand the Cameras option, and repeat Steps 2 and 3 for the drivers.
If you noticed that Zoom is not responding after updating your driver or PC, it might be due to incompatible or faulty drivers. You must roll back your drivers and restart your PC to fix this.
3. Update drivers
- Right-click the Start icon and select the Device Manager option.
- Expand the Display adapters option and right-click each of the drivers there.
- Now, select the Update driver option.
- Choose Search automatically for drivers option and install any available update.
- If Windows can’t find any available driver and you still face the problem, choose the Browse my computer for drivers option instead in Step 4.
- From here, choose Let me pick from a list of available drivers on my computer.
- Choose your default display driver and click the Next button.
- Finally, go back to the Device Manager window, expand the Cameras option, and repeat Steps 2 to 7.
Another known cause of the Zoom not responding problem is an outdated driver. You can download the latest drivers from your PC manufacturer’s website if you don’t want to use the built-in driver updater.
Doing this procedure manually is not very hard, but it can still go wrong, and if you install the wrong driver, you will be right back where you started. However, you can do this procedure easily by using specialized software.
You can prevent these problems by using an automatic tool that will search and install the correct drivers on your computer with just a few clicks. That's why we recommend you use Outbyte Driver Updater. Here's how to do it:
- Download and install the Outbyte Driver Updater app.
- Launch the software.
- Wait for the app to detect all incompatible drivers.
- Afterward, it will show you a list of the drivers found to select the ones to Update or Ignore.
- Click on Update & Apply Selected to download and install the newest versions.
- Restart your PC to ensure the applied changes.

Outbyte Driver Updater
Use this software and solve all driver-related issues from your PC.4. Reinstall the Windows Zoom client
- Press the Windows key + I and select the Apps option. To open the Start menu.
- Scroll down the applications list and select the Zoom app.
- Now, click the Uninstall button and follow the onscreen instructions to complete the removal.
- Finally, download and install the Zoom client from the official website.
Reinstalling the Zoom app can also help you fix other issues related to the app, like error code 4502 and error code 3003; read these guides to learn more.
5. Use a Zoom alternative
If the Zoom not responding issue continues after reinstalling it, you’ll probably have to consider using an alternative service to hold your video conferences. There are many video conferencing software, some even more powerful than Zoom, so make sure to check them out.
There you have it: Everything you need to fix Zoom if it’s not responding. All that is left is for you to follow the instructions in this guide. Elsewhere, Zoom may crash when screen sharing but we’ve already detailed how to bypass this issue.
If Zoom fails to detect your PC’s microphone, check our detailed guide to fix the problem for good.
Feel free to let us know the solution that helped you fix this problem in the section below.
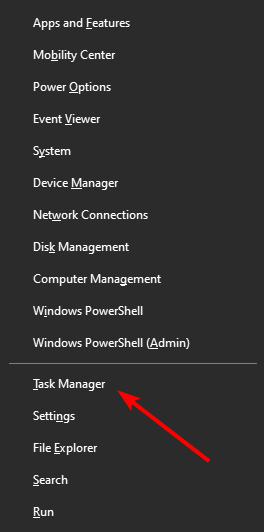
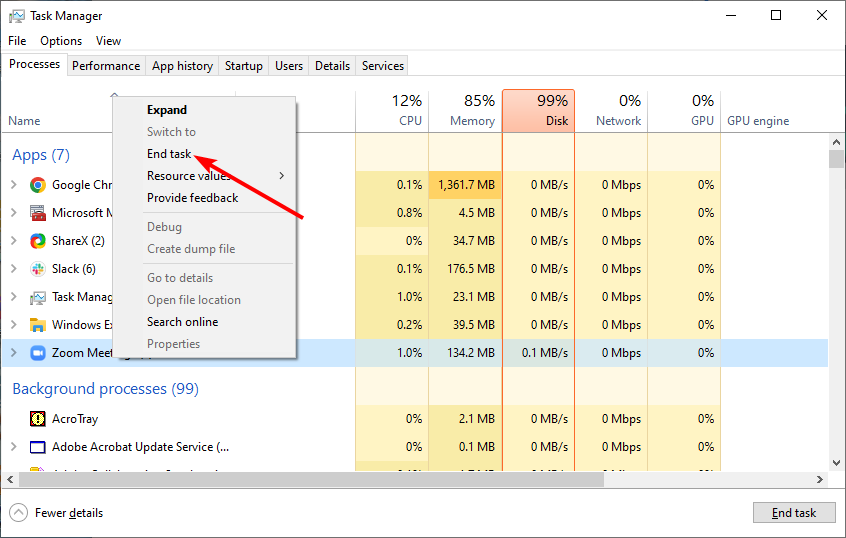
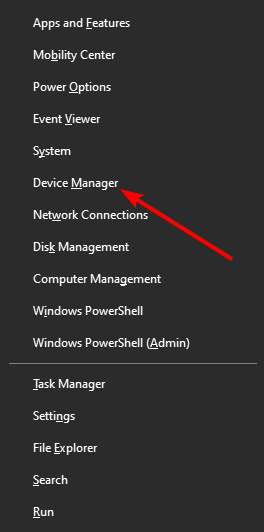
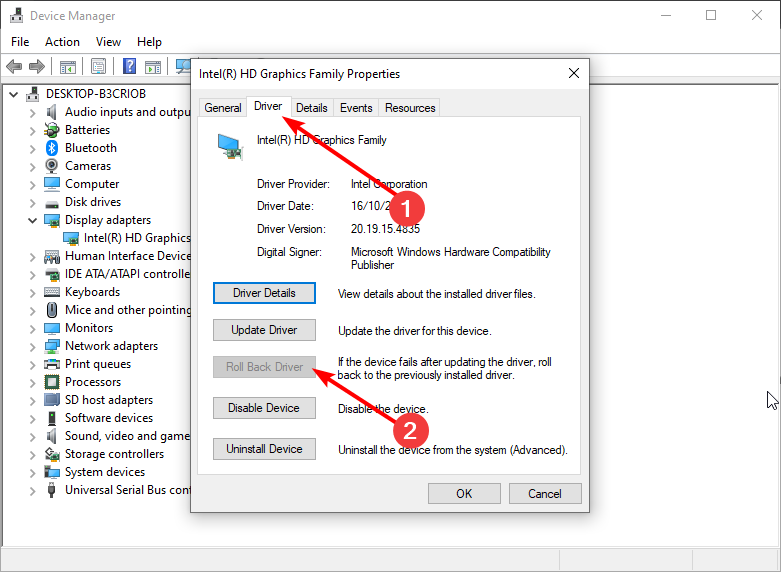
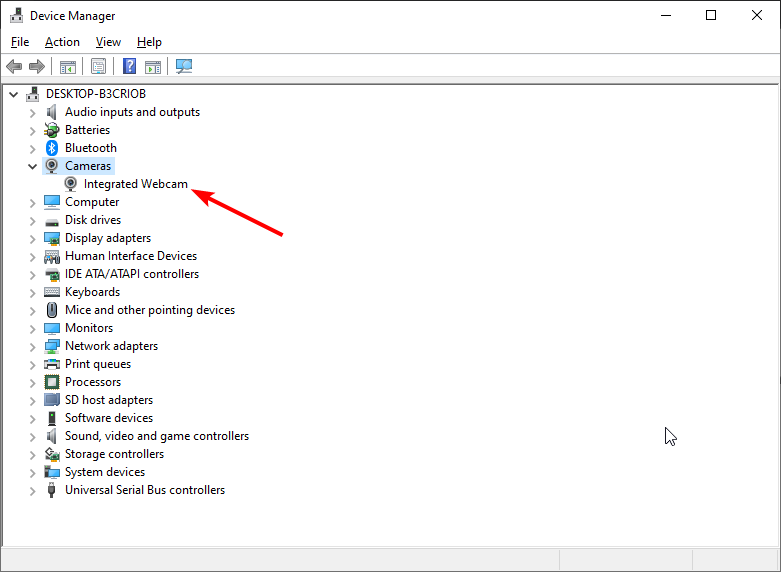

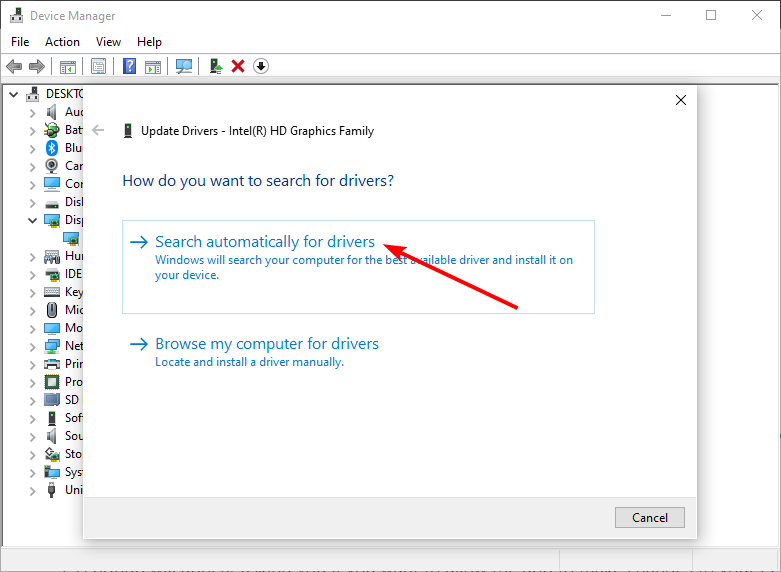
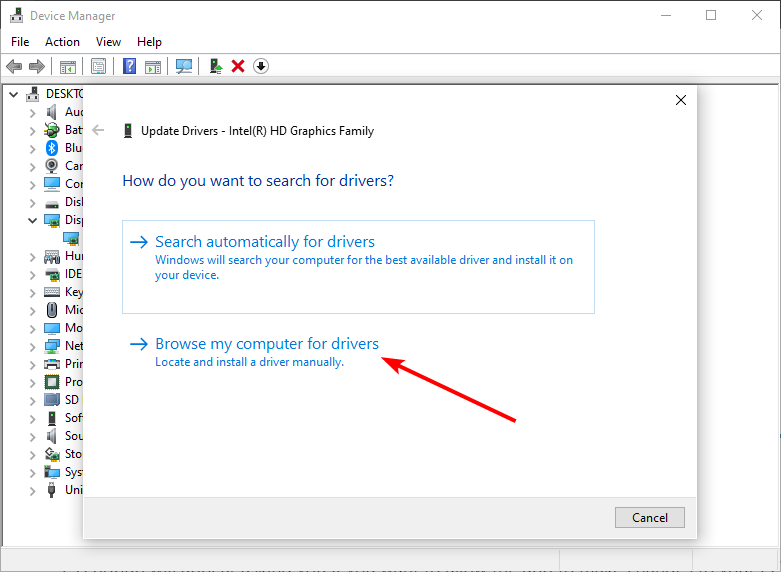
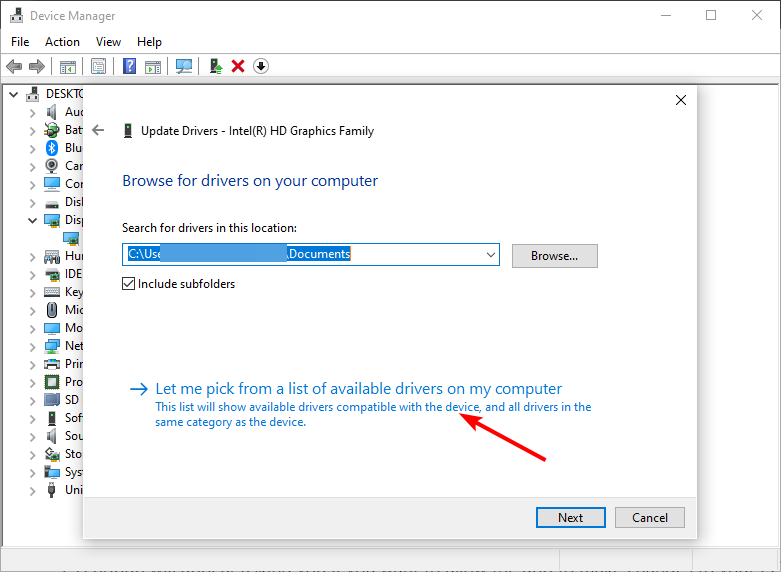
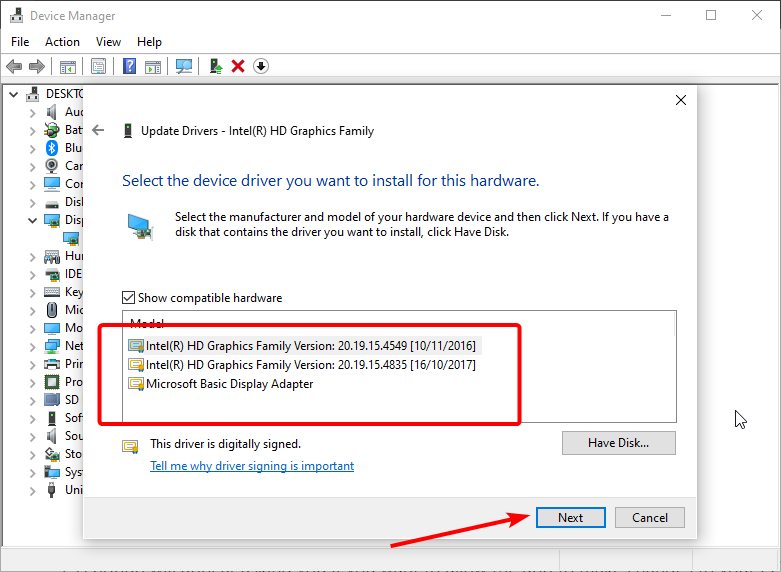

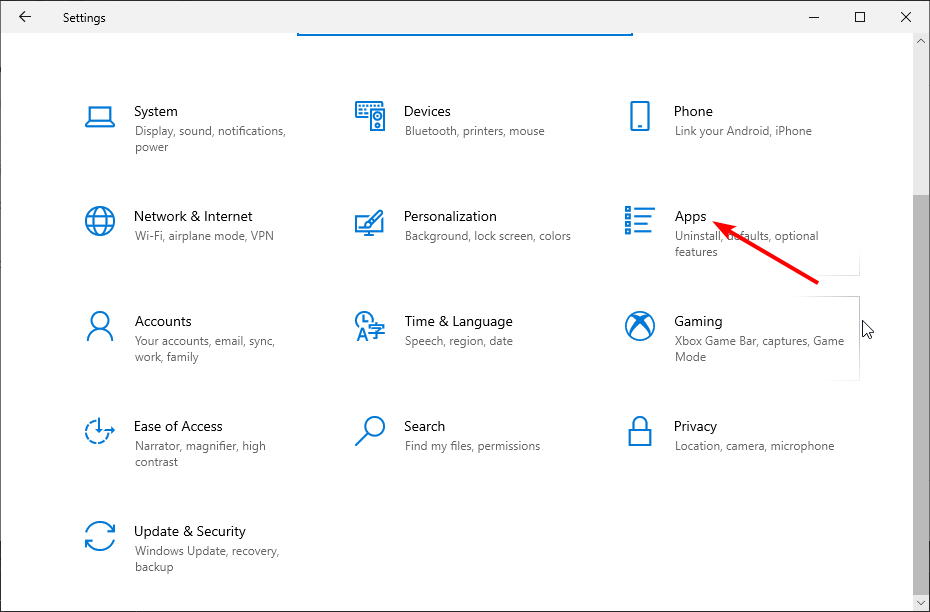
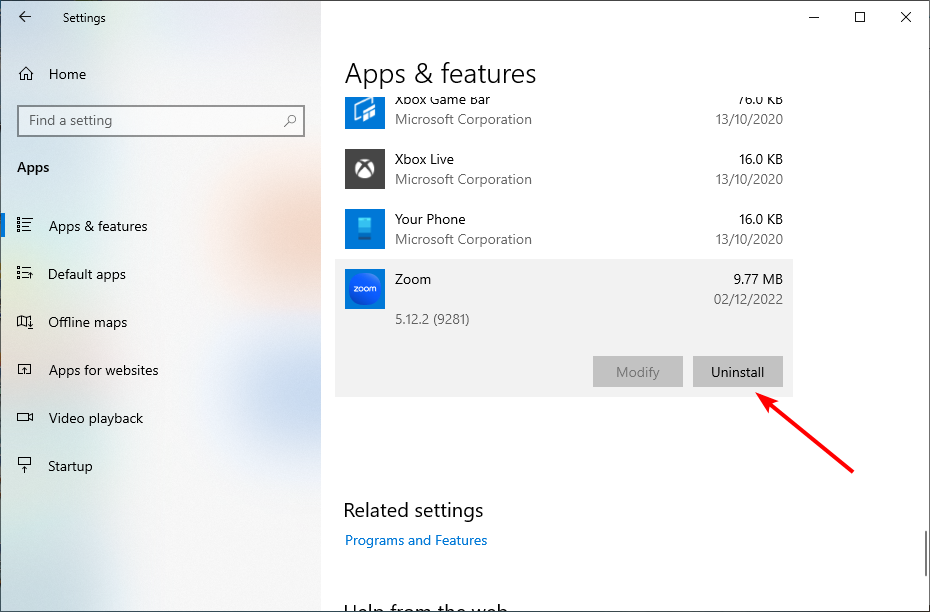




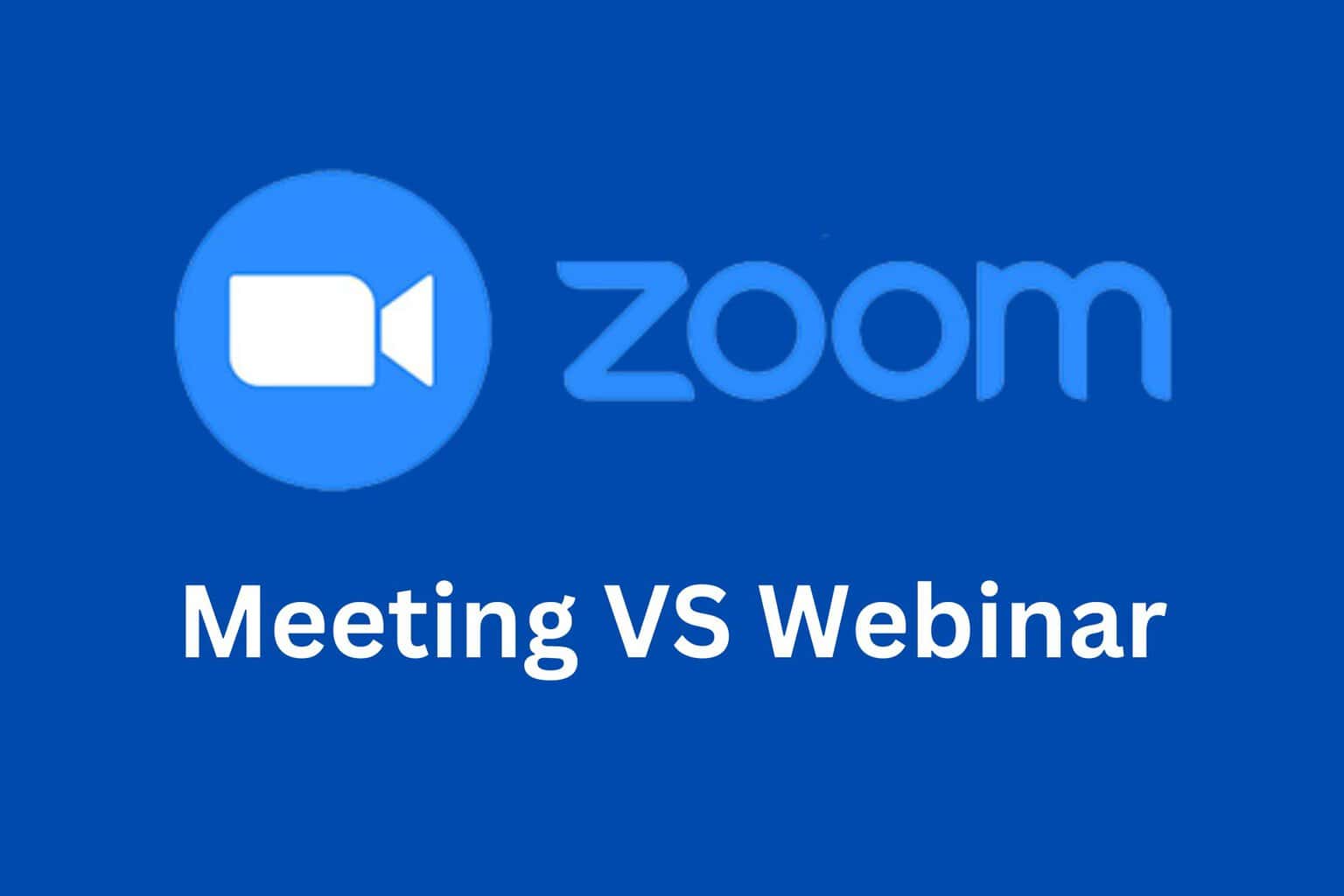

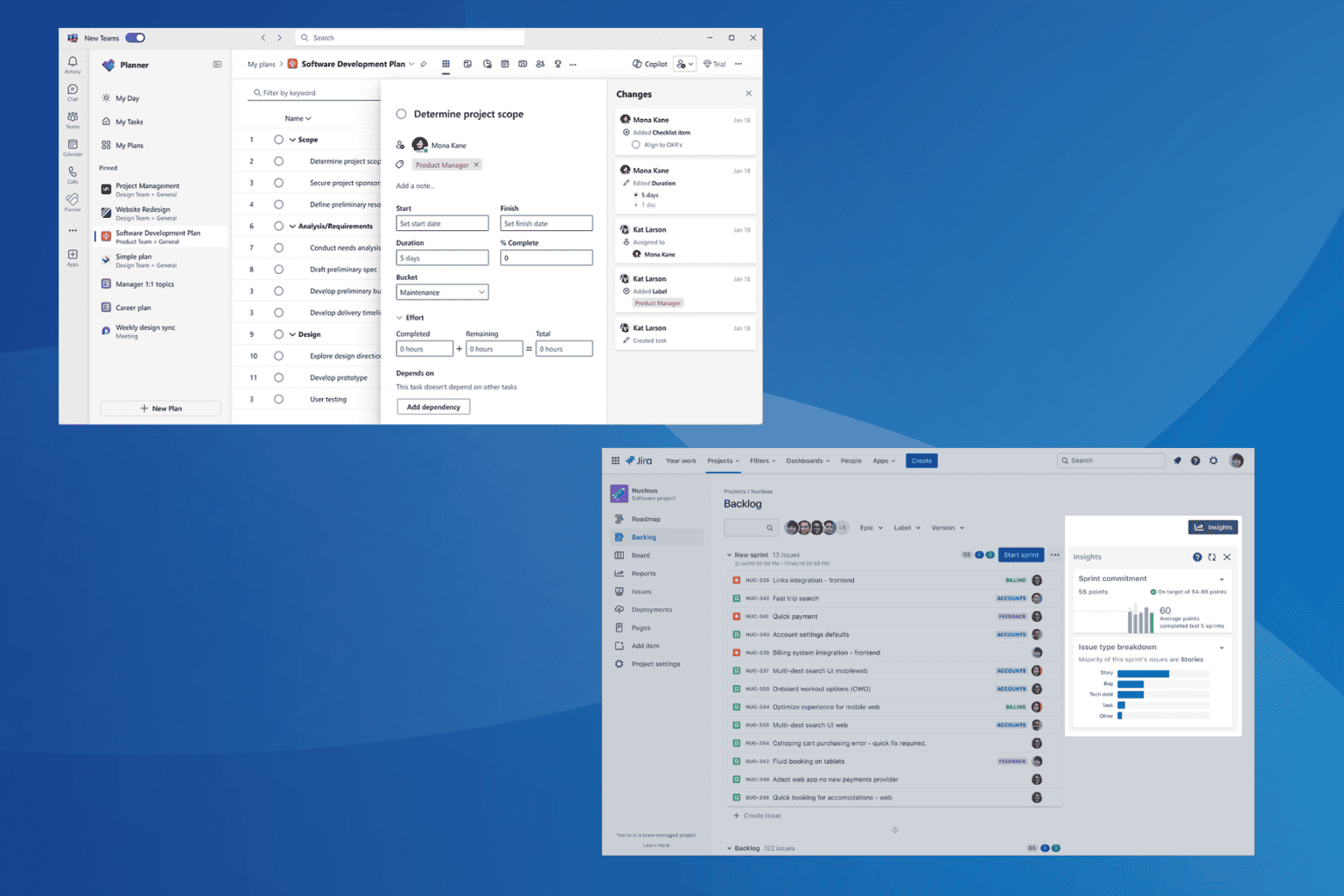

User forum
4 messages