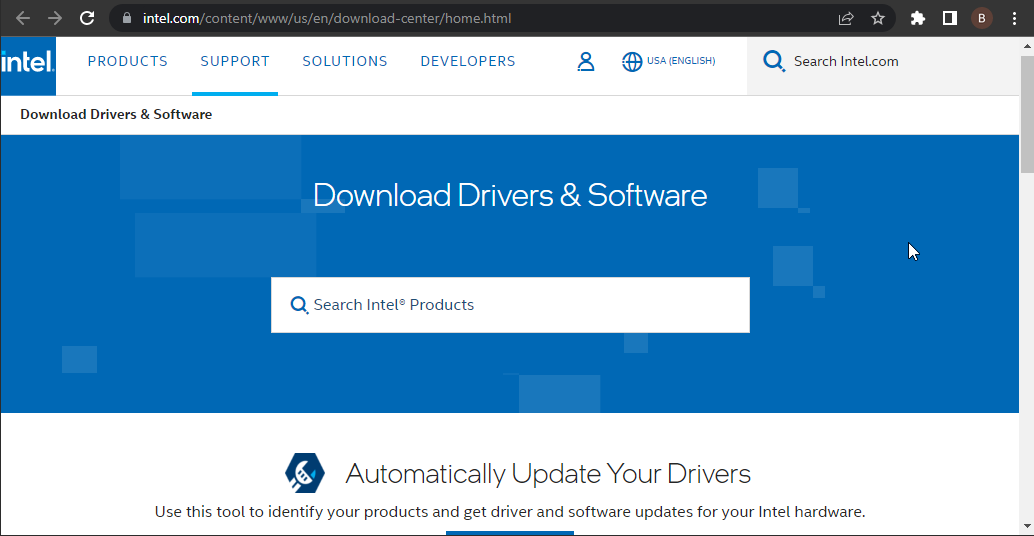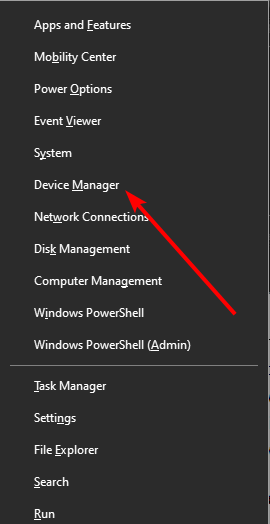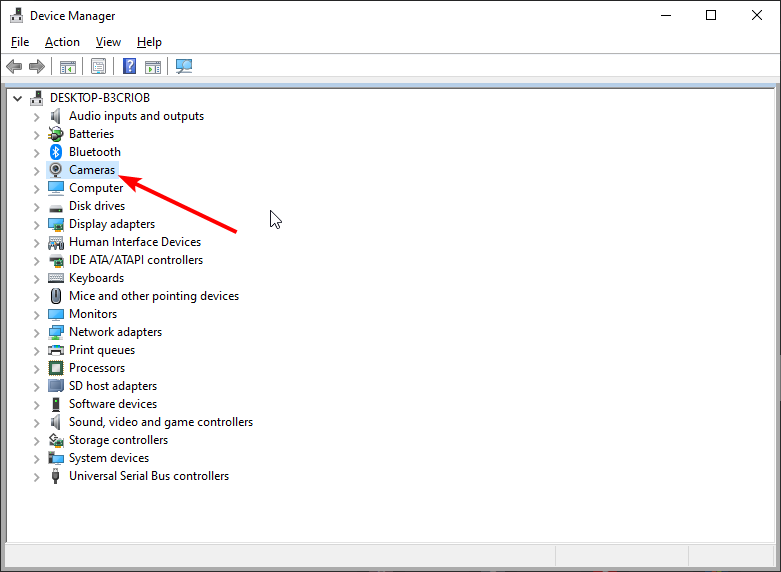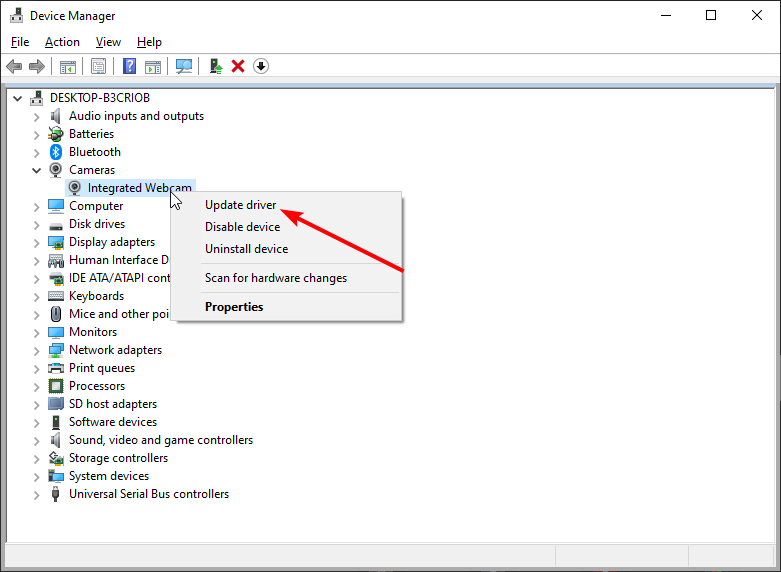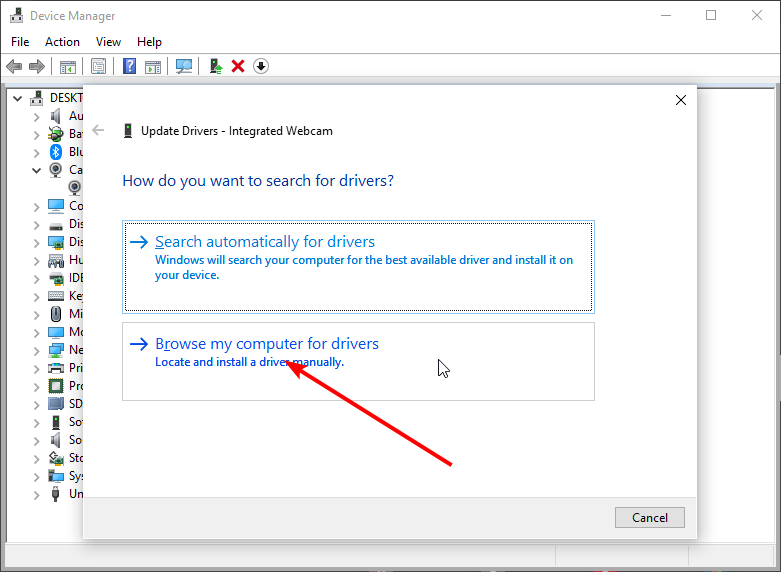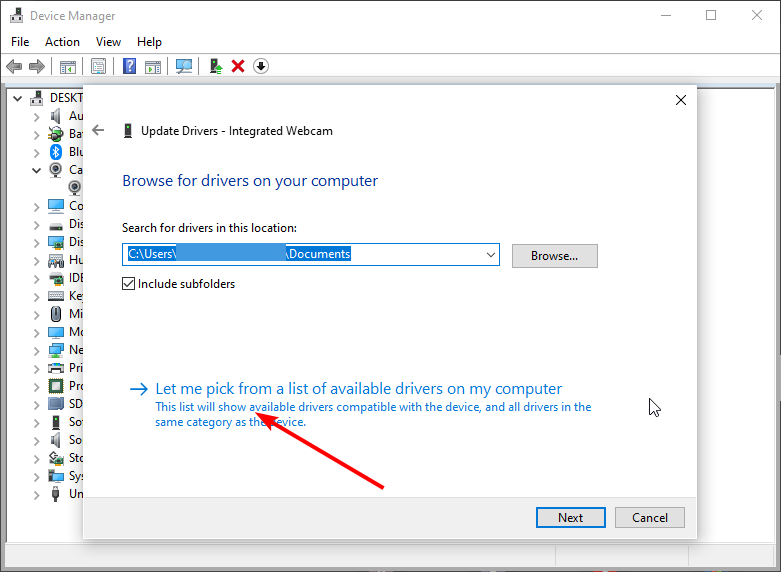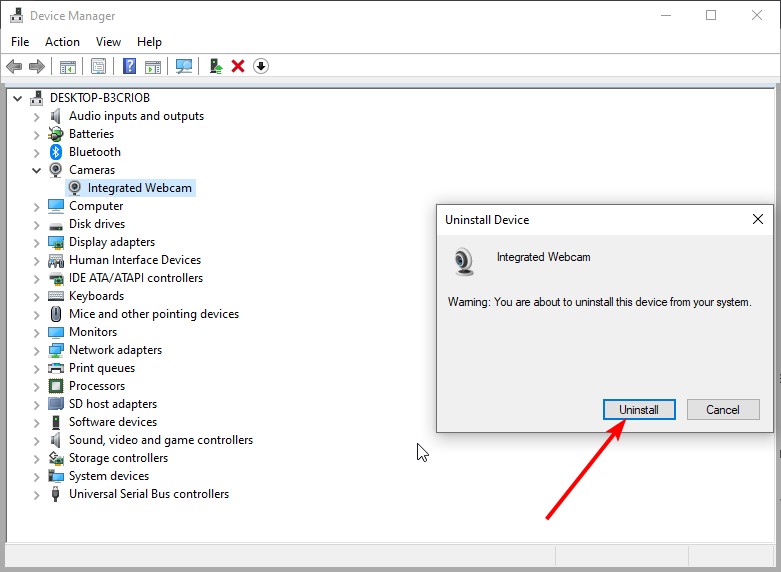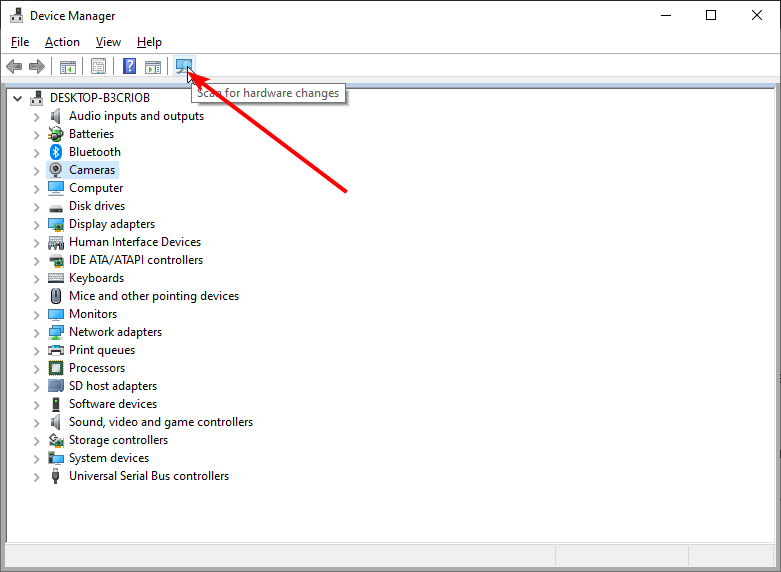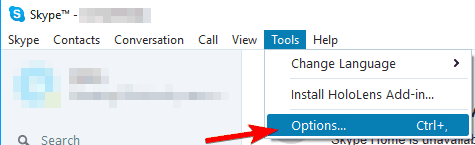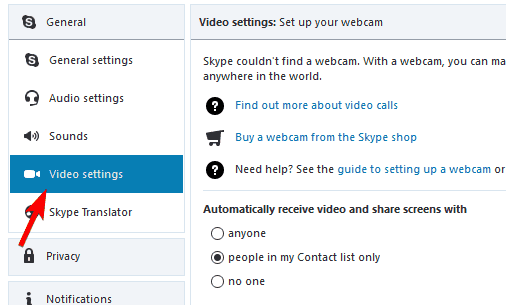Câmera com tela preta da câmera no Notebook - CORREÇÃO
9 min. read
Published on
Key notes
- Um driver de software desatualizado ou corrompido causará uma tela preta na webcam no Windows 10.
- Alguns usuários sugeriram que seu software de gravação também esteja funcionando corretamente.
- Você também deve verificar se sua porta USB está funcionando e conectar sua webcam em outra.
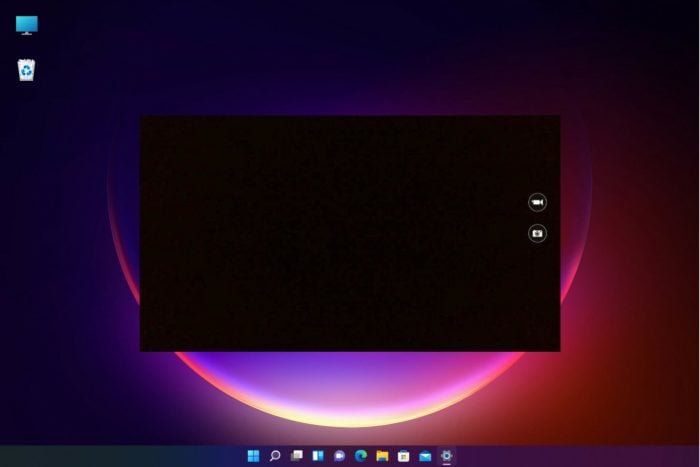
O Windows 10 e 11 funcionam com algumas das melhores webcams de alta qualidade com efeitos devastadores. No entanto, alguns usuários estão começando a reclamar que sua webcam mostra uma tela preta ao usá-la.
Esse problema ocorre principalmente após uma atualização do sistema operacional. Felizmente, você pode corrigir o problema rapidamente seguindo cuidadosamente as etapas deste guia.
No entanto, deve-se observar que se houver algum problema de hardware na webcam, esta não será uma abordagem adequada para o problema. Se tiver certeza de que não é um problema de hardware, você pode usar nossas soluções com segurança para resolver o problema de tela preta da webcam no Windows 10 e 11.
Por que a câmera do meu laptop está preta?
Há muitas coisas que podem causar problemas de tela preta em sua webcam no Windows 10. Abaixo estão algumas das variações desse problema e as causas:
- A4Tech, webcam Logitech mostra tela preta – Câmera mostrando uma tela preta no Zoom : Quase todas as webcams podem ter esse problema, e muitos usuários relataram esse problema com webcams A4Tech e Logitech.
- A webcam mostra uma tela preta sem áudio : isso geralmente é causado por um driver defeituoso e pode ser facilmente corrigido.
- A webcam mostra uma tela branca, uma tela verde, uma tela cinza : esta é uma variação desse problema, mas você poderá corrigi-lo usando as soluções deste artigo.
- Câmera de laptop HP, Dell, Lenovo, Asus, Acer, Toshiba mostrando tela preta no Windows : isso pode ser um problema relacionado ao driver ou ao hardware.
- A webcam mostra imagem espelhada, imagem invertida, imagem de cabeça para baixo : isso geralmente é causado por um driver incorreto ou pelas configurações da webcam.
- A webcam não funciona, não foi detectada : se sua webcam não for detectada, conecte-a a uma porta diferente e atualize seus drivers.
- Câmera do laptop mostrando tela preta Windows 10, Windows 11, Windows 7 : As soluções abaixo são aplicáveis a todas as iterações do Windows, portanto, verifique-as.
- Tela preta da câmera Android : tente reiniciar o telefone ou aplicar quaisquer atualizações de software disponíveis.
Sem mais delongas, vamos começar!
Como faço para corrigir a tela preta da minha câmera?
1. Baixe o driver de webcam mais recente
- Acesse o site do fabricante para baixar o driver mais recente da sua webcam.
- Se uma nova versão de drivers para Windows 10 estiver disponível, você precisará desinstalar os drivers atuais que usa e instalar os novos drivers do site
Se a câmera da webcam de um laptop como HP, Dell ou Lenovo estiver exibindo uma tela preta, você pode acessar o site do fabricante da webcam para baixar o driver mais recente. Isso deve ajudar a corrigir o problema do driver. tente.
Use um downloader de driver de terceiros
Também recomendamos fortemente o uso de software dedicado, para garantir que seu PC não terá problemas causados pela instalação de drivers errados.
Livre-se da necessidade de procurar manualmente os drivers corretos com um aplicativo especializado. Qualquer driver encontrado quebrado será comparado ao seu banco de dados integrado e atualizado de acordo.
[bloco de inserção = "54"]
2. Atualize o driver da sua webcam
- Pressione a tecla Windows + X e selecione Gerenciador de Dispositivos .
- Clique duas vezes na opção Câmeras para expandi-la.
- Clique com o botão direito nos drivers e selecione Atualizar driver .
- Selecione Procurar drivers em meu computador .
- Selecione a opção Deixe-me escolher em uma lista de drivers disponíveis no meu computador .
- Agora escolha a opção de dispositivo de vídeo USB .
- Por fim, clique no botão Avançar e aguarde o término do processo.
O problema de tela preta da webcam no Windows 10 geralmente se deve a problemas de driver. Atualizar seus drivers deve ajudar a corrigir o problema neste caso. Lembre-se de reiniciar o seu PC após a atualização.
3. Atualize seu aplicativo de gravação
- Pressione a tecla Windows + I para abrir o aplicativo Configurações .
- Selecione a opção Aplicativos .
Microsoft Store para baixar a versão mais recente do aplicativo.
Se você estiver enfrentando o problema de tela preta da câmera em aplicativos como Zoom ou Skype no Windows 10, poderá desinstalar e reinstalar o aplicativo. Isso ocorre porque o problema pode estar na versão do aplicativo que você está usando.
Portanto, reinstalar a versão mais recente deve resolver o problema.
4. Desinstale o driver da sua webcam
- Abra o Gerenciador de Dispositivos .
- Expanda a opção Câmeras clicando na seta ao lado dela.
- Clique com o botão direito no driver da webcam e escolha Desinstalar dispositivo .
- Clique no botão Desinstalar para continuar.
- Por fim, clique no ícone Verificar alterações de hardware e aguarde enquanto o Windows instala os drivers necessários.
Após reinstalar os drivers, verifique se a câmera do laptop ainda mostra uma tela preta no Windows 10.
Lembre-se de que às vezes o Windows 10 pode atualizar seus drivers automaticamente em segundo plano, fazendo com que o problema reapareça.
Se isso acontecer, você terá que repetir este processo e desinstalar o driver novamente.
Para evitar que o driver da sua webcam seja atualizado automaticamente, certifique-se de verificar nosso guia sobre como evitar a atualização de determinados drivers.
5. Adicione uma fonte de luz adicional
Segundo os usuários, às vezes você pode resolver esse problema simplesmente adicionando uma fonte de luz adicional.
Se a sua webcam mostrar uma tela preta, basta usar uma lanterna ou qualquer outra fonte de luz e apontá-la para a câmera. Depois de fazer isso, sua webcam deverá começar a funcionar novamente.
Tenha em mente que esta é uma solução alternativa rudimentar, mas se esta solução funcionar para você, você precisará repeti-la sempre que quiser usar sua webcam.
6. Remova a bateria do seu laptop
Às vezes, o problema de tela preta da câmera no Windows 10 pode ser devido a algumas falhas no seu laptop.
Para corrigir isso, alguns usuários sugerem que você desconecte o laptop da tomada e remova a bateria.
Agora, pressione e segure o botão liga/desliga por 30 segundos ou mais. Talvez seja necessário repetir esse processo algumas vezes para que a solução funcione.
Depois de fazer isso, coloque a bateria do laptop de volta no laptop e ligue-o normalmente. Agora sua webcam deve começar a funcionar novamente.
Se o problema persistir, talvez seja necessário remover a bateria e repetir todo o processo novamente.
7. Altere suas configurações de exposição
- Abra o Skype e vá em Ferramentas e selecione Opções .
- Agora navegue até Configurações de vídeo e clique em Configurações da webcam .
- Vá para a guia Camera Control e marque a caixa de seleção Auto ao lado de Exposure .
Lembre-se de que cada aplicativo de gravação é diferente, portanto talvez você não tenha a opção Exposição disponível.
Esta não é uma solução universal e você terá que repeti-la para cada aplicativo de gravação de vídeo que desejar usar.
8. Certifique-se de que sua câmera seja compatível com seu PC
Se sua câmera mostrar uma tela preta no Windows 10 ou 11, o problema pode ser de compatibilidade. Algumas webcams mais antigas podem não ser totalmente compatíveis com o seu PC e isso pode causar o aparecimento deste problema.
Para verificar se o problema é a compatibilidade, recomendamos que você experimente sua webcam em um dispositivo diferente e veja se o problema reaparece.
Se o problema se manifestar em outro PC, a câmera pode não ser totalmente compatível com o Windows 10 e sua única solução é substituí-la.
9. Desconecte outros dispositivos USB e conecte a câmera a uma porta diferente
Se você estiver usando uma câmera USB, saiba que às vezes outros dispositivos USB podem causar interferência. Isso pode ocorrer se você estiver usando um hub USB.
Você pode conferir nosso artigo útil sobre os melhores hubs USB se estiver pensando em trocar o atual.
Para corrigir o problema, é aconselhável desconectar dispositivos USB desnecessários e verificar se sua webcam funciona.
Se o problema persistir e sua webcam mostrar uma tela preta, tente conectá-la a uma porta diferente. Tente conectar sua câmera a todas as portas disponíveis e verifique se isso resolve o problema.
As soluções acima são tudo que você precisa para encontrar e consertar sua webcam caso ela mostre apenas uma tela preta desde a atualização para o Windows 10.
Como posso consertar a câmera exibindo tela preta no Windows 11?
- Pressione a tecla Windows + X e selecione Terminal do Windows (Admin) .
- Digite o comando abaixo e pressione Enter :
get-appxpackage *Microsoft.WindowsCamera* | remove-appxpackage - Por fim, acesse a Microsoft Store para baixar o aplicativo da câmera novamente.
Depois de reinstalar o aplicativo, sua câmera deverá voltar a funcionar normalmente no Windows 11.
Assim como no Windows 10, o problema de tela preta da câmera no Windows 11 também pode ser causado por drivers desatualizados ou com defeito.
O processo de atualização do driver é praticamente o mesmo no novo sistema operacional, então você achará muito fácil de executar seguindo as etapas em nosso guia do Windows 10.
Além disso, outras soluções neste guia devem funcionar perfeitamente no Windows 11. Portanto, você pode experimentá-las se a atualização dos drivers não funcionar.
Como reinicio a câmera do meu laptop?
A maneira mais fácil de reiniciar a webcam integrada em um laptop Windows 10 ou 11 é reiniciar o PC. Além disso, pode ser necessário desinstalar e reinstalar os drivers da câmera conforme mostrado neste guia.
No entanto, se quiser reiniciar a câmera para um aplicativo ou programa específico, você pode desativar o acesso nas configurações e ligá-lo novamente.
O problema de tela preta da câmera no Windows 10 e 11 pode ser exasperante, pois restringe alguns aplicativos como Zoom e Skype. Mas com as correções deste guia, você poderá restaurar a normalidade facilmente.
Ainda sobre problemas de câmera, você pode estar interessado em nosso guia sobre o que fazer se a webcam não funcionar no Windows 11.
Poste abaixo na seção de comentários da página se você encontrou algum outro problema com sua webcam e as correções postadas acima não funcionam para você.