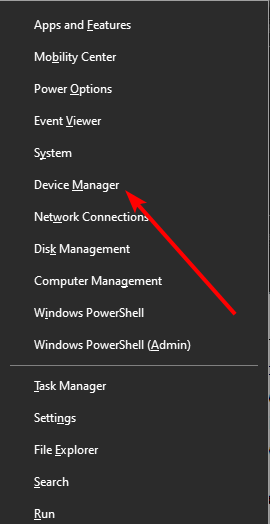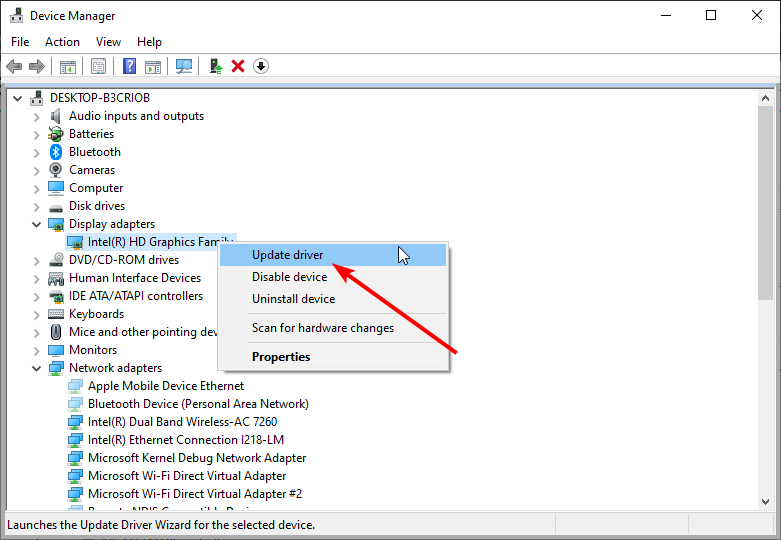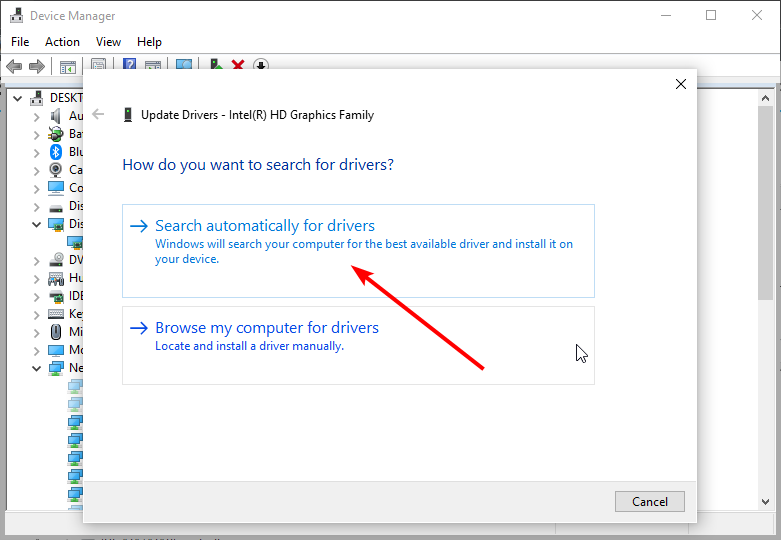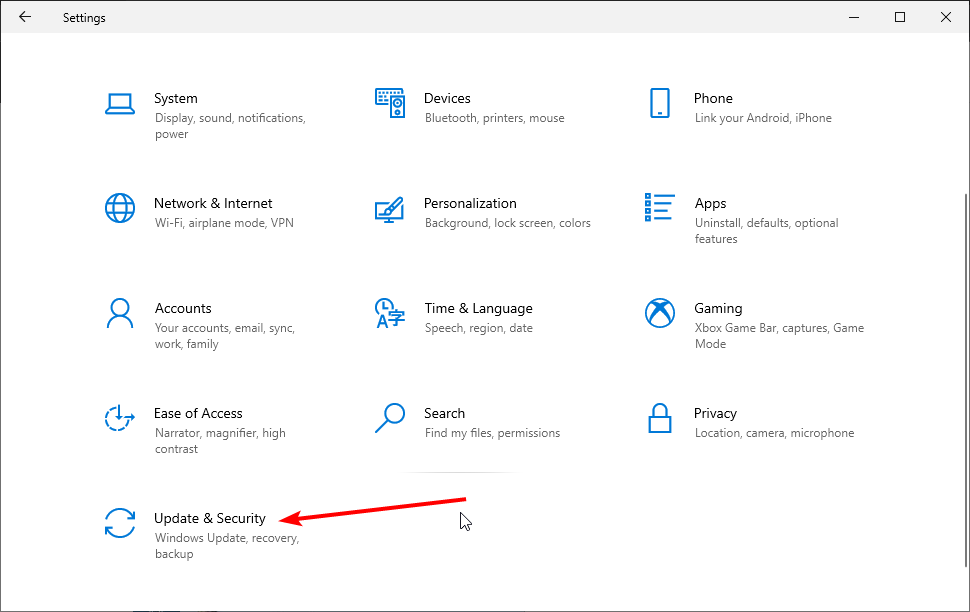Pantalla Negra en League of Legends: Aprende a solucionarlo
7 min. read
Published on

Windows 10 se presentó como un sistema operativo muy amigable para los juegos, con muchas opciones y características nuevas e innovadoras para los jugadores. Sin embargo, ya están comenzando a surgir los primeros problemas con algunos juegos populares, como es el caso de la Pantalla Negra en League of Legends.
En un pasado no muy lejano, los usuarios se quejaban de que League of Legends no se iniciaba. Ahora, muchos jugadores en Windows 10 enfrentan problemas extraños con una pantalla negra. Pero afortunadamente, es fácil de solucionar.
Los desarrolladores de Riot Games no prestaron atención a todos los aspectos de compatibilidad del juego con Windows 10, por lo que deberás realizar algunas modificaciones. Sigue leyendo para conocer los detalles.
¿Por qué League of Legends tiene una pantalla negra?
La pantalla negra durante los juegos es un problema común, y si te encuentras con ello, se recomienda que verifiques tus controladores y los actualices a la última versión disponible.
En algunos casos, la pantalla negra en League of Legends puede ocurrir después de que el juego termine, durante el juego o después de la selección del campeón. Si esto sucede, es posible que desees reparar tu instalación y verificar si eso soluciona el problema.
Los archivos dañados pueden provocar bloqueos en League of Legends, pero afortunadamente para ti, la guía de hoy te mostrará cómo solucionar rápidamente la pantalla negra en League of Legends en Windows 10.
¿Por qué no carga League of Legends?
Si League of Legends aparece como una pantalla de carga negra, podría deberse a archivos del juego dañados o corruptos. Estos archivos son componentes cruciales del juego y deben reemplazarse antes de que puedas jugar nuevamente.
La forma más sencilla de solucionar la pantalla negra del cliente de Riot es desinstalar por completo el juego desde el Panel de Control y luego reinstalarlo manualmente desde el sitio web oficial.
Ten en cuenta que la pantalla negra de League of Legends también puede ocurrir en dispositivos Mac, en cuyo caso recomendamos seguir solo algunas de las soluciones mencionadas a continuación, ya que las demás no son compatibles.
¿Cómo puedo arreglar la pantalla negra de League of Legends?
[wr_toc]
1. Actualiza los controladores de su GPU
1.1. Actualiza controladores manualmente
- Presiona la tecla Windows + X y selecciona Administrador de dispositivos .
- Haz doble clic en la opción Adaptadores de pantalla para expandirla.
- Haz clic derecho en su controlador de gráficos y selecciona Actualizar controlador .
- Elige la opción Buscar controladores automáticamente .
- Espera a que se complete el escaneo e instala cualquier actualización disponible.
Instalar los controladores de video más recientes en su computadora es tan importante como actualizar su sistema operativo. Esto se debe a que puede evitar problemas como la pantalla negra de League of Legends con un círculo azul al cargar el juego.
Si no puede actualizar sus controladores con el actualizador integrado, vaya al sitio web del fabricante de su GPU y busque la última versión.
Si no puede encontrar ninguna solución adecuada para usted en el sitio web del fabricante de la GPU, puede intentar actualizar sus controladores automáticamente.
1.2. Actualiza los controladores automáticamente
Descargar controladores manualmente es un proceso que conlleva el riesgo de instalar el controlador incorrecto. Esto puede provocar malfunciones graves y problemas peores que los problemas de pantalla negra en League of Legends.
La forma más segura y sencilla de actualizar controladores en una computadora con Windows es mediante el uso de una herramienta automática.
Los errores y problemas más comunes de Windows pueden deberse a controladores defectuosos o incompatibles. Un sistema desactualizado puede causar retrasos, problemas del sistema e incluso pantallas azules de la muerte (BSoDs).
Puedes prevenir estos problemas utilizando una herramienta automática que buscará e instalará los controladores correctos en tu computadora con solo unos pocos clics. Por eso, te recomendamos que uses Outbyte Driver Updater. Aquí te explicamos cómo hacerlo:
- Descarga e instala la aplicación Outbyte Driver Updater.
- Inicia el software.
- Espera a que la aplicación detecte todos los controladores incompatibles.
- Después, te mostrará una lista de los controladores encontrados para que selecciones los que deseas actualizar o ignorar.
- Haz clic en Actualizar y Aplicar Seleccionados para descargar e instalar las versiones más recientes.
- Reinicia tu PC para asegurarte de que se apliquen los cambios.
2. Realiza un reinicio limpio de tu computadora
Al realizar un inicio limpio en tu PC, obligas a que utilice solo el conjunto mínimo de controladores y programas que necesita. De esta manera, tu computadora dirigirá todos sus recursos para ejecutar el juego. Sigue los pasos necesarios a continuación.
- Presiona las teclas Windows + R para abrir la ventana de ejecución.
2. Escribe msconfig en la ventana de ejecución y presiona Enter.

3. Haz clic en la pestaña Servicios en la parte superior.
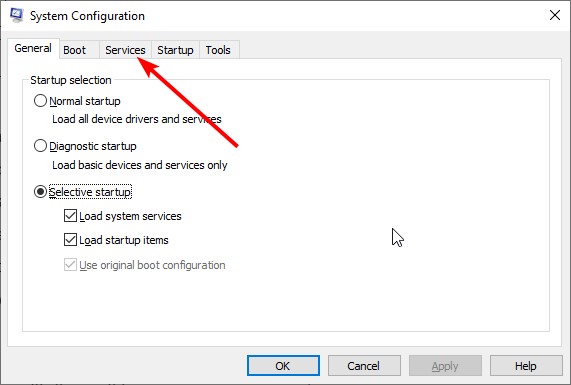
4. Marca la casilla Ocultar todos los servicios de Microsoft y selecciona Deshabilitar todo.
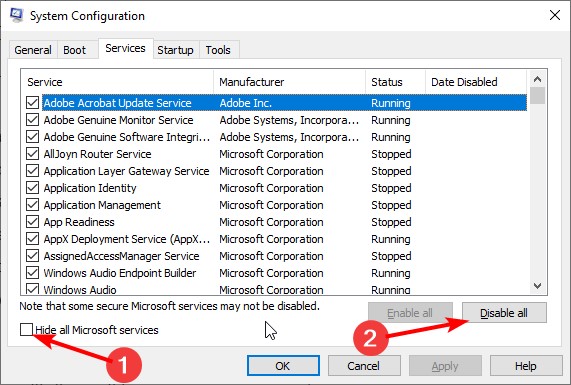
5. Selecciona la pestaña Inicio en la parte superior y haz clic en Abrir Administrador de tareas.

6. Haz clic derecho en cada elemento de inicio y selecciona Deshabilitar.
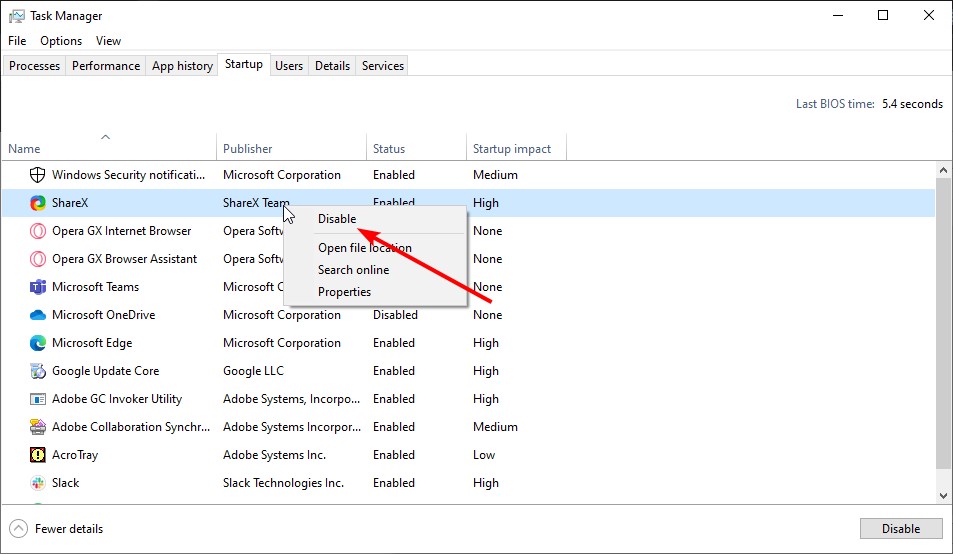
7. Cierra el Administrador de tareas y vuelve a la pestaña Servicios.
8. Haz clic en el botón Aplicar y luego en Aceptar.

9. Finalmente, reinicia tu PC.
3. Actualiza tu computadora
- Presiona la tecla Windows + I para abrir la aplicación Configuración .
- Selecciona la opción Actualización y seguridad .
- Elige Windows Update en el panel izquierdo.
- Haz clic en Buscar actualizaciones .
Asegúrate de estar utilizando la última versión de Windows 10 en tu computadora. Microsoft siempre incorpora varias características útiles de optimización de juegos en las versiones más recientes de Windows 10.
Muchos jugadores han confirmado que las últimas actualizaciones mejoraron su experiencia de juego al reducir la aparición de problemas técnicos y mejorar la tasa de FPS (cuadros por segundo). También ha demostrado ser una solución práctica para el problema de la pantalla negra en League of Legends.
Además, consulta nuestra guía detallada si League of Legends no se actualiza en tu PC y soluciónalo en poco tiempo.
4. Deshabilita la escala de visualización
- Haz clic derecho en el iniciador de League of Legends.
- Ve a Propiedades y luego a Compatibilidad.
- Marca Desactivar escala de pantalla en configuraciones de DPI altas.
- Luego, marca la opción Ejecutar como administrador y desmarca el Modo de compatibilidad.
Sigue los pasos mencionados anteriormente para eliminar la pantalla negra al iniciar League of Legends en Windows 10.
Después de realizar esta corrección de compatibilidad menor, deberías poder jugar a League of Legends sin problemas.
5. Utiliza una conexión Ethernet
Algunos jugadores han confirmado que cambiar a una conexión por cable resolvió este problema. De hecho, las conexiones inalámbricas a Internet suelen ser menos estables que las conexiones Ethernet.
Cuando la señal de Wi-Fi no es lo suficientemente fuerte, es posible que experimentes varios problemas relacionados con los juegos, incluyendo la pantalla negra en League of Legends y la incapacidad de conectarte.
¿Cómo soluciono la pantalla negra de League of Legends en Windows 11?
Si estás experimentando el problema de la pantalla negra en League of Legends en Windows 11, puedes intentar solucionarlo siguiendo pasos de solución de problemas básicos, como reiniciar el juego y verificar tu conexión a Internet.
Sin embargo, si los pasos de solución de problemas no funcionan, puedes aplicar las soluciones más avanzadas de esta guía, ya que las causas del problema en Windows 10 son las mismas en Windows 11.
¿Windows 11 es compatible con League of Legends?
Sí, Windows 11 es compatible con League of Legends. El juego se actualiza y ajusta constantemente para funcionar de manera efectiva en las versiones más recientes de Windows 11.
Si el problema persiste, puedes consultar nuestra guía detallada para solucionar problemas de pantalla negra en Windows 10 para resolver tu problema con League of Legends.
Esperamos que estas recomendaciones de nuestra lista te hayan sido útiles. Si tienes más preguntas o necesitas más sugerencias, por favor accede a la sección de comentarios a continuación.