Solución: ¿La PC No Detecta el Controlador del Gamepad?
7 min. read
Updated on
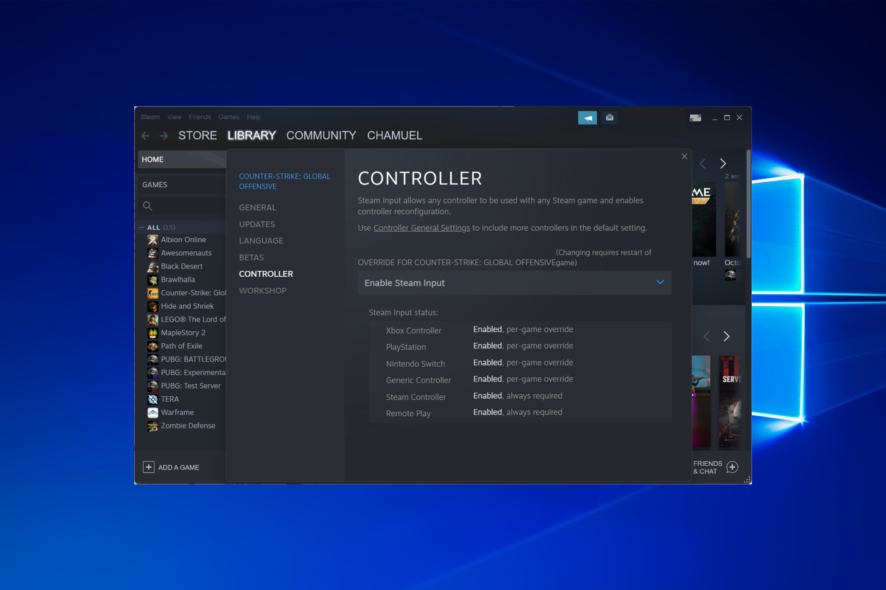
Los gamepads son herramientas indispensables para los jugadores, aunque a veces tu PC no los detecte. Pueden tener varios nombres: controlador de juego, joypad, gamepad, pero realizan una función única: conectar al jugador con un sistema de juego de consola.
Aunque los sistemas de juego portátiles vienen con un gamepad incorporado, algunos gamepads están diseñados para conectarse a una computadora mediante una conexión USB. Y aquí es donde nuestros lectores informaron que su PC no está detectando el controlador.
¿Por qué mi PC no reconoce mi controlador del Gamepad?
Usuarios con más conocimientos tecnológicos creen que el problema se debe a que Microsoft reemplazó los controladores de hardware originales en la instalación de Windows 10.
Otros dicen que el problema se debe al controlador de hardware no firmado. Aun así, las causas más comunes son las siguientes:
- Controladores desactualizados: Los controladores son un software importante que permite que su computadora funcione correctamente. Cuando están desactualizados, se producirán problemas de comunicación en su dispositivo. A continuación, hemos reunido una solución paso a paso para actualizar sus controladores.
- Controlador vJoy: vJoy es un controlador de dispositivo que se puede utilizar para conectar un joystick a un juego que requiere un joystick. Sin embargo, esto no es tan sencillo como parece; deberá desinstalar este controlador por completo como mostramos a continuación.
- Controlador Bluetooth desactualizado: Ya sea que tenga un gamepad inalámbrico o no, el controlador Bluetooth puede hacer que se reconozca el gamepad pero no funcione, o que la función Bluetooth no funcione. Por lo tanto, recomendamos que actualice este controlador también.
- Configuraciones erróneas de Steam: Esta causa se aplica solo a aquellos que han intentado usar el gamepad en un juego de Steam. Resulta que deberá acceder a las propiedades del juego y ajustar las configuraciones del controlador como hemos hecho a continuación.
Además, este error puede ocurrir en varios juegos como los siguientes:
- Controlador no funciona en PC en Fortnite: Los usuarios de Fortnite no son una excepción a este problema del controlador, y se puede solucionar siguiendo cualquiera de las soluciones a continuación.
- El Controlador que no funciona en PC en Warzone: Se sabe que el controlador Vjoy causa interferencias con Warzone, y será necesario eliminarlo como mostramos en el primer método.
- El Controlador no funciona en Rocket League, Epic Games: Aunque es posible que no esté utilizando Bluetooth en este momento, tu controlador puede causar que el controlador no funcione correctamente.
- Controlador no funciona en PC en MW2: Después de ingresar al modo Big Picture dentro de su juego, desconecte todos tus dispositivos USB y vuelva a conectarlos.
- El Controlador no funciona en Fifa 22/23 PC: Desinstale su software antivirus o simplemente desactívalo para permitir que el juego reconozca el controlador.
- Controlador funciona en Elden Ring PC: Comience verificando la salud de tu controlador conectándolo a otra computadora o consola.
Sin más preámbulos, ¡pasemos a la lista de soluciones!
[wr_toc]
¿Cómo hago para que mi controlador de gamepad funcione en mi PC?
Antes de pasar a soluciones de resolución de problemas más avanzadas, le recomendamos que verifique los siguientes pasos efectivos:
- Ingresa a Big Picture dentro de su juego, luego desconecte todos los dispositivos USB, incluido su teclado y mouse, y conecte el controlador. Verifique si el juego detectó el controlador y luego vuelva a conectar sus dispositivos.
- Comprueba si su controlador funciona correctamente conectándolo a otra computadora y probándolo.
- Desinstala tu software antivirus por el momento y luego opte por uno mejor que no interfiera con su controlador.
1. Desinstalar Vjoy
1. Haz clic derecho en el ícono de Inicio y luego selecciona Administrador de dispositivos.
2. Dirígete a la sección Dispositivos de interfaz humana.
3. Haz clic derecho en Vjoy
4. Selecciona Desinstalar dispositivo. Esto solucionará el problema del controlador USB no reconocido en Windows 10.
5. Verifica si el problema persiste.
CONSEJO DE EXPERTO:
PATROCINADO
Algunos errores de computadora son difíciles de arreglar, especialmente cuando se trata de archivos de sistema faltantes o corruptos en Windows.
Asegúrate de usar una herramienta dedicada, como Fortect, la cual escanea tu computadora y reemplaza tus archivos dañados con versiones nuevas de su propio repositorio.
vJoy es un controlador de dispositivo que conecta dispositivos no relacionados con joysticks a aplicaciones que necesitan uno.
Sin embargo, a veces puede causar problemas, como que la PC no detecte el controlador de Xbox. Por eso, desinstalar vJoy debería resolver el problema.
2. Desactiva el controlador de juego compatible con HID
- Haz clic derecho en el ícono Inicio y luego selecciona la opción Administrador de dispositivos.
- Expande la sección Dispositivos de interfaz humana, haz clic derecho en el controlador de juego compatible con HID y selecciona Deshabilitar dispositivo.
3. Actualiza el controlador de juego compatible con HID
- Para solucionar el problema de que la PC no detecta el controlador, haz clic con el botón derecho en el ícono Inicio y luego selecciona Administrador de dispositivos.
- Expande la sección Dispositivos de interfaz humana, haz clic con el botón derecho en el controlador del controlador de juego compatible con HID y haga clic en Actualizar controlador.
- Selecciona Buscar controladores automáticamente en la ventana Actualizar controladores y luego reinicia tu PC una vez que se complete el proceso.
Descargar e instalar controladores manualmente es un proceso que conlleva el riesgo de instalar el controlador incorrecto, lo que puede llevar a mal funcionamientos graves.
Puedes prevenir estos problemas utilizando una herramienta automática que buscará e instalará los controladores correctos en tu computadora con solo unos clics. Es por eso que te recomendamos usar Outbyte Driver Updater. Aquí te explicamos cómo hacerlo:
- Descarga e instala la aplicación de Outbyte Driver Updater..
- Ejecuta el software.
- Espera a que la aplicación detecte todos los controladores incompatibles.
- Luego, te mostrará una lista de los controladores encontrados para que selecciones cuáles actualizar o ignorar.
- Haz clic en Actualizar e Instalar Seleccionados para descargar e instalar las versiones más recientes.
- Reinicia tu PC para asegurarte de que los cambios se apliquen correctamente.

Outbyte Driver Updater
Utiliza este software y resuelve todos los problemas relacionados con los controladores en tu PC.4. Actualiza el controlador de Bluetooth
- Haz clic derecho en el icono de Inicio y luego selecciona Administrador de dispositivos.
- Expande la sección de Bluetooth, haz clic con el botón derecho en el controlador de Bluetooth y selecciona Actualizar controlador.
- Selecciona Buscar automáticamente software controladores y luego reinicia tu PC una vez que se complete el proceso.
Aunque el gamepad no tiene nada que ver con el controlador Bluetooth, algunos usuarios informaron que esta solución en realidad es efectiva. Asegúrate de probarla también para solucionar el error de que el controlador de PS4 no es detectado por la PC.
5. Accede a las propiedades del juego
- Abre Steam, luego haz clic con el botón derecho en el juego con el que tienes problemas.
- Ve a la sección Controlador y selecciona Habilitar entrada de Steam. Vuelve a tu juego y verifica si el error de que no se decta la entrada del controlador en la PC ha desaparecido.
¿Cómo usar un controlador USB en Windows 10?
En la mayoría de los casos, solo necesitas conectar el controlador a la PC y podrás empezar a usarlo. Si encuentras algún problema, hemos redactado una guía sobre cómo encontrar tu gamepad en Windows 10 si no es reconocido, así que asegúrate de revisarla.
Aunque el uso de un controlador USB debería ser intuitivo, muchos informaron que el controlador de Xbox One no es reconocido en su PC, pero ese problema se puede resolver fácilmente.
Aquí hay algunos de los problemas comunes que los usuarios informaron:
- Gamepad USB no reconocido en Windows 10, 7 – Dado que el problema puede aparecer en cualquier versión de Windows, prueba cualquiera de nuestras soluciones a continuación, ya que todas son compatibles con versiones anteriores del sistema operativo.
- El Gamepad no detectado en Windows 10 – Es probable que el problema se deba a un controlador, así que actualiza los controladores del gamepad y verifica si eso ayuda. Gamepad de Xbox no reconocido – Windows 10 es compatible con los controladores de Xbox. Ya hemos cubierto los problemas del controlador de Xbox en Windows 10 en uno de nuestros artículos anteriores, así que asegúrate de consultarlo para obtener más información.
- Gamepad que no funciona en juegos de PC – Es probable que tu controlador no esté configurado correctamente o esté dañado. Conéctalo a otra PC para probar su funcionalidad.
- Gamepad no en el Administrador de dispositivos – Si el gamepad no es reconocido por tu sistema, desconecta cualquier otro dispositivo USB y deja solo el controlador.
Esto es todo para este artículo. Sin embargo, si necesitas más soluciones, tenemos una guía dedicada que aborda el problema de que el gamepad es reconocido pero no funciona en los juegos. ¡Asegúrate de revisarla!
Si tienes más sugerencias sobre el problema de que la PC no detecta el controlador, compártelas con nosotros en la sección de comentarios a continuación.
¿Sigues teniendo problemas?
PATROCINADO
Si las sugerencias que te dimos arriba no solucionaron el problema, es probable que tu PC esté lidiando con errores de Windows más graves. En ese caso, te recomendamos escoger una herramienta como Fortect para arreglar los problemas eficientemente. Después de instalarla, haz clic en el botón Ver & Arreglar presiona Comenzar a Reparar.


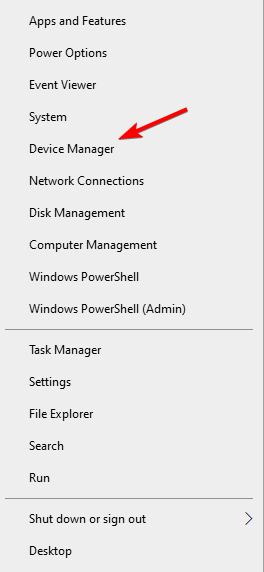


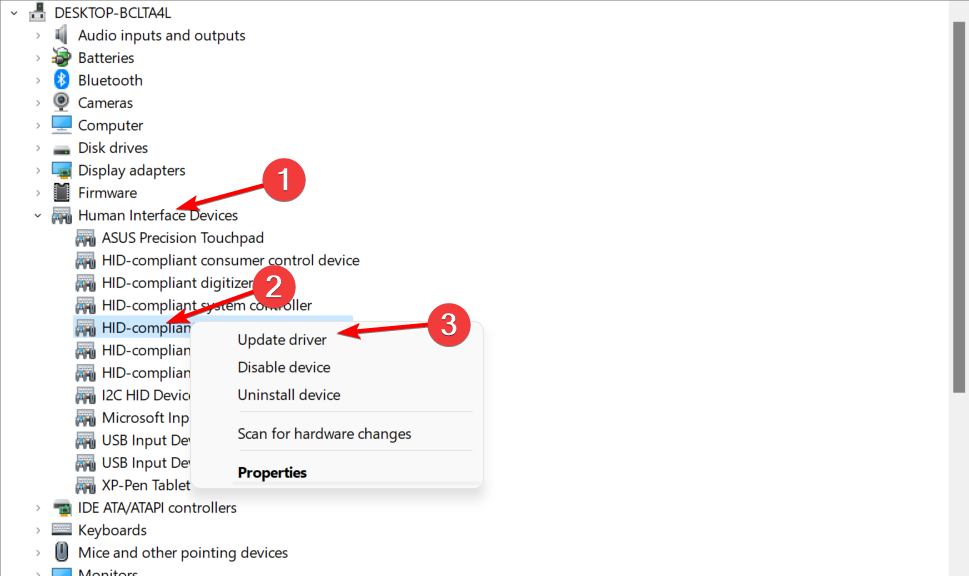


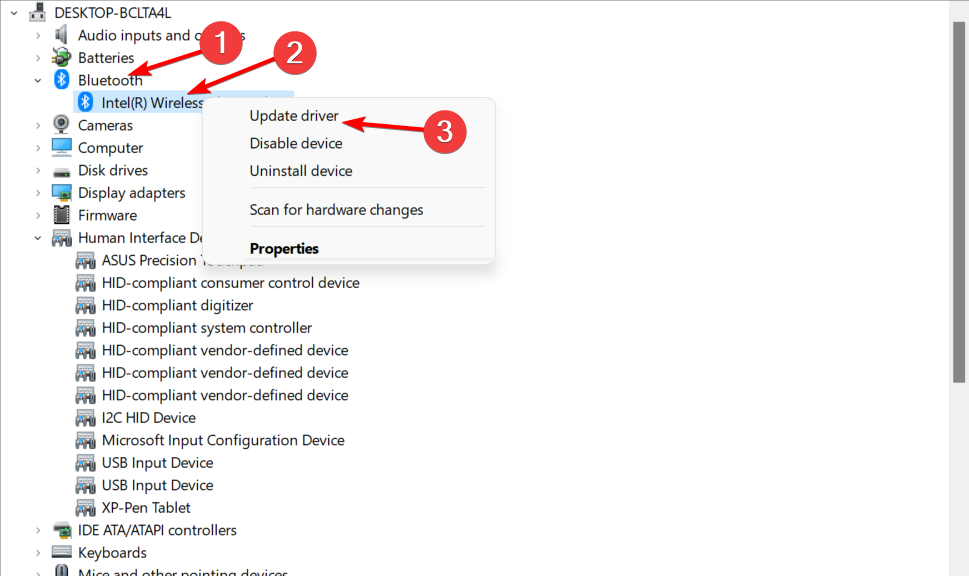
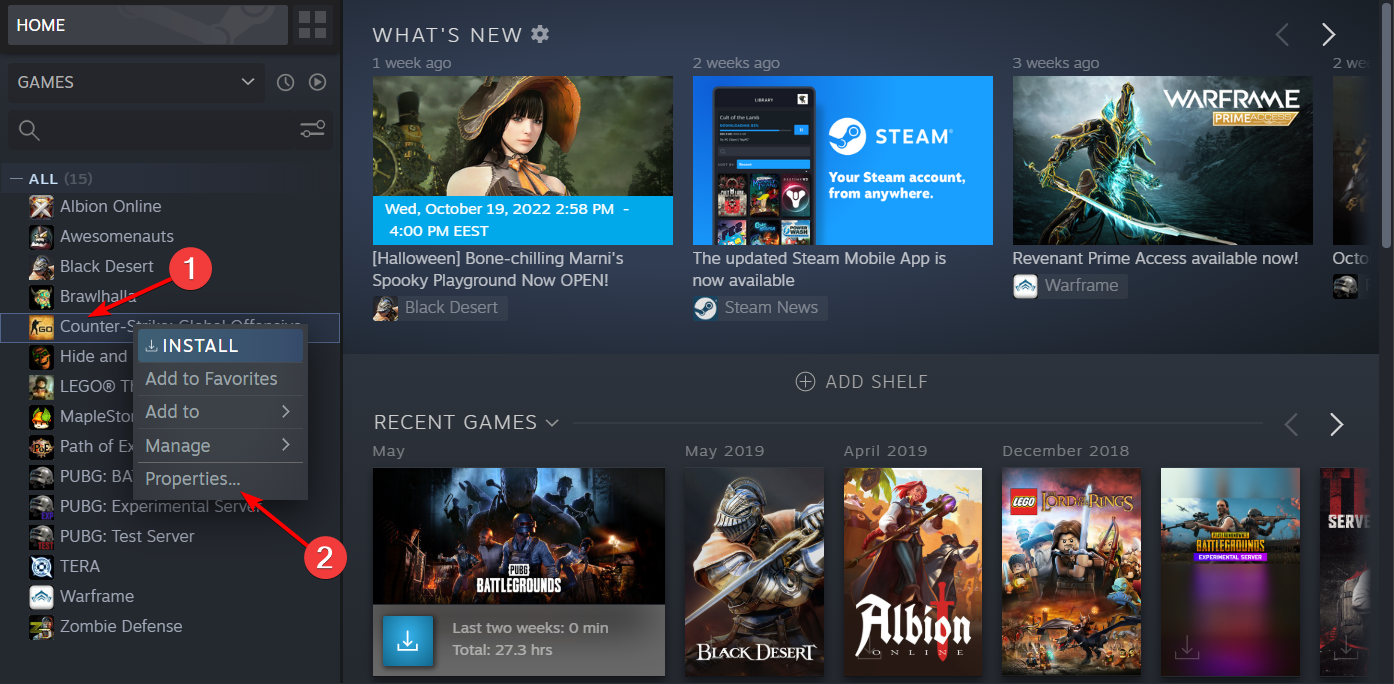
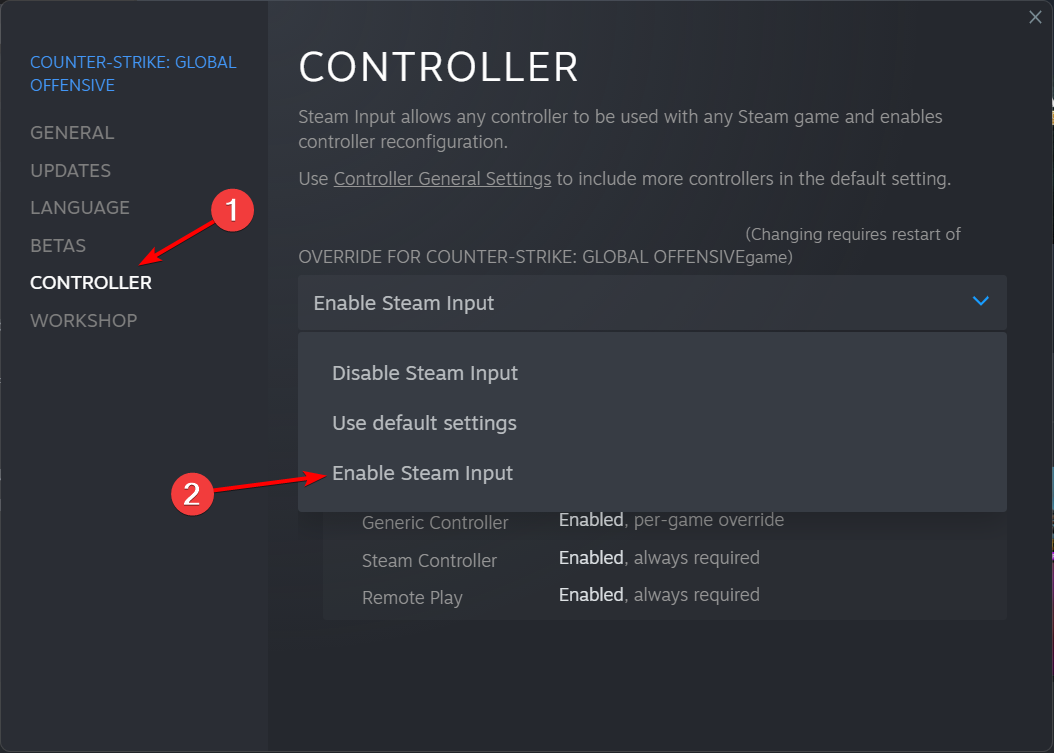
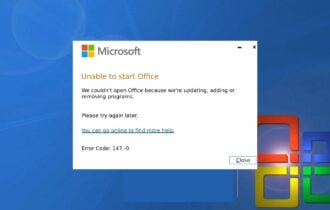
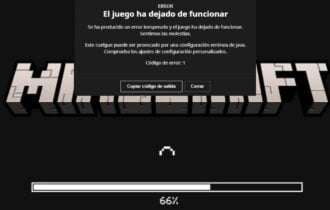





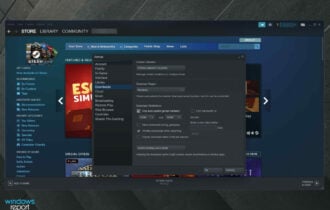
User forum
0 messages