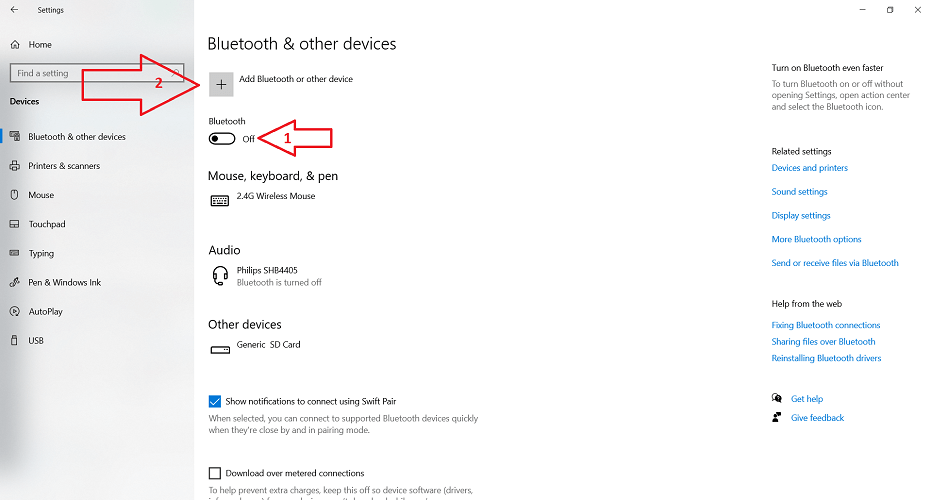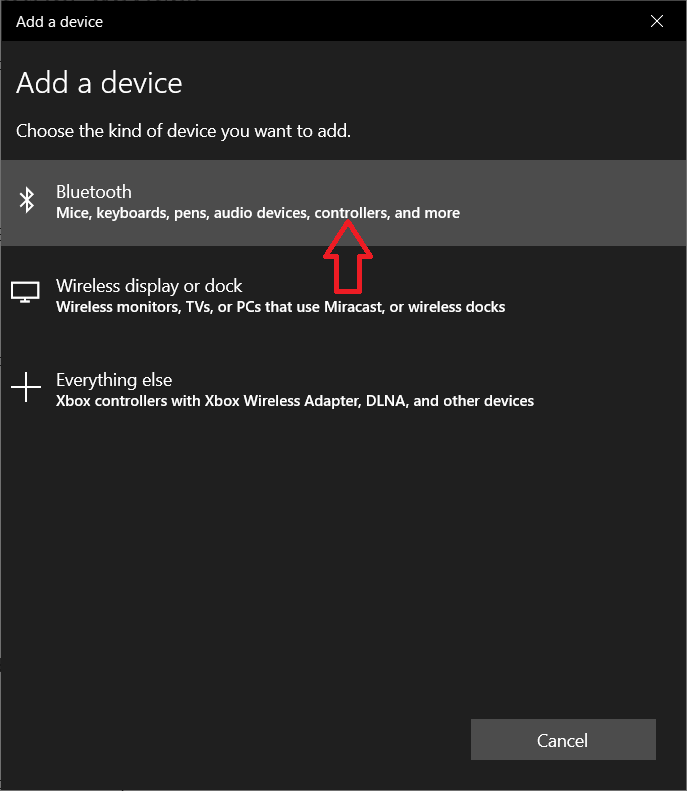How to quickly find your Gaming Controller in Windows 10
2 min. read
Updated on
Read our disclosure page to find out how can you help Windows Report sustain the editorial team Read more
Key notes
- To make things easier, Microsoft updated the text of the Add a Device dialog so the list of examples under Bluetooth includes controllers in the Windows 10 Insider Preview Build 19624.
- Make sure your controller is charged, is ON, and it has the Bluetooth connection turned ON (if applicable, of course).
- Controllers spice up things, especially when you connect them to your PC. Read all about them in our Controller section.
- For new and exciting guides, head over to our How to Hub.

We all know that a game controller can make games a lot more enjoyable on a Windows 10 PC. That’s if you’re used to them from a console or whatnot. Anyway, the first step after you get the controller is to connect it to your rig, right?
If it’s a USB controller, the things are pretty straightforward but what if it’s a Bluetooth one? In fact, some users complained that they can’t find it in Windows 10.
To make things easier, Microsoft updated the text of the Add a Device dialog so the list of examples under Bluetooth includes controllers in the Windows 10 Insider Preview Build 19624.
How can I find my Gaming Controller in Windows 10?
1. Prepare your controller
Make sure your controller is charged, is ON, and it has the Bluetooth connection turned ON (if applicable, of course).
2. Look for your controller in Windows 10
To start adding a new Bluetooth controller click on the Windows Start button or press the Windows key, then click on Settings (the little cogwheel), and then on Devices.
First, turn on the Bluetooth connection, then click on the + button like shown in the image.
3. Detect and setup
In the next window, you will see three options to add a device. You need the first option, to add a Bluetooth device, and as you can see, Microsoft added the controllers word to describe the list of devices you can add.
After you click on the Bluetooth button, you will see a list of devices that Windows detected and among them, hopefully, your Bluetooth controller. Click on it and follow the on-screen instructions. Again, make sure your controller is ON, charged, and with Bluetooth ON. Also, make sure that the controller is in the Bluetooth range.
That’s about it! Enjoy and game ON! If you have any other problems, questions or suggestions, please drop us a line in the comments section below.
[wl_navigator]