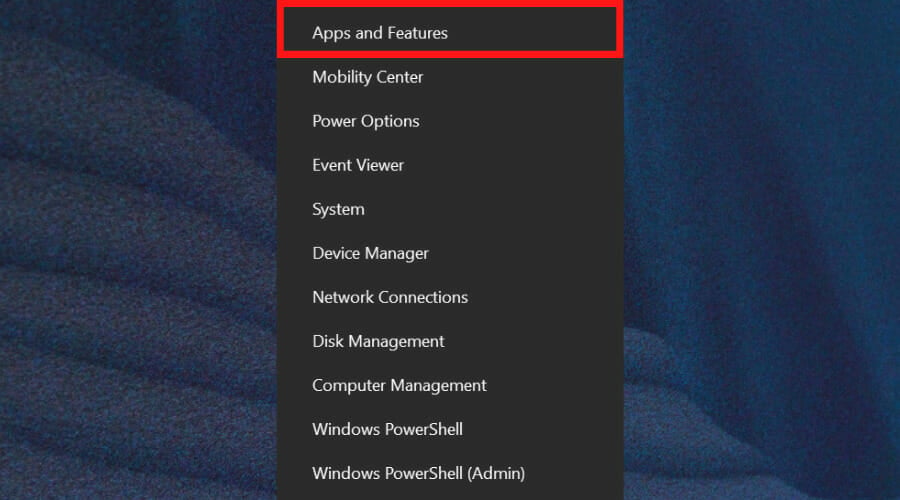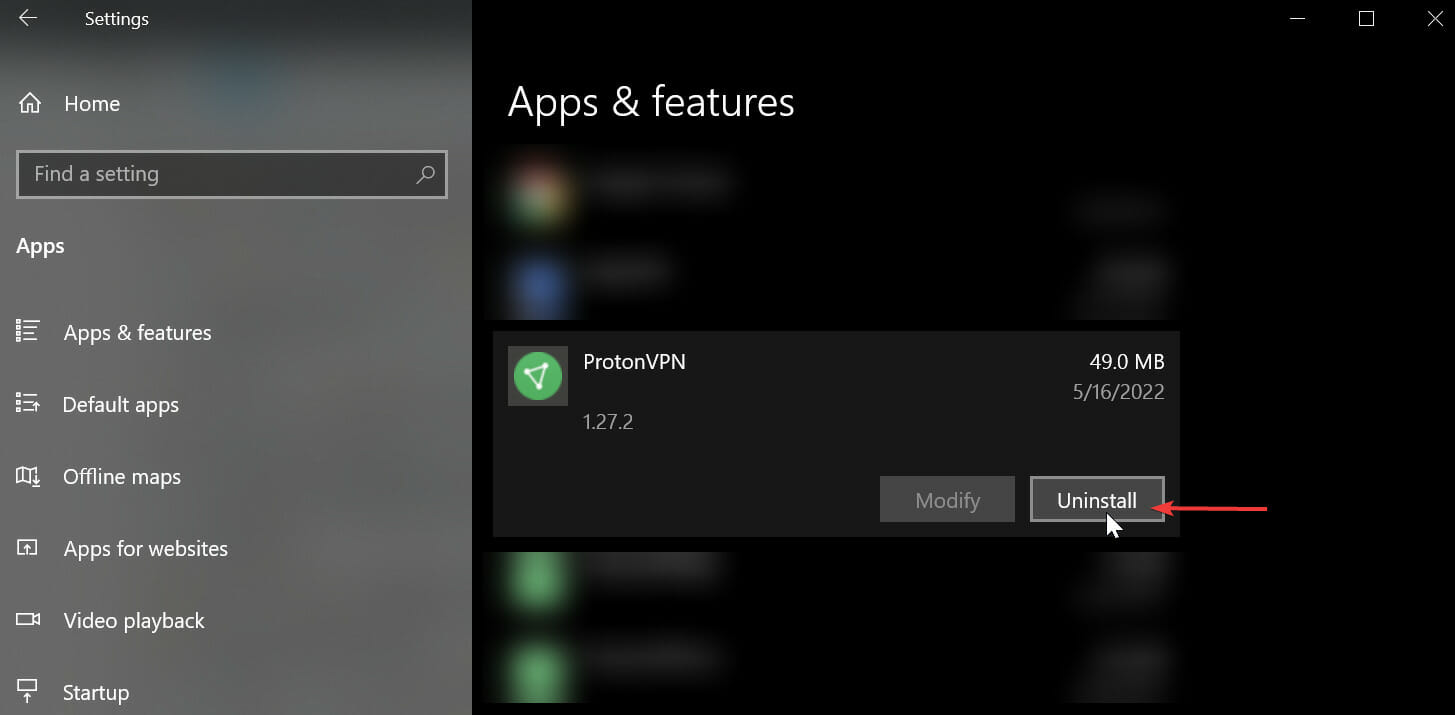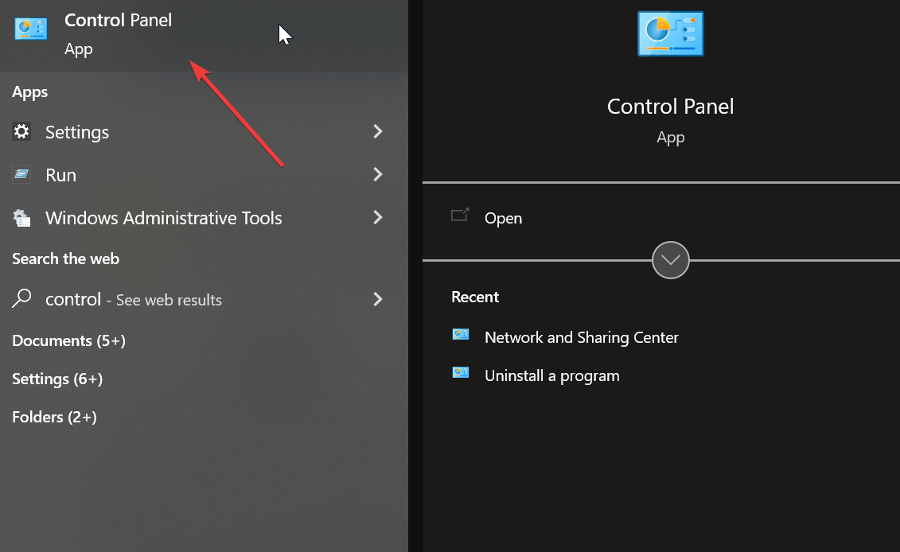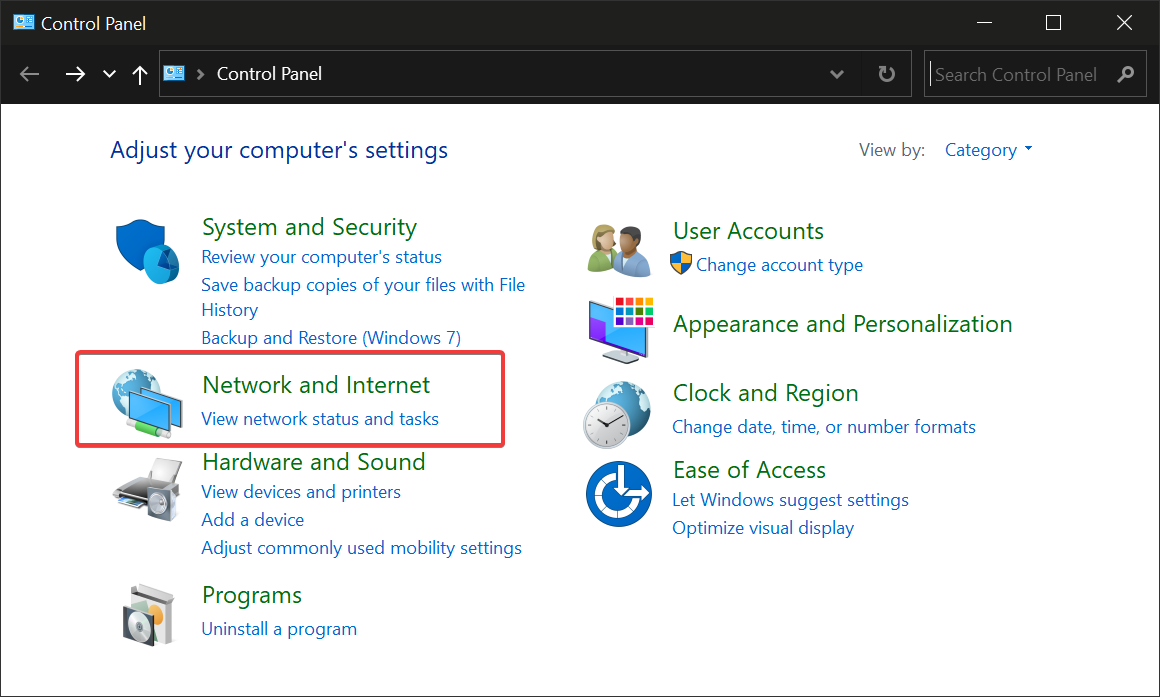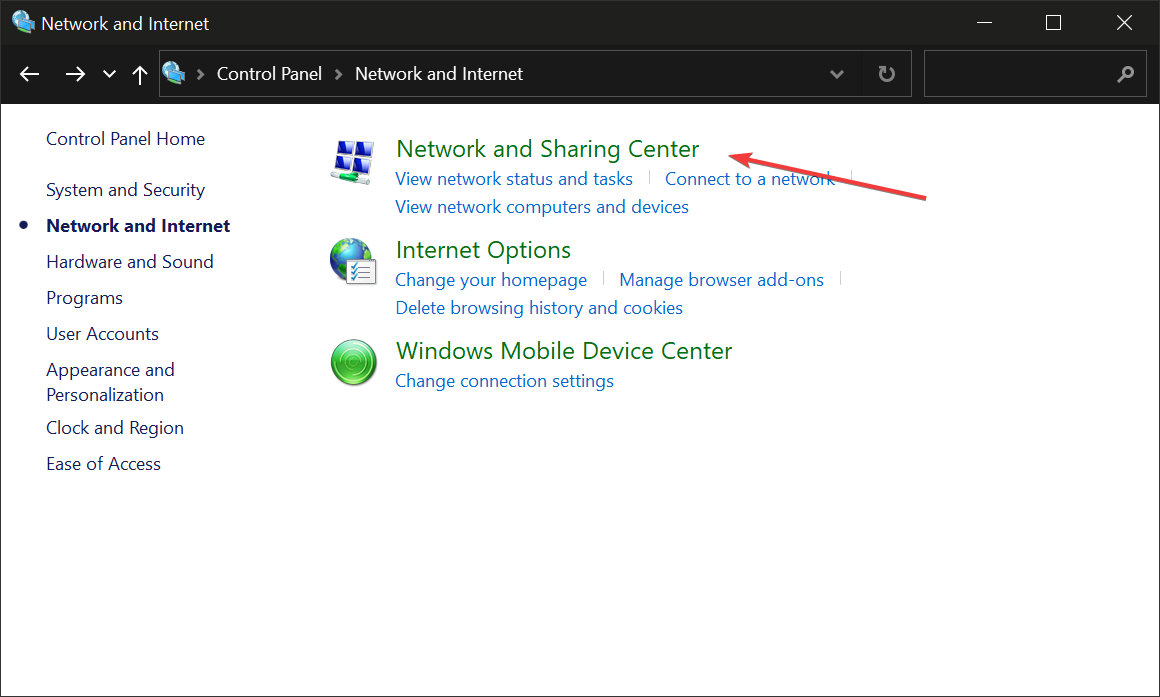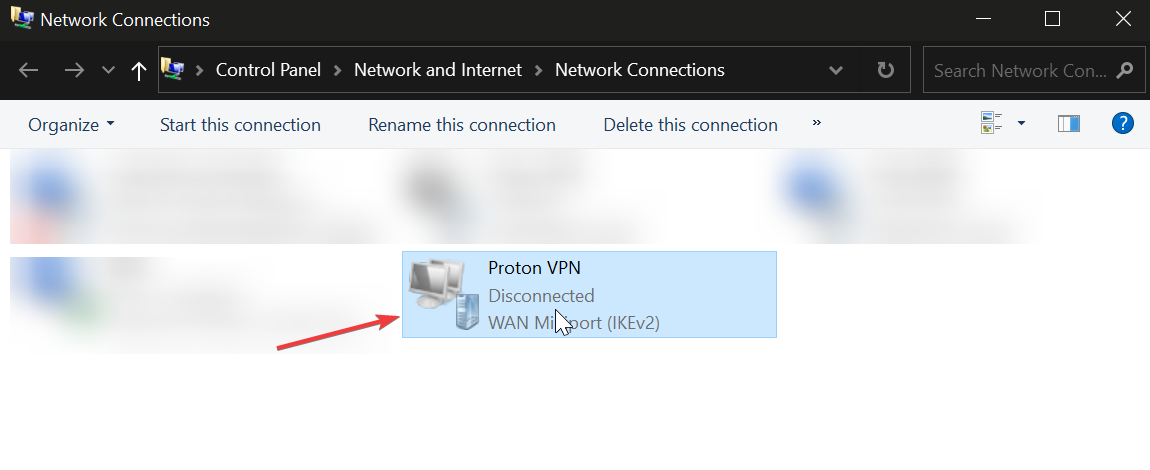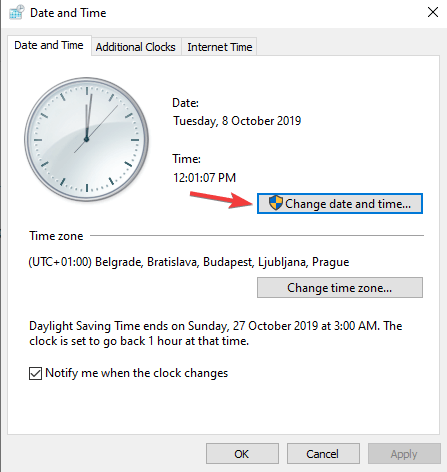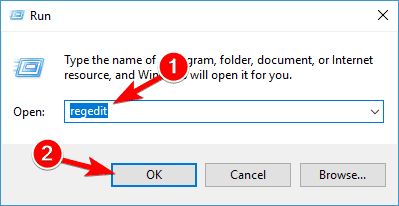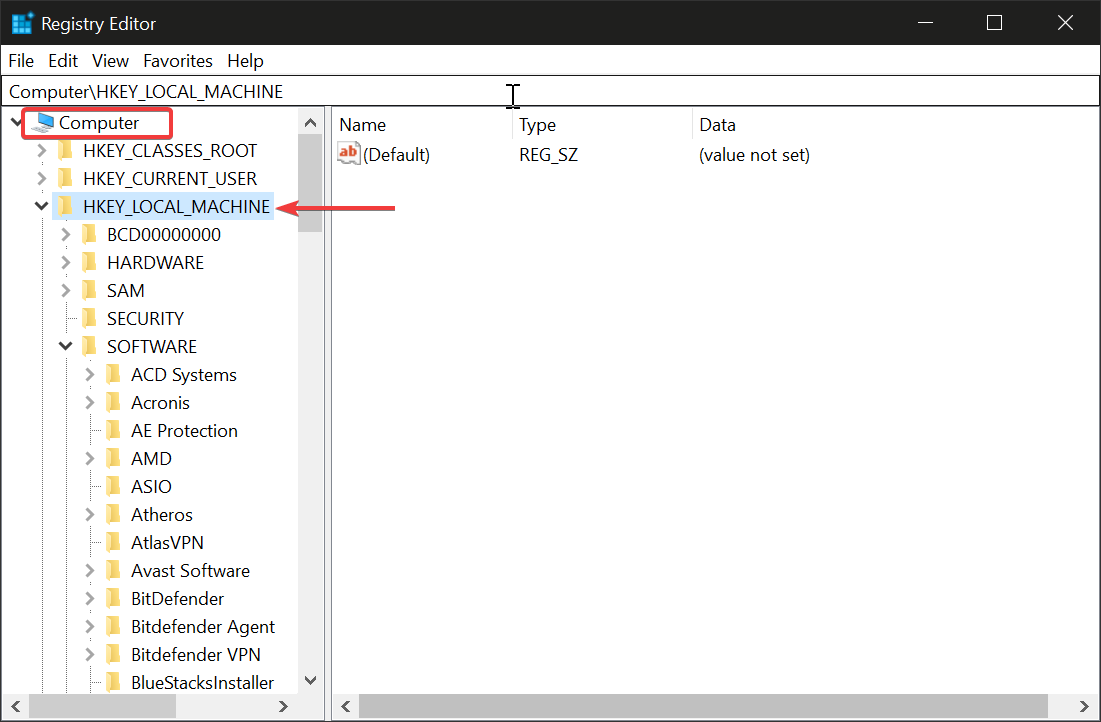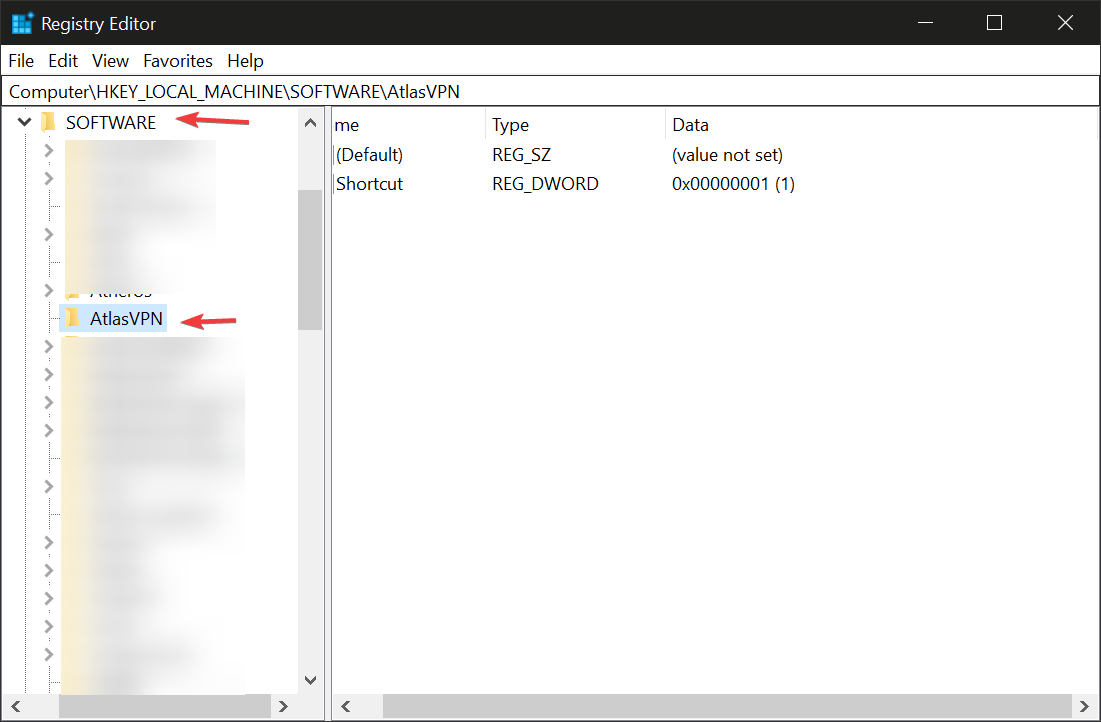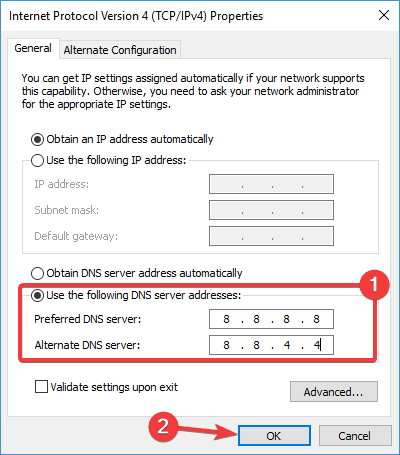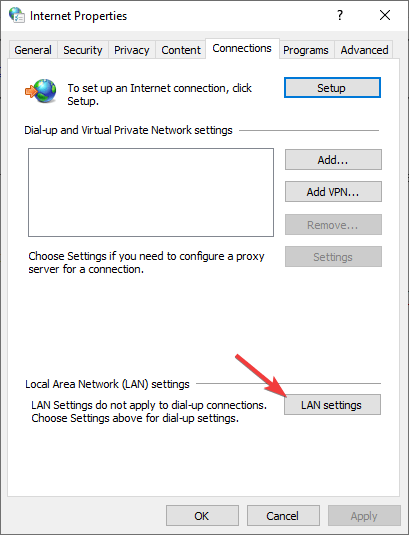Solución: Pierdo Conexión a Internet Cuando Me Conecto a Una VPN
12 min. read
Updated on
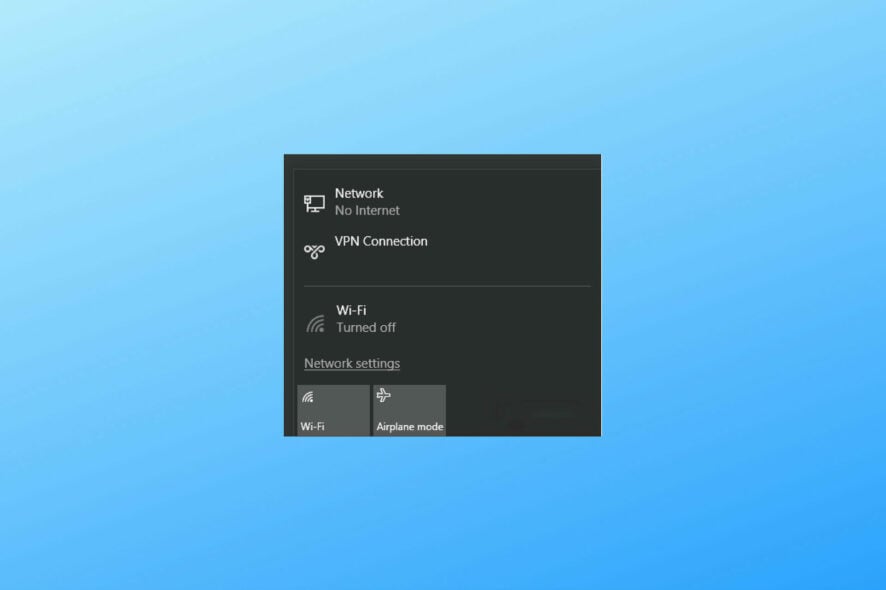
Si te preguntas qué hacer cuando te conectas a una VPN y pierdes tu conexión a Internet, estás en el lugar correcto. Puede haber algunos problemas subyacentes en tu configuración, y abordaremos esto paso a paso.
Tu VPN está diseñada para ofrecerte una experiencia de navegación más privada, y muchas personas la usan para aumentar la velocidad de ciertas plataformas y juegos, por lo que perder la conexión puede ser un verdadero dolor de cabeza.
Sea cual sea tu motivo para usar una VPN, te recomendamos que tomes este problema en serio y trates de resolverlo de inmediato.
Ahora bien, la forma más rápida de volver a conectarte en línea es, obviamente, navegar a través de tu tráfico local. Pero esto tiene sus riesgos, y si usas una VPN para asegurar tus pagos o para trabajar, no es realmente una opción.
La buena noticia es que, en su mayoría, la VPN que desconecta tu Internet es un problema inofensivo. Solo tienes que ajustar algunas configuraciones y volverás a estar en línea en poco tiempo.
Si no puede acceder a Internet cuando está conectado a una VPN, pruebe algunas de las soluciones que se enumeran a continuación. Encontramos correcciones aplicables para múltiples escenarios.
¿Por qué pierdo la conexión a internet cuando me conecto a una VPN?
Existen varias razones por las cuales Internet deja de funcionar cuando te conectas a una VPN, y hoy vamos a analizar las más frecuentes y cómo resolverlas fácilmente. Algunas de las razones comunes incluyen:
➡️Configuración defectuosa de DNS: La configuración de DNS no es compatible con tu cliente de VPN.
➡️ Software de VPN desactualizado o corrupto: Reinstala o actualiza tu aplicación de VPN.
➡️Servidor de VPN inadecuado: Es posible que estés conectado a un servidor que tenga problemas en este momento; abre tu aplicación de VPN y prueba con otro servidor.
En esta siguiente guía, te mostraremos lo que puedes hacer para solucionar estos problemas. Así que si cuando te conectas a una VPN pierdes la conexión a Internet en Windows 11 o en Windows 10, asegúrate de probar las siguientes soluciones.
¿Qué puedo hacer si pierdo la conexión de Internet cuando me conecto a una VPN?
Para solucionar este problema, debes verificar todo lo que pueda afectar tu conexión. Esto incluye tu aplicación de VPN, la configuración de DNS e incluso problemas causados por tu proveedor de servicios de Internet.
Echemos un vistazo a las instrucciones paso a paso:
- Cambia tu VPN
- Desinstala y reinstala tu VPN
- Verifica tu conexión subyacente
- Verifica la configuración de fecha y hora
- Instala la última versión de tu VPN
- Conéctate a una ubicación de servidor diferente
- Cambia el protocolo de tu VPN
- Cambia la configuración de tu servidor DNS
- Ajusta la configuración de tu proxy
Si aún tienes problemas después de probar una solución, asegúrate de intentar con otras. Puede ser difícil determinar la causa exacta desde el primer intento.
1. Cambia tu VPN
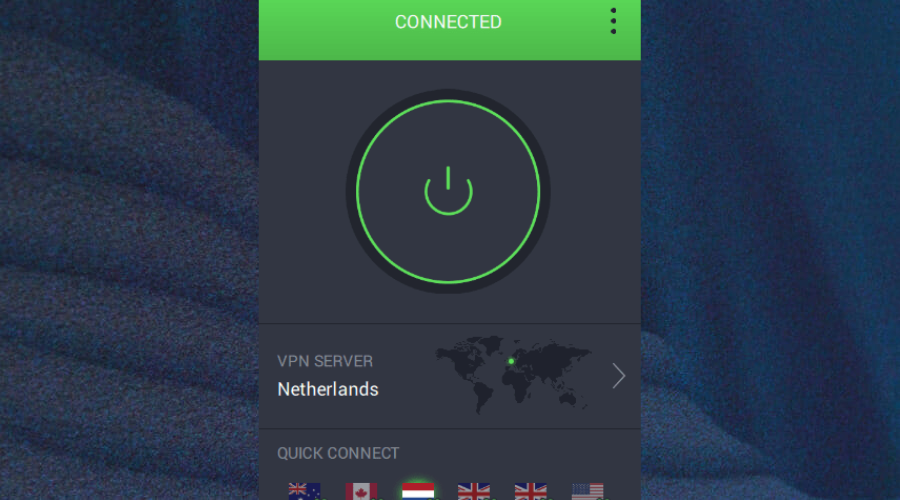
Un servicio VPN inadecuado es una de las principales razones por las que esto sucede. Servidores problemáticos, conexiones lentas y configuraciones de DNS poco confiables pueden llevar a la pérdida de Internet.
Obtén un servicio VPN que se adapte a tus necesidades. Recomendamos utilizar un cliente de renombre como Private Internet Access. Es seguro, extremadamente privado y muy eficiente.
La VPN es fácil de configurar, con aplicaciones dedicadas para todos los sistemas operativos principales. Con más de 35,000 servidores en todo el mundo, no deberías tener problemas para encontrar una conexión rápida y segura.
Con una suscripción de PIA, puedes conectar hasta 10 dispositivos al mismo tiempo. El cliente VPN cuenta con privacidad en cada servidor, así como un interruptor de seguridad seguro para evitar fugas de datos.
Si ya estás utilizando Private Internet Access, entonces ponte en contacto con su servicio de atención al cliente. Tienen un excelente equipo listo para ayudarte.

Private Internet Access
PIA ofrece ancho de banda ilimitado, por lo que nunca tendrás que preocuparte por velocidades lentas y latencia.2. Desinstala y vuelve a instalar tu VPN actual
Puedes desinstalar la aplicación, encontrar la última versión, instalarla y conectarte nuevamente.
- Haz clic derecho en Inicio y selecciona Aplicaciones y características.
- Encuentra tu VPN en la lista de programas y selecciona Desinstalar.
- Escribe panel de control en la barra de tareas y abre el Panel de Control
- Ve a Redes e Internet.
- Abre el Centro de redes y recursos compartidos.
- Bajo Conexiones de red, haz clic derecho en el puerto WAN Mini etiquetado con el nombre de tu VPN
- Selecciona en Eliminar.
Si sigues teniendo problemas, intenta utilizar un software de desinstalación especializado. Cuando utilizas el desinstalador de software incorporado o la opción de configuración de Windows, tu sistema todavía tendrá algunos archivos residuales de la aplicación que intentas eliminar.
Las carpetas no deseadas pueden evitar que reinstales tu software y también ocupan espacio innecesario e interfieren con otros programas.
Un desinstalador automático está diseñado para detectar y eliminar de forma forzada cualquier archivo obstinado sin cambiar ni dañar ningún otro archivo o aplicación en tu PC.
3. Verifica tu conexión subyacente
Desconéctate de tu VPN y trata de acceder a Internet. Si puedes acceder a Internet, conéctate a tu VPN y pasa al siguiente paso de esta guía.
Si no puedes acceder a Internet, el problema tiene que ver con tu conexión a Internet. Es posible que necesites reiniciar tu dispositivo y verificar la configuración de tu red para solucionarlo.
Aquí te mostramos cómo verificar si hay un problema con tu red:
- Ve a Inicio y luego selecciona Configuración.
- Abre Red e Internet.
- Selecciona Estado en la barra lateral.
Verás información sobre el estado de tu conexión, el uso de datos de tráfico, redes disponibles y más.
Si todo parece estar bien, pero aún no puedes conectarte a Internet, ve al Solucionador de problemas de red y comprueba si Windows detecta alguna irregularidad.
4. Verifica la configuración incorrecta de fecha y hora
- Haz doble clic en la fecha y hora en la barra de tareas.
- Da clic en Cambiar la fecha y la hora.
- En la pestaña Fecha y hora, haz clic en Cambiar la fecha y la hora…
- En el cuadro de diálogo Configuración de fecha y hora, actualiza la hora a la fecha y hora actual, luego haz clic en Aceptar.
- Si necesitas cambiar la zona horaria, haz clic en Cambiar zona horaria…, selecciona tu zona horaria actual en la lista desplegable y luego haz clic en Aceptar.
- Reinicia tu VPN y conéctate a una ubicación del servidor.
- Si no puedes conectarte a una ubicación del servidor después de reiniciar tu VPN, vuelve a instalar la VPN. No necesitas desinstalar la aplicación primero, simplemente ejecuta el programa de instalación nuevamente.
5. Instala la última versión de tu VPN.
- Haz clic con el botón derecho del ratón en Inicio y selecciona Ejecutar.
- Escribe regedit y presiona Enter.
- Ahora verás el cuadro de diálogo Control de cuentas de usuario. Haz clic en Sí
- En el Editor del Registro, en Computadora, da doble clic en HKEY_LOCAL_MACHINE.
- En HKEY_LOCAL_MACHINE, haz doble clic en SOFTWARE y luego en [tu] VPN
- Si no puedes encontrar [tu] VPN directamente debajo de SOFTWARE, ve a SOFTWARE > Clases > [tu] VPN
- Da clic derecho en [tu] VPN y luego haz clic en Eliminar. Después de la eliminación, ya no debería ver su VPN en Wow6432Node
Si no puedes editar el registro de Windows 10, lee esta práctica guía y encuentra las soluciones más rápidas al problema.
Si ves que la VPN todavía aparece como una conexión VPN disponible después de desinstalarla:
- Escribe Panel de control en la barra de tareas y abre el Panel de control.
- Dirígete a Redes e Internet y haz clic en Centro de redes y recursos compartidos.
- En la ventana de Conexiones de red, haz clic derecho en el minipuerto WAN etiquetado como [tu] VPN
- Haz clic en Eliminar
6. Conéctate a una ubicación de servidor diferente

Selecciona una ubicación de servidor VPN diferente y conéctate a ella. Si puedes acceder a Internet cuando estás conectado a una ubicación de servidor diferente, es posible que haya un problema temporal con la ubicación del servidor que seleccionaste originalmente.
La mayoría de las aplicaciones VPN tienen una función de conexión automática al servidor. Si la tienes, te recomendamos que la utilices.
Estas funciones comprueban tu configuración actual y utilizan parámetros como la distancia, la velocidad de descarga y la latencia para encontrar el mejor servidor para ti.
Si no tienes esa opción, intenta conectarte a una ubicación de servidor más cercana a tu ubicación real.
7. Cambia el protocolo de tu VPN

Los protocolos VPN son los métodos mediante los cuales tu dispositivo se conecta a un servidor VPN. Si tu VPN utiliza el protocolo UDP por defecto, este puede estar bloqueado en algunos países.
Esta puede ser la razón por la que, cuando te conectas a la VPN, pierdes tu conexión a Internet. Para un rendimiento óptimo, elige los protocolos a continuación en el siguiente orden:
- OpenVPN TCP
- L2TP
- PPTP
Abre las opciones o configuraciones de tu VPN y selecciona el protocolo de la lista.
Nota: PPTP ofrece solo seguridad mínima, así que úsalo solo cuando sea absolutamente necesario.
8. Cambia la configuración de tu servidor DNS
Configurar manualmente tu computadora con direcciones de servidor DNS diferentes puede ayudarte a acceder a sitios bloqueados y disfrutar de velocidades más rápidas. Para configurar tu PC con Windows 10, sigue las instrucciones a continuación
Abre la configuración de conexiones de red
- Haz clic derecho en Inicio y selecciona Ejecutar.
- Escribe ncpa.cpl y haz clic en Aceptar
- En la ventana de conexiones de red, encuentra tu conexión habitual, ya sea LAN o conexión de red inalámbrica
- Haz clic derecho en la conexión y selecciona Propiedades.
Configura las direcciones del servidor DNS
- Haz doble clic en Protocolo de Internet versión 4 (IPv4) o simplemente Protocolo de Internet.
- Selecciona Usar las siguientes direcciones de servidor DNS
- Escribe estas direcciones de servidor DNS de Google: Servidor DNS preferido 8.8.8.8 y Servidor DNS alternativo 8.8.4.4
- Si el DNS de Google está bloqueado, prueba lo siguiente: Neustar DNS Advantage (154.70.1 y 156.154.71.1) ingresa y haz clic en Aceptar; Level3 DNS (4.2.2.1 y 4.2.2.2) ingresa y haz clic en Aceptar. Una vez que hayas terminado, configura las opciones de DNS de tu VPN y elimina las antiguas entradas de DNS como se describe en la siguiente solución.
¿El servidor DNS no responde en Windows 10? Consulta esta guía y soluciona el problema en un abrir y cerrar de ojos.
9. Ajusta la configuración de tu proxy
Un servidor proxy es un intermediario entre tu computadora y Internet, a menudo utilizado para ocultar tu ubicación real y permitirte acceder a sitios web que de otro modo estarían bloqueados.
Si tienes problemas para conectarte a Internet, es posible que se haya configurado para usar un servidor proxy.
Asegúrate de que tu navegador esté configurado para detectar automáticamente el proxy o para no utilizar un proxy. Así es como puedes desactivar el servidor proxy en Internet Explorer:
Nota: Los pasos a continuación no te ayudarán a acceder a servicios de transmisión en línea. Si no puedes acceder a un servicio porque se detecta una VPN o un proxy, ponte en contacto con el equipo de soporte de tu VPN para obtener ayuda inmediata.
Para desactivar el proxy en Internet Explorer:
- Desde el menú Herramientas o la rueda dentada, selecciona Opciones de Internet.
- En la pestaña Conexiones, haz clic en Configuración de LAN.
- Desmarca todas las opciones mostradas excepto Detectar automáticamente la configuración.
- Haz clic en Aceptar.
- Cierra tu navegador y luego ábrelo nuevamente.
¿Por qué pierdo conexión a Internet cuando me desconecto de la VPN?
Puede ser un problema de configuración o que tu conexión sea muy lenta. Asegúrate de que tus ajustes coincidan con la configuración de tu Wi-Fi y VPN.
Además, si te preocupa la privacidad, utiliza una VPN con la opción de interruptor de seguridad. Private Internet Access es un buen ejemplo. Esta característica bloqueará todos los datos de tráfico incluso si te desconectas.
Esto significa que el riesgo de que se filtren o roben datos es muy bajo, incluso cuando no estás utilizando una conexión VPN.
Los problemas con el servidor proxy suelen ser bastante molestos. Haz que sean cosa del pasado con la ayuda de esta guía. ¿Alguna de estas soluciones te ayudó? Cuéntanos en la sección de comentarios a continuación.
Estas han sido nuestras sugerencias sobre lo que puedes hacer cuando conectarte a una VPN desconecta la conexión a Internet. Cuéntanos cuál funcionó mejor para ti.
En caso de que tus problemas no estén relacionados con la VPN, consulta nuestros artículos en la sección de Errores de Conexión a Internet. Obtén más información sobre las VPN en nuestra sección de Guías de VPN que encontrarás en este sitio web.
Si tienes más preguntas o sugerencias, por favor, déjalas en los comentarios a continuación.
¿Sigues teniendo problemas?
PATROCINADO
Si las sugerencias que te dimos arriba no solucionaron el problema, es probable que tu PC esté lidiando con errores de Windows más graves. En ese caso, te recomendamos escoger una herramienta como Fortect para arreglar los problemas eficientemente. Después de instalarla, haz clic en el botón Ver & Arreglar presiona Comenzar a Reparar.