Red Inalámbrica No Conectada, Pero Internet sí Funciona: 11 Tips
11 min. read
Updated on
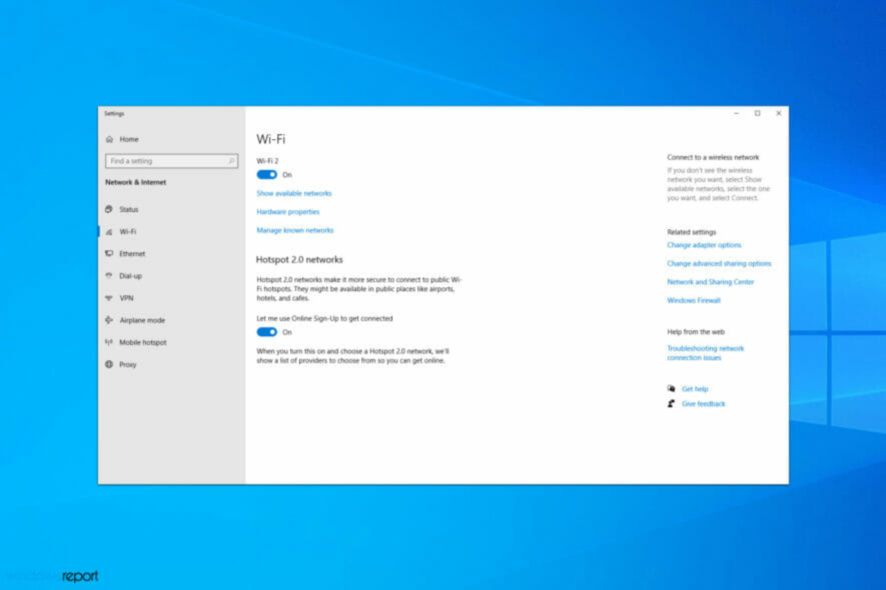
Hay algunos casos en los que su ícono de Wi-Fi muestra que no está conectado a internet, pero si abre su navegador, todo funciona sin problemas. Este es un hecho inusual y, por lo general, no causa demasiados problemas, pero algunos usuarios informaron que interfiere con ciertas características de Windows.
Únase a nosotros mientras analizamos más de cerca este problema y le mostramos las mejores formas de solucionar el problema de que Wi-Fi no muestra Internet, pero Internet funciona de una vez por todas en PC con Windows 10 y 11.
¿Por qué mi Wi-Fi dice que no hay internet, pero sí funciona?
Este es un problema generalmente basado en software limitado a su dispositivo porque el enrutador está haciendo su trabajo bien. En general, es un error menor en el sistema operativo y reiniciar la computadora hace que Windows refleje el estado de la conexión correctamente.
Además, suponga que su computadora es extremadamente lenta. En ese caso, es probable que Windows tarde un poco más en reflejar que el dispositivo está conectado a Wi-Fi mientras Internet comienza a funcionar de inmediato.
Además de estos dos, las aplicaciones de terceros con acceso a la configuración de la red también pueden crear conflictos y provocar que el Wi-Fi no se conecte a pesar de que Internet funciona.
¿Qué significa el estado de la red no conectado en Windows 10?
El estado de la red no conectado en Windows 10 significa que no está conectado a ninguna red activa en ese momento. Sin embargo, algunos usuarios experimentan este problema y aún pueden acceder a Internet en sus navegadores, pero no en otras aplicaciones que requieren una red.
Esto sucede principalmente después de instalar actualizaciones de Windows.
¿Qué puedo hacer si Wi-Fi no muestra Internet pero Internet funciona?
[wr_toc]
Antes de proceder a métodos complicados, asegúrese de que su fuente de red o Wi-Fi esté realmente encendida y que su PC no esté en modo avión.
1. Ejecute el Solucionador de problemas de red
- Haga clic con el botón derecho en el ícono de red en la esquina inferior derecha y elija Solucionar problemas.
- El solucionador de problemas ahora se iniciará y escaneará su PC en busca de problemas. Siga las instrucciones en pantalla para completar el proceso.
- Una vez finalizado el proceso, compruebe si el problema sigue ahí.
Los solucionadores de problemas ayudan a identificar y eliminar automáticamente los problemas con la computadora y los dispositivos conectados. Y ayudaría cuando Wi-Fi muestre No conectado , pero Internet funciona en Windows.
Esta es una solución simple, pero además de ejecutar el solucionador de problemas, también es una buena idea actualizar los controladores. Para hacerlo automáticamente, sugerimos usar el software Outbyte Driver Updater.
Outbyte es un programa de actualización de controladores que supervisa su hardware y busca en la web la última actualización de controladores. Recomendamos este software porque es un programa sencillo que escanea y le ofrece informes detallados de la salud de su PC.
Después de eso, mejorará el rendimiento de su PC reemplazando o reparando cualquier detalle y manteniendo sus controladores actualizados.

Outbyte Driver Updater
Supervisa los controladores de su dispositivo y los mantiene actualizados fácilmente en todo momento.2. Ejecute wsreset.exe
- Presiona Windows + R , escribe wsreset.exe en el campo de texto y presiona Enter.
- Espere unos momentos mientras se lleva a cabo el reinicio.
Una vez hecho esto, verifique si la red inalámbrica sigue mostrándose como no conectada aunque el internet sí funciona; si ese es el caso, diríjase al siguiente método.
3. Intenta usar la cuenta de administrador
- Presione Windows + X e ingrese agregar usuario. A continuación, seleccione Agregar, editar o eliminar otros usuarios.
- Seleccione Agregar a otra persona a esta PC.
- Elija No tengo la información de inicio de sesión de esta persona.
- Ahora, elija Agregar un usuario sin una cuenta de Microsoft.
- Introduzca el nombre de usuario deseado.
- Seleccione la cuenta que acaba de crear y haga clic en Cambiar tipo de cuenta.
- Establezca el Tipo de cuenta en Administrador y haga clic en Aceptar.
- Ahora cierre la sesión de su cuenta actual, cambie a la nueva y compruebe si el problema sigue ahí.
Si este método elimina el problema de Sin acceso a Internet pero conectado, significa que algo anda mal con su cuenta de usuario anterior. Para solucionar el problema con la versión anterior, revise qué hacer con un perfil de usuario corrupto.
4. Desactiva tu antivirus
- Presiona Windows + S e ingresa defensor. Seleccione Windows Security de la lista de resultados.
- Ahora vaya a Protección contra virus y amenazas y haga clic en Administrar configuración.
- Desactive la Protección en tiempo real. También puede desactivar otras funciones.
Al usar un software antivirus de terceros, tendrá que usar diferentes métodos según su aplicación.
En algunos casos, es necesario desinstalar su software antivirus. Por ejemplo, el proceso de desinstalación de Norton es bastante simple. Lo mismo ocurre con la desinstalación de McAfee.
Si su antivirus actual le está dando problemas, este podría ser el momento perfecto para cambiar a un software antivirus nuevo y efectivo.
5. Restablece tu configuración de IP
- Presione Windows + X y elija Windows PowerShell (Administrador).
- Ahora, pegue los siguientes comandos individualmente y presione Enter después de cada uno:
netsh winsock resetnetsh int ip resetipconfig/ releaseipconfig/ renew
Esto restablecería la configuración de la red y arreglaría las cosas si la red inalámbrica no está conectada, pero el internet sí funciona en Windows.
6. Elimina tu red inalámbrica y vuelve a conectarte a ella
- Presiona Windows + S e ingresa Wi-Fi. Seleccione la configuración de Wi-Fi de la lista de resultados.
- Seleccione Administrar redes conocidas.
- Elija su red y haga clic en Olvidar.
- Reinicie su PC y conéctese a la misma red inalámbrica.
CONSEJO DE EXPERTO:
PATROCINADO
Algunos errores de computadora son difíciles de arreglar, especialmente cuando se trata de archivos de sistema faltantes o corruptos en Windows.
Asegúrate de usar una herramienta dedicada, como Fortect, la cual escanea tu computadora y reemplaza tus archivos dañados con versiones nuevas de su propio repositorio.
Este método también funcionaría si no puedes conectarte a internet pero estás conectado a Wi-Fi.
Existe una pequeña posibilidad de que tenga algunos problemas después de usar esta solución, y si eso sucede, averigüe qué hacer si Windows no puede encontrar una red Wi-Fi.
7. Cambia tu configuración de energía
- Presione Windows + S e ingrese plan de energía. A continuación, seleccione Elegir un plan de energía de la lista de resultados.
- Localice el plan de energía que está utilizando y haga clic en Cambiar la configuración del plan junto a él.
- Ahora haz clic en Cambiar la configuración avanzada de energía.
- Seleccione Configuración del adaptador inalámbrico y cambie Modo de ahorro de energía a Máximo rendimiento.
8. Verifique la configuración de su DNS
- Presione Windows + S e ingrese ver red. Seleccione Ver conexiones de red.
- Haga clic derecho en su conexión inalámbrica y elija Propiedades en el menú.
- Seleccione Protocolo de Internet versión 4 (TCP/IPv4) y haga clic en el botón Propiedades.
- Seleccione Obtener la dirección del servidor DNS automáticamente y haga clic en Aceptar para guardar los cambios.
La elección manual de un servidor DNS problemático también podría ser una causa subyacente cuando Wi-Fi muestra que no está conectado, pero Internet funciona. Y dejar que Windows lo haga automáticamente debería resolver las cosas.
Si tiene problemas para acceder a esta función, descubra qué hacer si las propiedades de IPv4 no funcionan para ver cómo solucionar este problema correctamente.
9. Reinicie su enrutador
- Presione el botón de encendido en su enrutador para apagarlo.
- Espere 30 segundos y presione el botón de encendido nuevamente.
- Luego, espere a que su enrutador se reinicie. Este proceso puede tardar alrededor de un minuto.
Una vez que su enrutador se reinicie, verifique si el problema persiste. Esta es una solución simple; varios usuarios informaron que funcionó para ellos, así que siéntete libre de probarlo.
10. Habilite el diagnóstico de red central
- Presiona Windows + R, escribe control y presiona Enter.
- Haz clic en Sistema y seguridad y selecciona Firewall de Windows Defender.
- Haga clic en Permitir una aplicación o función a través del Firewall de Windows Defender en el panel izquierdo.
- Desplácese hacia abajo hasta Core Networking Diagnostics y asegúrese de que todas sus casillas de verificación estén marcadas.
11. Cambie la configuración de su adaptador de red
- Presione Windows + X y elija Administrador de dispositivos de la lista.
- Localice su adaptador de red en la lista de dispositivos y haga doble clic en él para abrir sus propiedades.
- Cuando se abra la ventana Propiedades, vaya a la pestaña Avanzado. De las opciones enumeradas en Propiedad, seleccione Ancho de banda 801.11, cambie su valor a Automático y haga clic en Aceptar para guardar los cambios.
¡Eso es todo! Si el ícono de la red inalámbrica muestra que no está conectado pero el internet sí funciona, el problema no aparecerá después de reiniciar la computadora.
¿Por qué Wi-Fi funciona en un dispositivo, pero no en otro?
Si el Wi-Fi funciona en un dispositivo, pero no en otro, es probable que sea un problema con la configuración de la red o los controladores instalados.
Además, verifique que esté intentando conectar todos los dispositivos desde la misma distancia al enrutador, o al menos que todos estén dentro del alcance. Mover el dispositivo más cerca del enrutador puede arreglar las cosas.
Además, podría ser un error temporal en el sistema operativo, y simplemente volver a habilitar Wi-Fi o reiniciar la computadora debería ayudar a resolver el problema.
¿Qué hace que aparezca el mensaje No conectado?
Por lo general, el problema de la red inalámbrica no conectada (aunque el internet sí funciona) es causada por una aplicación de terceros o un software antivirus instalado recientemente.
A veces, el problema puede deberse a la configuración de su red o fallas en el sistema.
¿Qué es mejor: usar conexión inalámbrica o por cable?
La conexión por cable siempre es mejor si estás en una PC de escritorio. Es más confiable, más rápido y puede soportar todo tipo de interferencias.
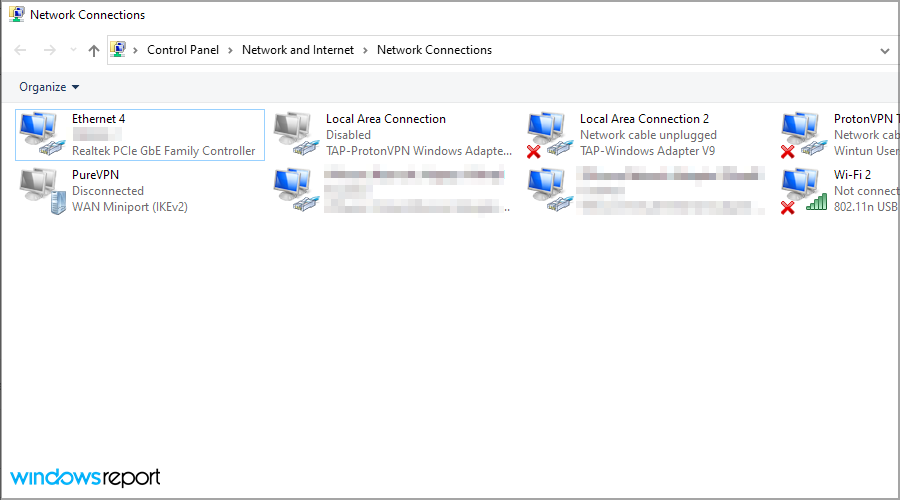
Sin embargo, si usa una computadora portátil o no puede conectar su PC a través de ethernet, la conexión inalámbrica es una mejor opción debido a su conveniencia.
¿Cuáles son otros problemas relacionados con Wi-Fi que informaron los usuarios?
- Computadora portátil conectada a Wi-Fi pero sin acceso a internet Windows 10: Esta es una variación de este problema y, para resolverlo, debe verificar la configuración de su adaptador inalámbrico.
- Mi computadora no se conecta a internet, pero otras sí: Si tiene este problema, tenga en cuenta que la configuración de su red podría causarlo. Para solucionar este problema, asegúrese de utilizar el DNS predeterminado.
- No se puede conectar a internet Windows 10: Esto puede ser un gran problema ya que no podrá acceder a Internet en absoluto. Para resolverlo, asegúrese de probar algunas de nuestras soluciones.
- Conexión inalámbrica, pero sin acceso a internet: Varios usuarios informaron que están conectados a una red inalámbrica pero no pueden conectarse a internet. Este es un gran problema. Sin embargo, debería poder solucionarlo utilizando una de nuestras soluciones.
- La red inalámbrica no está conectada a la cruz roja: Esta es una variación de este problema y, si lo encuentra, asegúrese de verificar la configuración de su red.
- Windows 10 no tiene acceso a internet, pero internet funciona: Como puede ver, este problema se explica por sí mismo. Tienes conexión a Internet, pero tu PC muestra lo contrario.
- Actualmente no está conectado a ninguna red, lo que significa que es posible que no esté conectado a Internet. Así que primero revisa tus cables Ethernet.
- Wi-Fi no funciona, pero ethernet sí: Compruebe si tiene instalado el controlador del adaptador inalámbrico asociado.
Aunque esto puede ser un problema, esperamos que las soluciones de esta guía lo ayuden a resolver el que la red inalámbrica aparezca como no conectada, aunque el internet sí funciona.
Además, descubra cómo solucionar problemas con el adaptador inalámbrico o los puntos de acceso de una PC con Windows.
Por último, si necesita ayuda adicional con respecto a este tema, deberá escribirnos a continuación en la sección de comentarios de la página y nos pondremos en contacto con usted.
¿Sigues teniendo problemas?
PATROCINADO
Si las sugerencias que te dimos arriba no solucionaron el problema, es probable que tu PC esté lidiando con errores de Windows más graves. En ese caso, te recomendamos escoger una herramienta como Fortect para arreglar los problemas eficientemente. Después de instalarla, haz clic en el botón Ver & Arreglar presiona Comenzar a Reparar.


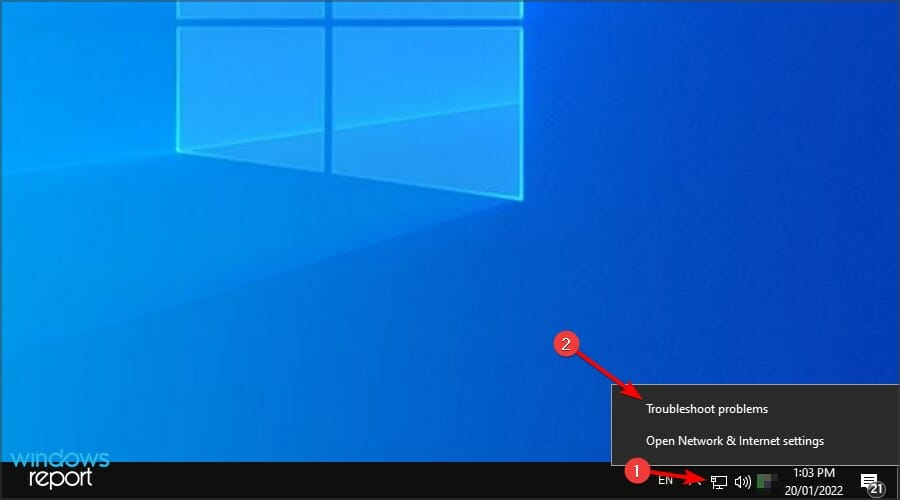

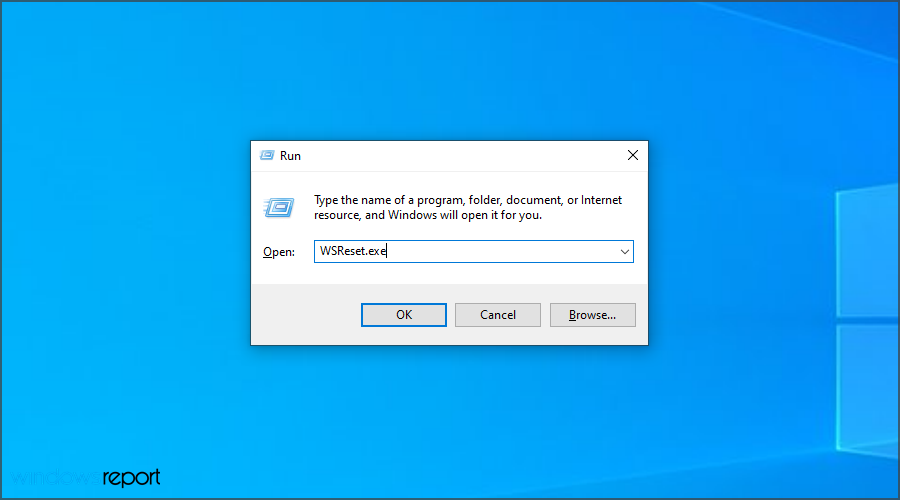
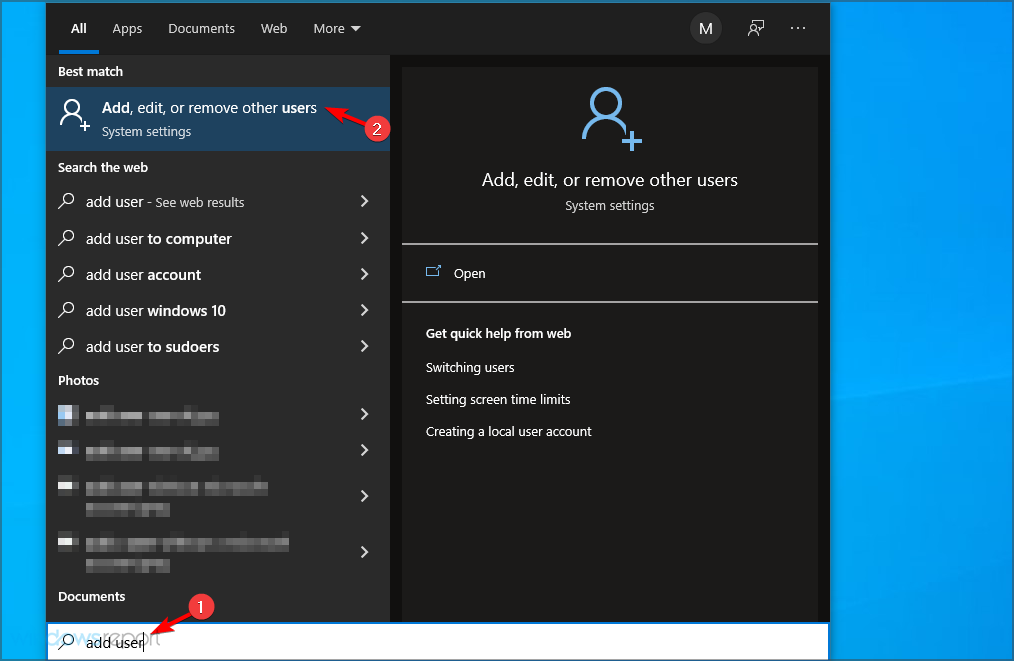




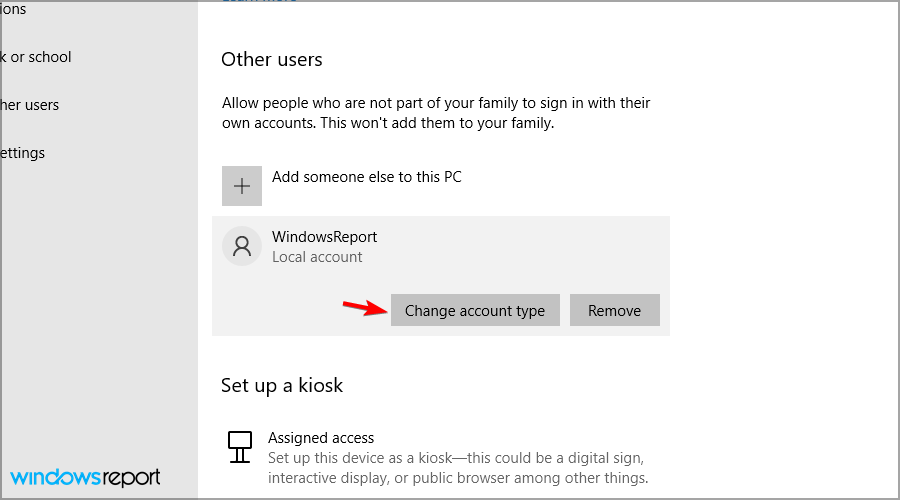
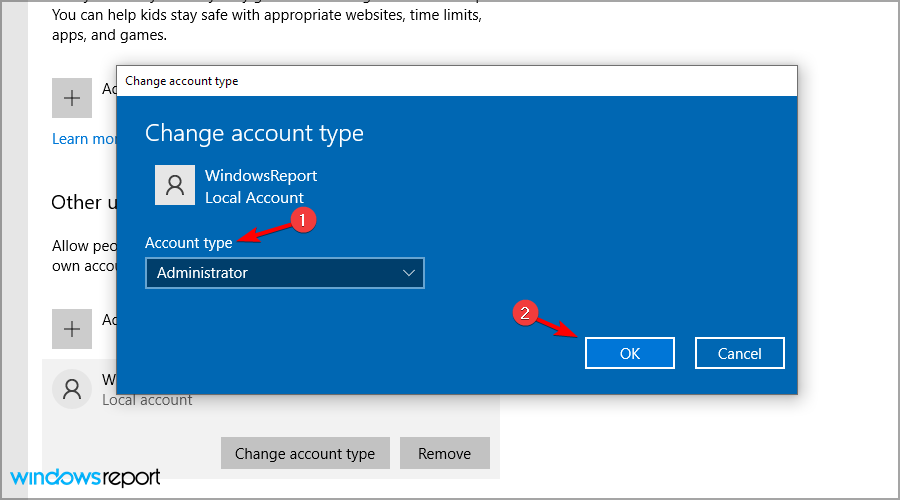





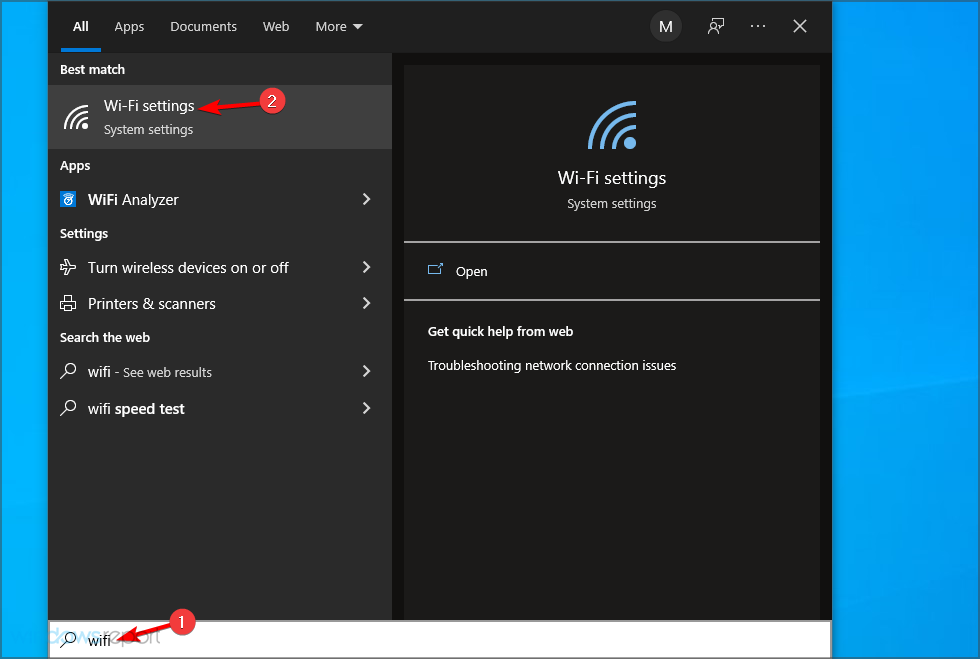
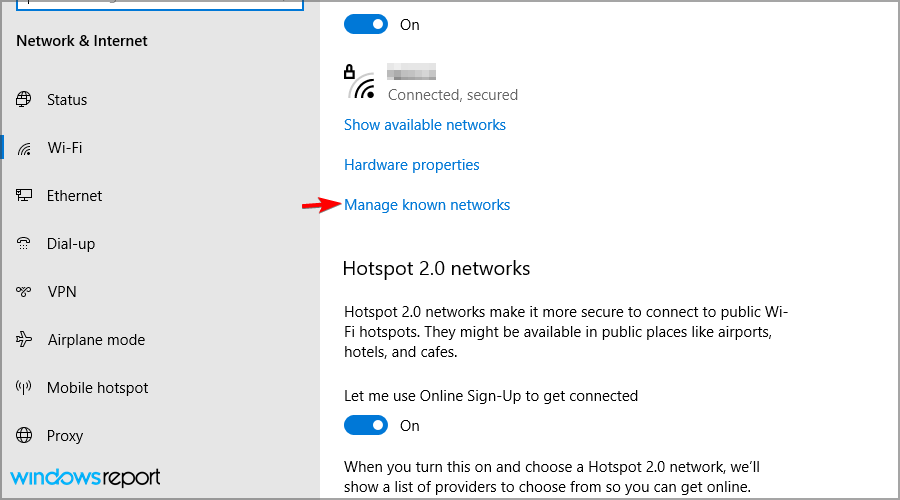
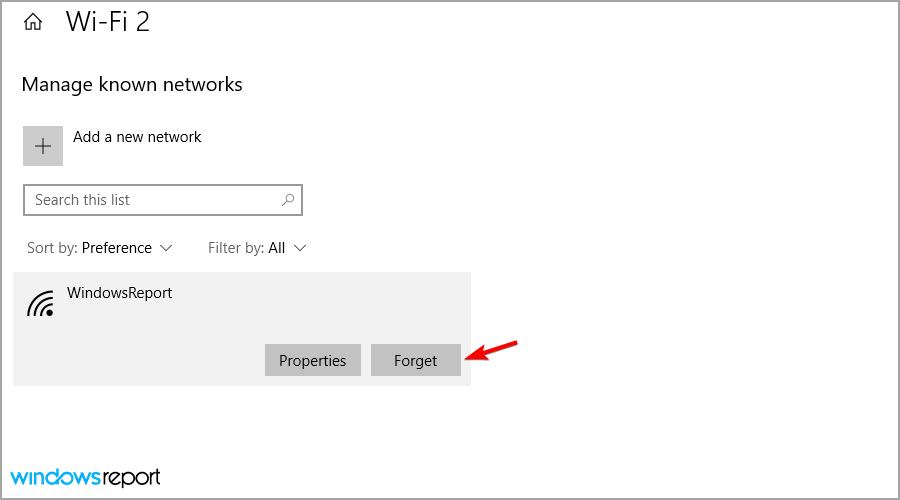


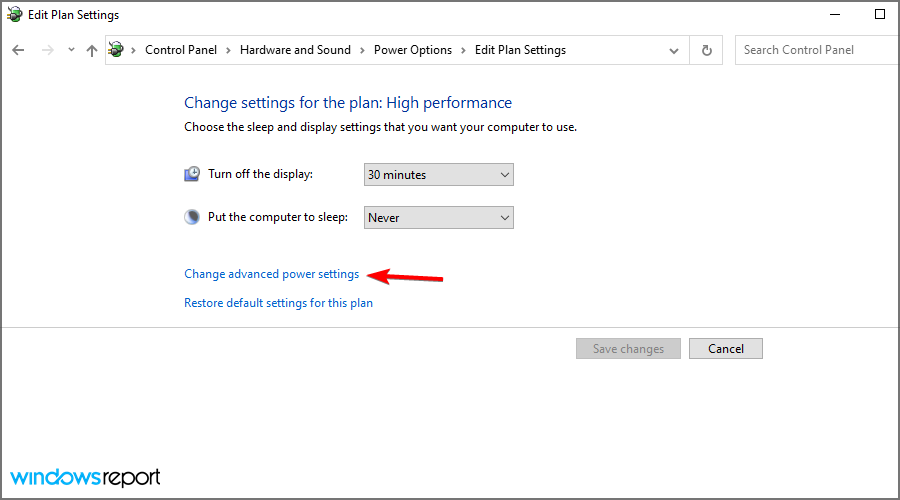
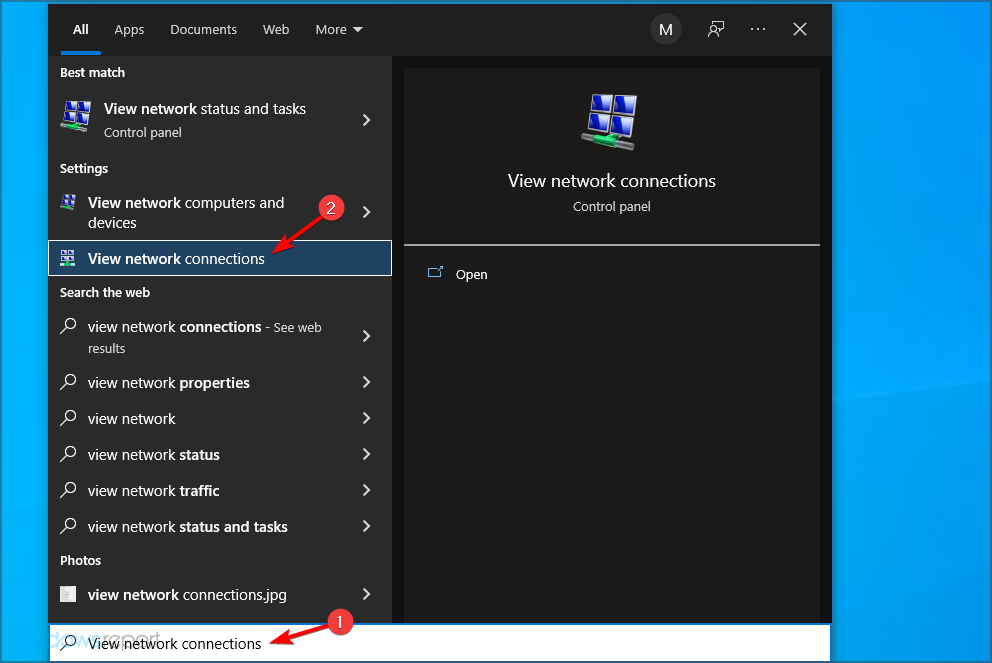
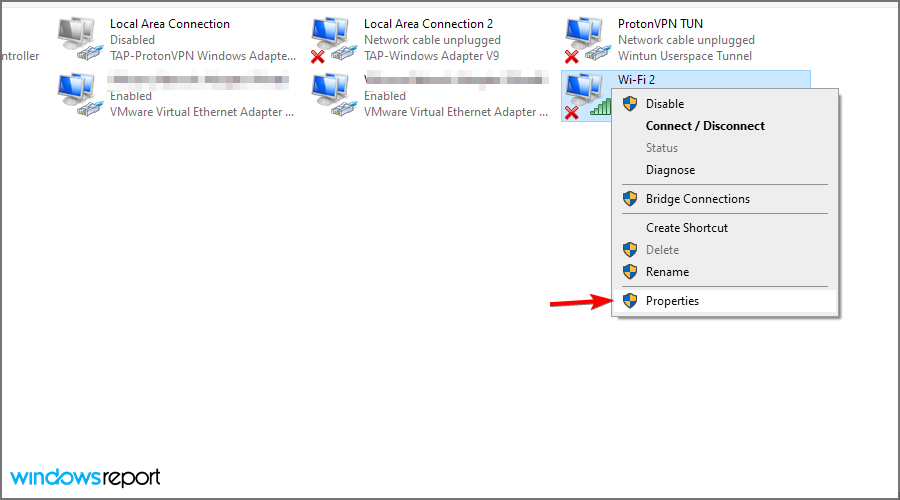

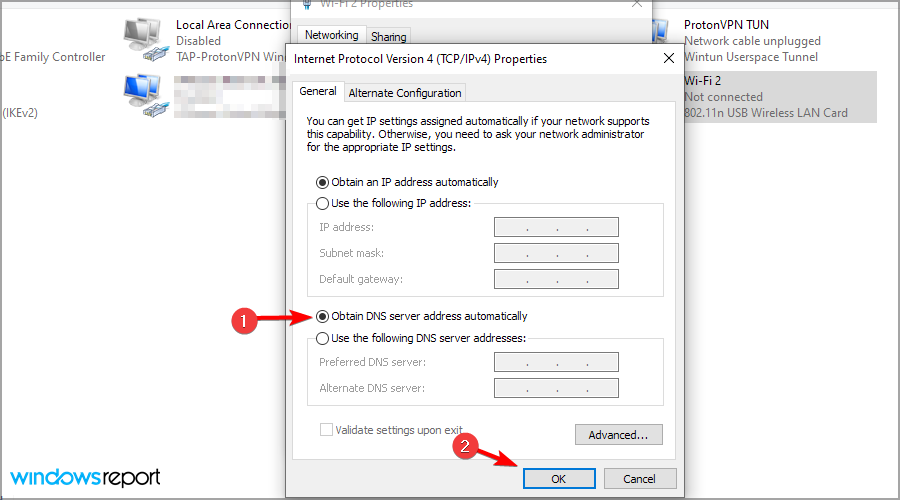
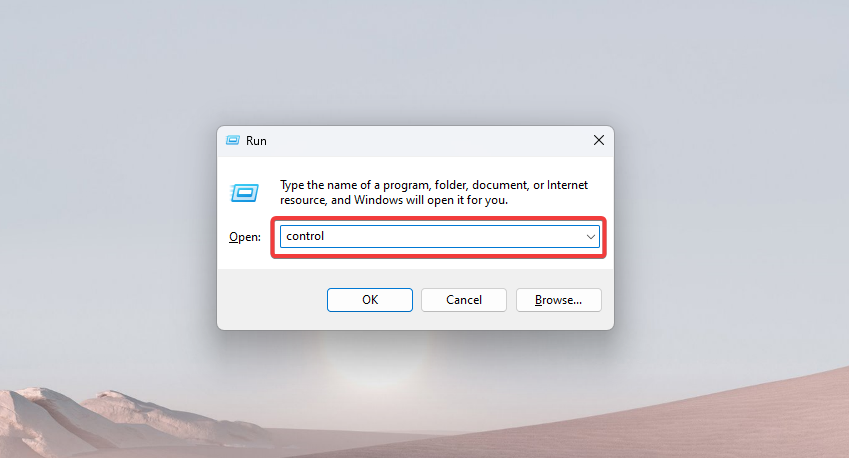
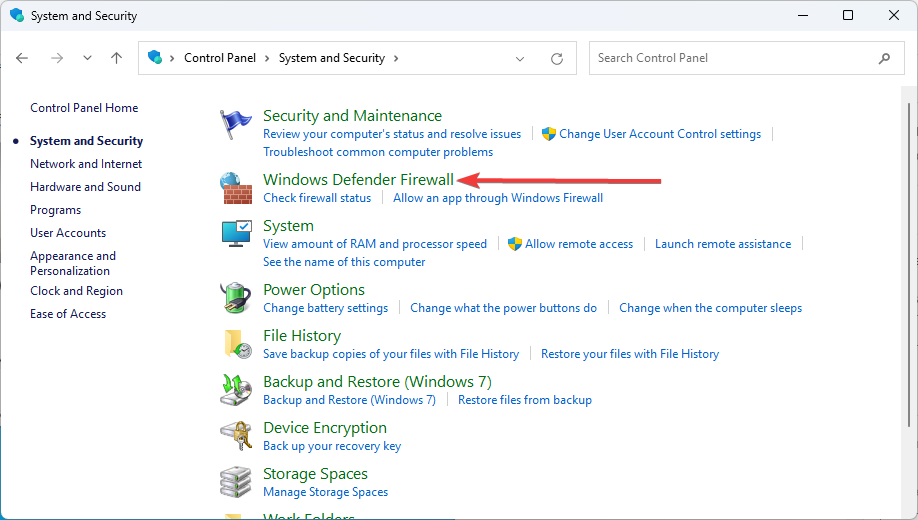
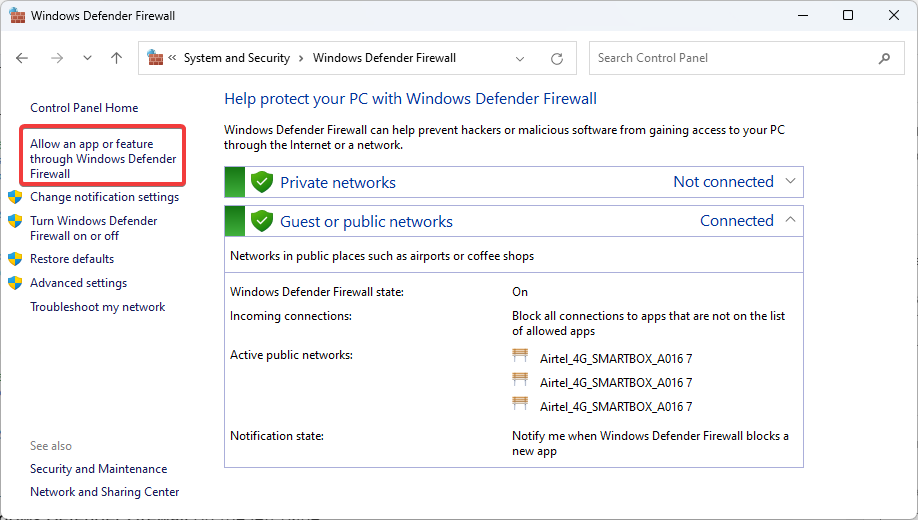
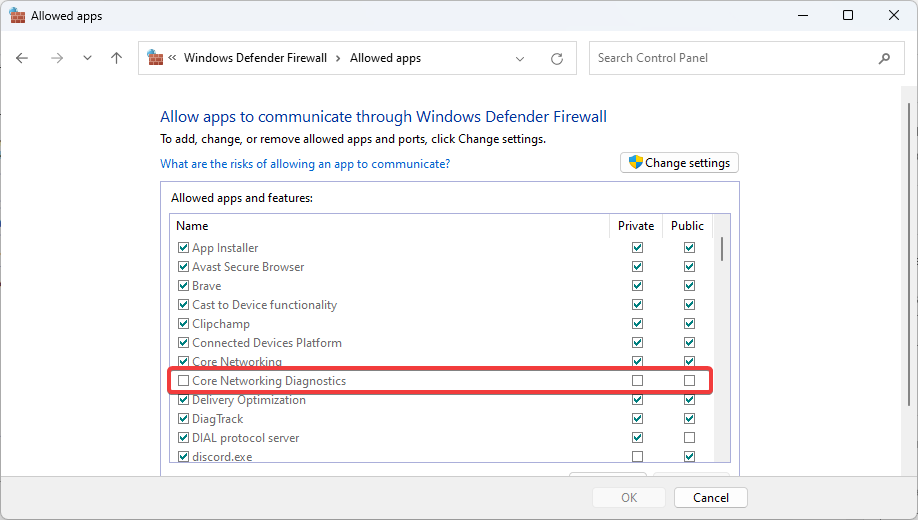

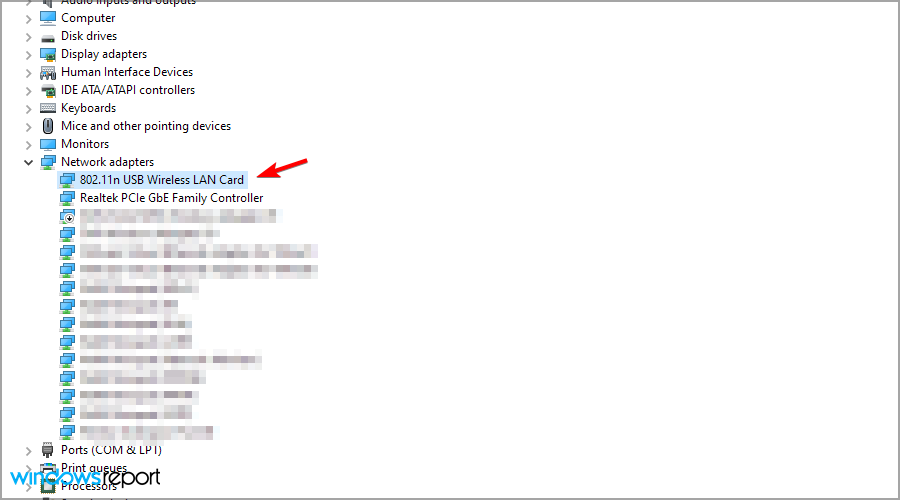
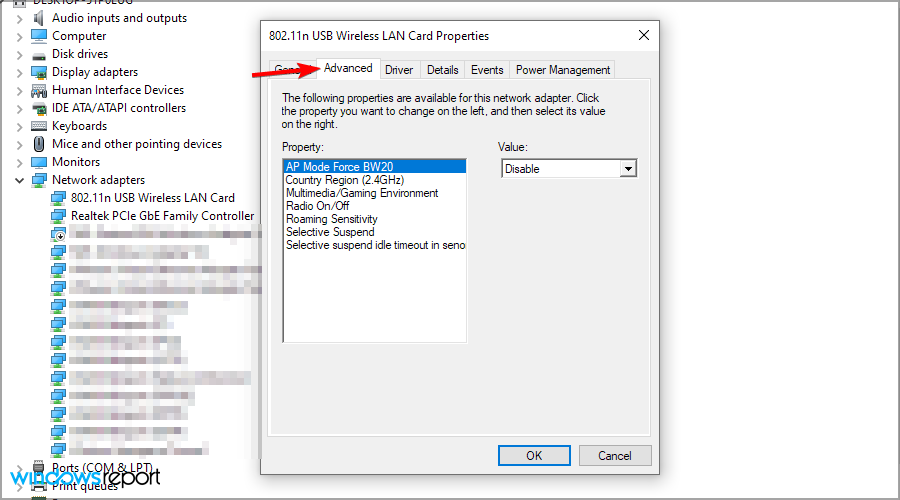









User forum
0 messages