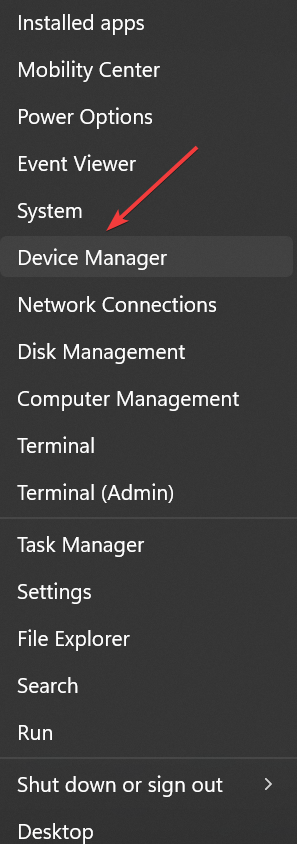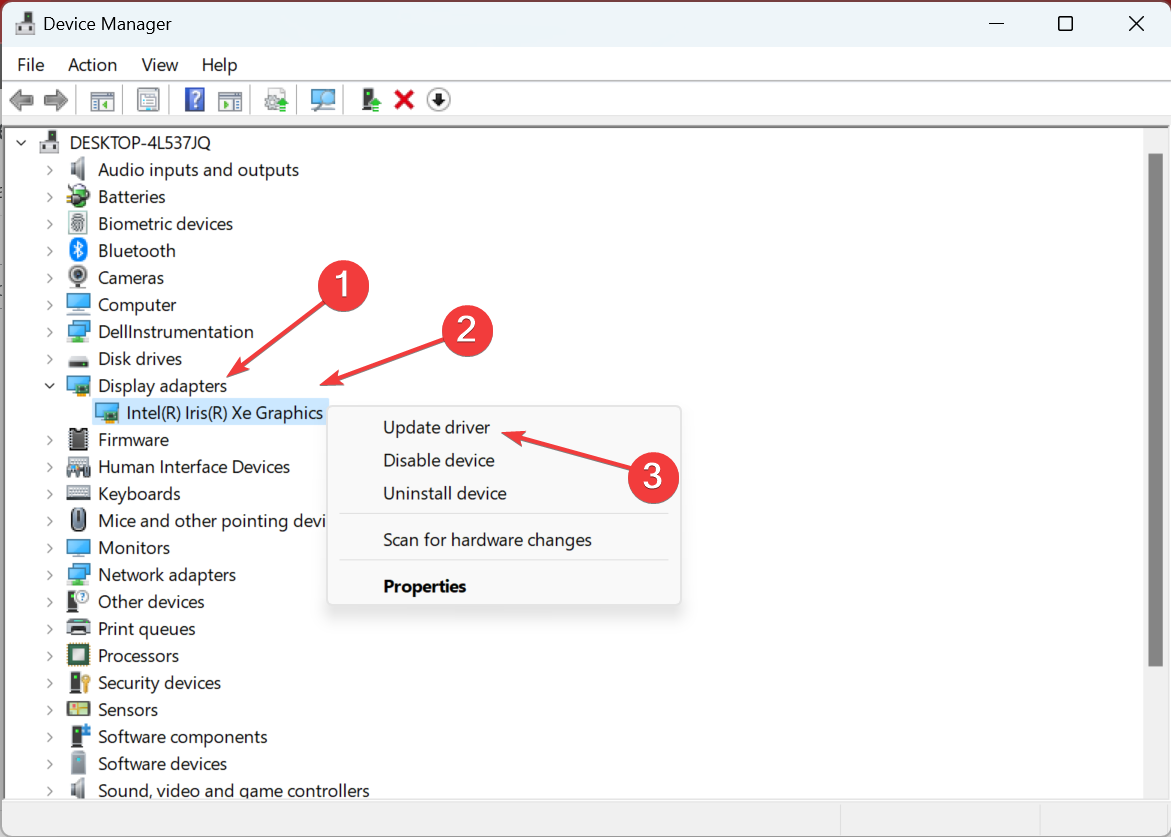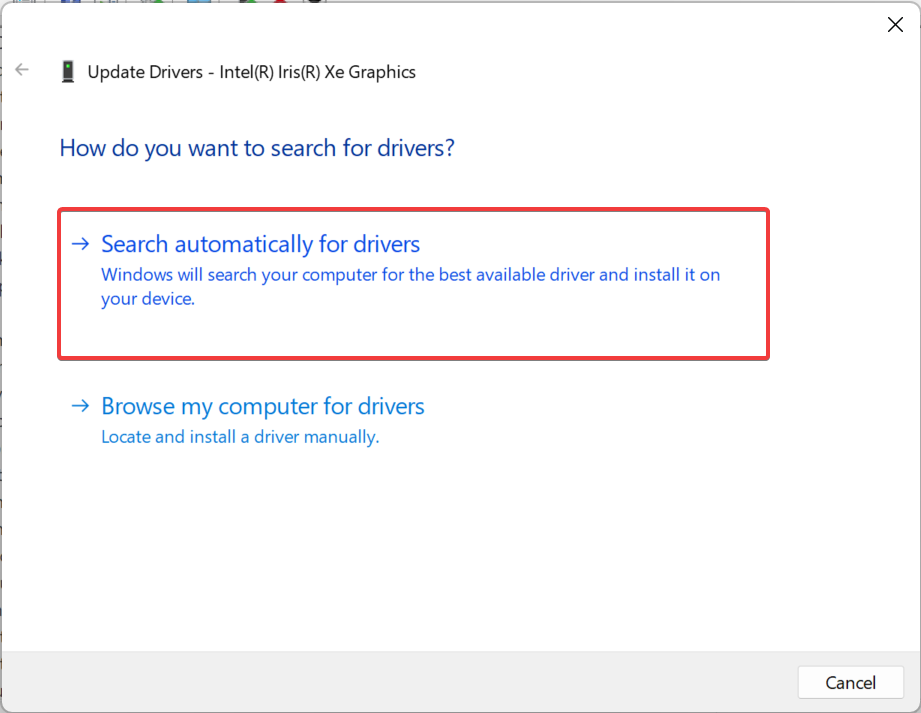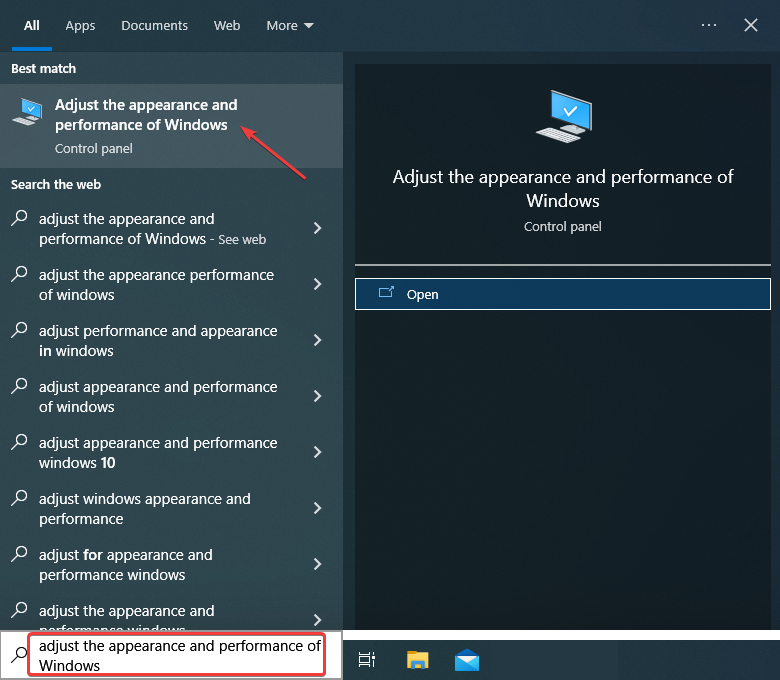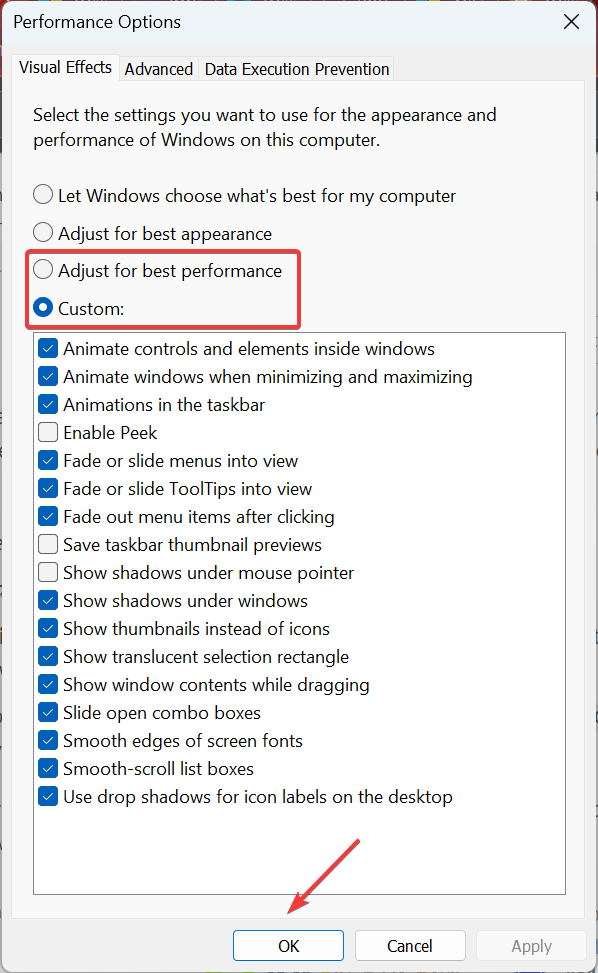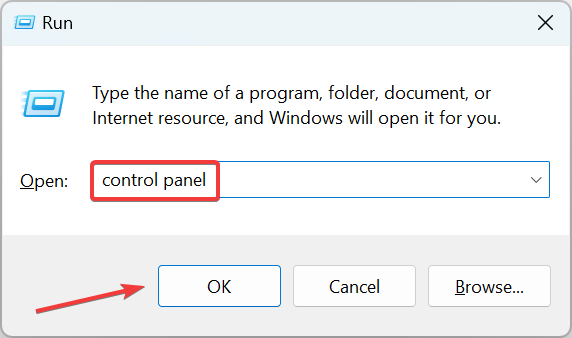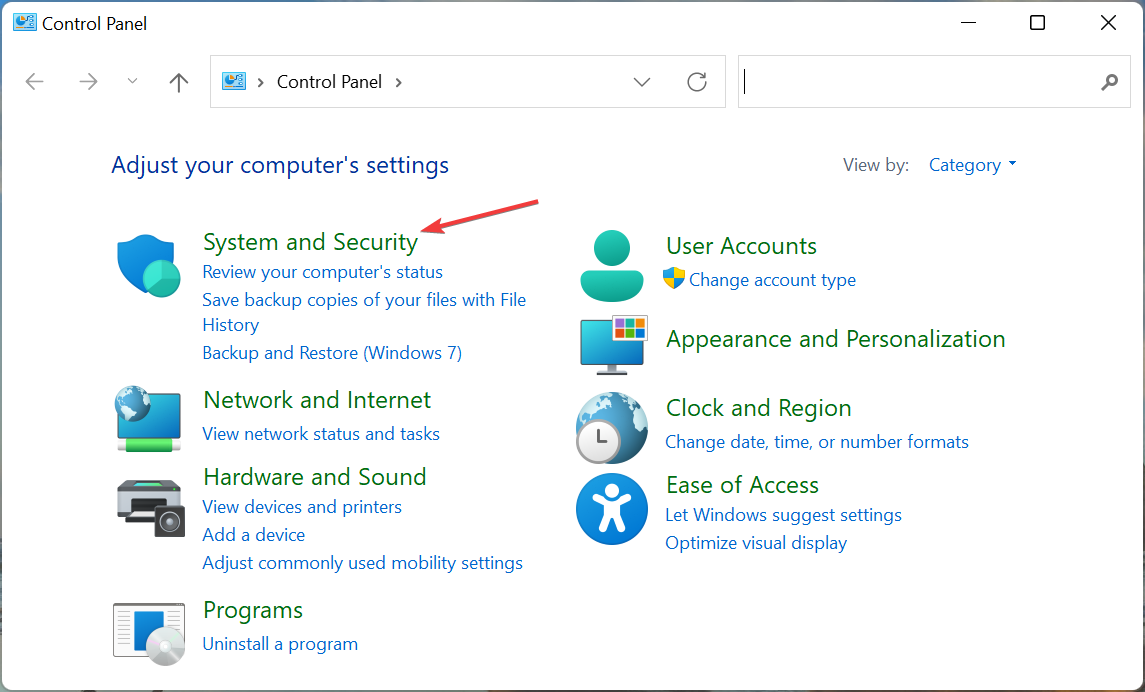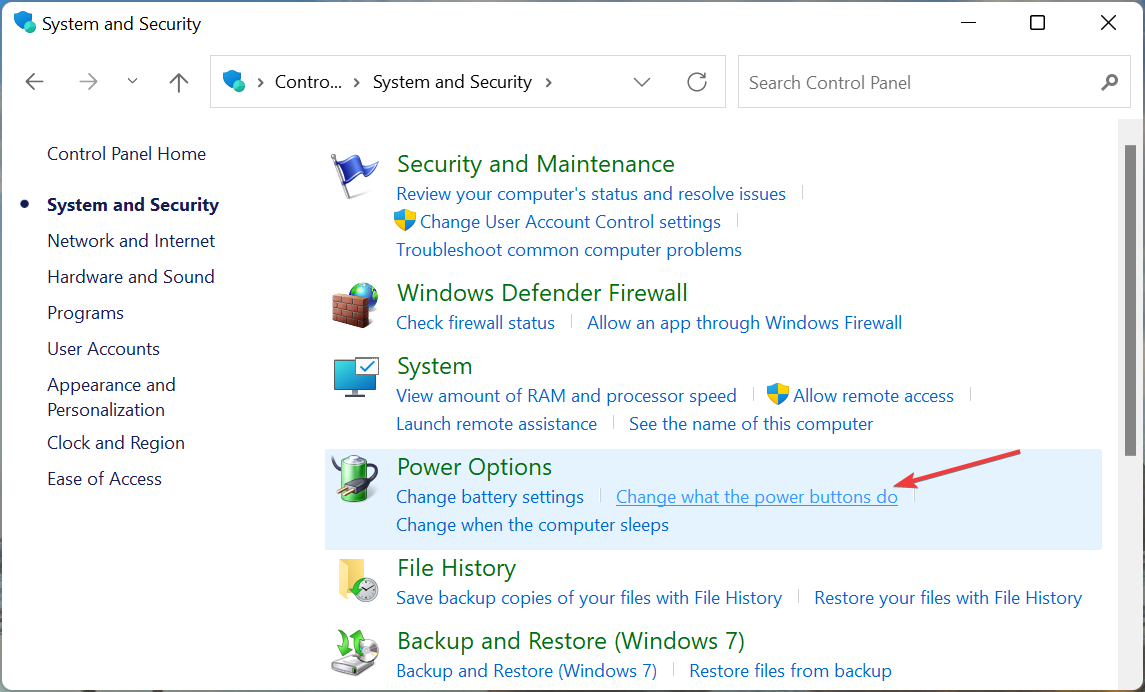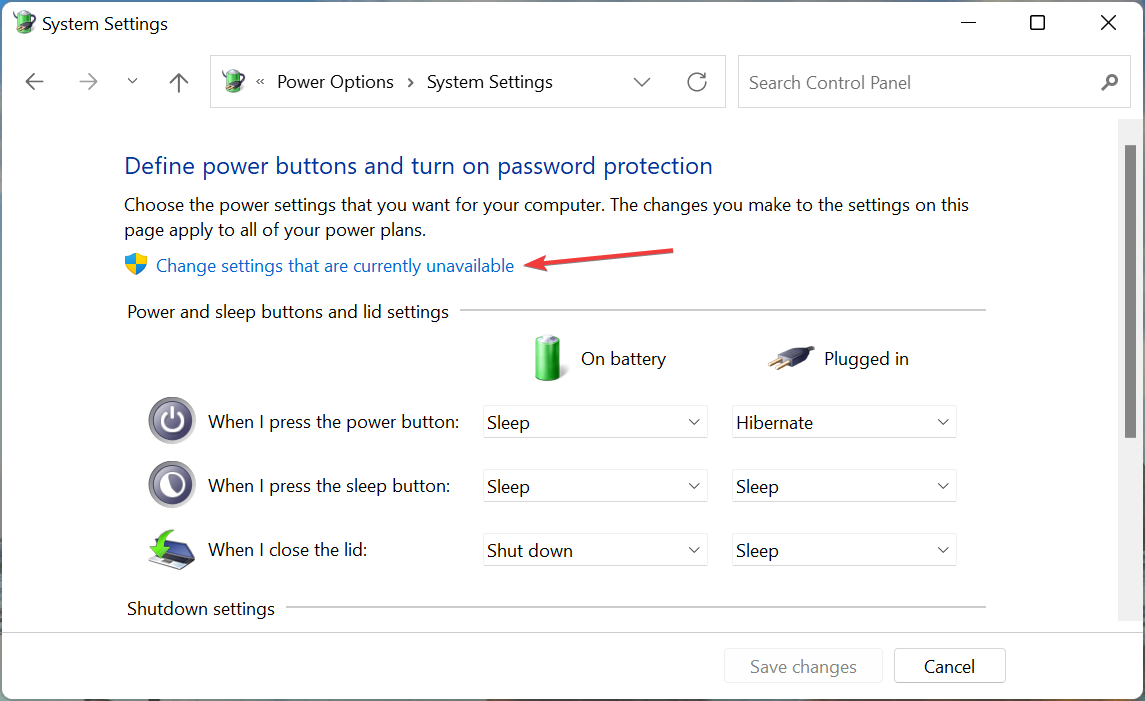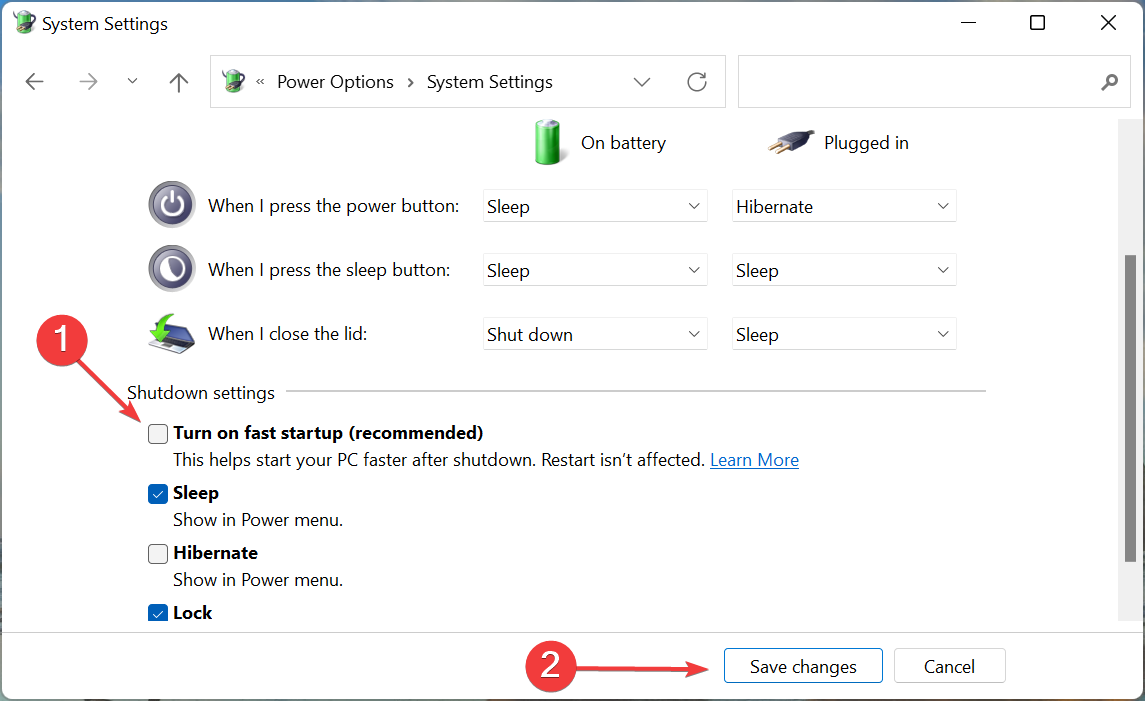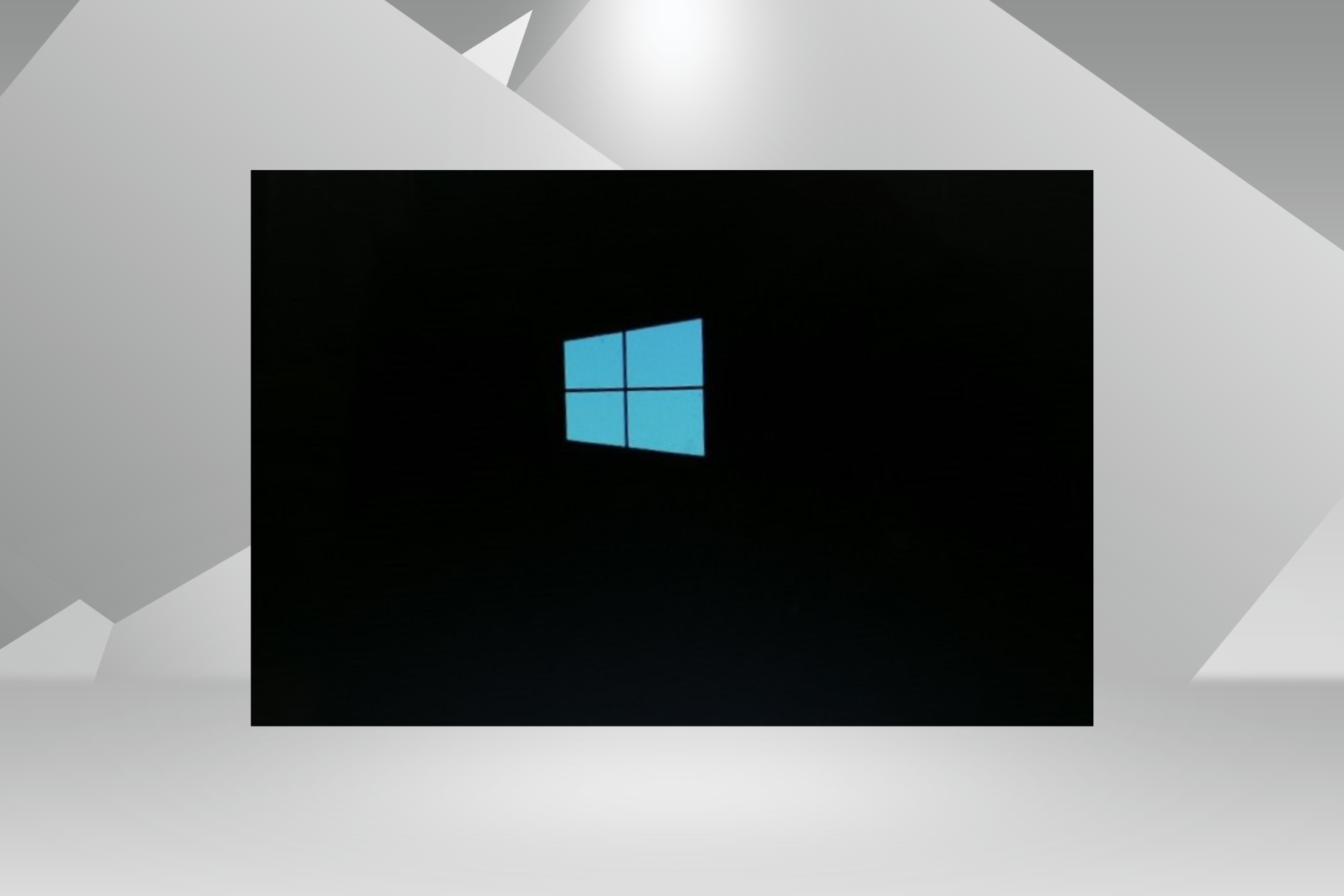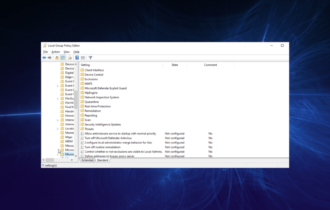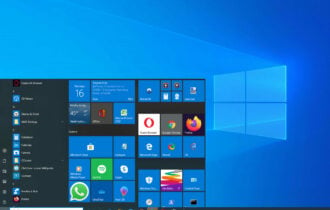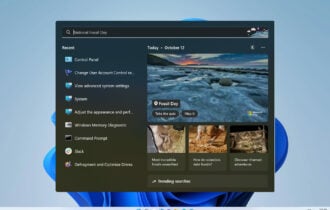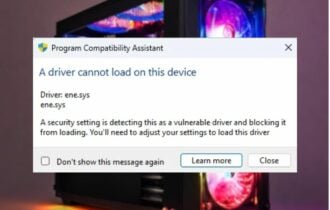Solución: Administrador de Ventanas de Escritorio Usa Mucha RAM
5 min. read
Updated on
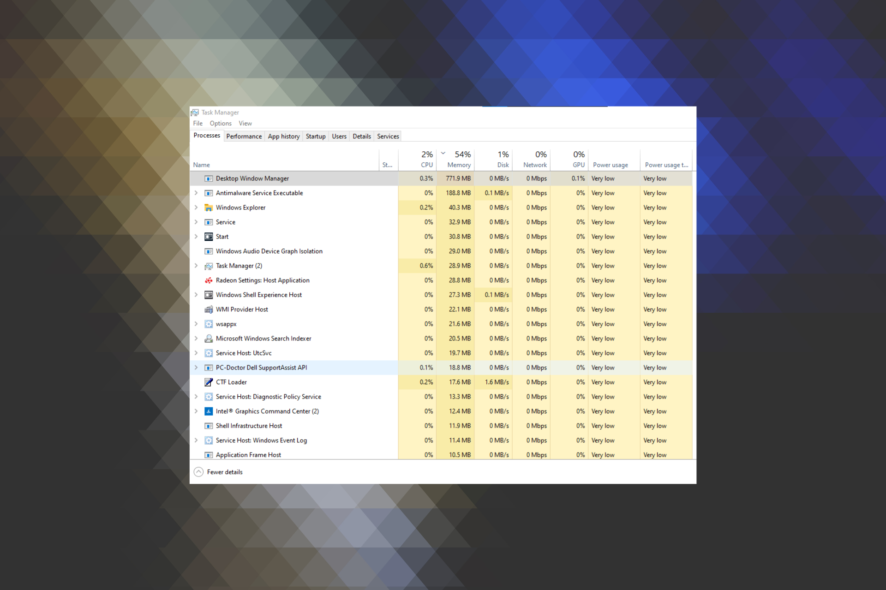
Encontraste este artículo porque el Administrador de Ventanas de Escritorio (dwm.exe) usa mucho la memoria RAM (Memoria de Acceso Aleatorio), y hemos preparado todo lo que necesitas saber.
El Administrador de Ventanas de Escritorio (dwm.exe) es responsable de los efectos gráficos como el Flip3D, las ventanas transparentes y las miniaturas en vivo de la barra de tareas.
Es un proceso regular que encontrarás en el Administrador de Tareas y que generalmente se ejecuta sin problemas la mayor parte del tiempo. Sin embargo, a veces puede haber problemas y consumir demasiados recursos, lo que provoca errores de pantalla negra o bloqueos del software. Así que vamos a descubrir todo al respecto.
¿Por qué el Administrador de Ventanas de Escritorio utiliza tanta memoria?
Este problema está presente en todas las versiones de Windows, y muchos usuarios han informado problemas de Dwm.exe en Windows 11 en sus PC. Esto incluye tanto problemas de memoria como de CPU.
Muchos usuarios han reportado que la CPU alcanza el 100% de uso cuando no hay ninguna aplicación en ejecución, y si esto ocurre, es posible que haya un proceso en segundo plano que esté utilizando tus recursos.
Lamentablemente, este es un problema bastante común y muchos usuarios experimentan un alto consumo de CPU por parte de explorer.exe en sus computadoras. Afortunadamente, existen formas de solucionar este problema.
¿Cuál es el propósito de DWM?
El archivo dwm.exe auténtico, un archivo central del sistema de Microsoft, es un software crucial que forma parte de Microsoft Windows.
El Administrador de Ventanas de Escritorio, conocido como DWM por sus siglas en inglés, se encarga de la composición del escritorio. DWM permite efectos visuales y funciones como marcos de ventanas transparentes, Windows Flip y Windows Flip3D, animaciones de transición de ventanas en 3D y soporte de alta resolución en el escritorio a través de la composición del escritorio
¿Cómo puedo solucionar el alto uso de memoria RAM por el Administrador Ventanas de Escritorio en Windows 10?
Antes de probar las soluciones un poco más complejas, primero intenta estas:
- Reinicia la computadora, ya que esto terminará el proceso y reducirá el alto consumo de memoria RAM del Administrador Ventanas de Escritorio a niveles normales.
- Instala la última versión de Windows en caso de que haya actualizaciones pendientes.
- Escanea tu PC en busca de malware utilizando la herramienta de seguridad integrada de Windows o un antivirus de terceros confiable.
Si estas soluciones no funcionan, dirígete a las siguientes opciones listadas.
1. Reinicia el Explorador de Archivos desde el Administrador de Tareas.
Esto es solo una solución temporal descrita por uno de los usuarios que se encontraron con el mismo problema, pero si le funcionó a él, vale la pena intentarlo.
1. Haz clic derecho en un espacio libre de tu barra de tareas y selecciona Administrador de tareas.
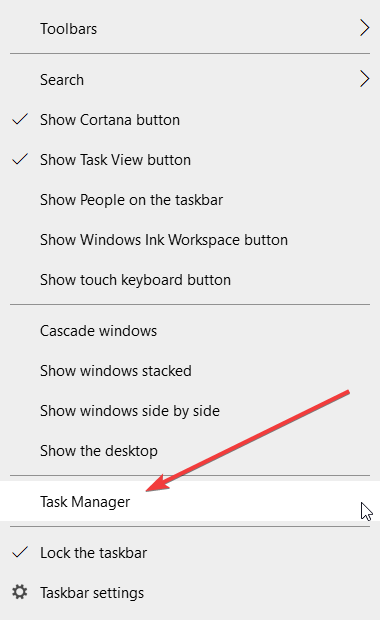
2. Ubica el proceso Explorador de Windows y haz clic en el botón Reiniciar ubicado en la parte inferior derecha de tu pantalla.
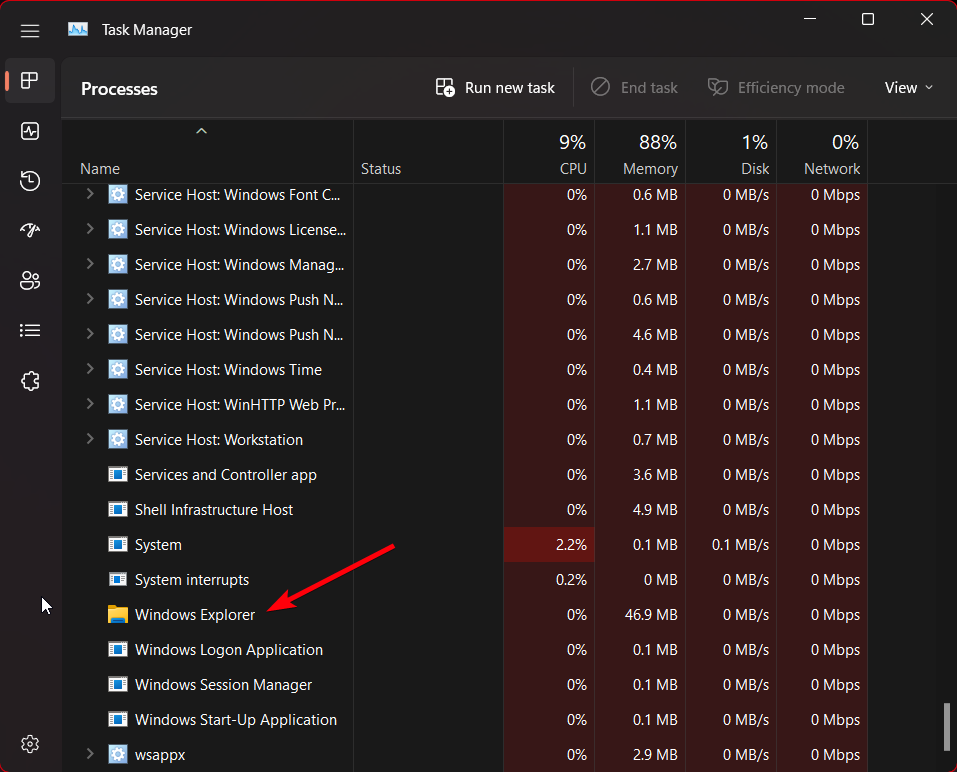
3. Ahora comprueba si el Administrador Ventanas de Windows tiene mucha memoria.
2. Actualiza el controlador de gráficos de Intel
- Presiona Windows + X para abrir el menú de Usuario Avanzado y selecciona Administrador de Dispositivos.
- Expande Adaptadores de pantalla, haz clic derecho en el controlador de gráficos y selecciona Actualizar controlador en el menú.
- Selecciona Buscar automáticamente software de controladores y espera a que Windows instale el mejor.
Aunque Windows es más que capaz de mantener los controladores actualizados, es posible que debas instalar manualmente el controlador en casos como estos. Además, Intel ha reconocido el problema y la solución recomendada es actualizar el controlador de gráficos.
Es importante mencionar que debes tener cuidado al decidir instalar controladores manualmente. Si instalas por error una versión incompatible, podrías causar más problemas, como fallas, problemas de resolución y otros errores, como pantallas azules frecuentes.
Para evitar estos problemas, te recomendamos que utilices una herramienta automatizada de actualización de controladores como Outbyte Driver Updater. Esta herramienta liviana utiliza una base de datos de controladores actualizada con frecuencia para encontrar la versión perfecta para tu hardware.
Outbyte Driver Updater es fácil de usar y puedes configurarlo para que se ejecute en segundo plano. Puede actualizar, instalar y reparar controladores corruptos de forma individual y en lotes.

Outbyte Driver Updater
Mantén todos tus controladores actualizados y solucione la mayoría de los problemas de incompatibilidad con esta sencilla herramienta.3. Cambiar las opciones de rendimiento
- Presiona Windows + S, escribe Ajustar la apariencia y el rendimiento de Windows y haz clic en el resultado de búsqueda relevante.
- Ahora, elige entre Ajustar para obtener el mejor rendimiento o Personalizado y luego haz clic en Aceptar para guardar los cambios. Si optas por la segunda opción, asegúrate de seleccionar las características que deseas, aunque trata de mantenerlo mínimo.
Algunos usuarios señalaron que cambiar los Efectos Visuales también puede solucionar el alto uso de memoria del Administrador de ventanas del escritorio (dwm.exe). Por lo tanto, asegúrate de probar esto también.
4. Desactiva el inicio rápido
- Presiona Windows + R para abrir Ejecutar, escribe control panel y presiona Enter.
- Haz clic en Sistema y seguridad.
- Ahora, haz clic en Cambiar las acciones de los botones inicio/apagado debajo de Opciones de energía.
- Selecciona la opción Cambiar la configuración no disponible actualmente.
- Desmarca la casilla de Activar inicio rápido (recomendado) y haz clic en Guardar cambios.
¡Eso es todo! En este punto, deberías haber solucionado el problema de alto uso de memoria o pérdida de memoria para el Administrador de ventanas de escritorio y tener todo funcionando correctamente.
Una vez hecho esto, te recomendamos que revises algunas formas sencillas de mejorar el rendimiento de Windows 10.
Déjalos en la sección de comentarios para otras soluciones viables, de modo que todos puedan beneficiarse de ese conocimiento.
¿Sigues teniendo problemas?
PATROCINADO
Si las sugerencias que te dimos arriba no solucionaron el problema, es probable que tu PC esté lidiando con errores de Windows más graves. En ese caso, te recomendamos escoger una herramienta como Fortect para arreglar los problemas eficientemente. Después de instalarla, haz clic en el botón Ver & Arreglar presiona Comenzar a Reparar.