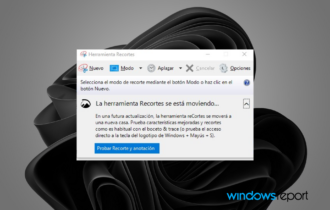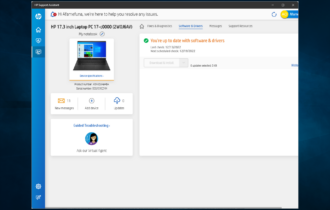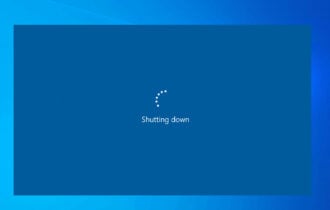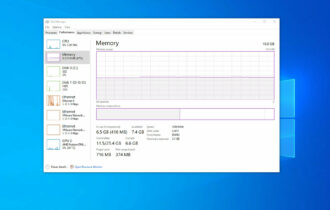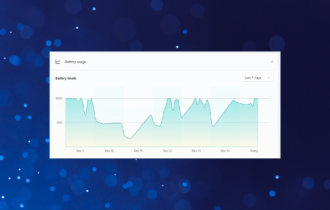5 Soluciones Efectivas: Ventilador del CPU No Está Girando
5 min. read
Updated on
¿El ventilador de tu CPU no está girando?, si estás lidiando con este problema, debes saber que esto puede causar daños irreparables. Por lo que deberías solucionarlo rápidamente.
La PC puede detenerse repentinamente después de arrancar, y eso es consecuencia de que tu ventilador de procesador no esté funcionando. Como puedes ver, este es un problema importante que debes abordar lo antes posible.
Existen tres razones principales por las que tu ventilador de CPU no gira adecuadamente: el ventilador está obstruido por polvo, los cables podrían quedar atrapados en el ventilador o el ventilador no recibe suficiente suministro de energía para girar.
Pero las posibilidades y, por lo tanto, los posibles culpables son infinitos. Hablando de eso, veamos algunos problemas adicionales reportados por nuestros usuarios en relación con los ventiladores y enfriadores de CPU.
¿Qué sucede si el ventilador de la CPU deja de girar o funcionar?
Una CPU con un ventilador defectuoso se sobrecalentará. En otras palabras, si el ventilador de tu CPU no funciona o se detiene de girar, la temperatura interna de tu CPU y el hardware a su alrededor causarán graves problemas como BSoDs (Pantallas Azules de la Muerte), errores del sistema o incluso afectarán a tu hardware.
Aquí tienes algunas situaciones que podrías encontrarte:
- El ventilador de la CPU no gira al iniciar/arrancar (un error del ventilador de la CPU al iniciar generalmente indica un mal funcionamiento del ventilador de la CPU o un bajo rendimiento en cuanto a RPM).
- El ventilador de la CPU dejó de funcionar después de limpiarlo.
- El ventilador de la placa base no gira /el ventilador del disipador de calor no gira.
- El ventilador de la carcasa de la PC no está girando.
- El ventilador de la CPU no gira libremente.
- Los nuevos ventiladores de PC no giran (el ventilador de la CPU no gira en una nueva versión).
- El ventilador de la CPU no gira y no hay pantalla o no hay señal.
- El ventilador de la CPU de AMD no gira (especialmente los Ryzen se ven afectados).
Eliminar estas causas podría ayudar a que tu ventilador de la CPU funcione nuevamente.
¿Cómo puedo solucionar el problema de que el ventilador de la CPU no gira?
[wr_toc]
1. Reinicia tu computadora
Tan simple como suena, reiniciar tu computadora podría ser la solución para tu problema. El ventilador podría quedar atascado incluso por pequeñas partículas y el impulso podría hacer que vuelva a funcionar.
Si ya lo intentaste y no funcionó, revisa nuestra siguiente solución para resolver este problema rápidamente. Y si la PC está atrapada en un ciclo de reinicio, puedes usar nuestro artículo completo para resolver el problema.
2. Limpia tu ventilador
Limpiar tu ventilador no es una tarea fácil si no lo has hecho antes. Intenta pedir ayuda a un especialista, ya que se trata de una tarea de alta precisión.
No saber cómo hacerlo correctamente podría causar daños irreparables a tu CPU y a tu computadora. El especialista también verificará si tienes cables que están impidiendo que el ventilador gire.
3. Repara o reemplaza tu unidad de fuente de alimentación
Como podrías haber deducido hasta ahora, si tu fuente de alimentación no funciona, tu ventilador no girará. Así que antes de reemplazar tu placa madre o CPU, intenta reemplazar primero tu fuente de alimentación.
Esta solución generalmente funciona si tu computadora ya está emitiendo pitidos o se apaga repentinamente, ya que eso es una clara señal de un mal funcionamiento de la fuente de alimentación.
Siempre ten en cuenta de pedir ayuda a un especialista cuando intentes reparar problemas de este tipo, ya que son más complejos de manejar.
4. Reemplaza tu ventilador y placa base
Si nada funciona y el ventilador de tu PC sigue sin girar, definitivamente debes considerar reemplazarlo. Si esto no funciona, lo único que queda por hacer es reemplazar la placa madre.
CONSEJO DE EXPERTO:
PATROCINADO
Algunos errores de computadora son difíciles de arreglar, especialmente cuando se trata de archivos de sistema faltantes o corruptos en Windows.
Asegúrate de usar una herramienta dedicada, como Fortect, la cual escanea tu computadora y reemplaza tus archivos dañados con versiones nuevas de su propio repositorio.
Si no sabes qué placa madre comprar, consulta las últimas recomendaciones que hemos seleccionado.
Si no has reemplazado tu CPU o placa madre antes, siempre pide ayuda a un especialista, ya que esta no es una solución sencilla para hacer por ti mismo.
5. Restablece o actualiza tu BIOS
El ventilador es controlado por tu BIOS, por lo que restablecerlo podría eliminar posibles problemas y hacer que tu ventilador funcione. Los pasos a continuación describen este proceso de manera eficiente.
- Apaga tu PC.
2. Presiona el botón de encendido y presiona inmediatamente F2 para ingresar a la configuración del BIOS.
3. Busca Cargar configuración predeterminada del BIOS en la pantalla del BIOS (por lo general es F9) para restablecer tu BIOS.
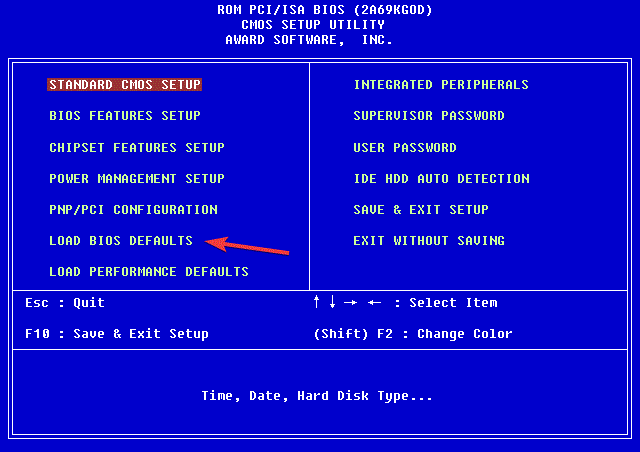
4. Presiona Esc o F10 y selecciona Guardar y Salir, luego presiona Enter.
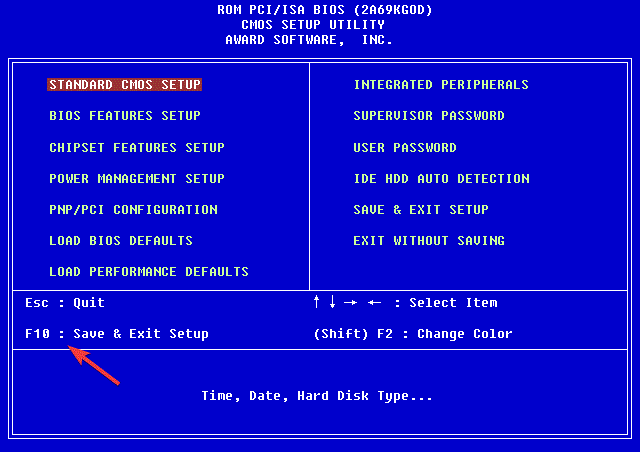
5. Tu sistema se reiniciará. Verifica si el ventilador está funcionando nuevamente.
También puedes restablecer completamente el BIOS quitando todos los cables de alimentación y la batería CMOS. Luego, debes presionar el botón de encendido durante al menos 30 segundos.
Esperamos que este artículo te haya ayudado y que hayas solucionado las cosas normalmente con tu ventilador de CPU.
Este es un problema importante que debe abordarse rápidamente, ya que la CPU podría sufrir daños irreparables si no se enfría durante un tiempo.
También puedes consultar nuestro excelente artículo sobre cómo cambiar la velocidad del ventilador de la CPU en Windows 10, que podría ayudarte a abordar este problema.
Si hemos omitido algún método probado o has tenido experiencia en resolver este problema, compártelo con nosotros en los comentarios.
¿Sigues teniendo problemas?
PATROCINADO
Si las sugerencias que te dimos arriba no solucionaron el problema, es probable que tu PC esté lidiando con errores de Windows más graves. En ese caso, te recomendamos escoger una herramienta como Fortect para arreglar los problemas eficientemente. Después de instalarla, haz clic en el botón Ver & Arreglar presiona Comenzar a Reparar.