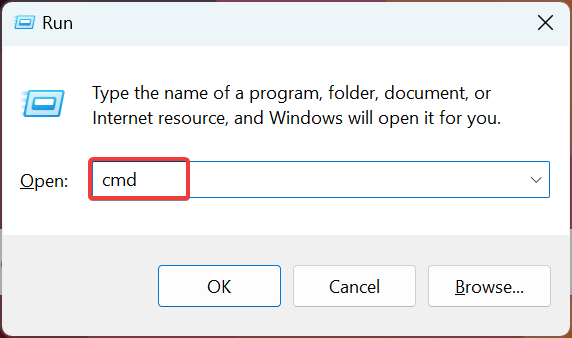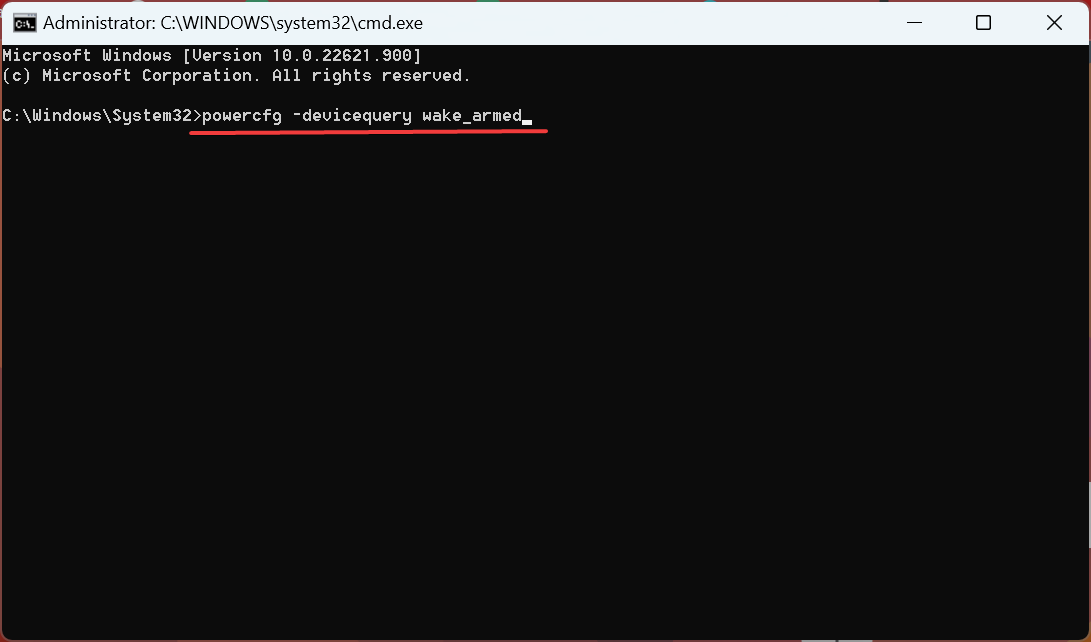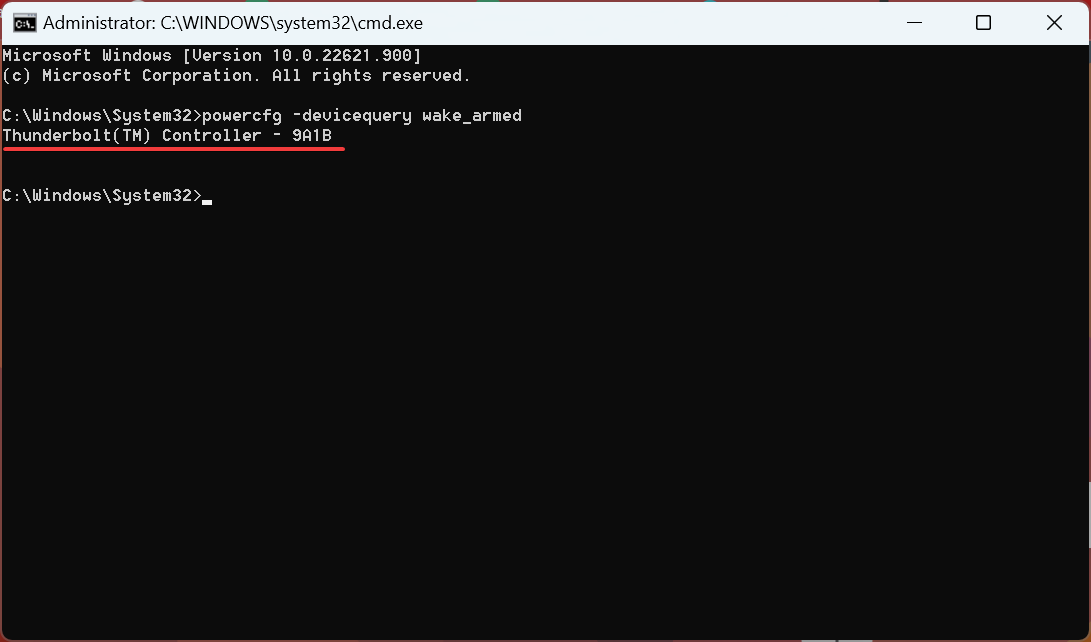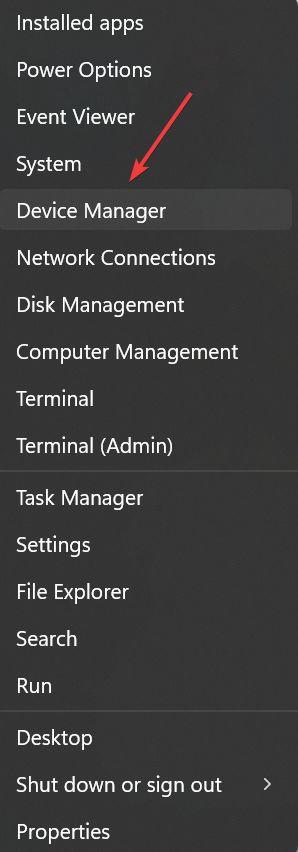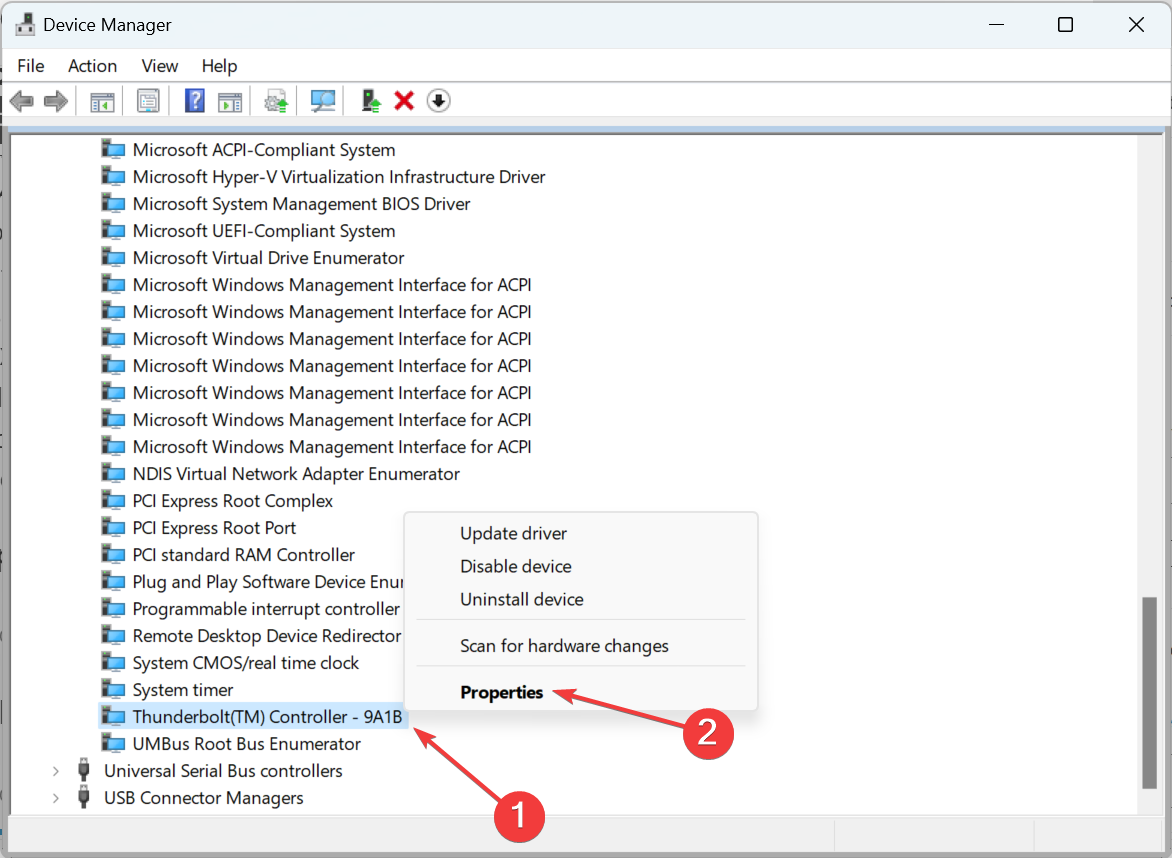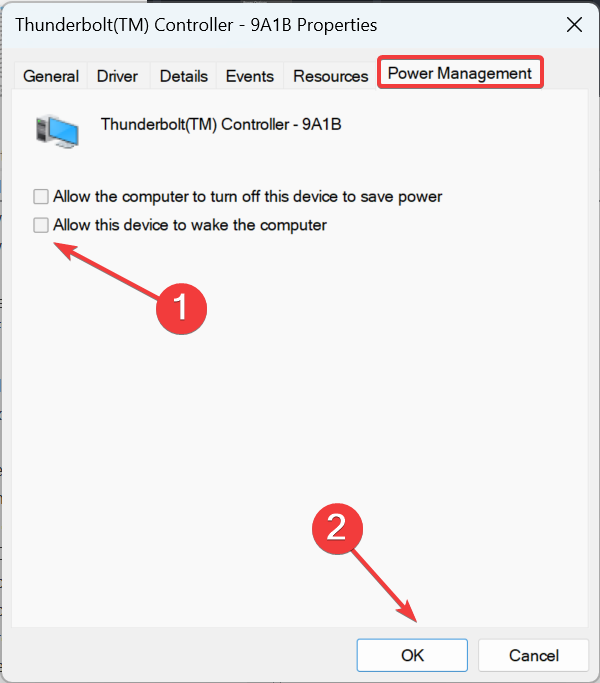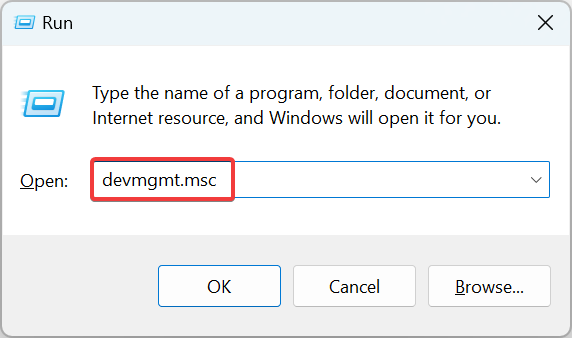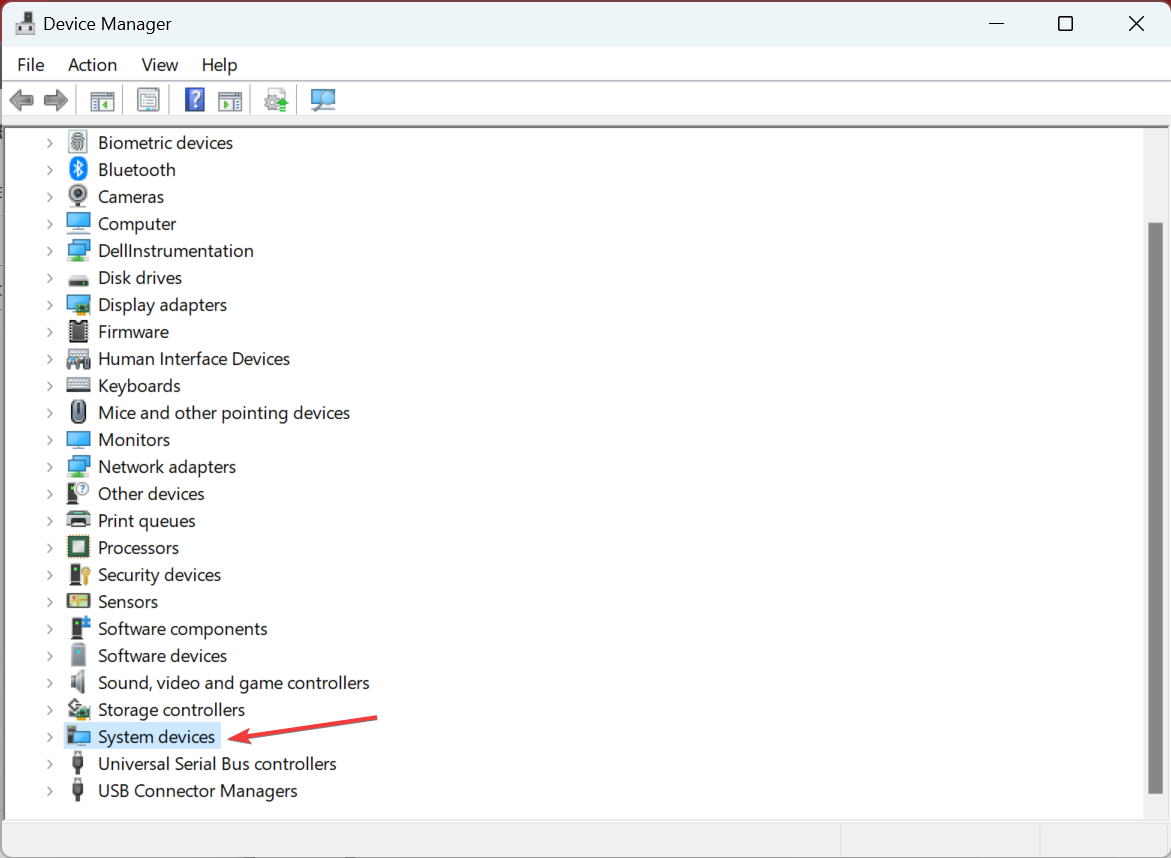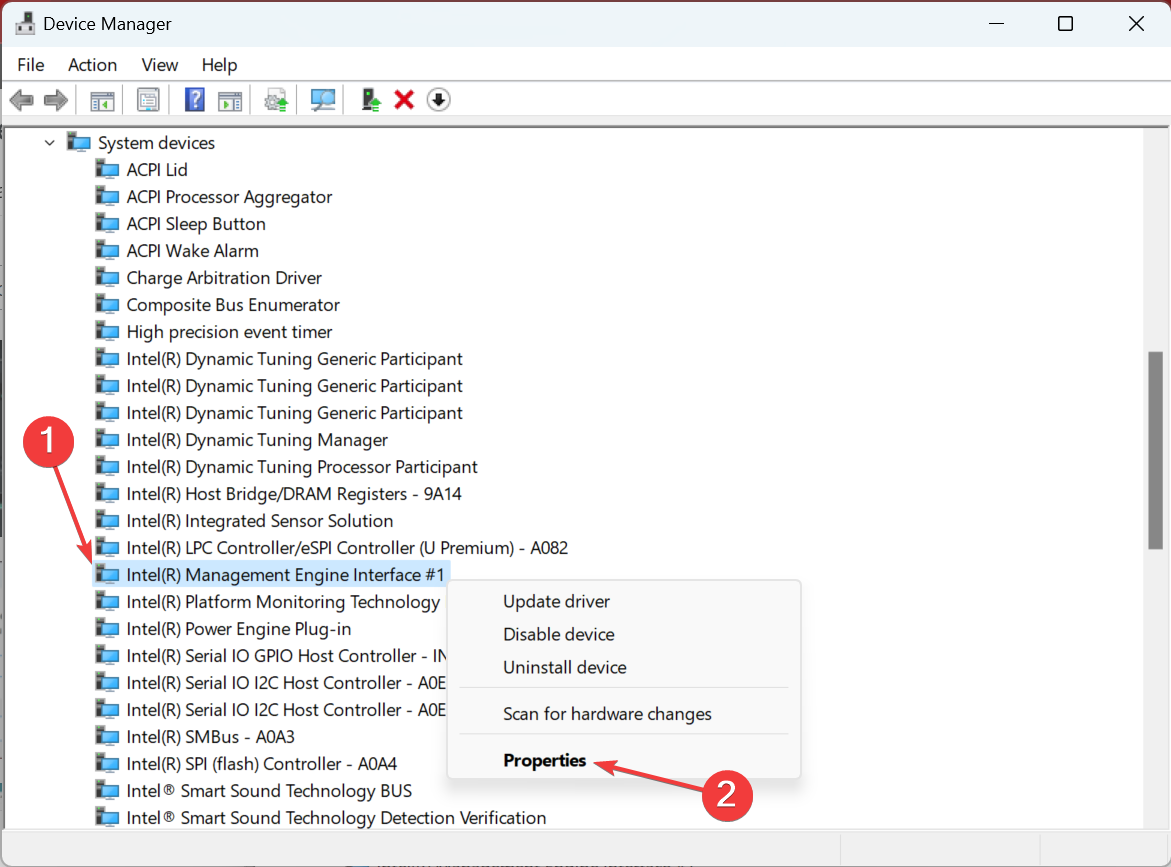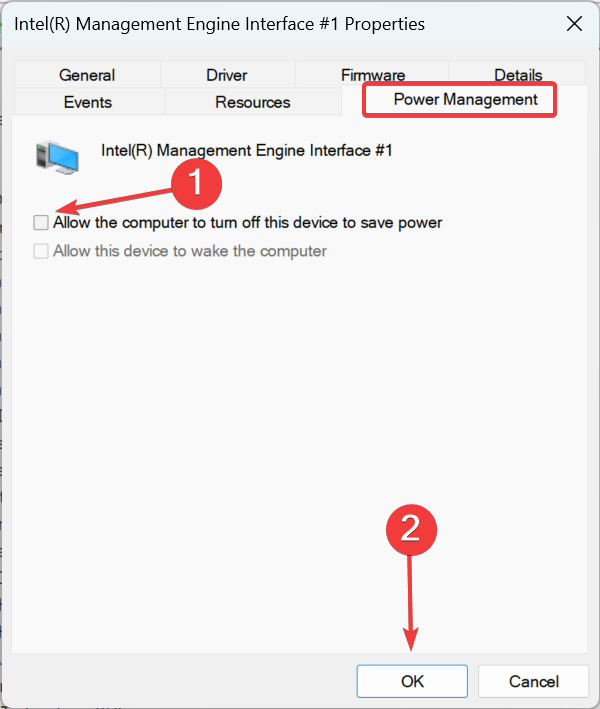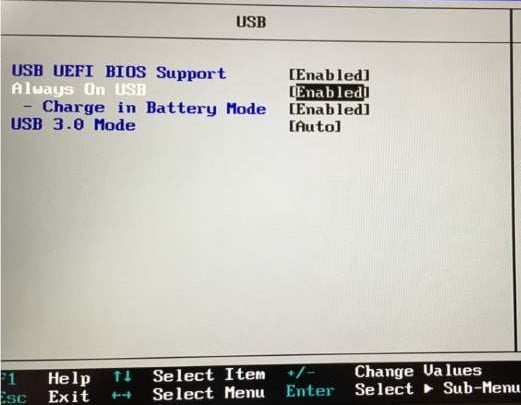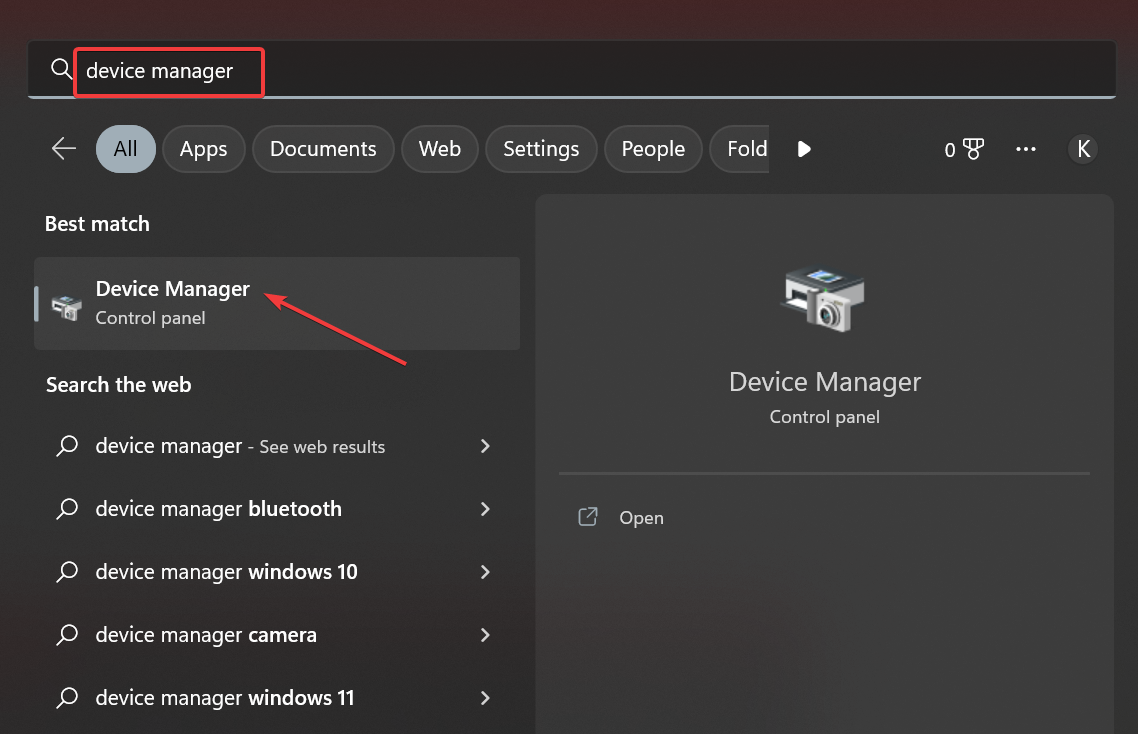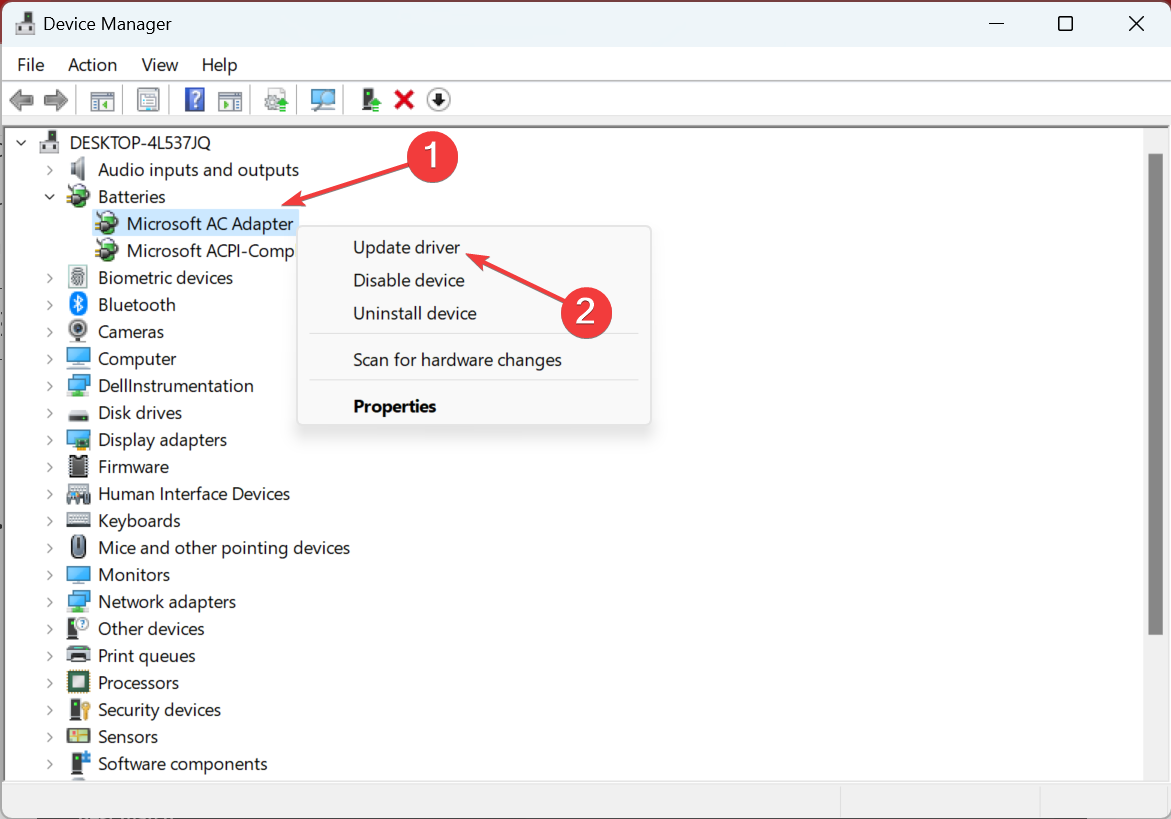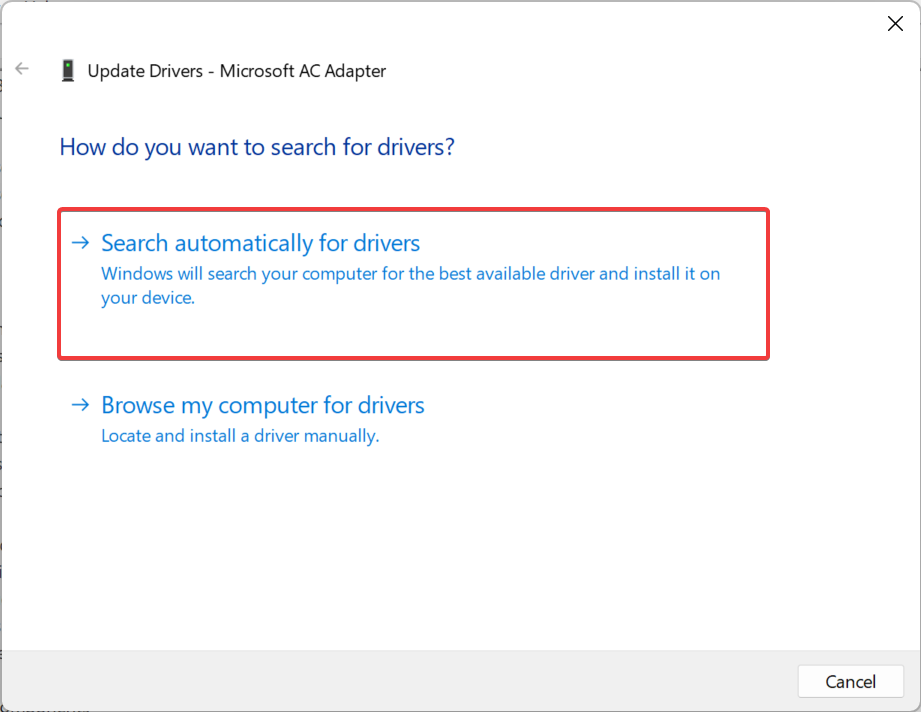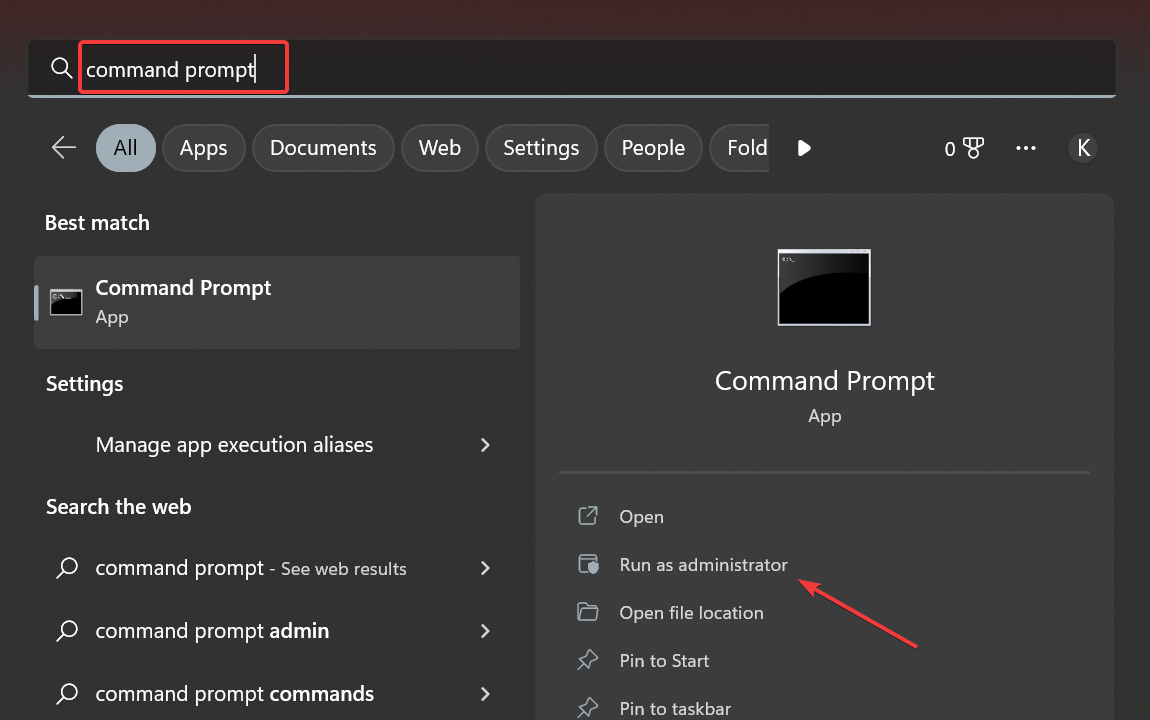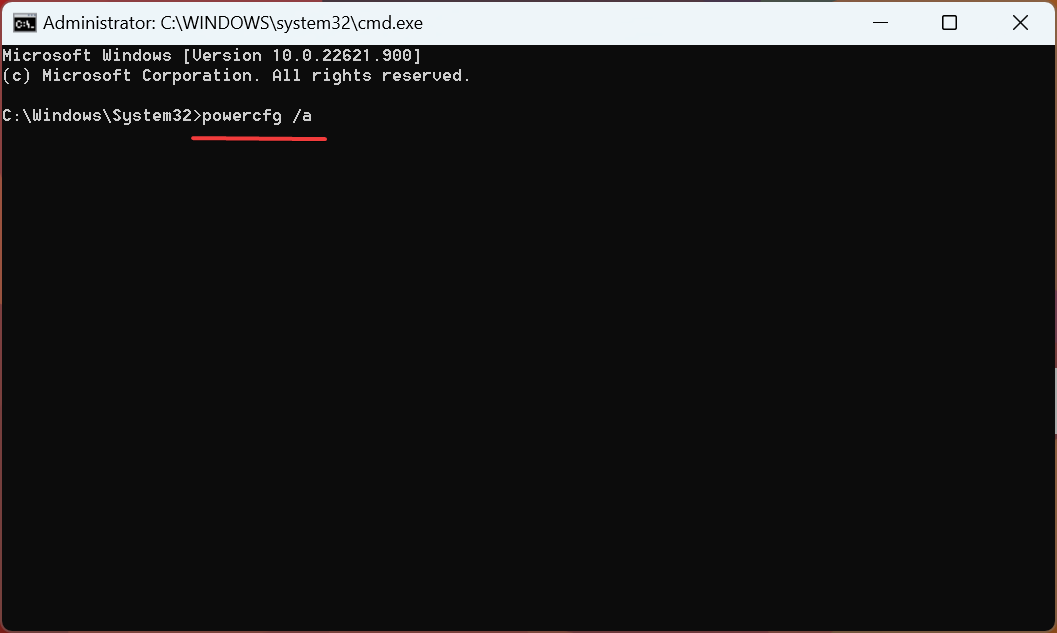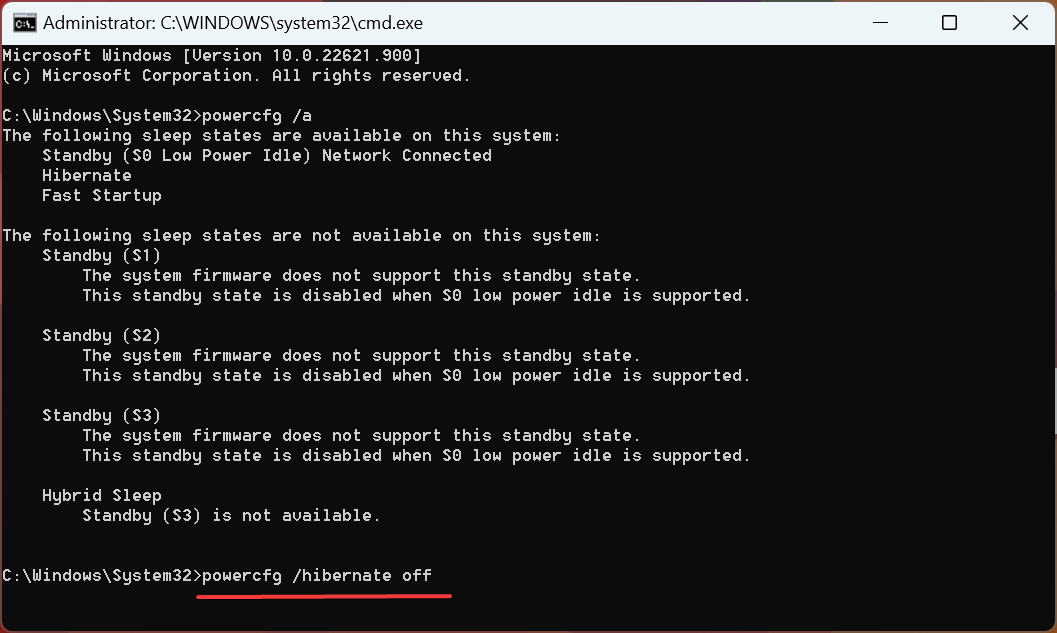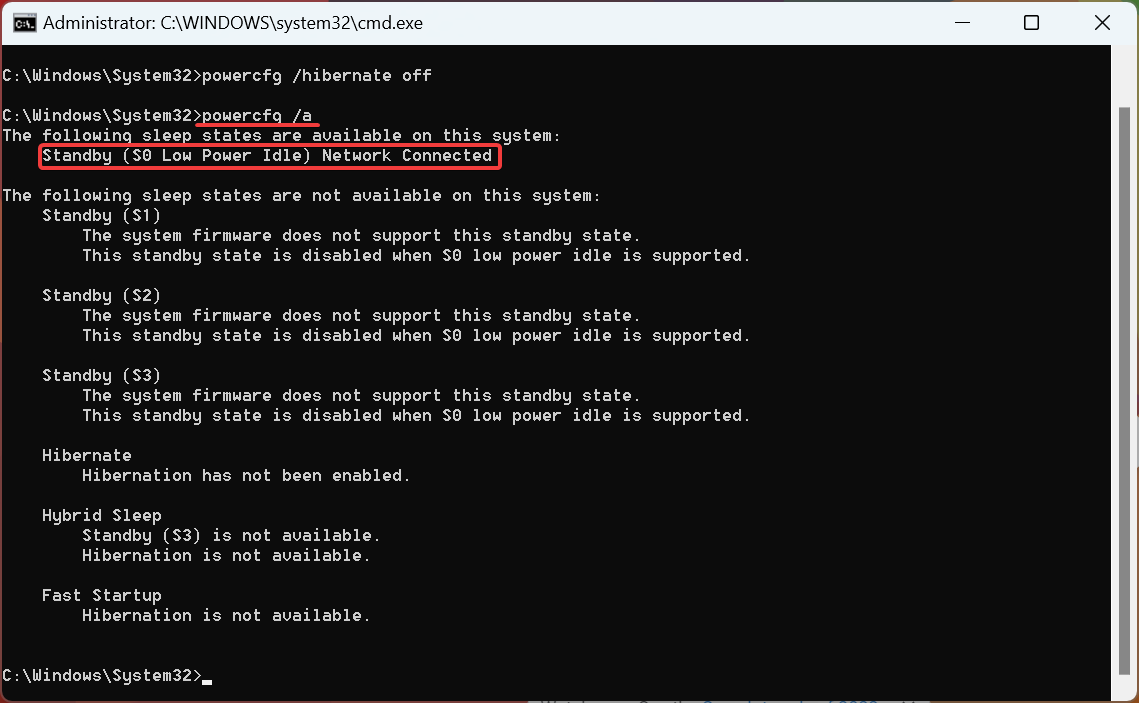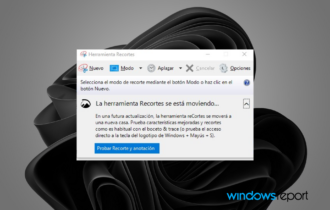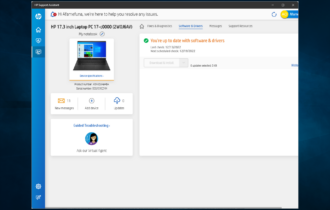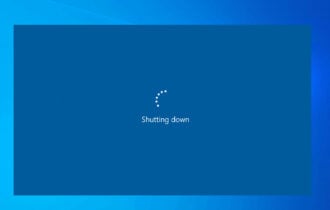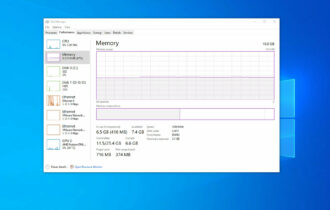6 Soluciones: Batería de la Laptop se Agota Cuando Está Apagada
7 min. read
Updated on
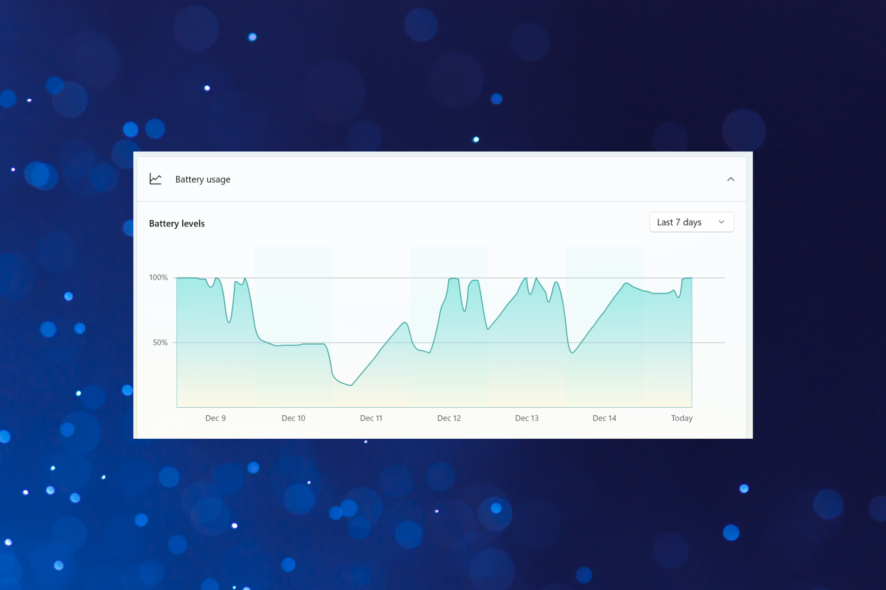
Apagar tu laptop debería detener cualquier proceso en ejecución en ella. Sin embargo, los usuarios notaron que la batería de su laptop se agota cuando está apagada. Los usuarios pueden verificar esto observando el uso de la batería en Configuración de Windows.
Recuerda que una disminución del 1 al 2% en un día está perfectamente bien, dado cómo funcionan las baterías. Pero cualquier cantidad mayor que eso indica un problema que necesita atención inmediata.
¿Por qué se agota la batería de mi laptop cuando está apagada?
Aquí hay algunas razones por las que la batería se agota cuando la laptop está apagada:
- La computadora entra en modo de suspensión en lugar de apagarla: En algunos casos, los usuarios notaron que la laptop entró en suspensión y perdió carga al cerrar la tapa. En el modo de suspensión, los procesos continúan funcionando y consumen batería.
- Inicio rápido está habilitado: La función está diseñada para acelerar el tiempo de arranque de Windows al mantener ciertos procesos críticos en funcionamiento incluso cuando la computadora está apagada, lo que resulta en la disminución de la batería.
- Componentes USB o integrados consumen energía: Las laptops modernas tienen componentes, especialmente tarjetas de red, que consumen energía incluso cuando el dispositivo está apagado. Además, el puerto USB puede estar cargando dispositivos conectados en este estado.
- La batería está desgastada o defectuosa: En la mayoría de los casos, resultó que la batería en sí misma estaba defectuosa, lo que causó que se agotara cuando la laptop estaba apagada.
¿Qué puedo hacer si la batería de mi laptop se agota cuando está apagada?
Antes de abordar las soluciones un poco más complejas, aquí hay algunas cosas que puedes hacer cuando la batería de la laptop se agota incluso cuando está apagada:
- Desconecta todos los dispositivos de la laptop conectados a través de un puerto USB y verifica si eso mejora la situación.
- Cuando apagues la computadora, presiona y mantén presionado el botón de encendido durante 15 segundos, lo que la apaga por completo.
- Verifica problemas con la batería. Primero verifica el porcentaje de la batería y luego apaga la computadora. Retira la batería, déjala así durante al menos 24 horas y vuelve a enchufarla. Ahora verifica si tiene más descarga de la necesaria. Algunas aplicaciones de terceros ayudarán a verificar esto. Si estos dos no funcionan, los siguientes en la lista seguramente lo harán.
Si estos dos no funcionan, los siguientes en la lista seguramente lo harán.
[wr_toc]
1. Modificar las propiedades del dispositivo
- Presiona el atajo de teclado de Windows + R para abrir Ejecutar, escribe cmd en el campo de texto y luego presiona Ctrl + Shift + Enter.
- Haz clic en Sí en el aviso de Control de cuentas de usuario (UAC).
- Ahora, pega el siguiente comando y presiona Enter:
powercfg -devicequery wake_armed - Aquí se enumerarán algunos dispositivos que consumen energía de la computadora. Haz una lista de ellos, y nuestro enfoque será deshabilitarlos para que no lo hagan.
- Presiona Windows + X para abrir el menú Usuario avanzado y elige Administrador de dispositivos de la lista.
- Ahora, encuentra el o los dispositivos que encontraste antes después de ejecutar el comando, haz clic con el botón derecho en cada uno individualmente y elige Propiedades.
- Dirígete a la pestaña Administración de energía si hay una, desmarca la opción Permitir que este dispositivo encienda la computadora y haz clic en Aceptar para guardar los cambios.
- De manera similar, modifica la configuración de energía para otros dispositivos que se enumeraron después de ejecutar el comando, y luego reinicia la computadora.
Esta es una forma efectiva de solucionar las cosas si la batería de la laptop se agota incluso cuando está apagada. Recuerda hacerlo para todos los dispositivos. De lo contrario, verás solo una mejora marginal y no podrás eliminar por completo el problema.
2. Cambia la configuración de energía para la Interfaz de Motor de Gestión de Intel
- Presiona Windows + R para abrir Ejecutar, escribe devmgmt.msc en el campo de texto y luego presiona Entrar.
- Ahora, expande la entrada Dispositivos del sistema.
- Haz clic derecho en Interfaz de Motor de Gestión de Intel y elige Propiedades.
- A continuación, dirígete a la pestaña Administración de energía, desmarca la opción Permitir que la computadora apague este dispositivo para ahorrar energía y luego haz clic en Aceptar para guardar los cambios.
- Una vez hecho esto, verifica si el problema se ha solucionado.
3. Evite que tu laptop cargue dispositivos USB
Hay una configuración en el BIOS que se utiliza para configurar si los dispositivos conectados a la laptop continúan recibiendo energía cuando están apagados o en un estado de bajo consumo. Por lo general, se encuentra en la sección USB o Administración de energía en el BIOS.
Entonces, ve a ella y desactiva la configuración. Recuerda, la interfaz del BIOS es diferente para cada fabricante, pero la configuración está disponible para cada uno, y deberías poder encontrarla con un poco de esfuerzo. Una vez desactivada, la batería de la laptop no se agotará cuando esté apagada.
4. Actualiza el controlador de la batería
- Presiona el atajo de teclado de Windows + S para abrir la búsqueda, escribe Administrador de dispositivos y haz clic en el resultado de búsqueda relevante.
- Ahora, expande la sección Baterías, haz clic derecho en tu batería y elige Actualizar controlador.
- A continuación, seleccione Buscar automáticamente software de controladores y espera a que Windows instale el mejor.
- Una vez hecho, reinicia la computadora para que los cambios surtan efecto.
Actualizar los controladores es fundamental para solucionar problemas con los componentes, y lo mismo se aplica a la batería. Si Windows no puede encontrar una versión más reciente automáticamente, actualiza manualmente el controlador.
Dado que esto puede ser un proceso tedioso, especialmente si necesitas actualizar varios controladores, puede ser útil utilizar una herramienta de terceros configurada para descargar e instalar el controlador de Intel adecuado.
Esta herramienta puede ayudar a elegir el software compatible para tu dispositivo y señalar qué componentes de tu sistema necesitan una actualización.
Outbyte Driver Updater busca en una gran base de datos los controladores más recientes y proporciona una variedad de controladores confiables entre los cuales puedes elegir de manera segura y rápida.
El proceso de actualización en sí solo toma unos minutos y el resultado final es bastante tranquilizador, ya que confirma que tiene el controlador correcto.
⇒ Obtén Outbyte Driver Updater
5. Desactiva el Inicio rápido e Hibernación
- Presiona Windows + S para abrir la búsqueda, escribe Símbolo del sistema y luego haz clic en Ejecutar como administrador.
- Haz clic en Sí en el aviso de Control de cuentas de usuario (UAC).
- Pega el siguiente comando y presiona Enter para verificar los estados de suspensión disponibles:
powercfg /a - A continuación, ejecuta el siguiente comando para desactivar el Inicio rápido y la Hibernación:
powercfg /hibernate off
- Nuevamente, ejecuta este comando para verificar los estados de suspensión actuales:
powercfg /a - Ahora solo debería enumerar S0 Low Power Idle.
¡Eso es todo! Si nada de lo anterior funcionó, esto debería solucionar el problema si la batería de la laptop se agota cuando está apagada. Recuerda que con la Hibernación y el Inicio rápido desactivados, la laptop tardará un poco más en encenderse, pero debería valer la pena.
También, revisa algunos de los consejos más efectivos para prolongar la vida útil de la batería en una laptop con Windows.
Si tienes alguna pregunta o conoces una solución que no se menciona aquí, deja un comentario abajo.