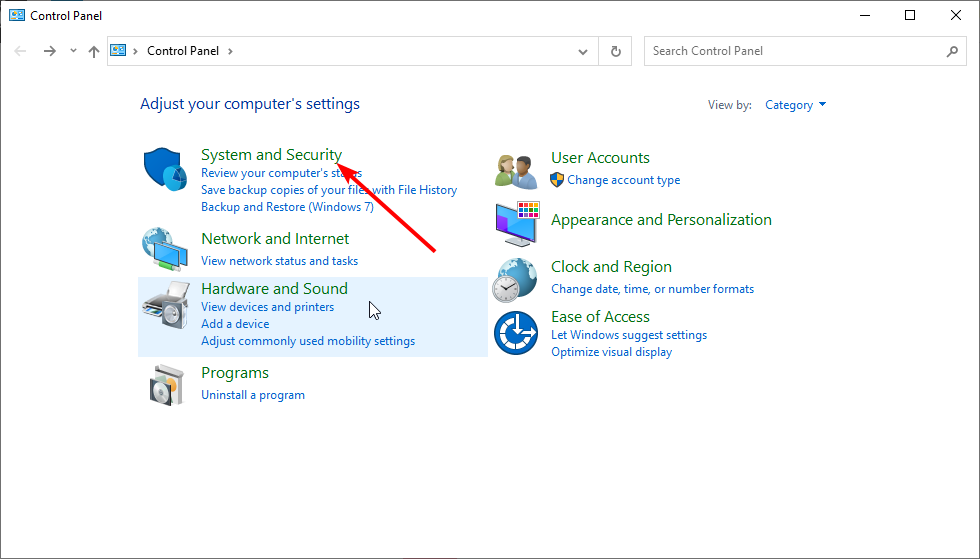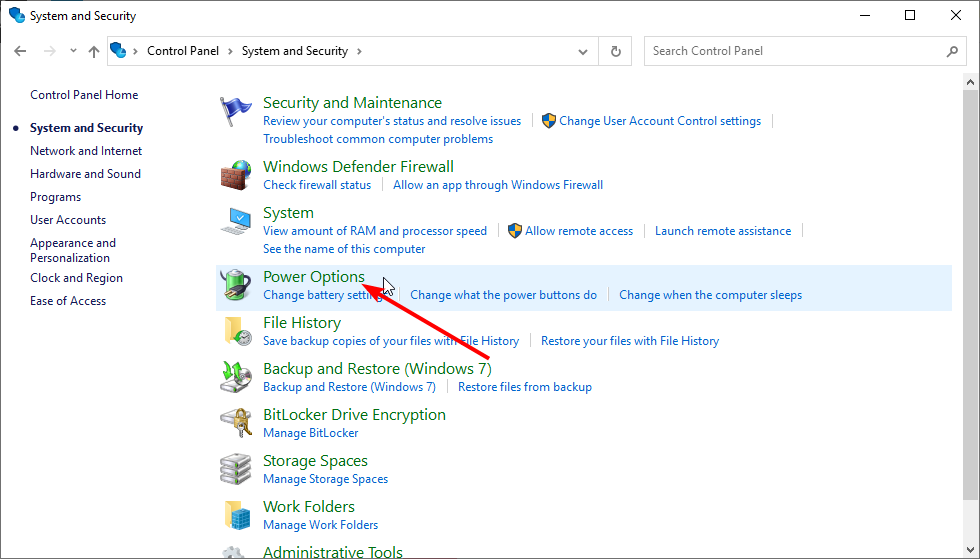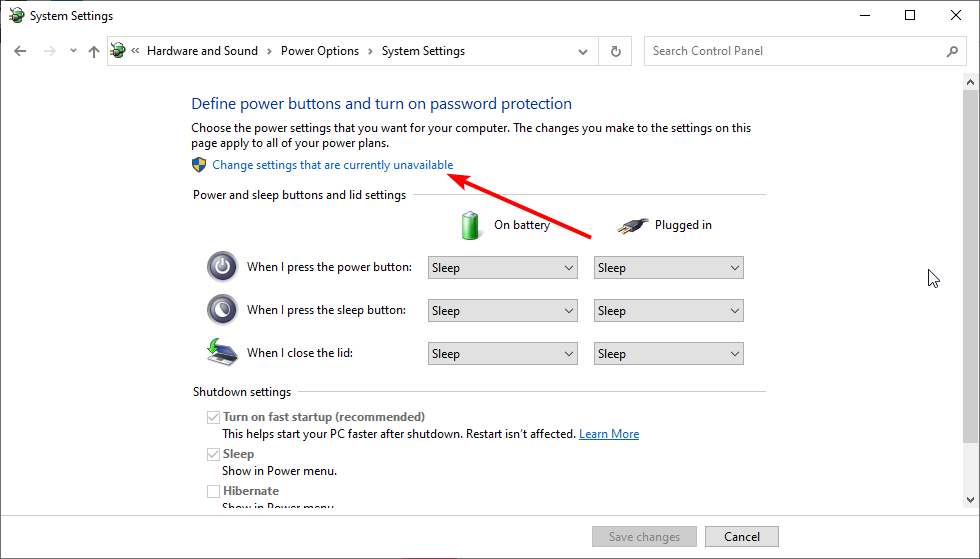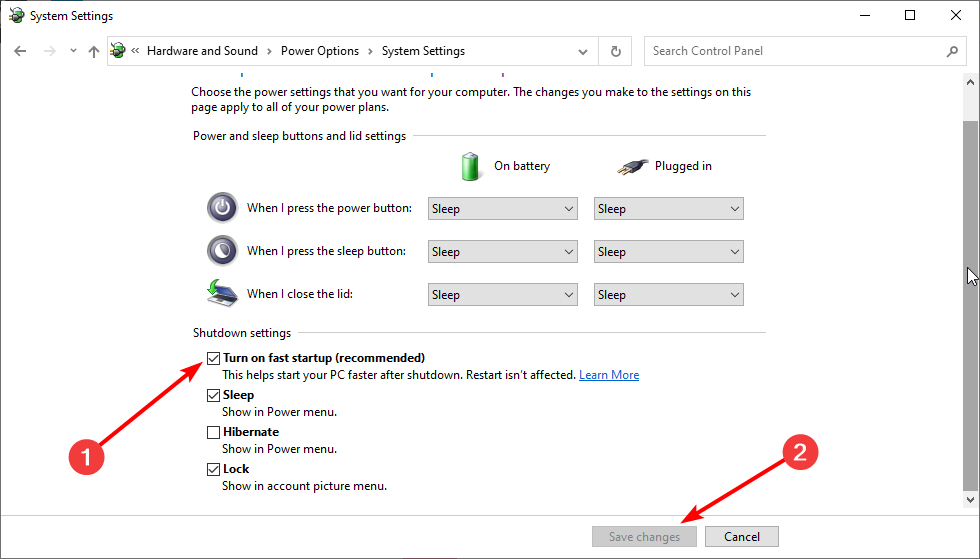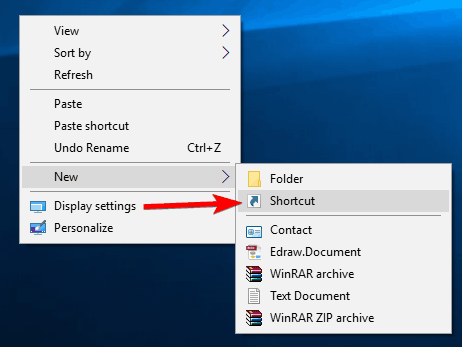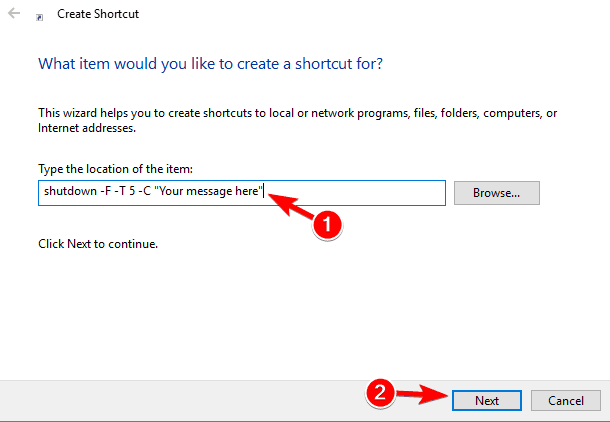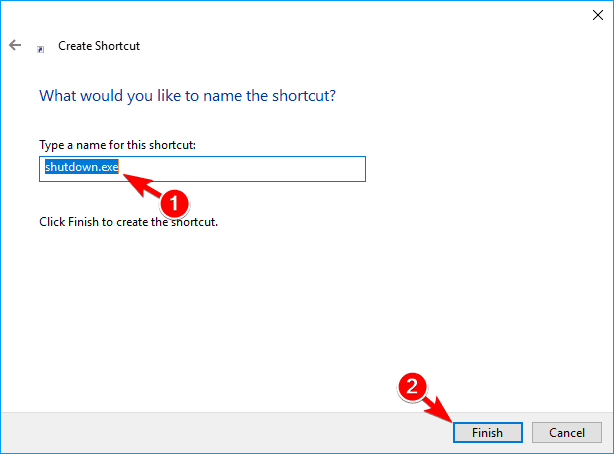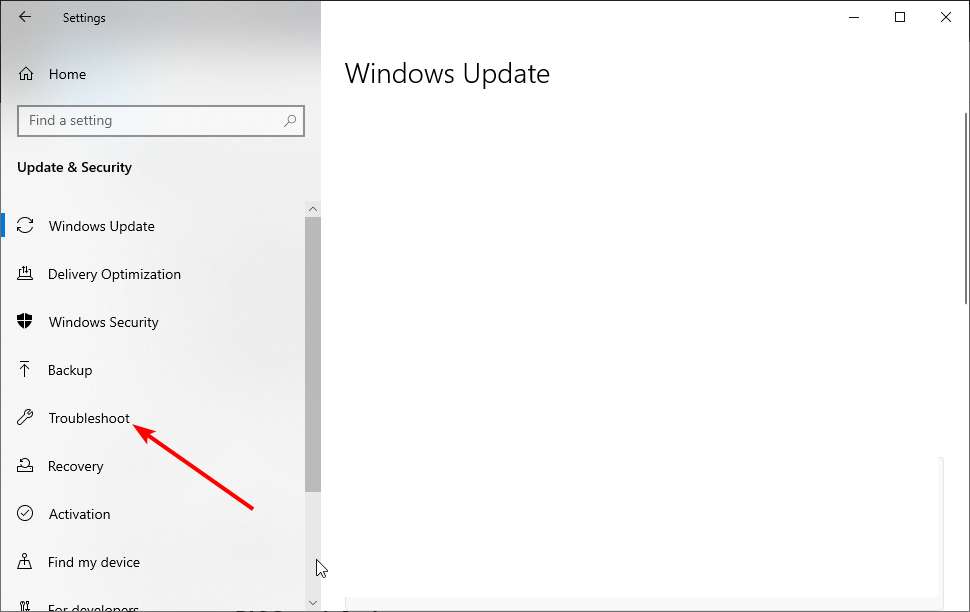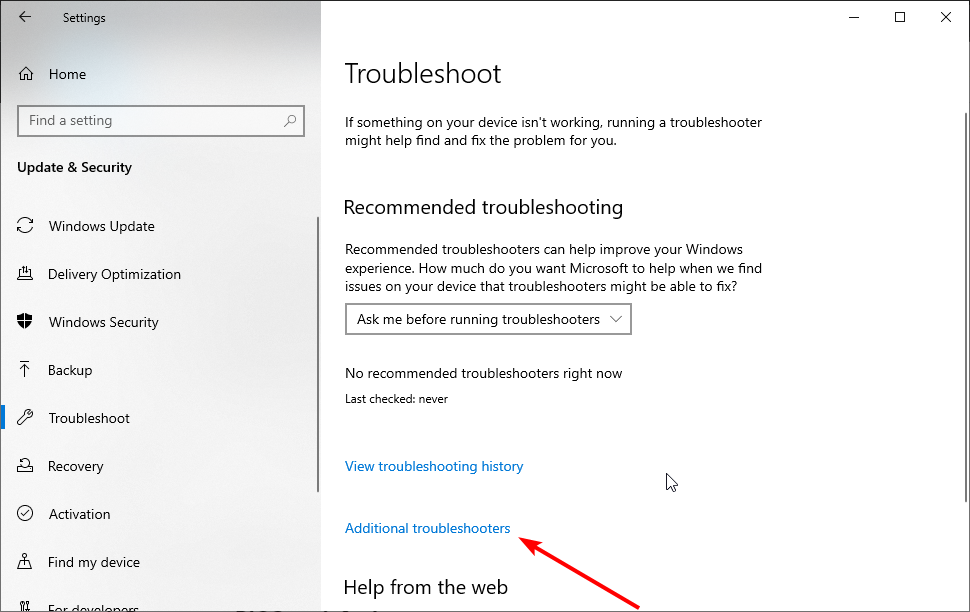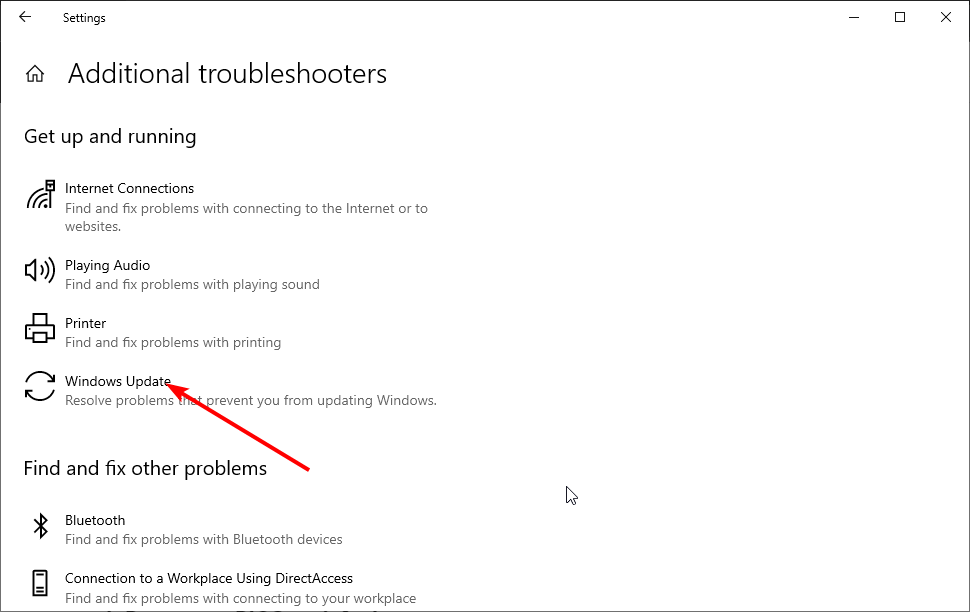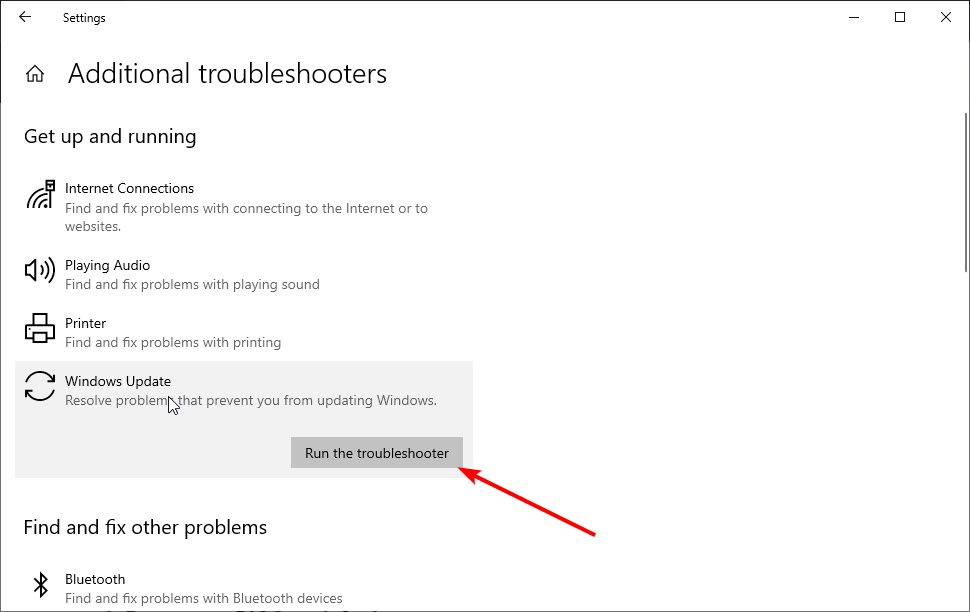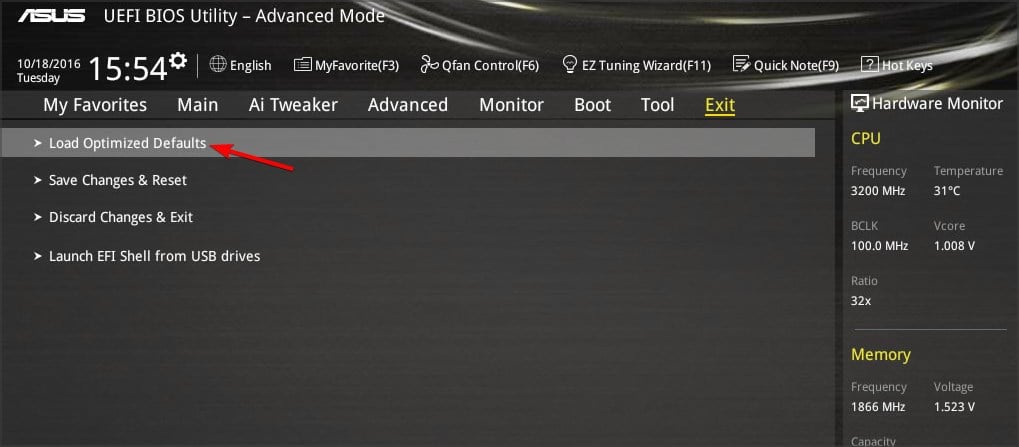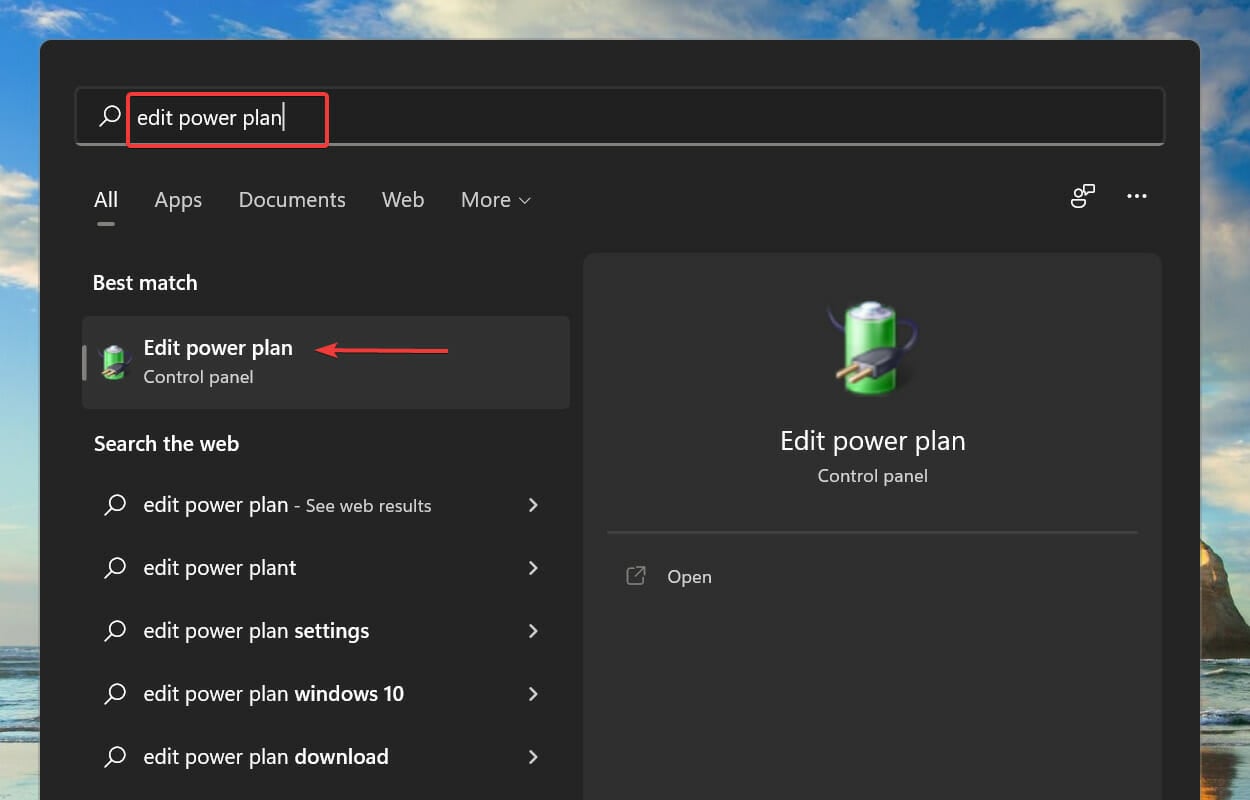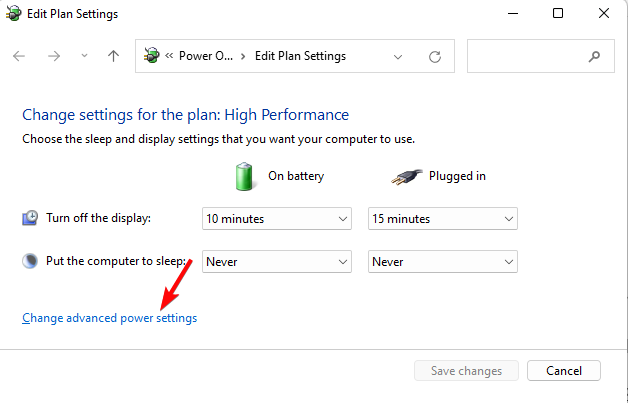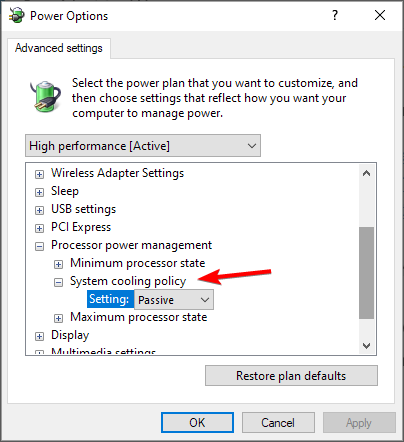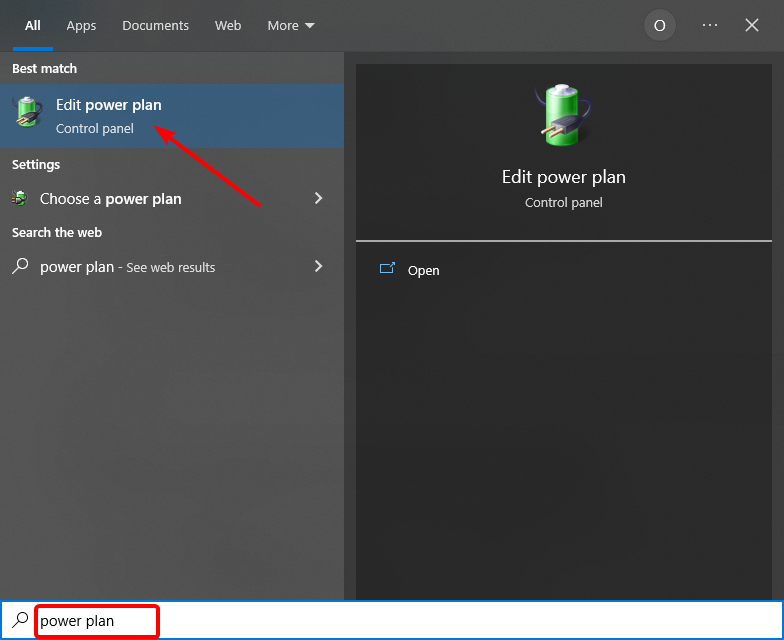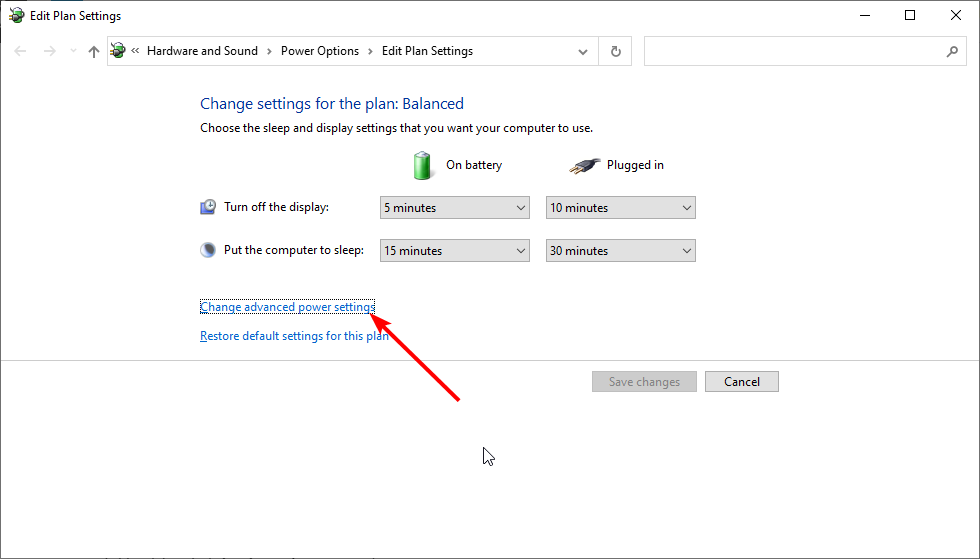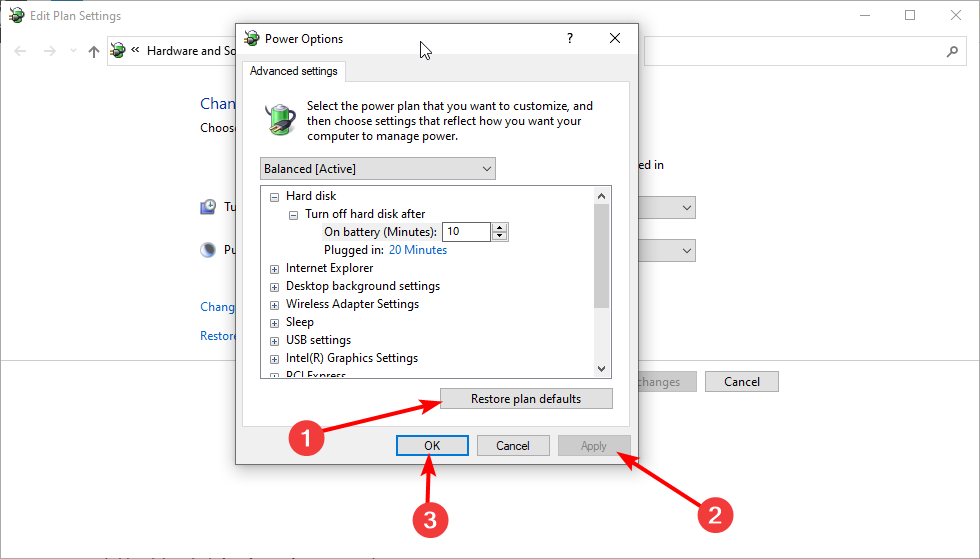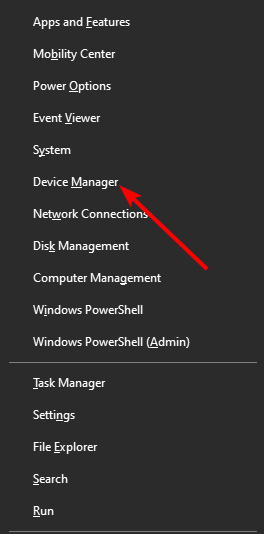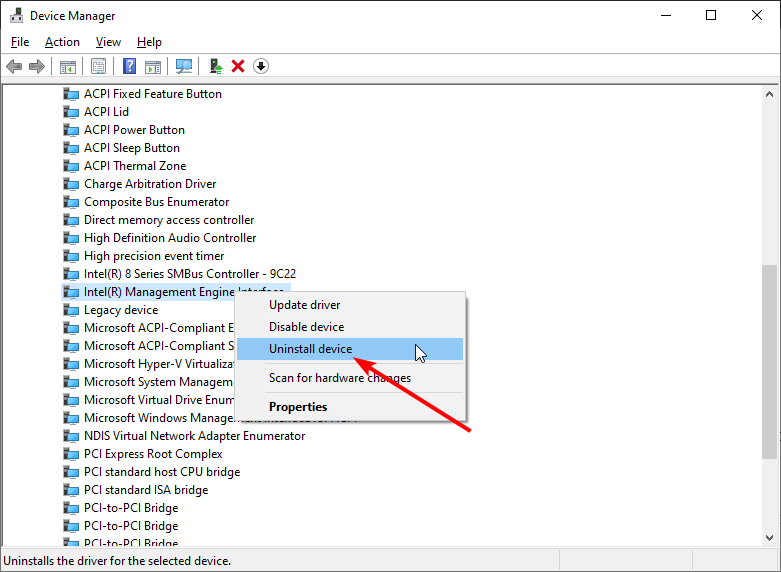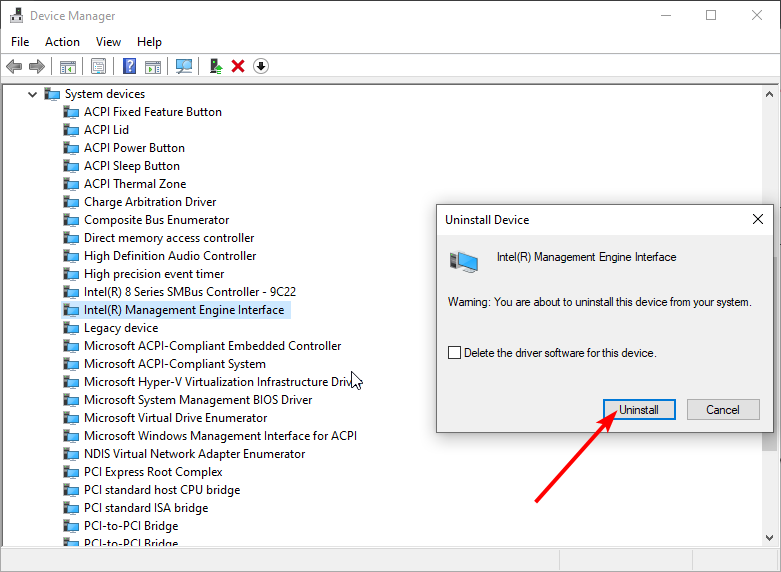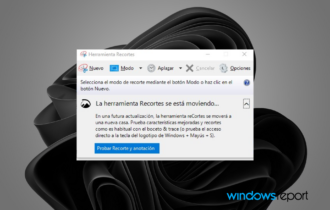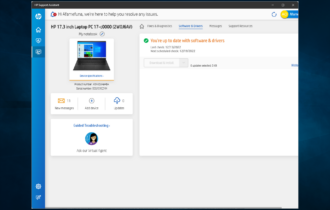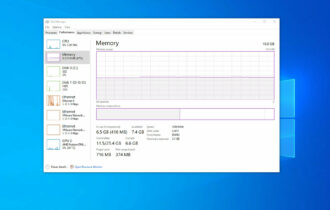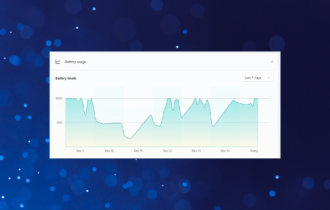7 Soluciones Efectivas: Laptop No Se Apaga
7 min. read
Updated on

Windows es un excelente sistema operativo, pero muchos informaron que su laptop con Windows no se apaga correctamente.
Problemas relacionados con el apagado, como el botón de apagado que no funciona, son problemas prominentes, así que veamos cómo podemos solucionarlos.
¿Por qué mi laptop no se apaga?
Cuando se trata de problemas de apagado, aquí están las causas más comunes:
- Configuración de energía: En algunos casos, las configuraciones de energía, como el Suspender Híbrido, pueden afectar a tu PC. Muchos usuarios también informaron que el Suspender Híbrido no está disponible en sus PCs, así que verifica si está disponible.
- Configuración del plan de energía: Un plan de energía configurado incorrectamente puede causar este problema. Si faltan los planes de energía o la laptop no se apaga con el botón de encendido, deberás restaurarlos para solucionar este problema.
- Actualizaciones faltantes: Mantener tu sistema actualizado es importante si deseas mantenerlo sin errores. A veces, los errores de PC pueden interferir en el proceso y evitar que la PC se apague completamente.
[wr_responsive_video_embed url=’https://www.youtube.com/watch?v=4Vegb_QE4Do&feature=youtu.be’]
Variaciones del problema según lo informado por los usuarios y las posibles causas:
- La laptop no se apaga o reinicia, hiberna o bloquea: Según los usuarios, sus laptops no se apagan, reinician, hibernan o bloquean. Este puede ser un gran problema, pero deberías poder solucionarlo usando nuestras soluciones.
- Laptop no se apaga cuando se cierra la tapa: Según los usuarios, sus laptops no se apagan cuando se cierra la tapa. Este problema menor se puede solucionar cambiando la configuración de energía.
- La laptop no se apaga con el botón de encendido: Algunos usuarios informaron este problema al intentar apagar su laptop con el botón de encendido. Este problema es causado por la configuración de energía y se puede resolver rápidamente.
- Mi laptop no se apaga, solo se reinicia: Varios usuarios informaron que su laptop no se apaga; en lugar de apagarse, se reinicia.
- La laptop no se apaga, pantalla en negro: Algunos usuarios informaron una pantalla en negro al intentar apagar sus laptops. Esto puede ser un gran problema, pero puedes solucionarlo con nuestras soluciones.
- La laptop no se duerme ni se apaga: A veces, tu laptop no se duerme ni se apaga. Este problema puede causar muchos problemas, pero deberías poder solucionarlo cambiando tu configuración de energía.
- Mi laptop no se apaga pero la luz de encendido está encendida: Si la laptop no se apaga aunque la luz de encendido indique que está apagada, es probable que la configuración de energía mal configurada o archivos del sistema corruptos sean los culpables.
Mi laptop no se apaga: ¿Cómo solucionar este problema?
Antes de comenzar a solucionar, hay algunas comprobaciones rápidas y soluciones que puedes realizar:
- Desconecta periféricos USB: Los usuarios informaron problemas al usar periféricos USB, como tarjetas de audio USB. Si tienes alguno de estos periféricos, desconéctalos y verifica si el problema desaparece.
- Limpia tu laptop del polvo: El polvo a veces puede causar problemas con el apagado, así que usa aire comprimido para limpiar adecuadamente tu laptop.
- Quita la batería de tu laptop: Una forma rápida de solucionar este problema puede ser quitar la batería de tu laptop. Después de hacerlo, espera uno o dos minutos y vuelve a conectarla.
1. Desactiva el apagado híbrido manualmente
- Presiona el atajo de teclado de Windows + S, escribe Panel de Control y haz clic en él.
- Selecciona Sistema y Seguridad.
- Luego, elige Opciones de Energía.
- Haz clic en la opción Cambiar la configuración actualmente no disponibles.
- Haz clic en la opción Cambiar la configuración actualmente no disponibles.
- Desmarca la casilla Activar inicio rápido (recomendado) para desactivar el apagado híbrido.
- Haz clic en Guardar cambios para guardar la configuración modificada.
- Cierra la ventana Opciones de energía cuando haya terminado.
2. Realiza un apagado completo
- Haz clic derecho en tu escritorio.
- Ve a Nuevo y selecciona Acceso directo.
- Copia el siguiente texto en el espacio «Escribir la ubicación del elemento:
shutdown -F -T ## -C "Your message here" - Ten en cuenta que ## puede ser cualquier número entre 0 y 315360000, y «Tu mensaje aquí» puede ser cualquier texto que desees.
- Haz clic en Siguiente.
- Ponle nombre al acceso directo como desees y haz clic en Finalizar.
- Ancla el acceso directo en tu menú de inicio y ya está.
Después de hacer esto, haz clic en el acceso directo recién creado para realizar un apagado completo. Recuerda que esto es solo un método temporal, pero podría ayudarte con el problema de que la laptop no se apague.
3. Ejecuta el solucionador de problemas de Windows Update
- Presiona la tecla de Windows + I para abrir la aplicación Configuración.
- Elige la opción Actualización y seguridad.
- Haz clic en la opción Solucionar problemas en el panel izquierdo.
- Selecciona Solucionadores de problemas adicionales.
- Haz clic en la opción Windows Update.
- Finalmente, haz clic en el botón Ejecutar el solucionador de problemas.
Según los usuarios, problemas después de una actualización de Windows pueden evitar que tu laptop se apague.
Después de que termine el escaneo, verifica si se resolvió el problema. Varios usuarios informaron que ejecutar el Solucionador de Problemas de Energía solucionó el problema, así que asegúrate de intentarlo también.
4. Restablece tu BIOS a los valores predeterminados
- Reinicia tu PC.
- Mientras se reinicia, presiona Del u otra tecla dedicada para acceder a la BIOS.
- Navega hasta la sección Exit y selecciona Load Optimized Defaults.
- Confirma que deseas restablecer la BIOS.
- Guardar cambios.
5. Cambia las opciones avanzadas de energía
- Presiona el atajo de teclado de Windows + S y escribe plan de energía. Selecciona Editar plan de energía.
- Haz clic en Cambiar configuración avanzada de energía.
- Amplía la sección de Administración de energía del procesador. Ahora ve a Política de refrigeración del sistema.
- Configura la Batería en Activo y guarda los cambios.
6. Restablezca tu plan de energía a los valores predeterminados
- Presiona la tecla de Windows + S y escribe Plan de energía.
- Elige Editar plan de energía.
- Haz clic en Cambiar configuración avanzada de energía debajo de tu Plan de energía preferido.
- Ahora, haz clic en Cambiar configuración avanzada de energía.
- Luego, haz clic en el botón Restaurar los valores predeterminados del plan.
- Finalmente, haz clic en «Aplicar» y «Aceptar» para guardar los cambios.
Después de restablecer tu plan de energía a los valores predeterminados, el problema de que la laptop con Windows 10 no se apague debería resolverse.
7. Desinstala la Interfaz de Gestión del Motor Intel
- Presiona la tecla de Windows + X y elige Administrador de dispositivos en la lista.
- Haz doble clic en Dispositivos del sistema.
- Haz clic derecho en Interfaz de Gestión del Motor Intel(R).
- Elije Desinstalar dispositivo en el menú
- Ahora, haz clic en Desinstalar dispositivo para confirmar la acción.
Según los usuarios, si tu laptop con Windows 10 HP, Dell o Lenovo no se apaga completamente, es posible que debas desinstalar la Interfaz de Gestión del Motor Intel.
Si deseas saber cómo programar un apagado automático en Windows 10, consulta nuestra guía detallada para hacerlo rápidamente.
Si tienes otras sugerencias o preguntas, no dudes en dejarlas en la sección de comentarios a continuación, y las revisaremos.