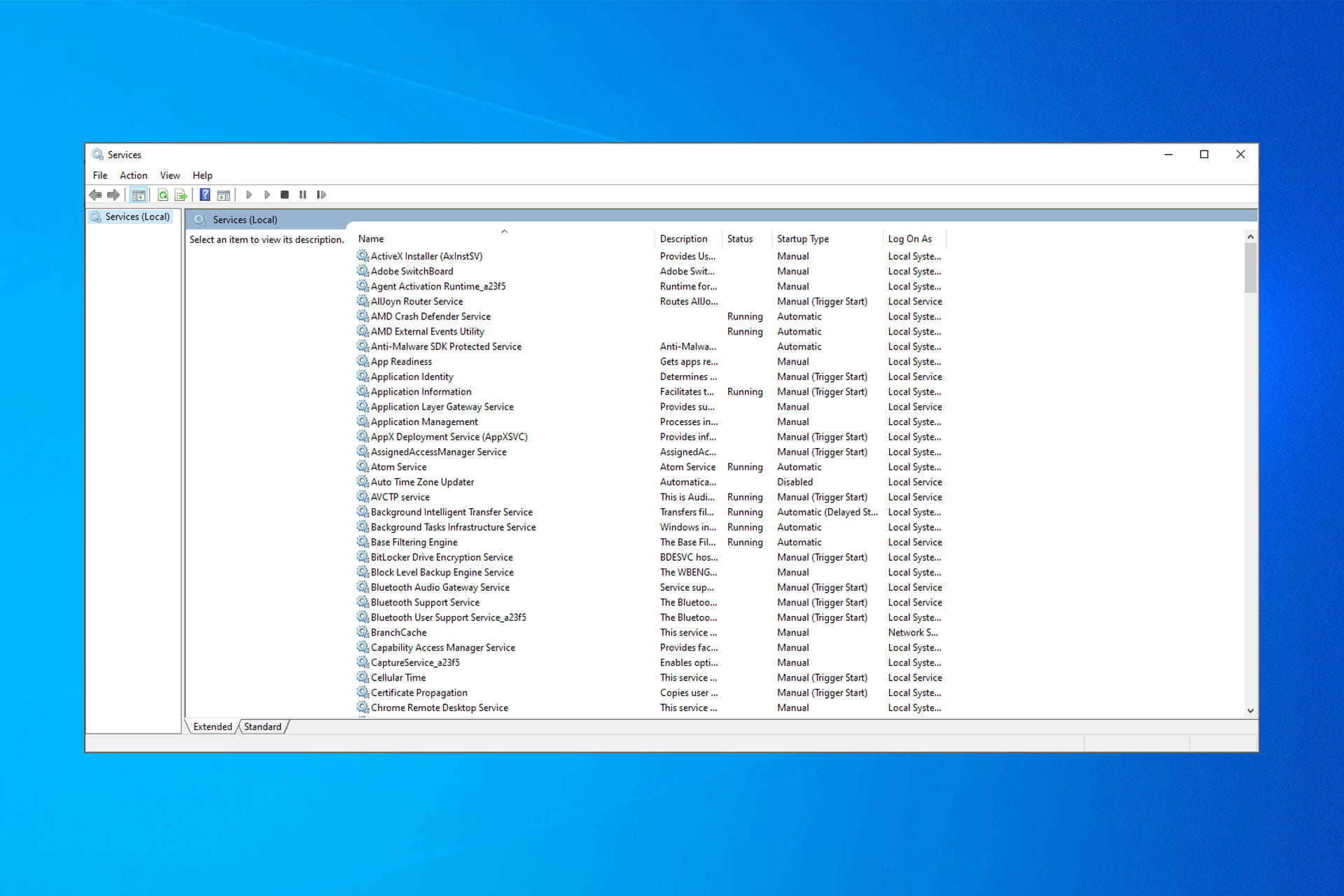9 Soluciones Simples y Efectivas: Mi PC No Usa Toda la RAM
7 min. read
Updated on
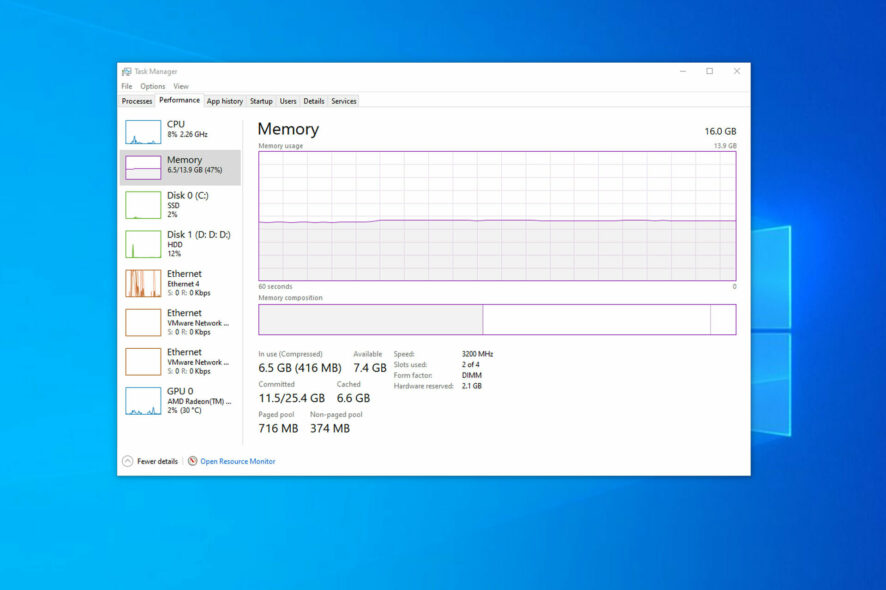
Si tu PC con Windows 10 no usa toda la RAM disponible, puede ser un problema importante ya que estás desperdiciando memoria que nunca se usará.
Esto significa que no estás utilizando tu computadora al máximo y no estás aprovechando sus recursos de manera adecuada. Afortunadamente, puedes usar un optimizador de limpieza de RAM y en esta guía te mostraremos cómo resolver este problema.
¿Qué ocurre cuando mi PC no usa toda la RAM?
Si tu PC no usa toda la RAM, tendrás menos recursos para trabajar y experimentarás una disminución en el rendimiento.
Imagina que tienes 16 GB de RAM, pero tu PC solo detecta 8 GB. Tendrás la mitad de la memoria para trabajar, lo que causará problemas al realizar multitareas o al utilizar aplicaciones más exigentes.
¿Por qué mi PC no usa toda la RAM?
Este problema puede tener diversas causas, tales como:
- Versión de 32 bits de Windows: Existen varias razones para esto, pero lo más probable es que estés utilizando una versión incorrecta de Windows. Debes usar la versión de 64 bits, como se detalla a continuación.
- RAM incompatible o mal ubicada: Algunas de nuestras comprobaciones preliminares te ayudarán en este sentido, así que no dudes en revisar detenidamente.
- Problemas con los gráficos integrados: Nuestro consejo es ubicar tu tarjeta gráfica y verificar si está integrada o dedicada, para descartar esta posibilidad.
¿Cómo puedo asegurarme de que mi computadora esté usando toda mi RAM?
[wr_toc]
Aunque esta guía está repleta de soluciones efectivas para este problema, te recomendamos realizar las siguientes comprobaciones preliminares antes de adentrarte en las soluciones:
- Reorganiza el orden de los módulos RAM (cambia sus posiciones).
- Verifica si tu RAM está correctamente instalada.
- Confirma que tu RAM sea compatible con la placa madre.
- Asegúrate de usar la BIOS oficial.
1. Utiliza la versión de 64 bits de Windows
- Presiona el atajo de teclado de Windows + I para abrir la aplicación Configuración.
- Dirígete a la sección Sistema.
- Selecciona Acerca de en el panel izquierdo. En el panel derecho, busca Tipo de sistema.
Si tu PC no está utilizando toda la RAM y no tienes instalada la versión de 64 bits de Windows, deberás realizar una instalación limpia de Windows 10 con la Herramienta de actualización. Ten en cuenta que esta versión requiere un procesador de 64 bits.
Este proceso eliminará todos los archivos de la partición del sistema, así que asegúrate de hacer una copia de seguridad antes. Después de instalar la versión de 64 bits de Windows, tu PC debería utilizar toda la RAM disponible.
Una advertencia rápida: si ya tienes instalada una versión de 64 bits y Windows no está usando toda tu RAM, no es necesario reinstalarlo. En su lugar, prueba una de nuestras otras soluciones.
Si tu dispositivo con Windows no tiene suficiente memoria, es posible que no pueda funcionar a su máximo potencial. Para solucionarlo, consulta esta guía detallada.
2. Desactiva la Virtualización Automática de RAM
Puedes evitar este molesto error simplemente desactivando la opción de Virtualización Automática de RAM y solucionar el problema de que la PC no use toda la RAM.
1. Presiona la tecla Windows + S y escribe avanzado. Elige Ver configuración avanzada del sistema en el menú.
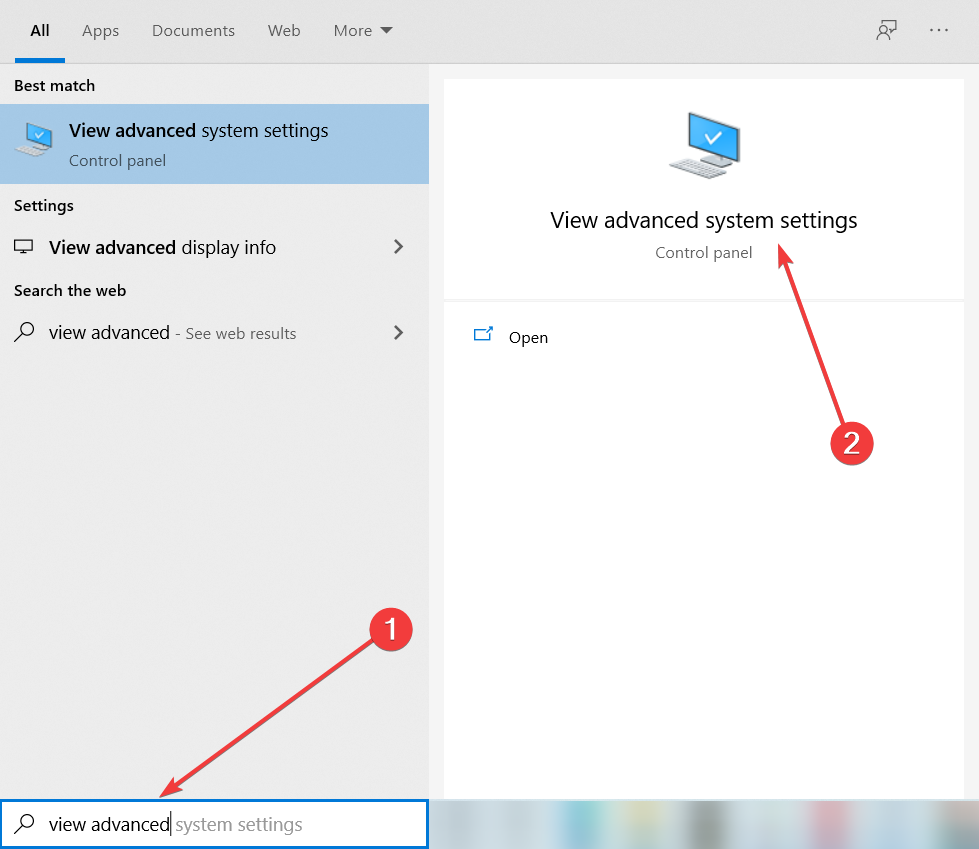
CONSEJO DE EXPERTO:
PATROCINADO
Algunos errores de computadora son difíciles de arreglar, especialmente cuando se trata de archivos de sistema faltantes o corruptos en Windows.
Asegúrate de usar una herramienta dedicada, como Fortect, la cual escanea tu computadora y reemplaza tus archivos dañados con versiones nuevas de su propio repositorio.
2. Cuando se abra la ventana Propiedades del sistema, haz clic en el botón Configuración en la sección Rendimiento.

3. Aparecerá la ventana Opciones de rendimiento. Ve a la pestaña Avanzado y haz clic en Cambiar.
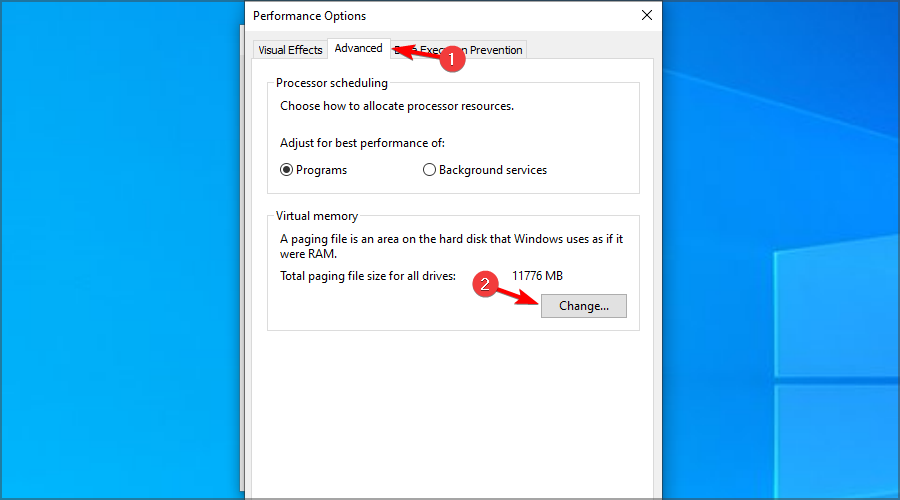
4. En la ventana Memoria virtual, desmarca la opción Administrar automáticamente el tamaño del archivo de paginación para todas las unidades. Ahora selecciona cada unidad de la lista y elige la opción Sin archivo de paginación. Haz clic en Aceptar para guardar los cambios.
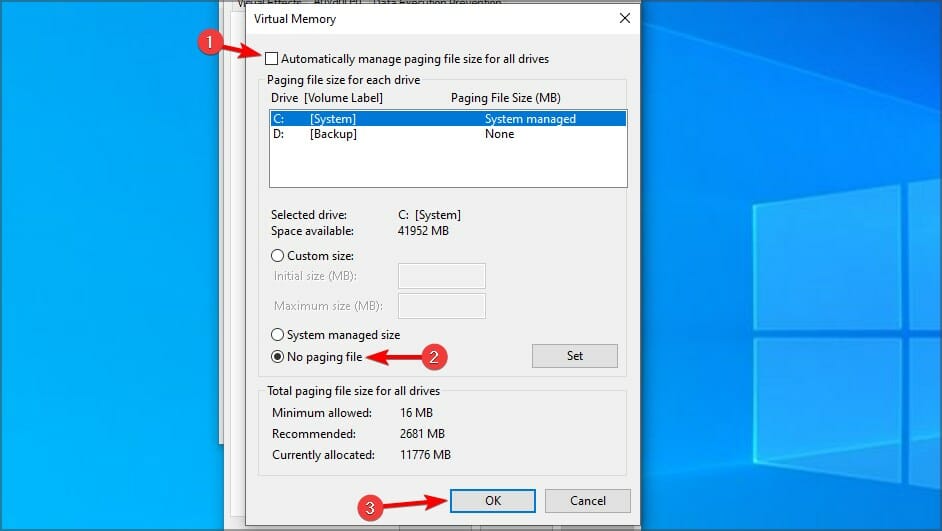
Después de realizar los cambios necesarios, reinicia tu PC. A continuación, verifica si el problema todavía persiste. Si no, puedes habilitar nuevamente la función Administrar automáticamente el tamaño del archivo de paginación para todas las unidades.
3. Verifica si tu RAM está defectuosa
- Descarga la herramienta MemTest86 y crea un medio de arranque.
- Reinicia su PC y arranque desde el dispositivo de arranque.
- MemTest comenzará a escanear automáticamente tu RAM.
- Déjalo funcionando durante algunas horas.
- Si se detecta un problema, significa que uno de tus módulos está dañado y necesita ser reemplazado.
- Para descubrir cuál módulo está dañado, realiza un escaneo de una memoria a la vez hasta encontrarlo.
4. Cambie la configuración de su BIOS
- Presiona la tecla F2 o Del mientras su sistema se inicia para acceder al BIOS.
- Cambia los siguientes valores:
- Virtualización – Activado.
- iGPU – Desactivado
- Estabilidad del renderizado: Habilitado
- Memoria iGPU – Automático
- Multimonitor – Desactivado
- Ubicación del búfer de cuadro: Por debajo de 4G
- Dirígete a la sección Avanzado y selecciona Configuración del agente del sistema.
- Seleccione Remapeo de memoria y actívalo.
5. Utiliza msconfig
- Presiona la tecla de Windows + R, escribe msconfig y presiona Enter.
- Aparecerá la ventana de Configuración del sistema. Ve a la pestaña Arranque y haz clic en Opciones avanzadas.
- Marca la opción Memoria máxima e ingresa la cantidad que tienes en MB. 1 GB son 1024 MB, y como tenemos 4 GB de RAM en nuestra PC, son 4096 MB. Para tu PC, asegúrate de ingresar la cantidad correcta de RAM en MB. Después de hacerlo, haz clic en Aceptar.
- Guarda los cambios y reinicia la computadora.
Si tienes instalados 16 GB de RAM y solo se pueden usar 8 GB en Windows 10, puedes usar la función de memoria máxima para corregirlo.
6. Modifica el registro
- Presiona la tecla de Windows + R, escribe regedit y presiona Enter.
- En el panel izquierdo, navega hasta la siguiente clave:
HKEY_LOCAL_MACHINE\SYSTEM\CurrentControlSet\Control\Session Manager\Memory Management - En el panel derecho, haz doble clic en DWORD ClearPageFileAtShutdown para abrir sus propiedades.
- Establece los Datos del valor en 1 y haz clic en Aceptar.
- Opcional: Varios usuarios afirman que necesitas establecer los Datos del valor para el DWORD ClearPageFileAtShutdown en 2 y guardar los cambios. Después de hacer eso, establece los Datos del valor para el mismo DWORD en 0 y guarda los cambios.
Muchos usuarios informaron errores al acceder al Registro, pero eso se puede solucionar fácilmente.
7. Actualiza tu BIOS
- Sitio web del fabricante de tu placa madre.
- Ve a selecciona el modelo de tu placa madre y la sección Controladores y utilidades.
- Dirígete a la sección BIOS, localiza la última versión y haz clic en Descargar.
- Una vez que los archivos se descarguen, extráelos en una unidad flash USB.
- Reinicia tu PC y presiona F2 o Del para ingresar a la BIOS.
- Selecciona la opción de Actualización.
- Ahora elige los archivos de tu unidad flash.
- Espera a que termine el proceso.
Para obtener más información, asegúrate de visitar nuestra guía sobre cómo actualizar la BIOS.
8. Verifica si tienes gráficos integrados
- Presiona la tecla de Windows + X y elige Administrador de dispositivos.
- Expande la sección Adaptadores de pantalla.
- Localiza tu tarjeta gráfica.
- Búscalo en Google y verifica si es integrada o dedicada.
Para ver cuánta memoria utiliza tu tarjeta gráfica y otra información importante, prueba utilizar software de información de tarjetas de video.
9. Verifica si BIOS reconoce tu RAM
- Reinicia tu PC.
- Mientras arranca, presiona constantemente F2 o Del.
- Una vez que ingreses a la UEFI, verás todos los módulos instalados en tu computadora.
En caso de que no puedas encontrar un módulo específico, podría haber un problema con él o podrías haber superado el límite de RAM de tu placa madre. Ten en cuenta que esto solo afecta a dispositivos más antiguos.
Si Windows 10 no está utilizando toda la RAM, podrías experimentar problemas de rendimiento, pero esperamos que estas soluciones te ayuden a resolver el problema.
Existen varias formas de abordar este problema, pero si no lograste solucionarlo, también puedes limitar el uso de RAM en tu PC para optimizarlo.
¿Nos faltó alguna solución para este problema? Si es así, háznoslo saber en la sección de comentarios a continuación.
¿Sigues teniendo problemas?
PATROCINADO
Si las sugerencias que te dimos arriba no solucionaron el problema, es probable que tu PC esté lidiando con errores de Windows más graves. En ese caso, te recomendamos escoger una herramienta como Fortect para arreglar los problemas eficientemente. Después de instalarla, haz clic en el botón Ver & Arreglar presiona Comenzar a Reparar.