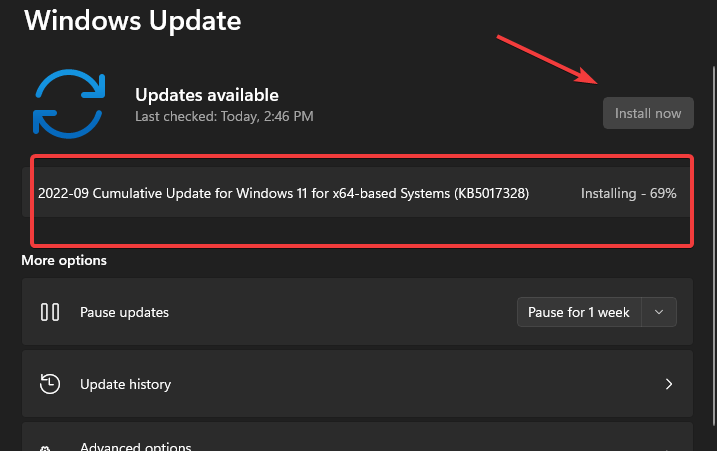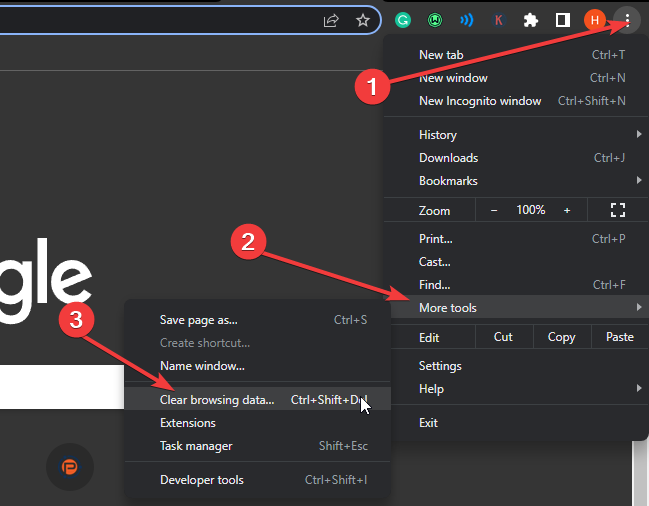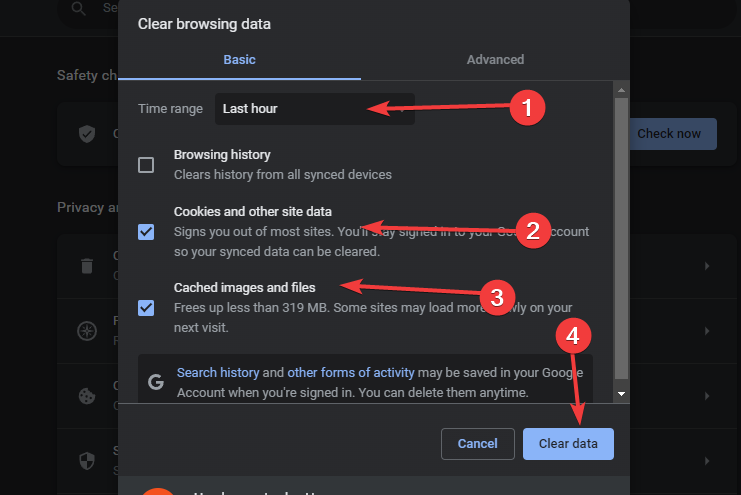7 Ways to Permanently Stop ESPN Plus from Always Buffering
Outdated Windows will cause the ESPN Plus to malfunction
6 min. read
Updated on
Read our disclosure page to find out how can you help Windows Report sustain the editorial team Read more
Key notes
- Note from the start the fact that a slow network can cause ESPN Plus buffering.
- Buffering is a common issue with several streaming services.
- Worried about this problem too? Restarting your device is the easiest way to fix it.
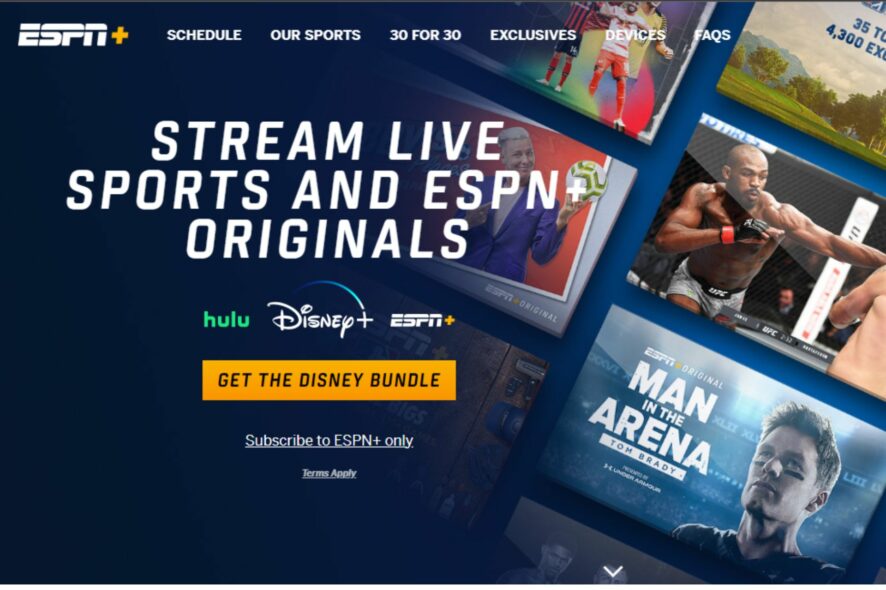
One of the most common issues streamers complain about while streaming is buffering. It makes it so complicated and annoying to watch videos without interruptions
. Users complain about the ESPN Plus buffering constantly and sometimes freezing. However, the ESPN Plus buffering issue is familiar to many streaming services like Apple TV, Disney Plus, and Netflix.
Furthermore, you can encounter buffering issues while using any streaming services, which can be due to many reasons.
The main culprit for the ESPN Plus constant buffering issues is a slow or lagging internet connection. Being an online subscription service, ESPN Plus requires a stable internet connection to stream content from its servers.
However, buffering occurs when your internet connection is not strong enough to keep up with the video streaming speeds.
It causes lag and makes the ESPN Plus buffer. Also, streaming platforms like ESPN Plus, HBO Max, and Apple TV may store preload data of the video you want to stream so that it can prompt buffering issues.
Nevertheless, the ESPN Plus buffering issue is an easy problem to get rid of and permanently fix.
Why does the ESPN Plus app keep buffering?
- Slow and poor internet connection: The ESPN Plus buffering issue may occur due to a slow or lagging internet connection. The streaming activity requires a stable and fast network connection to deliver an enjoyable and smooth streaming experience. Also, having many devices connected to the same network can make it impossible for you to get enough bandwidth to load ESPN Plus. Hence, it can cause ESPN Plus buffering issues on Firestick and other streaming platforms.
- Outdated graphics/audio drivers: Outdated drivers can cause issues with your streaming services. It can prompt several issues because your device doesn’t have the essential updates and patches to help fix bugs. So, it can be responsible for the ESPN app Chromecast buffering issues.
- Outdated app/operating system: Running an outdated app can impede its productivity and cause many issues. So, outdated operating systems like Windows can affect how apps on the device work. Also, if the ESPN Plus app is outdated, it can cause a buffering issue.
How do I stop ESPN Plus from buffering?
1. Restart your device
The easiest way to fix ESPN Plus buffering issue is to restart your device. It can help fix any startup issues or malfunctions that may temporarily affect the device.
So, depending on your device model, we recommend you turn it off and unplug it from the power source. Plug it back after some minutes and turn it on to check if the issue persists.
If, while using ESPN Plus, you are interrupted by selecting the TV provider prompt, read this guide to know the solutions.
2. Update your drivers
You can use Device Manager to update your audio or graphic drivers. When you open it, you will see the list of all your hardware. To check for driver updates, right-click on it and choose Update driver from the list of options.
Then, you have two choices: either select the first option if you want the system to automatically search for a driver, or select the second one if you already downloaded a driver. If so, you will have to direct its location.
After that, if a driver update is available, it will automatically be installed. If it isn’t the case, your driver is already updated.
If you don’t want to update your drivers manually, then we recommend a specialized software. Outbyte Driver Updater can perform a thorough scan of your PC and then can find any driver that needs to be updated. After noticing the outdated drivers, it will download instantly the latest updates directly through its interface.

Outbyte Driver Updater
An amazing tool that helps you keep your device drivers updated all the time.3. Check your network connection
Performing a power cycle on your router is the best way to fix network-related issues that may affect your streaming services. It’ll relatively make your internet connection faster and prevent constant buffering.
4. Switch to another network connection
We recommend you switch to a wired cable connection if you’re having difficulties with your Wi-Fi connection. Likewise, you can switch to a Wireless network and see if you can fix the issue.
5. Use a VPN
Using a reliable VPN service can boost your streaming experience. ExpressVPN allows you to stream or download your preferred content with unlimited bandwidth. You can access your apps anywhere in a more secure way.
It also has an amazing feature that helps you get ultra-fast speeds for better-quality videos without impediments.
With this VPN you can watch ESPN Plus privately without any blackouts or throttling. ISPs can intentionally slower your internet connection if they identify that you’re using a large amount of data.
ExpressVPN defeats throttling by protecting your online traffic from ISP so that it’s powerless to inspect your data usage.

ExpressVPN
Improve your streaming speeds and protection with the fastest VPN available.6. Check for app updates
- Click on the Start button.
- Select Settings from the options.
- Click on Windows Update and select Check for updates.
Windows will automatically search and download updates if there are any available. Updating Windows can stop ESPN Plus from constantly buffering.
Likewise, users can update their computer’s operating systems if they use the streaming service on their laptops.
7. Clear cache and cookies
- Launch the Chrome browser on your computer and click the More button.
- Select More Tools, then Clear browsing data.
- Select the Advanced option.
- Choose the time range you want to clear and check the boxes for Cookies and other site data & Cached images and files.
- Click Clear data.
Close your browser and relaunch it when the process is complete. It applies only to users streaming on a browser.
How can I improve my ESPN streaming?
Closing unnecessary programs in the background can free up some bandwidth for ESPN streaming. Also, not having many tabs on your browser can improve your ESPN Plus streaming.
Conclusively, we recommend you read through the efficient ways to fix HBO Max’s constant buffering issues. Also, you may find it beneficial to check our article about ways to fix video streaming problems in Windows 10/11 without stressing.