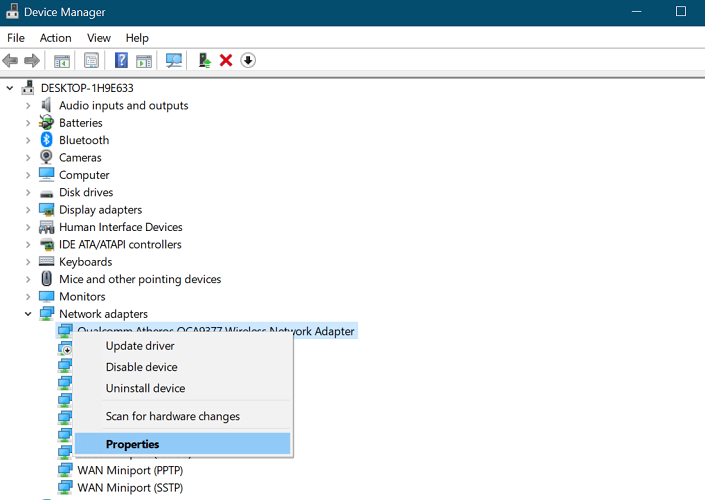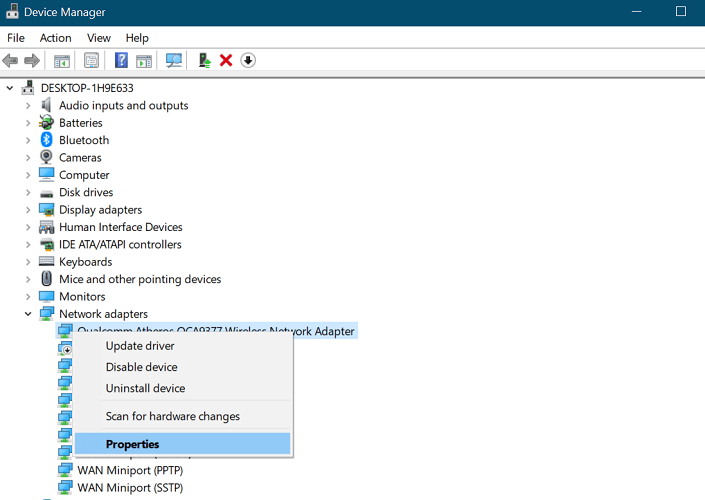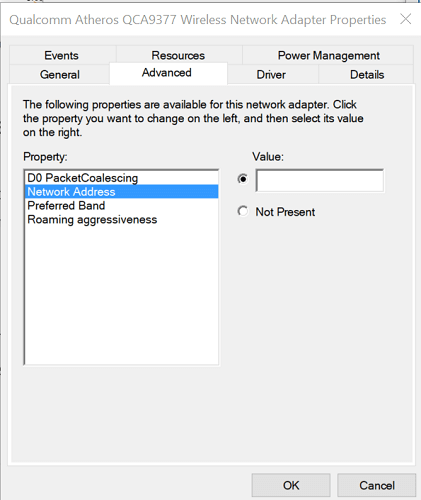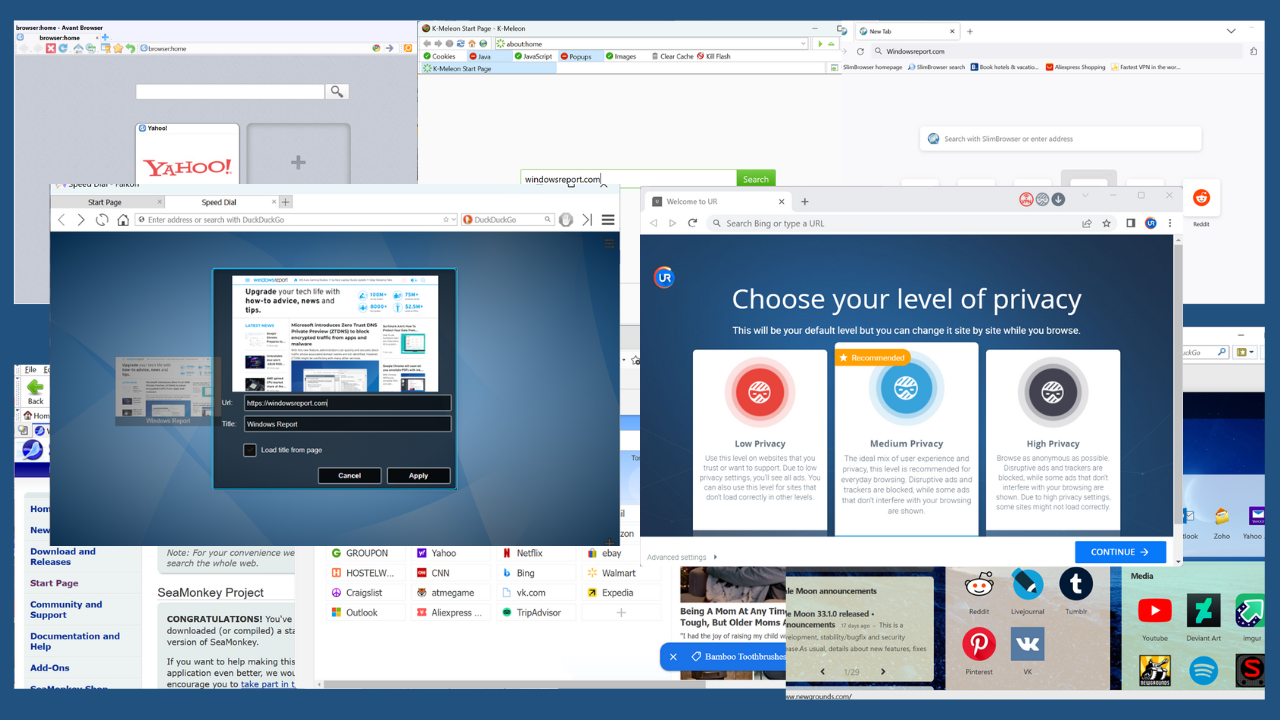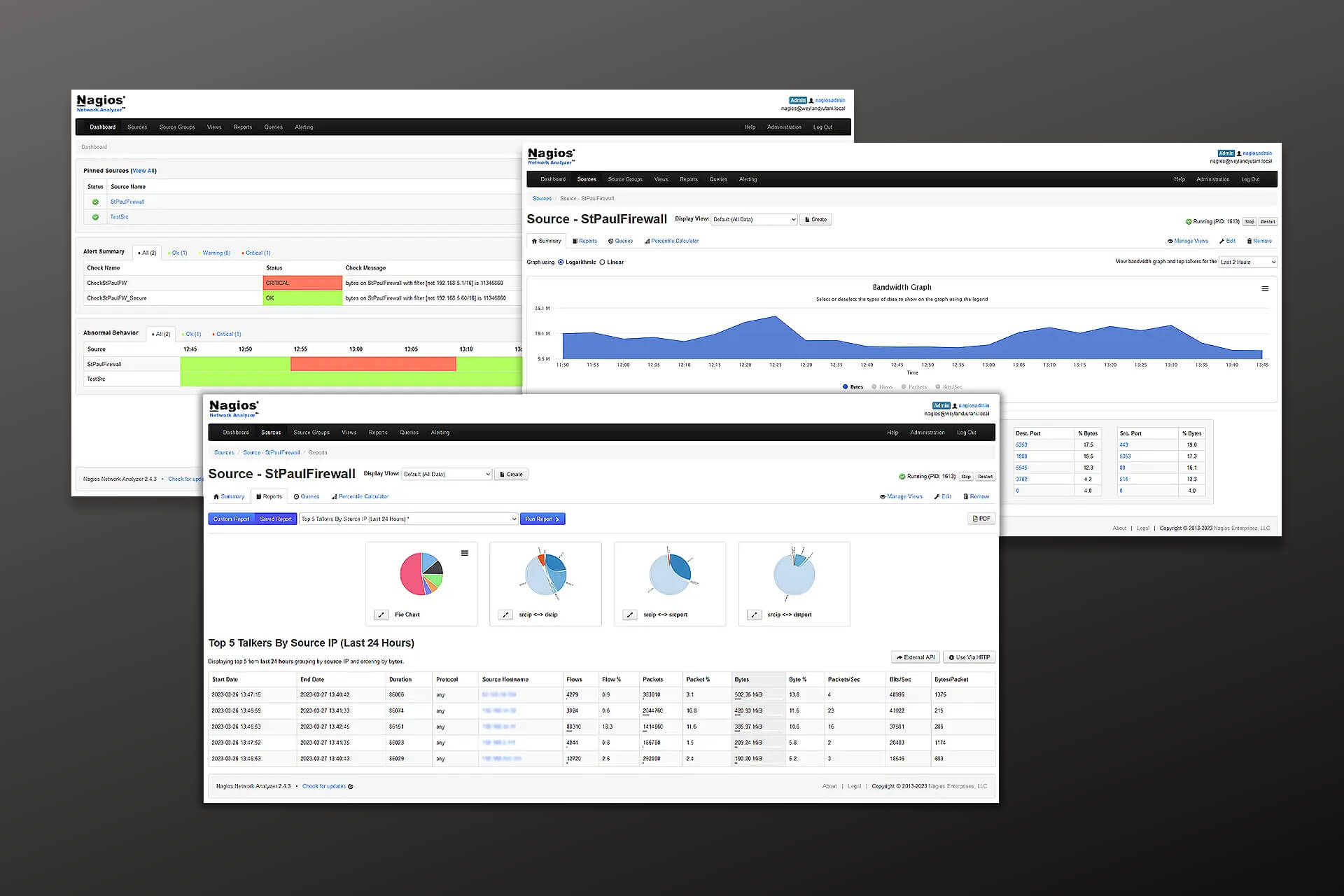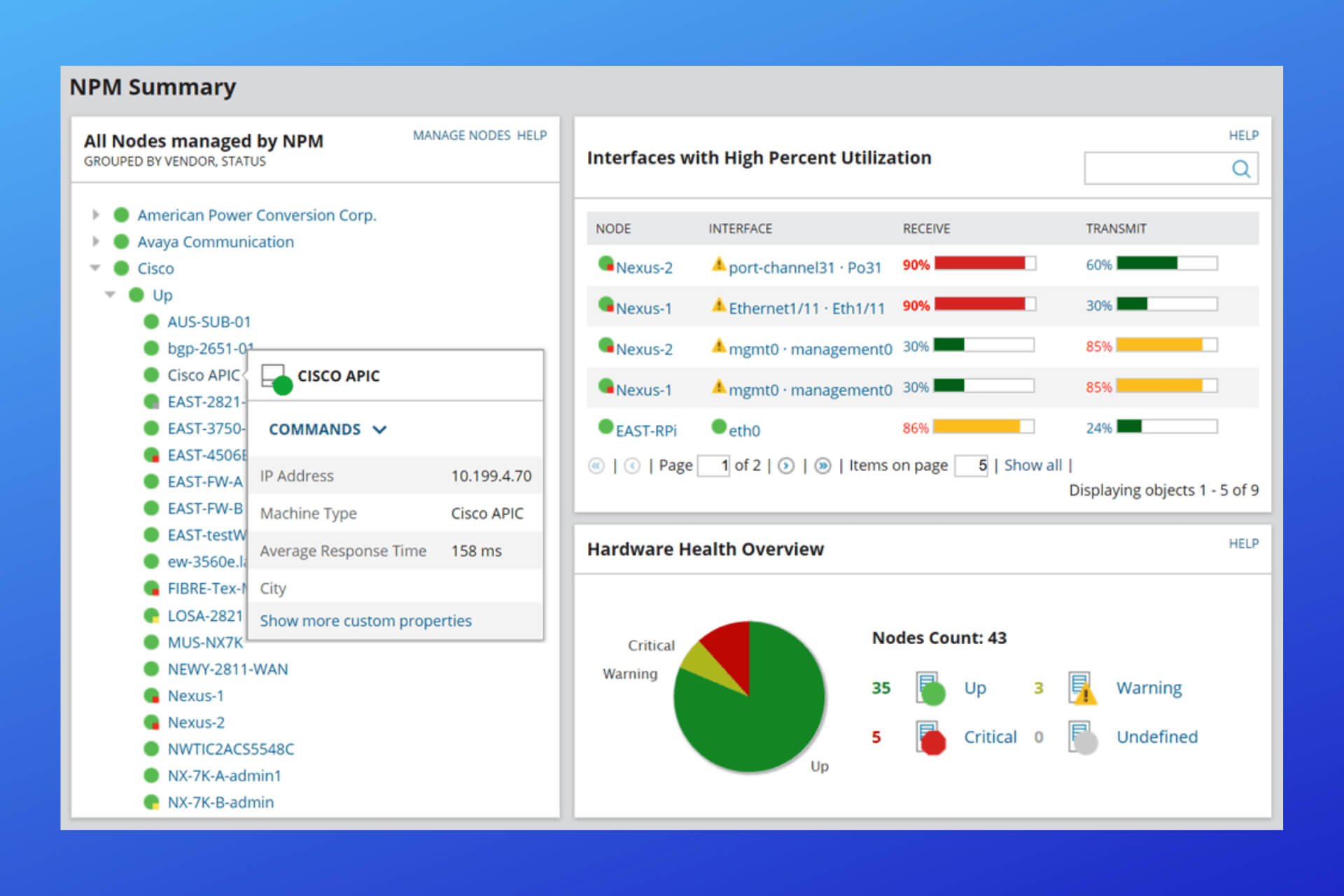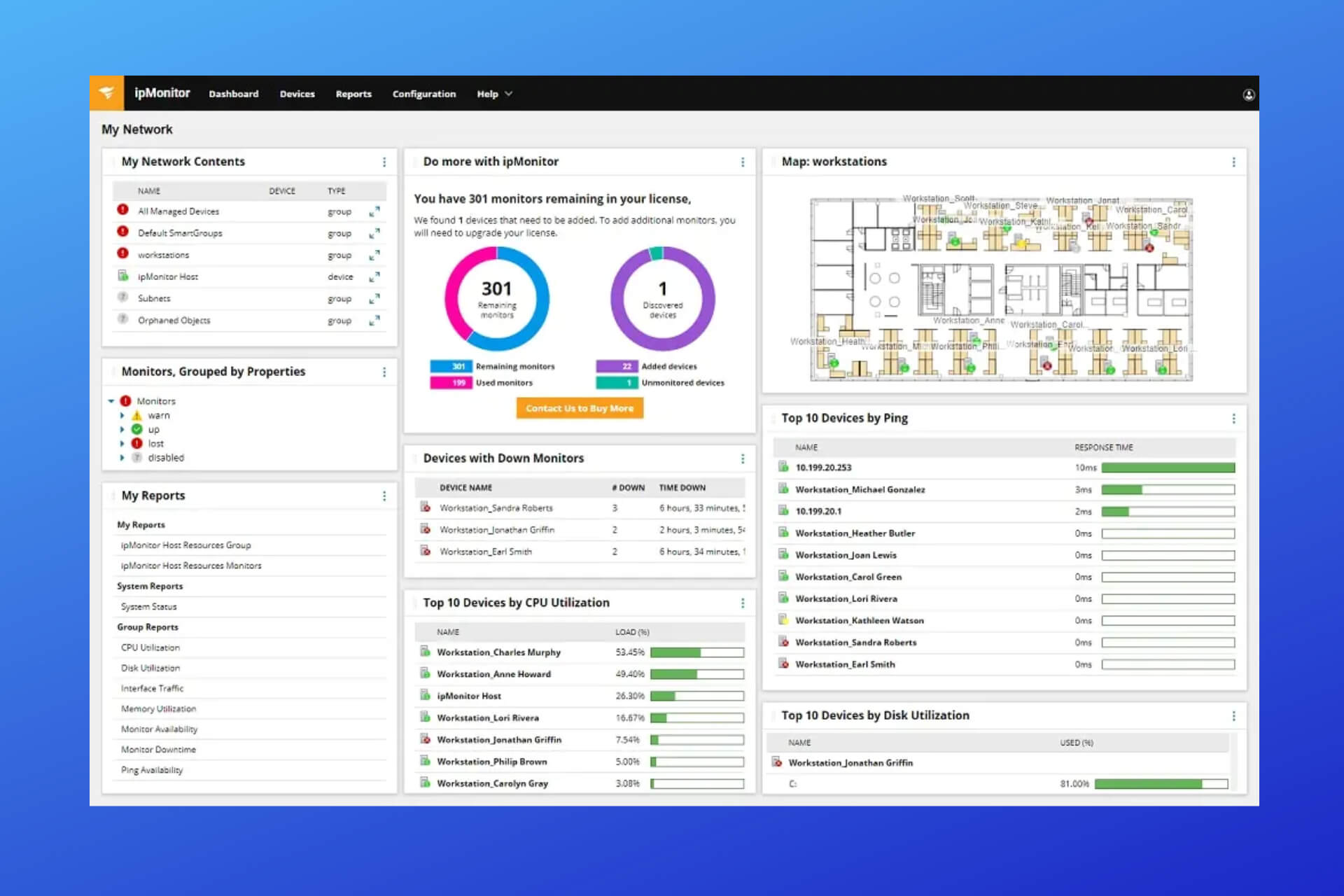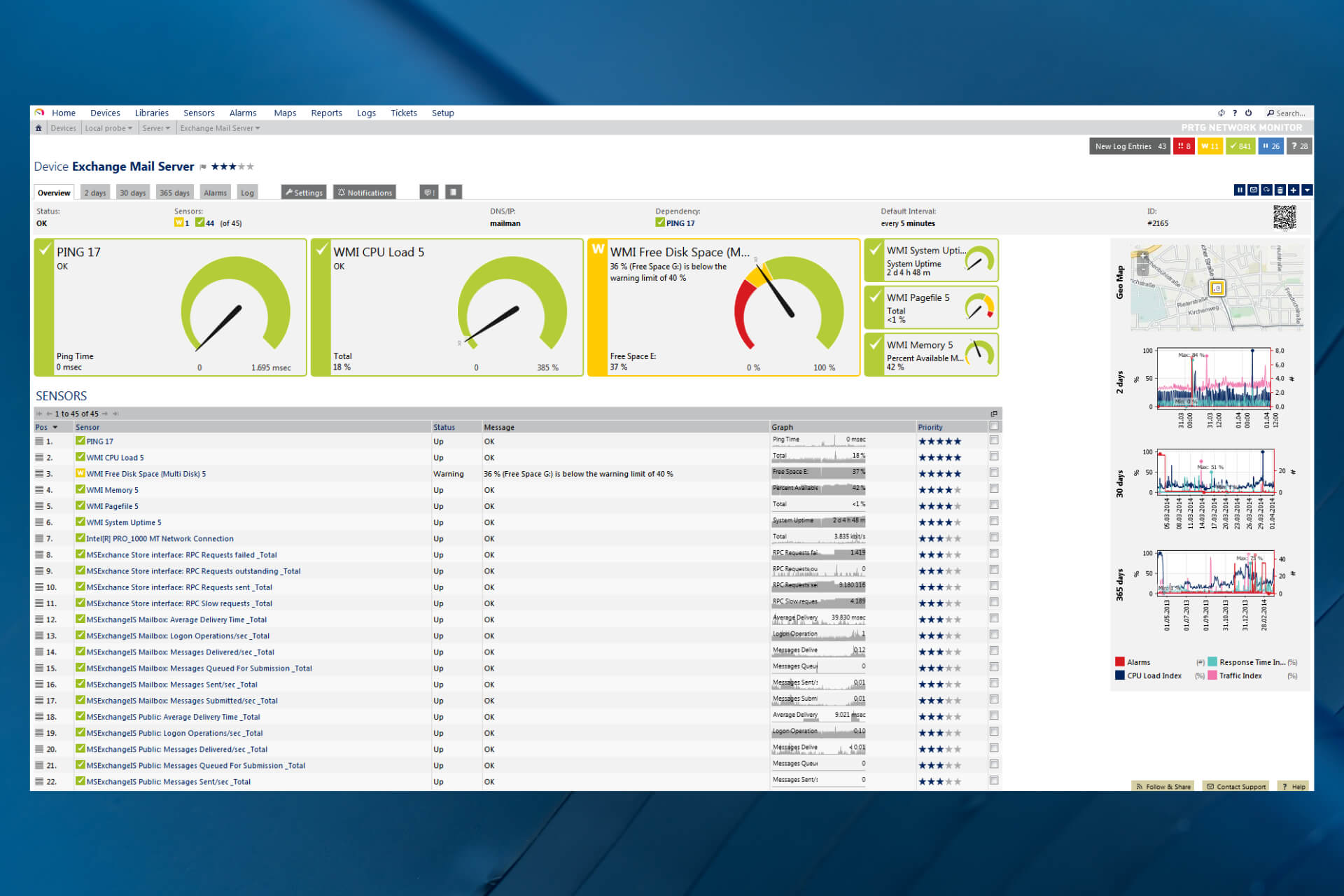Dell Docking Station Ethernet Not Working [SOLVED]
Find out what to do when your Dell Dock Ethernet is not working properly
4 min. read
Updated on
Read our disclosure page to find out how can you help Windows Report sustain the editorial team Read more
Key notes
- If you have issues with the Ethernet on your Docking Station, this is the right article for you.
- Before trying our other solutions, ensure the network adapter's power output is working properly.
- Another possible fix is related to your energy efficiency settings.
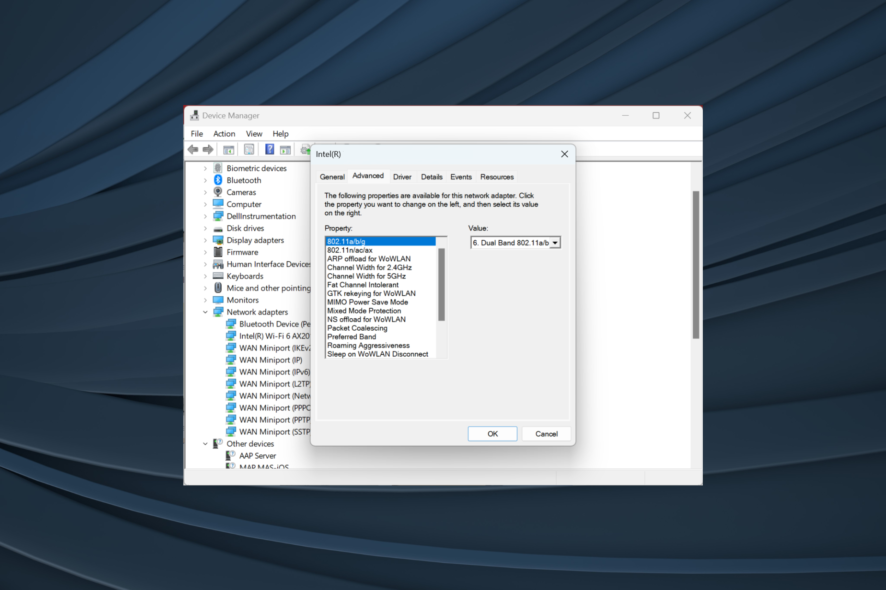
Dell‘s docking station offers multiple connectivity features to users who miss multiple USB and the LAN port on their thin laptops. However, some users have reported a Dell Docking Station Ethernet not working issue on the Dell forums.
Reportedly, one can access the Internet directly by connecting to the laptop’s LAN port or via Wi-Fi, but the Ethernet does not work through the dock station.
If you are also troubled by the Dell Dock Ethernet not working, here are a couple of troubleshooting tips to help you resolve it in just a couple of simple steps.
How can I fix the Dell Docking Station Ethernet not working?
1. Check the network adapter’s power output
- Click on Start.
- Type Device and click on Device Manager.
- In the Device Manager window, expand the Network adapter section.
- Right-click on the active network adapter (Dell Dock) and select Properties.
- In the Properties window, open the Advanced tab.
- From the left pane, select the Power Output option.
- Open the drop-down menu under Value and change the power output from 100% to 75%.
- Click OK to save the changes.
- Close the Device Manager and restart your computer.
- Make sure the dock station is connected and check if the Ethernet is working on your computer.
2. Change energy efficiency settings
- Press Windows Key + R to open Run.
- Type devmgmt.msc and click OK to open the Device Manager.
- Expand the Network adapters section in the Device Manager.
- Right-click on the current network adapter and select Properties.
- In the Properties window, open the Advanced tab.
- Under Property, select Energy Efficient Ethernet.
- Click the drop-down menu under Value and select Disabled / Off.
- Click OK to save the changes.
- Close the Device Manager and restart the computer.
- Connect the dock to your PC and check for improvements.
3. Don’t close the lid fully
- If you happen to fully close the laptop lid after docking the laptop, try to keep it partially open. This might solve the Dell Docking Station Ethernet not working issue.
- Several users have reported that not closing the laptop lid after docking the laptop has resolved the issue as they are able to use the Ethernet though Dell dock.
- If possible, leave the laptop screen fully open. If not, close it to the point where it can hold itself without collapsing. Modern laptops come with solid hinges that can hold the lid at any angle.
4. Check the USB ports
- Dock stations have ample USB ports. However, if you have a device that has occupied the USB port just below or beside the Ethernet port, try vacating the USB port.
- As strange as it may sound, vacating the USB port near the Ethernet port has helped several users fix the issue with their docking stations.
- If you can’t afford to keep a USB port empty, simply try to swap the USB device with another USB device that is using some other port on the dock and check if that helps.
5. Check the Network Address
- Press Windows key + R to open Run.
- Type devmgmt.msc and click OK to open the Device Manager.
- In the Device Manager, expand the Network adapter section.
- Right-click on your currently active network and select Properties.
- In the Properties window, open the Advanced tab.
- Select Network address under the Property section.
- If the Network address is set to Not Present, select the upper empty option under Value.
- Enter the MAC address and click OK to save the changes.
- Close the Device Manager and check for any improvements.
If the Ethernet is not working through the Dell dock, it can be due to several reasons including power output issues as well as network address misconfiguration. Follow the steps in this article to fix the problem.
We hope you managed to solve the Dell Docking Station Ethernet not working issue with our guide.
Don’t forget to leave any other questions or suggestions that you may have in the comments section below.