Fix Eudora authentication failed error with these simple solutions
5 min. read
Updated on
Read our disclosure page to find out how can you help Windows Report sustain the editorial team Read more
Key notes
- Some users who still use Eudora as their email client reported a failed Eudora login error while trying to log in.
- This issue may be caused by an incorrect SMTP port configuration, so set the SMTP port correctly.
- You should also check your antivirus, as it can interfere with your system and cause this error.
- Try a different combination of ports that are available for your mail server by following our guide below.
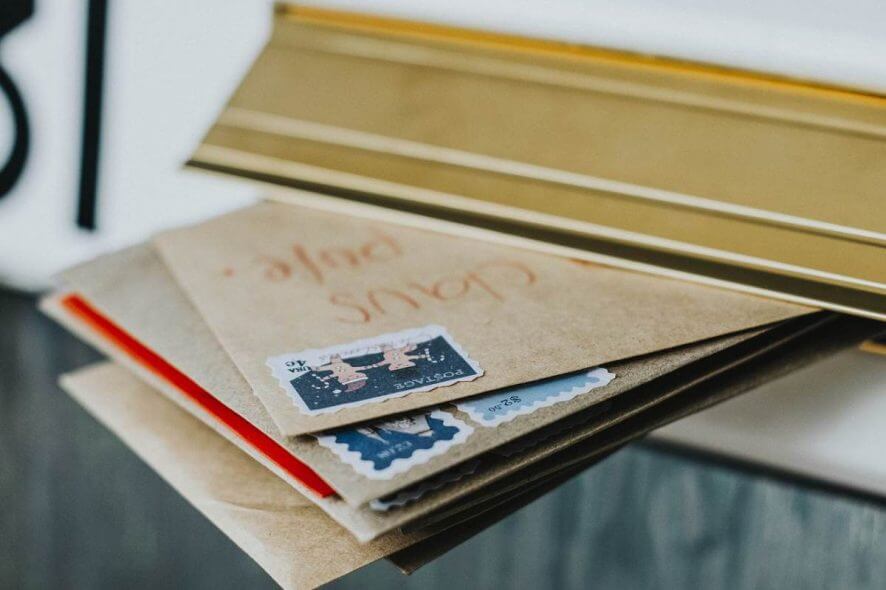
Many users still use Eudora as their email client, but many reported Eudora authentication failed error. We have already shared common problems and fixes for Eudora, but in this article, we take a look at the possible solutions to fix the Eudora authentication failed/required error.
How can I fix Eudora authentication failed error?
- Set the correct SMTP port
- Use alternative port
- Diagnose port blocking
- Disable firewall
- Disable antivirus
1. Set the correct SMTP port
One of the common causes of Eudora authentication failed error is caused by an incorrect port configuration for SMTP. Find the correct port for your network provider and then proceed with the steps below.
- Launch Eudora and go to Tools.
- Click on Options > Ports. By default, the port is set to 25, make sure you enter correct Port for your provider.
- Check Allow authentication option under the SMTP server section.
Next, you need to modify the deudora.ini file and disable CRAM-MD5. Here is how to do it.
- Go to C:ProgramFiles(x86) QualcommEudora (64-bit Windows) or C:ProgramFilesQualcommEudora (32-bit Windows)
- Locate a file named deudora.ini. Double-click to open the file in Notepad.
- Add the following line of code before the [Settings] line.
- SmtpAuthBanished=CRAM-MD5
- Press Ctrl + S to save the file and close it.
- Launch Eudora and check if the authentication problem is resolved.
2. Use alternative port
If you’re still having Eudora authentication failed error, try a different combination of ports that are available for your email server.
- Launch Eudora and go Options > Port.
- Check use submission port (587). Under Secure socket when sending, select Required STARTTLS.
- Test for any improvement. If none, follow the next step.
- Uncheck Use submission port (587). Under Secure sockets when sending, select Never. Try again to see if the mail client works. It not, follow the next step.
- Make sure that the Use submission port (587) is unchecked. Select Required, alternate port option.
3. Diagnose port blocking
If a security program installed on your computer is blocking the ports from creating a connection with the mail server, then disabling the security programs such as firewall and antivirus can do the trick.
However, to know if the program is blocking the ports, you can start the terminal and run telnet.
- Press Windows Key + R. Type cmd and hit Enter.
- In the command prompt, enter the following command and hit enter:
- telnet smtp.gn.apc.org 25
- If you see the message 220 mail.gn.apc.org ESMTP Postfix [ NO UBE C=GB ] You are neither permitted nor authorized to transmit unsolicited bulk email (spam) using this server, it means the ports are working fine.
If you don’t see the message, follow the next solution to disable security programs on your computer.
Note: Telnet might be disabled by default on the newer version of Windows, including Windows 10.
If you get Telnet is not recognized as an internal or external command message here is how to enable Telnet on Windows 7 and above PCs.
- Open Control Panel from Cortana/Search.
- Go to Programs > Programs and Features.
- From the left pane, click on Turn Windows features on or off.
- In the new dialogue box, look for Telnet and check the box beside it to enable Telnet.
- Click OK and wait for the changes to apply.
4. Disable firewall
If you have an antivirus with an active firewall installed, it can cause Eudora authentication failed error. One way to troubleshoot compatibility issues it to turn off the firewall temporarily.
If you don’t have antivirus firewall activated, turn off Windows Defender Firewall. Here is how to do it.
- Type Firewall in the Search/Cortana bar and select Firewall and Network Protection.
- Click on your current active network. In this case, it is a Private Network.
- Click on the small toggle switch to turn off Window Defender Firewall.
Launch Eudora again and try to send an email. If the issue is still there, move to the next solution.
5. Disable antivirus
The antivirus program may incorrectly block genuine connections on your computer due to suspicious activity.
If you have an antivirus program installed, try to disable the antivirus for a limited time. Most of the antivirus allows you to turn off the protection for an hour or more. In case your antivirus is the problem, perhaps you should consider switching to Bitdefender.
This antivirus offers great protection, and it won’t interfere with your system in any way, so be sure to try it out.
Eudora is still one of the most popular email clients among its users, but the lack of development means the problems can remain unsolved for years. Nevertheless, we hope you fixed the Eudora authentication failed error using our solutions.
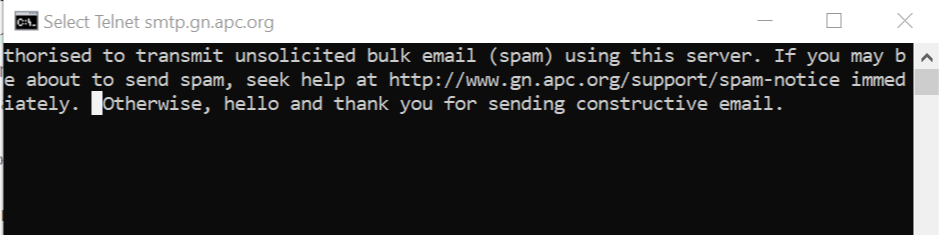
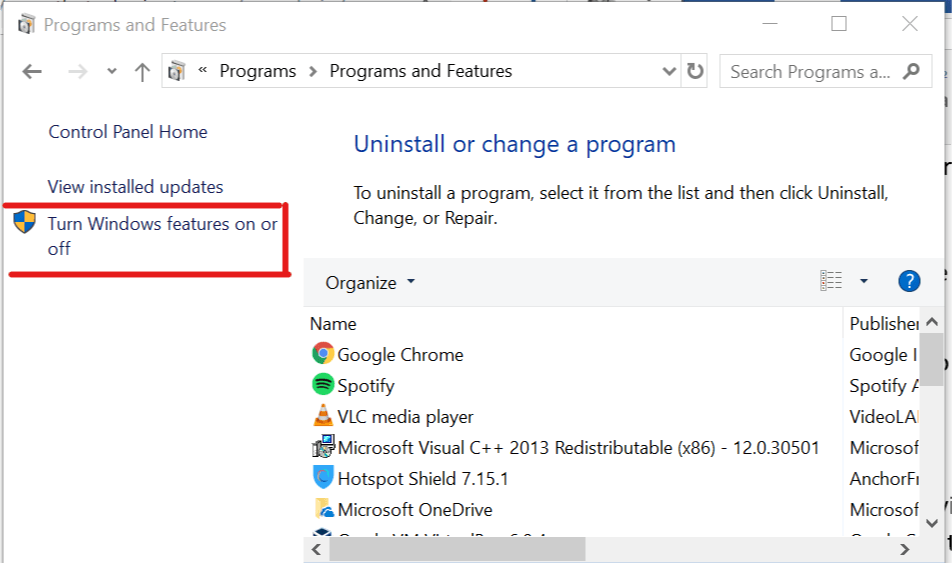
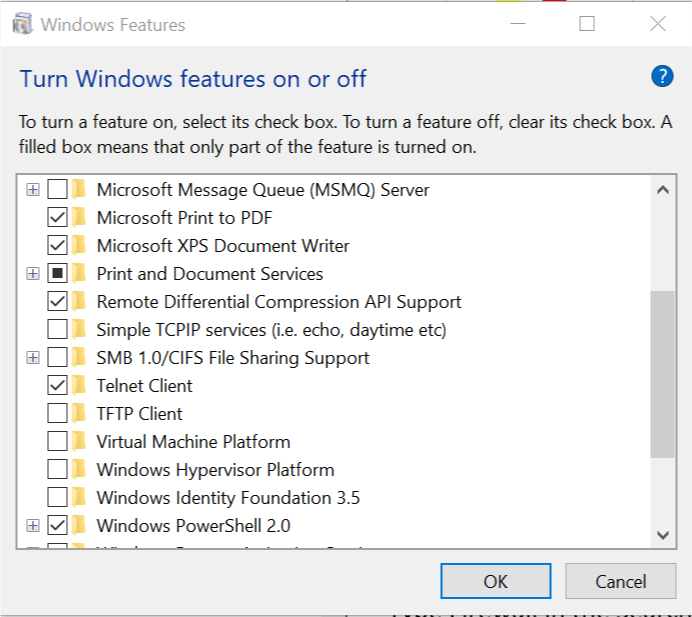
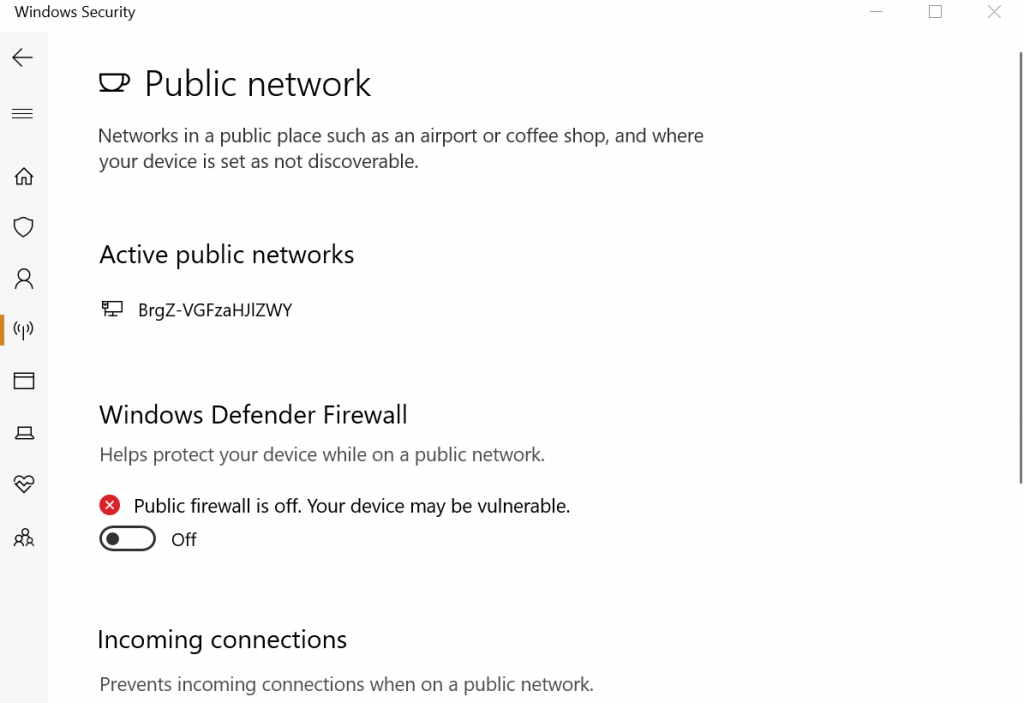









User forum
0 messages