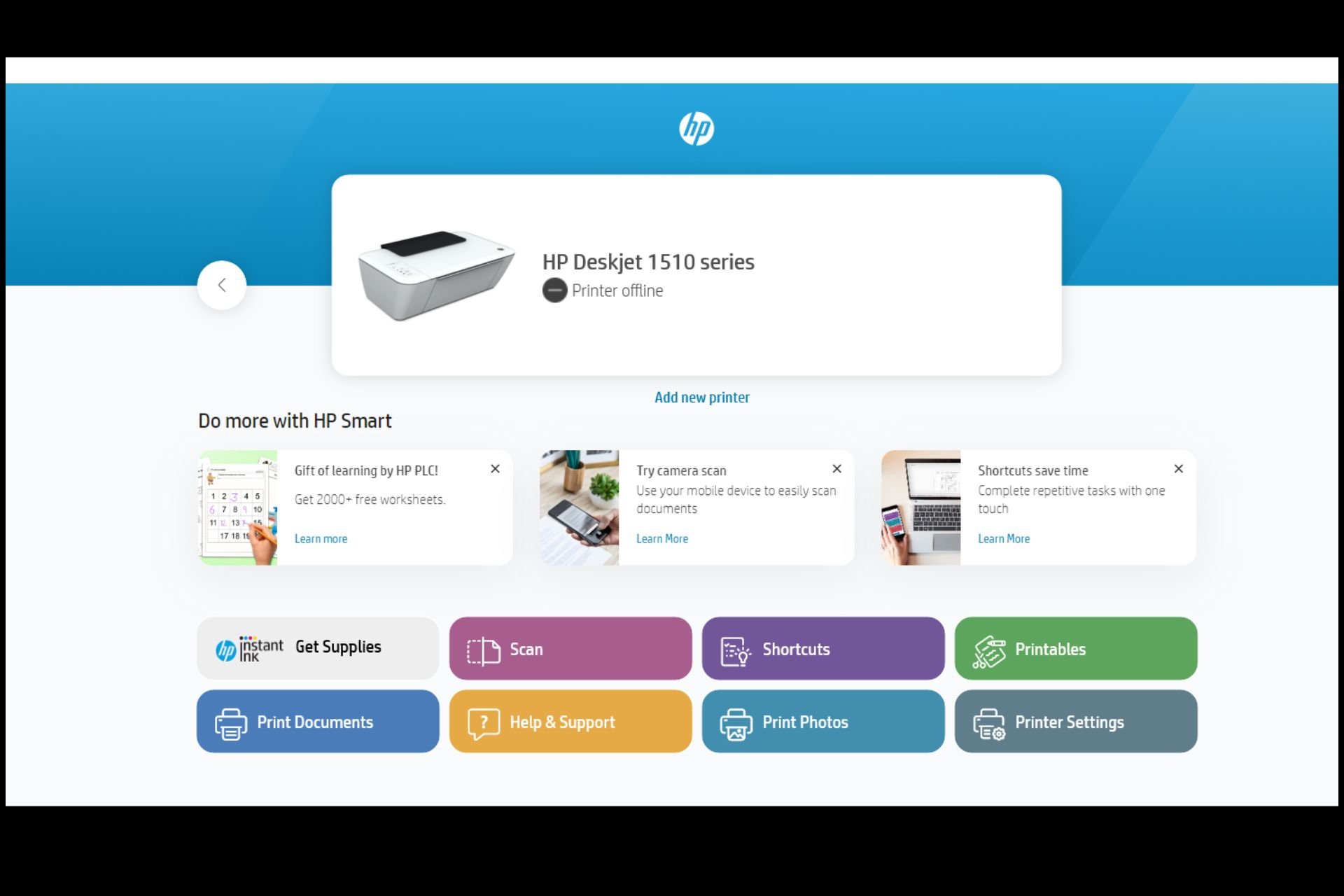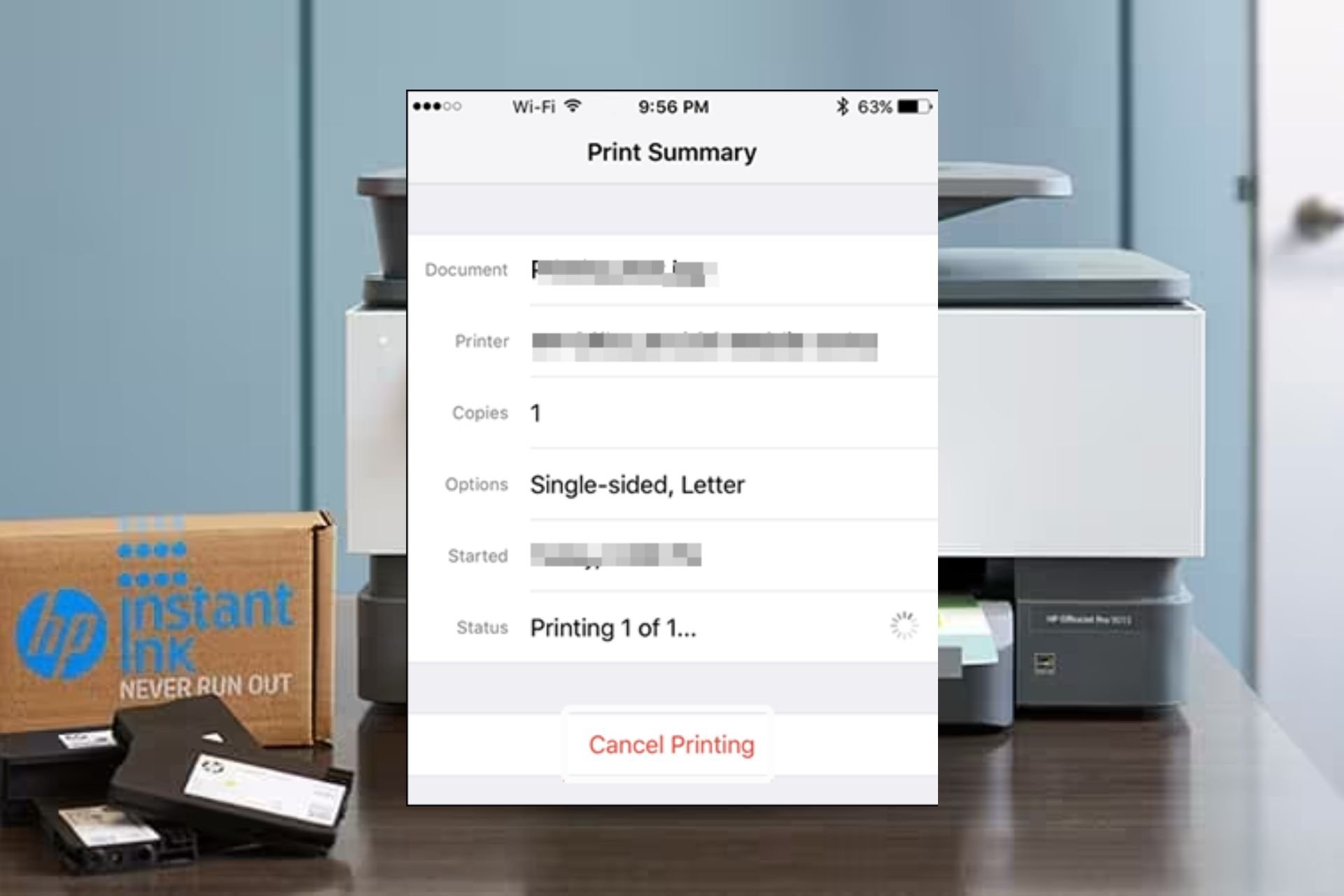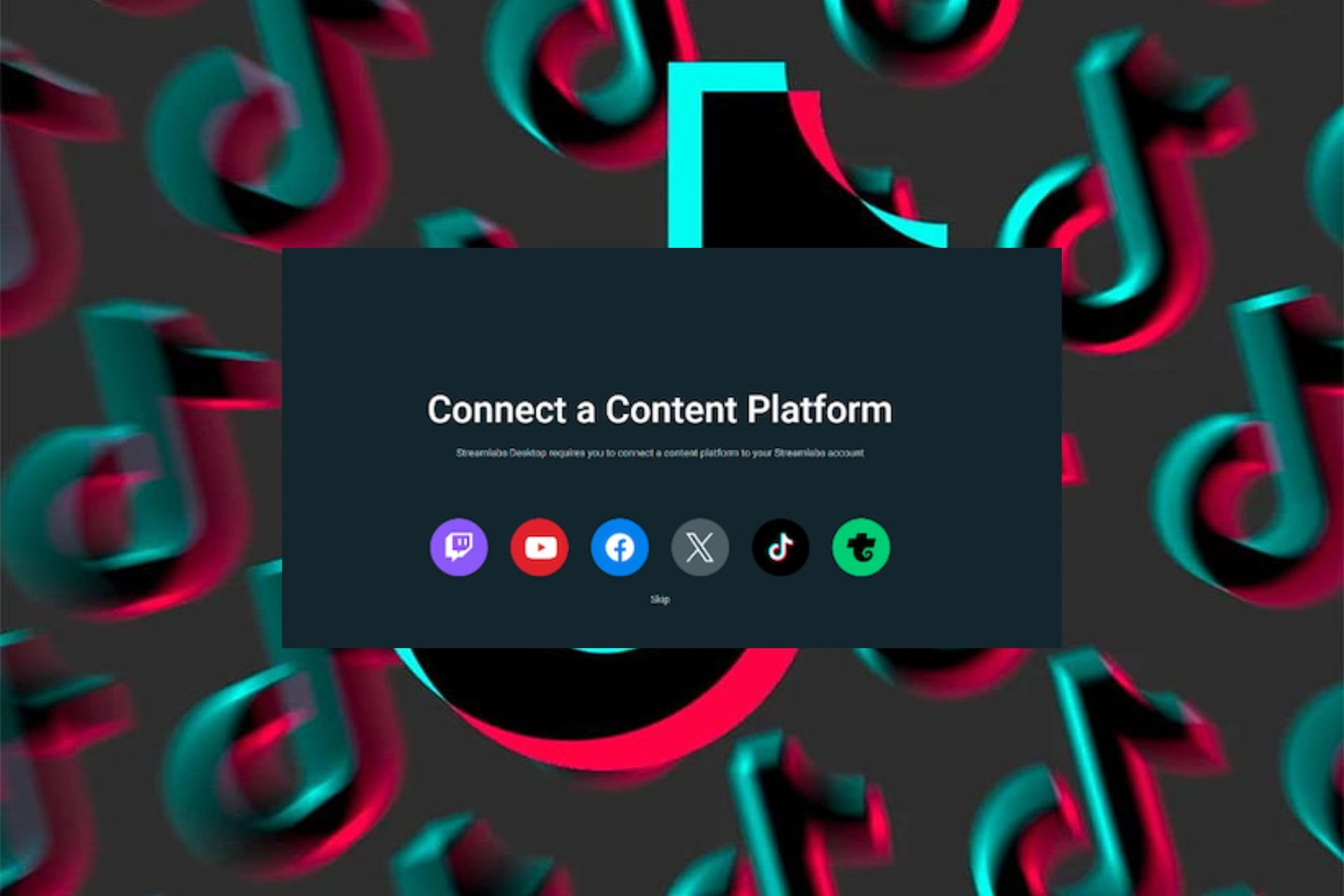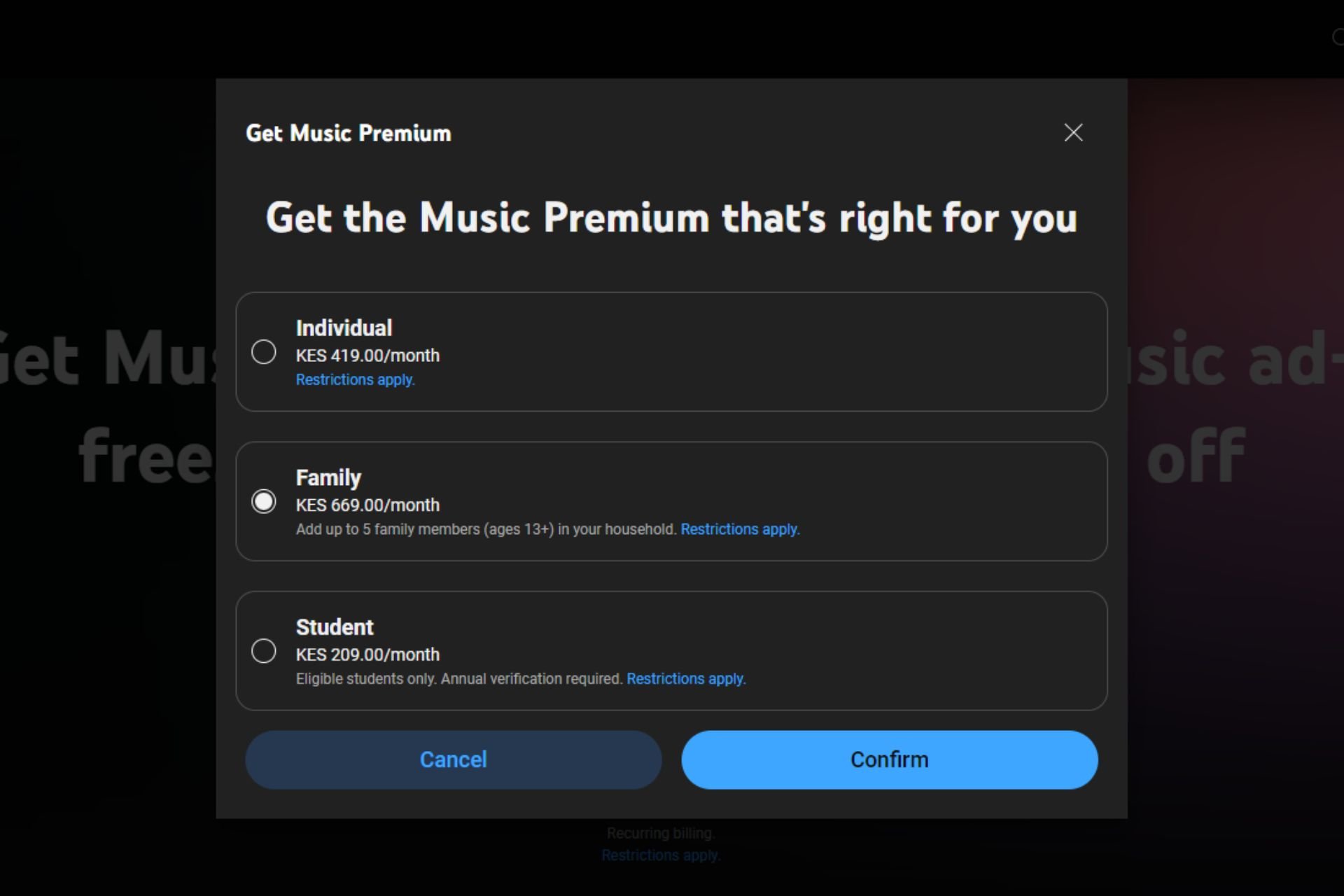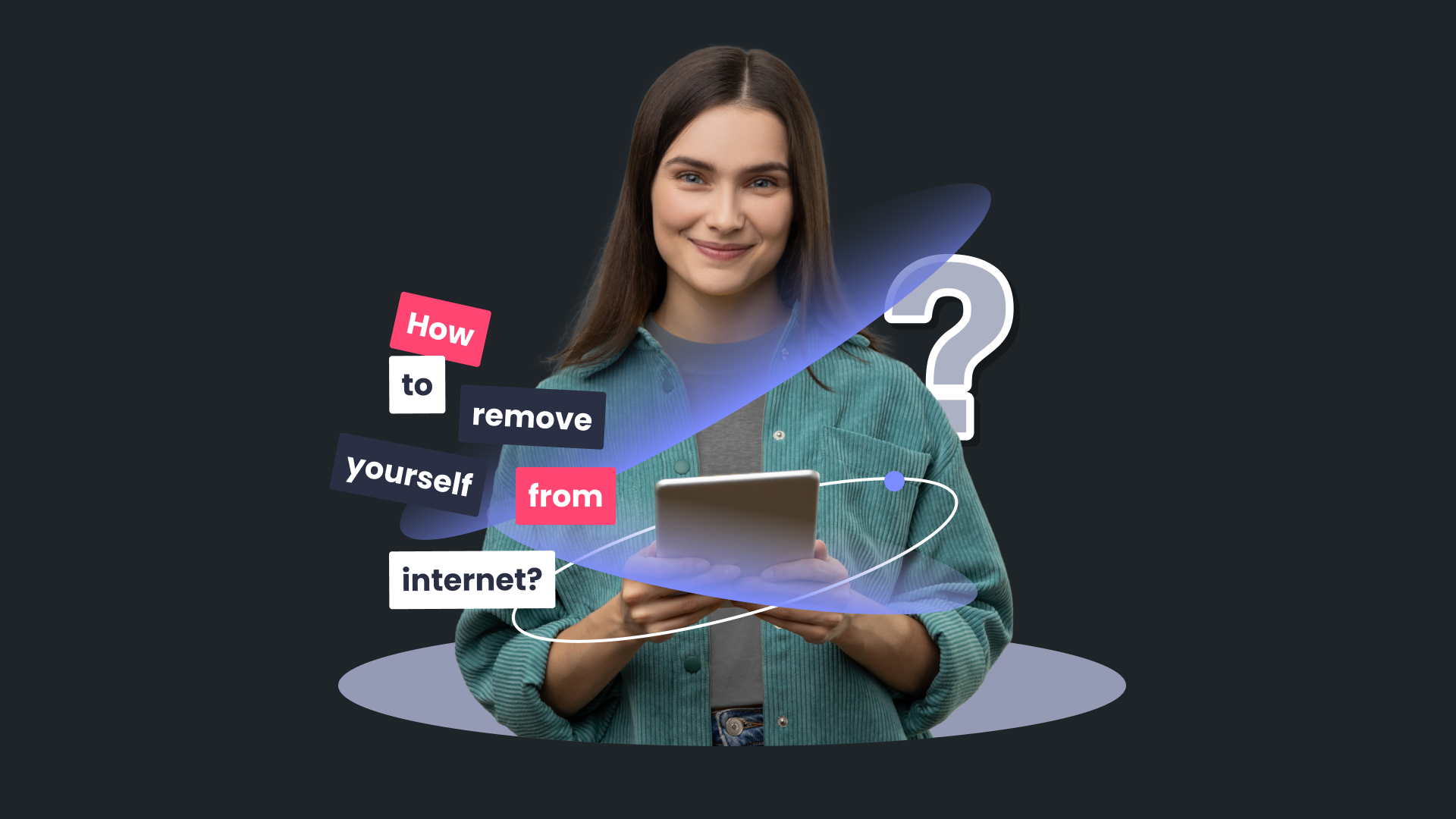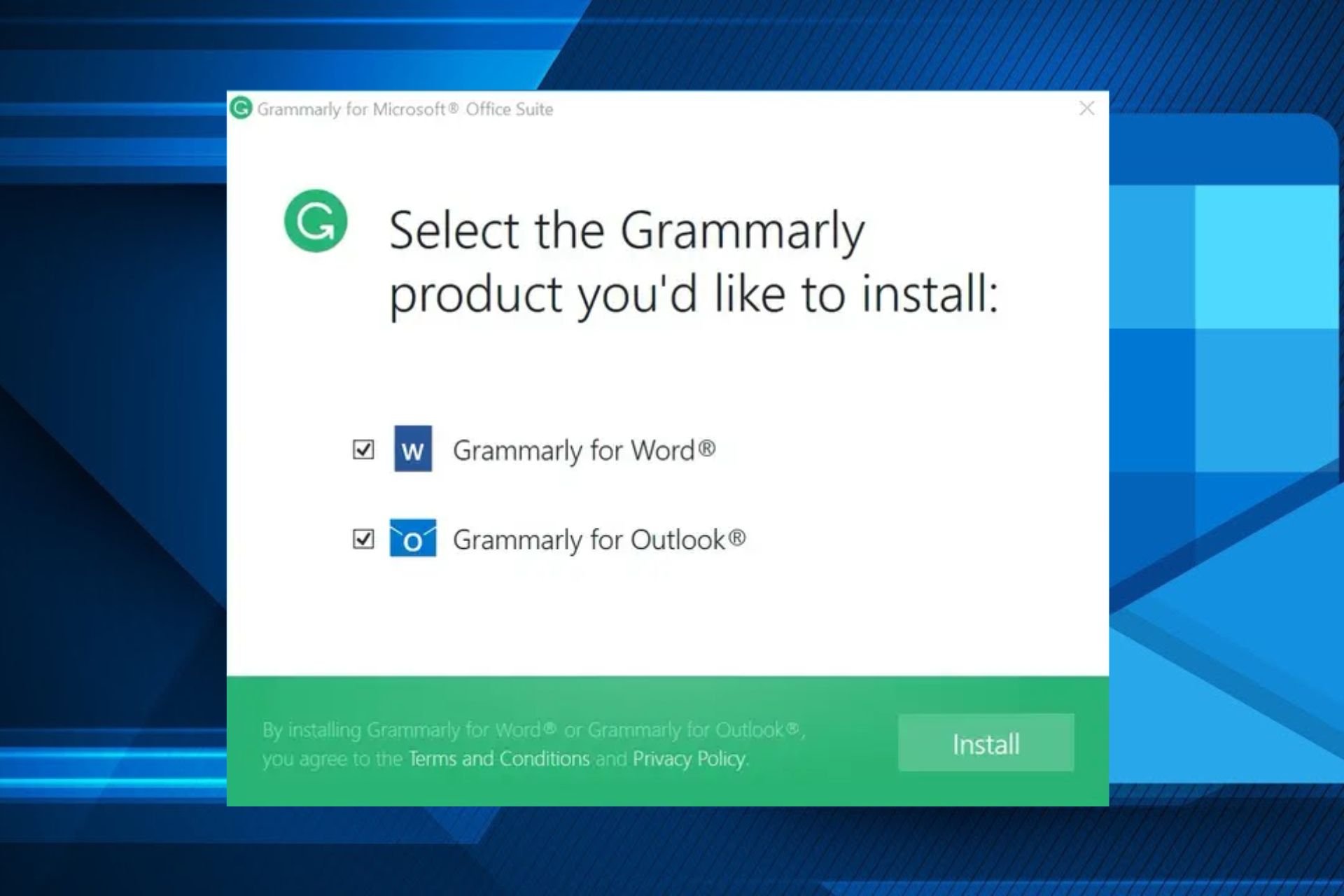How to Give Edit Access to Google Sheets
Do you know you can give editing rights to Non-Google users?
5 min. read
Published on
Read our disclosure page to find out how can you help Windows Report sustain the editorial team Read more
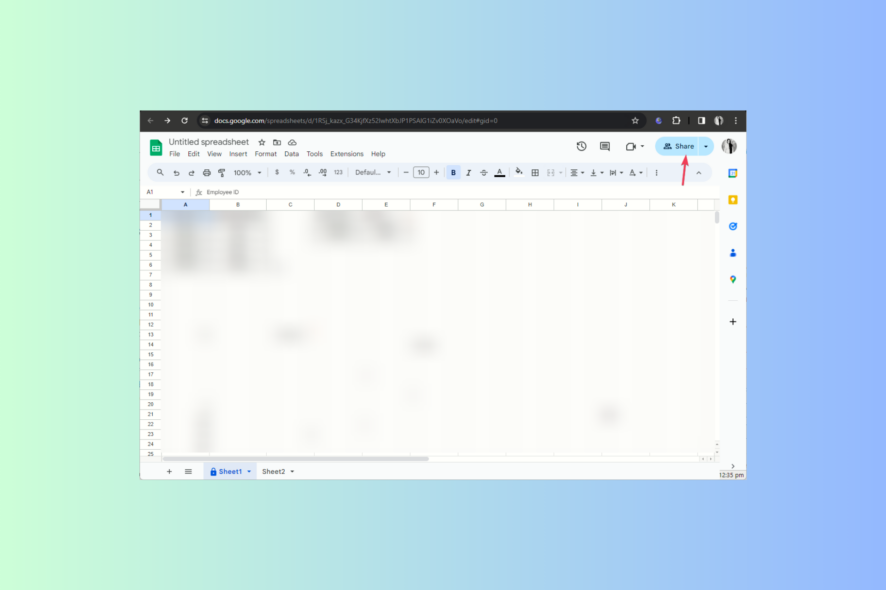
Giving editing access to your Google Sheets is a great way to let the collaborators provide feedback and make changes to the workbook. Let’s get to the steps to give permissions.
To give editing access to people on Google Sheets, you can either enter their email address in the Share dialog box or adjust the permissions, then copy & share the link for the sheet.
How can I give edit access to Google Sheets?
1. Grant access via email
- Login to Google Sheets using your Google account, then open the Google Sheets workbook you want to share.
- Go to the upper right corner of the screen and click the Share button.
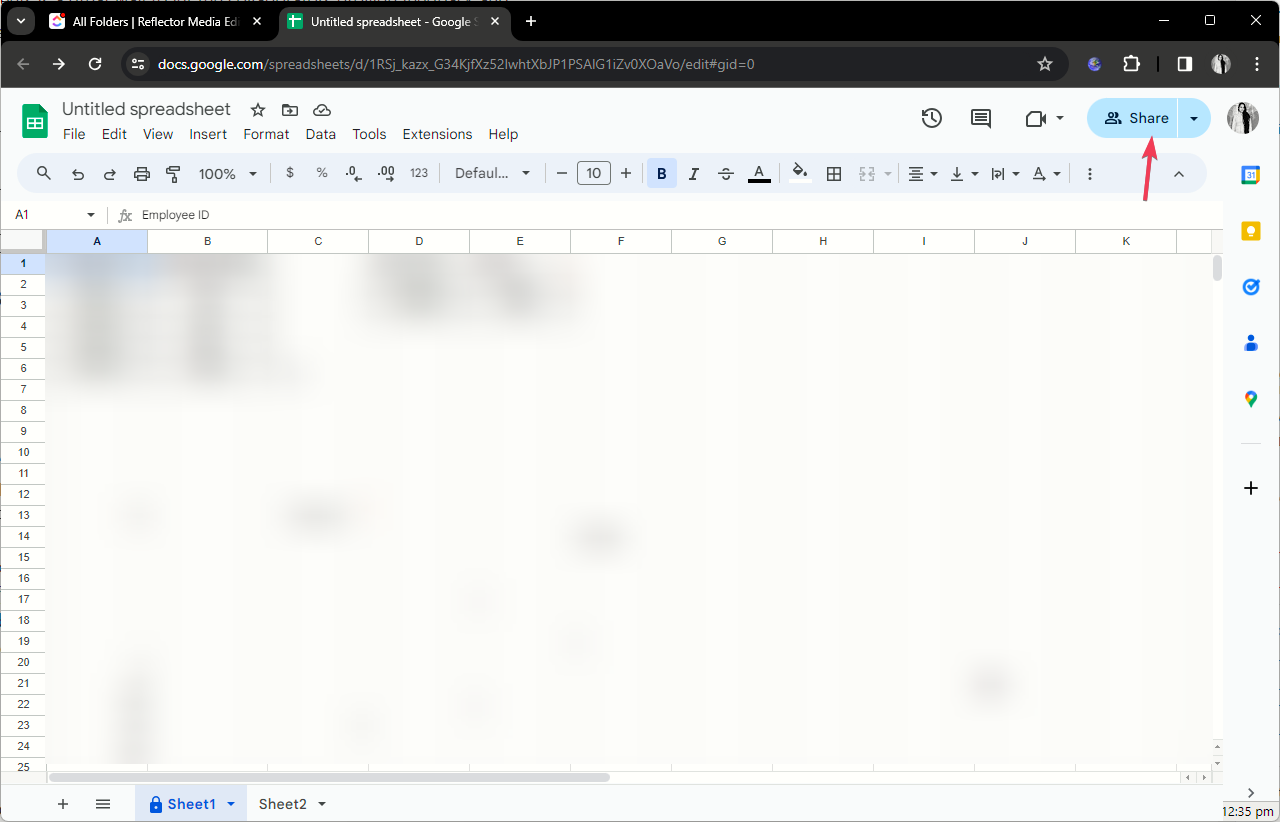
- Next, enter the email addresses of people whom you want to share with. You can add people, groups, or even calendar events in the dialog box.
- If you are sharing it with one person, select Editor from the drop-down menu next to it and place a checkmark next to Notify people to send a notification.
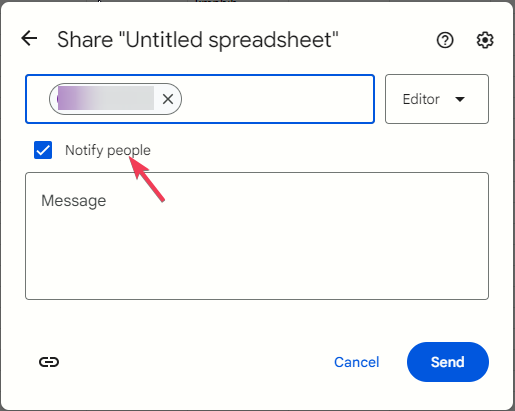
- In the Message box, you can specify the title or the need of the sheet. However, if you don’t want to, leave it empty, then click the Send button.
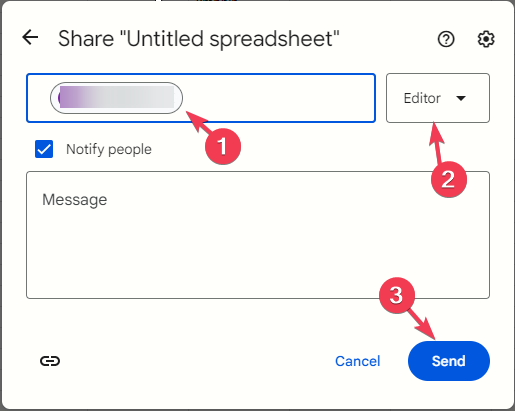
- In case you want them to access it quicker, you can also click the Link icon present in the bottom left corner to copy the document’s link and share it with people with access.
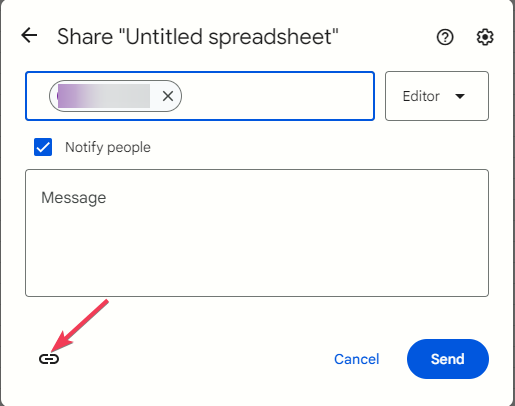
- If not, once you hit Send, the people you added will receive a notification and a link via email. They can click the link and access it.
Before clicking the Send button, ensure you click the Settings icon from the top right corner of the Share dialog box and check if the Editors can change permissions and share option is selected.
2. Give access using a shareable link
- Login to Google Sheets using your Google account, then open the Google Spreadsheet you want to share.
- Go to the upper right corner and click Share.
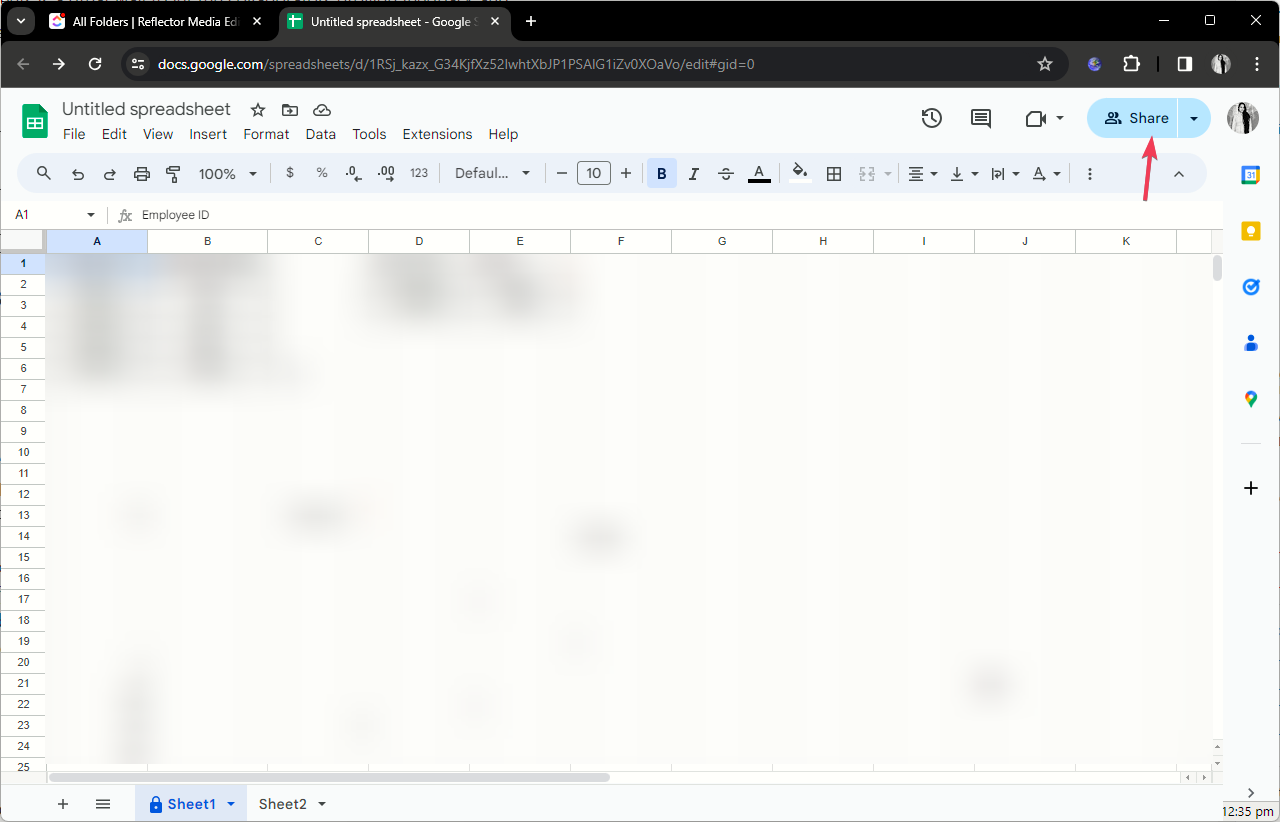
- On the following pop-up, go to General Access, choose Anyone with the link, and then select Editor from the drop-down.
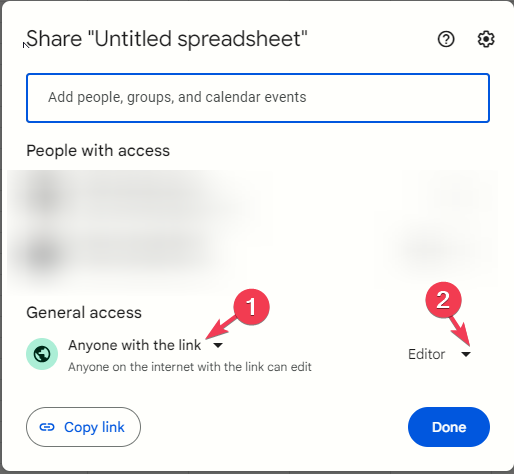
- Now, click the Copy link option and share the link with the group of people or add it to a calendar event.
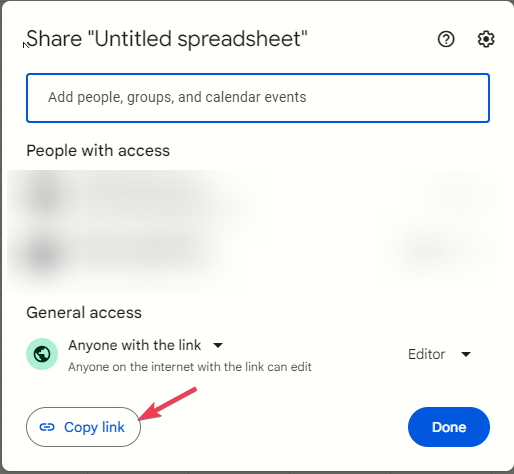
Sending links is a great way to share your Google Sheets, as it allows you to give access to even non-Google users.
3. Add editing rights to specific sheets
- Open the Google Spreadsheet, and go to the specific sheet you want to share.
- Go to Data, then select Protect sheets and ranges from the menu.
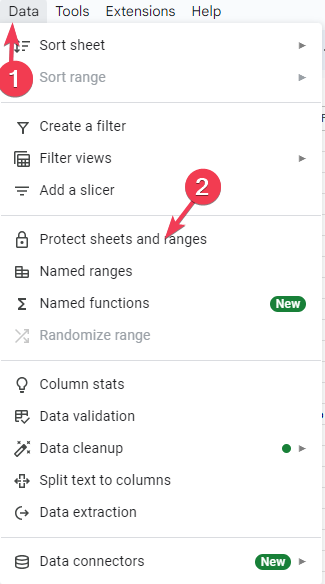
- You will get a Protected sheets and ranges column in the right pane, and select + Add a sheet or range.
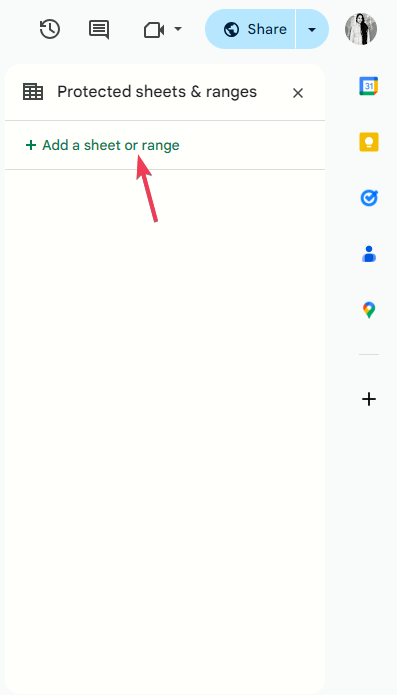
- Go to the Sheet tab and select the Sheet you want to share from the drop-down.
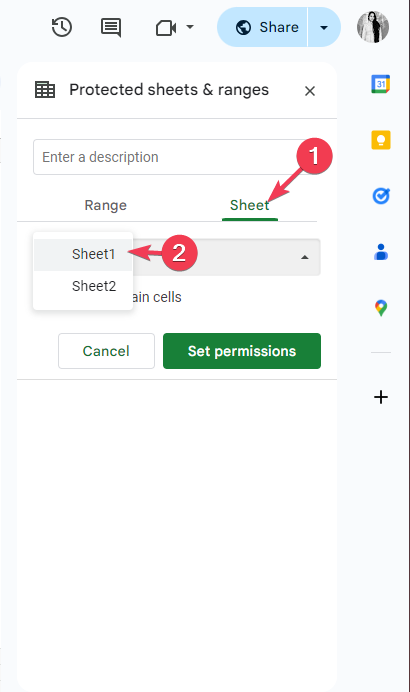
- If you want to specify the range on the sheet, go to the Range tab and select the range, then click OK.
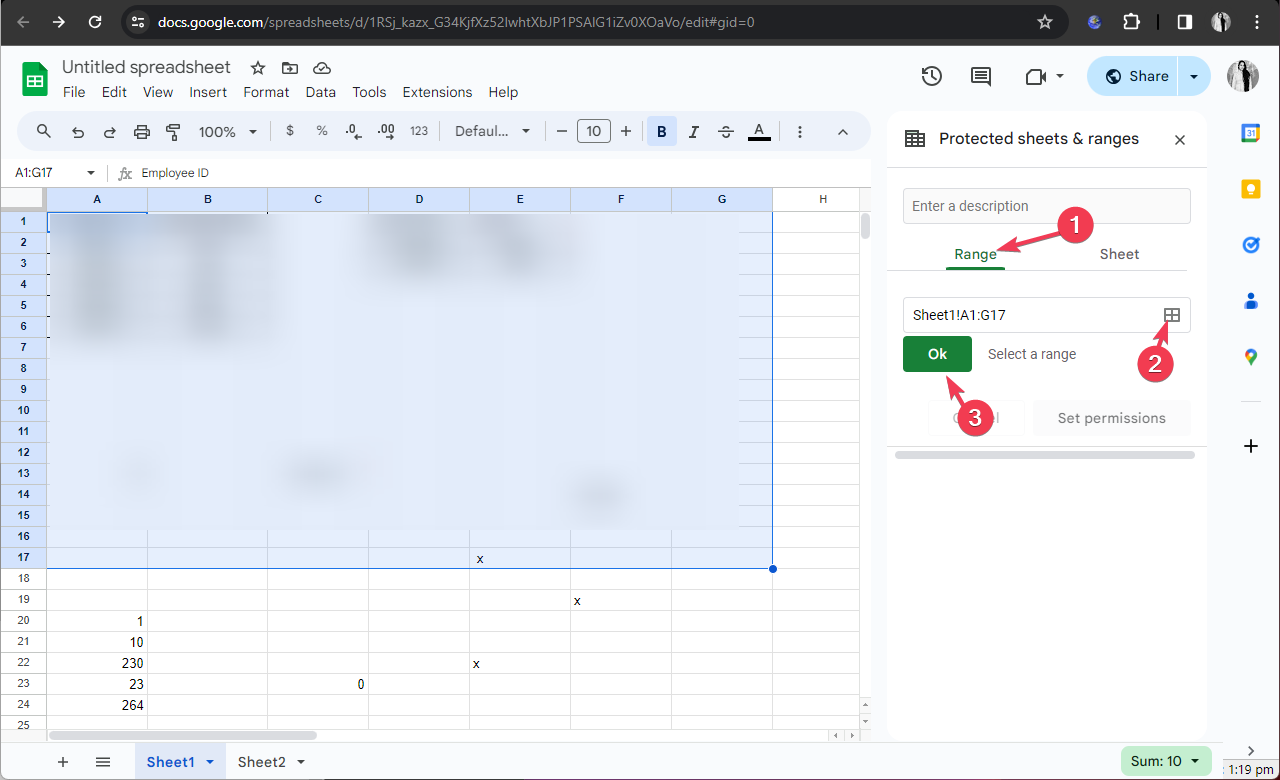
- Click the Set permissions button.
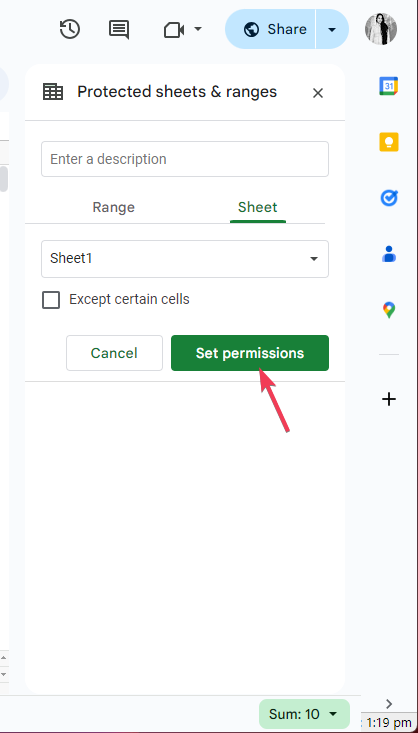
- On the Range editing permissions pop-up, you will get these options:
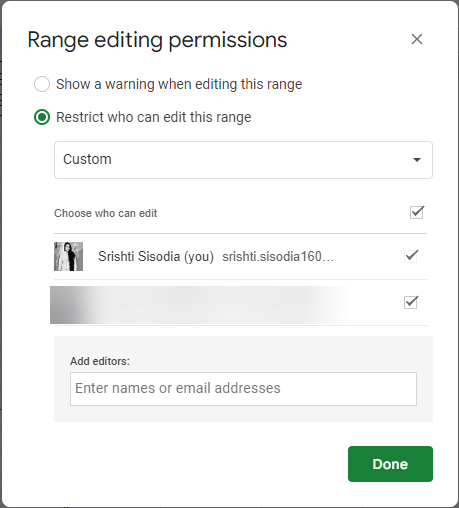
- Show a wanting when editing this range – This will notify users when they try to edit the sheet
- Restrict who can edit this range – Select Custom or Only you, depending on your preference
- Choose who can edit – Place a tick mark next to people to whom you want to have editing access
- Add editors – Add other email address if you like
- Once done, click Done.
If you want to give permission for a selected range to a person, but want to hide some columns, we have a detailed guide for you.
Why won’t Google Sheets let others edit?
- The file owner has not given permission to edit the file.
- The collaborator is using a different Google account.
- Someone with editing access has revoked their permission to edit.
- If you are sharing a link, make sure you have chosen Anyone with the link and Editor option from the drop-down menus.
- Make sure the person editing the file is connected to the internet.
So, giving permission to edit Google Sheets is an easy task, and you can opt for any of the given methods according to your preferences.
If you are looking to share the sheet via email, you can enter the email address and set permissions. However, WR experts found sharing the editing rights via a link easier.
Furthermore, restricting a person to a specific sheet can ensure the collaborators don’t make changes to other sheets in the Spreadsheet.
Do you know you can turn a Google Sheets document into a multi-purpose translator; read this guide to learn more.
If you want to read more about Google Sheets, go ahead and visit our Google Sheets section.
Need help in following the steps? Feel free to mention your queries in the comments section below. We will be happy to help!