Excel Formula Returning 0: How to Fix This Error
Set the text values to numerical values to generate results
4 min. read
Updated on
Read our disclosure page to find out how can you help Windows Report sustain the editorial team. Read more

Have you ever put together an Excel formula, but after you click through and apply the formula to your spreadsheet, you’re greeted with an error? This usually states that your formula has returned an incorrect value or 0.
Chances are, if you’re reading this, you’ve encountered the same Microsoft Excel problem. But don’t worry – there are some quick ways to fix this issue.
Why is my formula returning 0 instead of blank?
There are many causes for this error:
- Your data isn’t in the expected location – If your formula references cells outside the current worksheet, it will return 0 because those cells don’t exist.
- There’s more than one function in your formula – If there’s more than one formula in your function, make sure parentheses surround each one.
- You’re referencing a wrong cell – If the formula is correct but returns 0, then the issue is that you are most likely referencing the wrong cell or range, or Excel can’t add new cells.
- Wrong formula syntax – It is possible that the formula is correct but crafted in the wrong format. Some of the functions used in your formula require specific formats as inputs.
- Punctuation errors – Punctuation marks such as commas or semicolons can cause errors in your formulas.
- Text values instead of numbers – When working with formulas, it’s possible to have a value return as text instead of a number.
- Copy/pasting values – If you have copied values from another worksheet instead of entering them manually, they could present these problems because they may have their own formulas from their previous sheet.
How do I stop Excel from returning 0?
Before performing any technical processes, check out the following first:
- Check your formula and ensure it’s not missing any parentheses.
- Ensure you include all the cells in the specified range.
- Check whether there is another function defined in the same cell that is causing conflicts.
- Make sure you haven’t forgotten to include an important part of your formula in your calculation.
1. Turn off automatic calculations
Also, if you’re using data from another source, a from another worksheet, make sure that all of your formulas are referencing the correct cells and that those cells contain values.
2. Repair the Excel program
- Right-click the Start menu icon and click on Settings.
- Type Control Panel in the search bar and click Open.
- Go to Programs and select Uninstall a Program.
- Now, click Microsoft Office and select Change.
- Finally, click Online Repair, then select Repair.
- Once the repair process completes, restart your computer and check whether the issue still occurs or not.
3. Convert text to number
- Launch the Excel sheet and select the number of cells that are returning 0 when you apply the specific formula.
- Click on the yellow exclamation mark to open the drop-down menu.
- Select Convert to Number and apply the function again.
It’s common to use Excel as a database, and in many cases the data you’re storing is text. This can be a problem when it comes to formulas that rely on numeric values because Excel will convert text to 0 if it has no other way of evaluating your formula.
The simplest way to deal with this issue is to make sure that all your data is stored as numbers, not as text values, and this also prevents the # Value error; read this guide to learn more about it.
And it’s a wrap on how to solve the issue of Excel returning the value as 0. Elsewhere, you may find that Excel uses too much CPU, hence slowing down your PC or making it unresponsive. If this is the case, check out our helpful guide on how to fix this issue for good.
You may also be interested in opening multiple Excel files at once, especially if you’re working with parallel documents. In our article, we show you just how easily this can be achieved.
Before you leave, don’t miss our latest guide on how to add a new line in cell in Excel.
We’d love to hear of any other additional methods that may have helped you bypass this error in the comment section below.



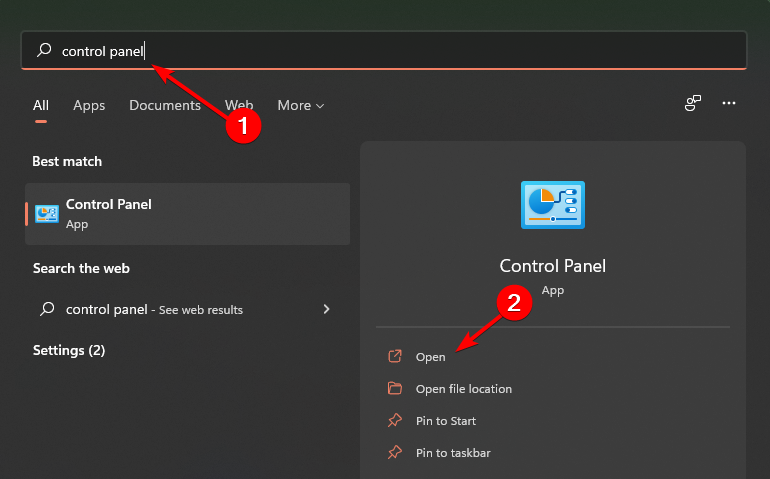











User forum
0 messages