3 Fastest Ways to Fix Excel Found Unreadable Content
Unblock security option in the file if you encounter this issue
5 min. read
Updated on
Read our disclosure page to find out how can you help Windows Report sustain the editorial team Read more
Key notes
- File security block and lack of administrative permission to access the file can cause the error.
- You can fix it by installing the Visual Basic component and ensuring the file is not blocked.
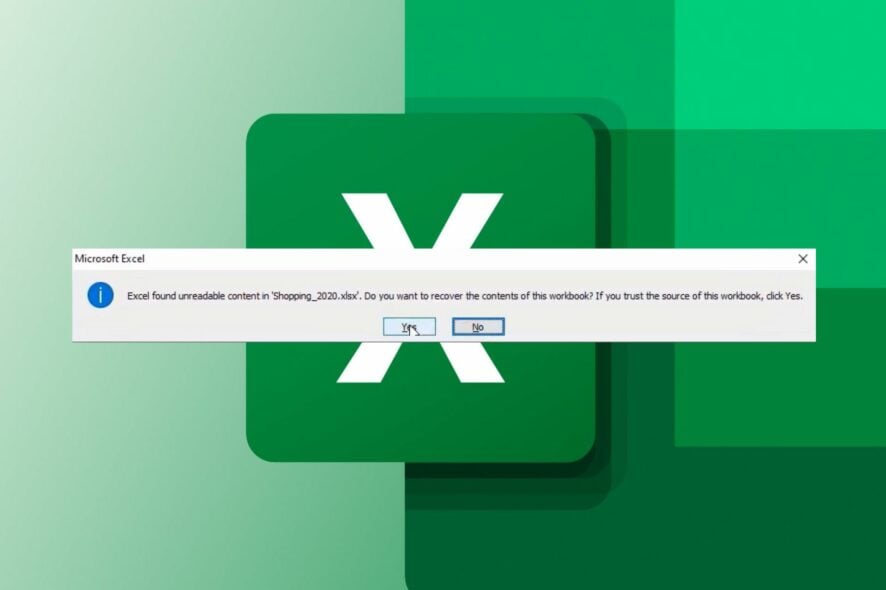
Many Microsoft Excel users have encountered an Excel found unreadable content error when trying to open files. The error affects some files in some cases, while some users complain that it affects all files. However, this guide will discuss some fixes for the issue.
Also, you can read our guide on why Excel file format and extension do not match and how to fix the problem.
What causes Excel Found Unreadable Content error?
Below are some of the factors that can cause Excel found unreadable content errors:
- Excel cache is full – Sometimes, Excel may experience difficulties opening new files if its cache folder is full, causing it to be unable to write new cache files. Also, the cache files may be corrupted, affecting the files you are trying to access.
- File access issues – If you recently downloaded the file from the Internet or got it from a mail, it is possible that the sender blocked it. Likewise, Microsoft Excel may not open the file if the security system on the PC flags the file as a threat, prompting Excel found unreadable content error.
- Excel lacks administrator privileges – The error can occur if the user account running Excel doesn’t have administrative rights. Also, it can mean you don’t have administrative access to the file, making it unreadable when Excel tries to open it.
- The conflict between Excel and the XLS file – Excel can sometimes disrupt the .XLS file, making it either unusable or triggering an error message when you try to open it. It can be due to the file format being incompatible.
The causes listed above are liable to vary on different computers depending on the circumstances. Going further into this article, we will take you through some basic steps for resolving the error.
Now, let’s dive into some actual solutions to fix the “Excel found unreadable content” error.
How can I fix Excel Found Unreadable Content error?
Try the following before proceeding with any advanced steps:
- Close all files and restart the Excel app – It will refresh the app and stop every background activity liable to affect its performance.
- Download the file again – If you have recently downloaded the file prompting the error, redownload it and see if Excel opens it without any error.
- Check the file format – Ensuring the file you’re trying to access is compatible with the file formats Microsoft Excel can open might help. Check our article about what file formats Microsoft Excel can open for more details.
- Run Excel as an administrator – It will assign administrative privileges to help resolve permission problems.
- Update Microsoft Excel – Updating the Excel app will fix bugs and outdated files causing problems with how it works.
Proceed with the steps below if you still can’t get around the error:
1. Unblock the Security option for the Excel file
- Right-click on the Excel file and select Properties from the drop-down menu.
- Go to the General window, select the Security tab at the bottom, then click on Unblock.
- Launch the Excel app and check if you can open the file.
This solution works best because it removes potential security restrictions that may be preventing Excel from accessing your files. Unblocking the Security option for the Excel file removes any restrictions preventing it from being accessible.
2. Install the Visual Basic component
- Press Windows + R key to open the Run dialog box, type appwiz.cpl, and press Enter to open the Programs and Features menu.
- Locate Microsoft Office, right-click on it, then click on Change from the drop-down.
- Click Quick Repair and select Repair.
- Then, go to the official Microsoft download page for Visual Basic for Application Update and click Download.
- Double-click the file and follow the installation prompts.
- Follow the on-screen prompts to complete the Microsoft Upgrade, then restart your PC./
The above steps will force install the Visual Basic components which ensures that the prerequisites required by Excel are present and can fix the error.
3. Disable the hardware graphics acceleration
- Launch Excel by clicking the icon on your desktop or by searching for “Excel” in your computer’s search bar. Once open, look for File in the menu bar at the top of the Excel window
- Click the Advanced option.
- Select Display, check the box for Disable hardware graphics acceleration, and click OK to save the changes.
- Restart Excel to see if there are any changes in how fast it runs.
Disabling the hardware graphics acceleration will fix graphics settings preventing Excel from opening the file.
In conclusion, you can check ways to fix the Excel file that could not be found error on Windows 11. Also, read about fixing the errors that were detected while saving Excel errors in a few steps.
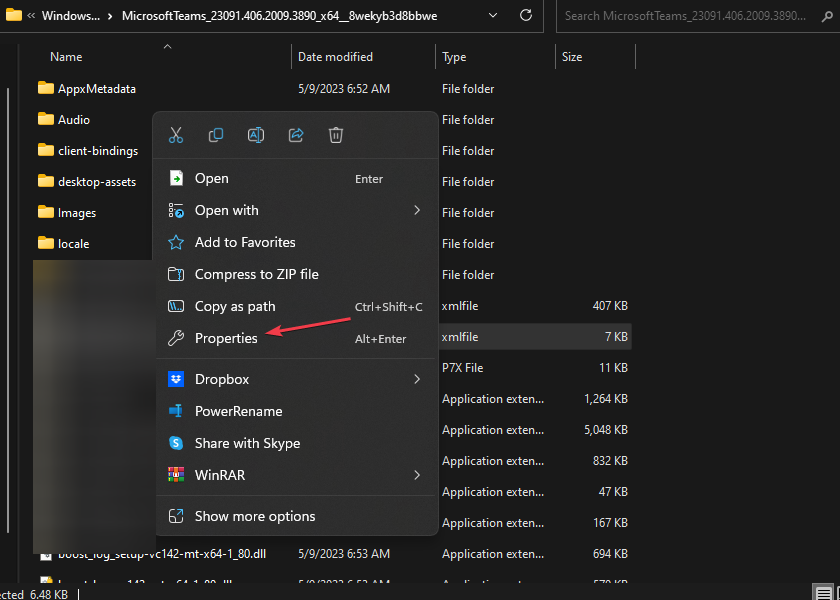
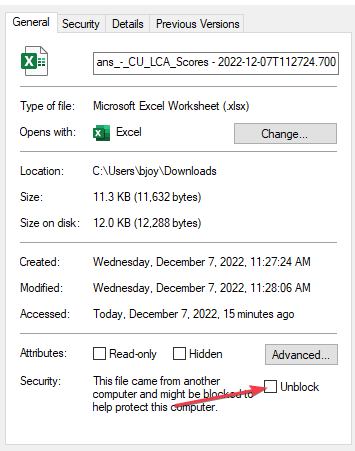
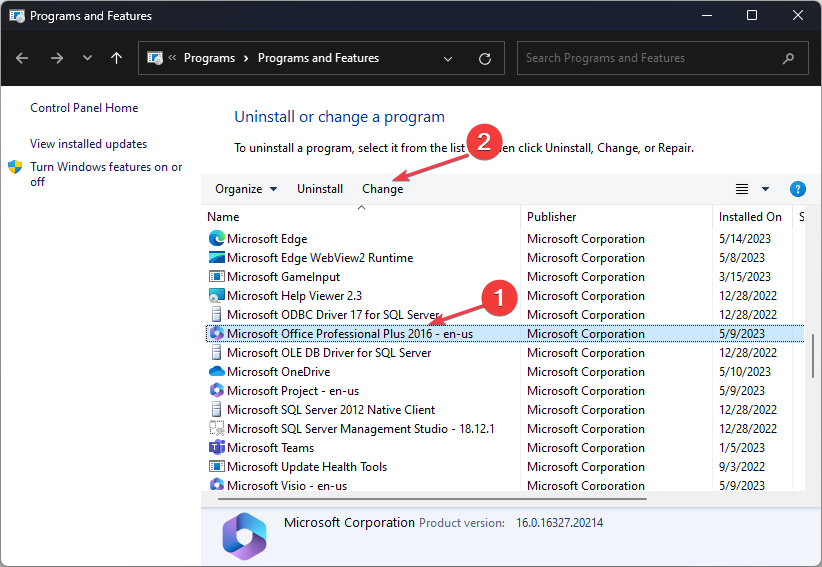

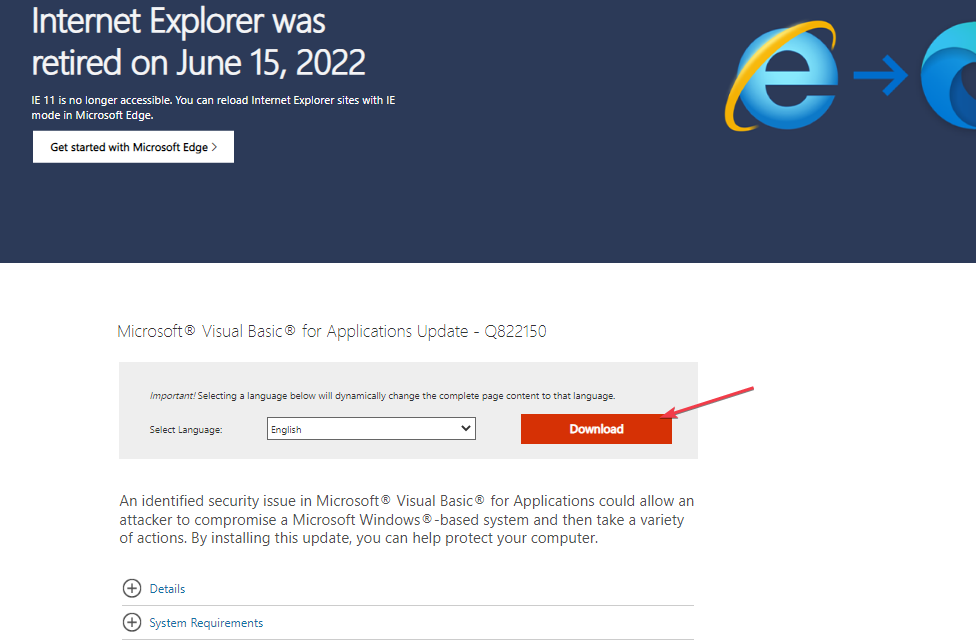
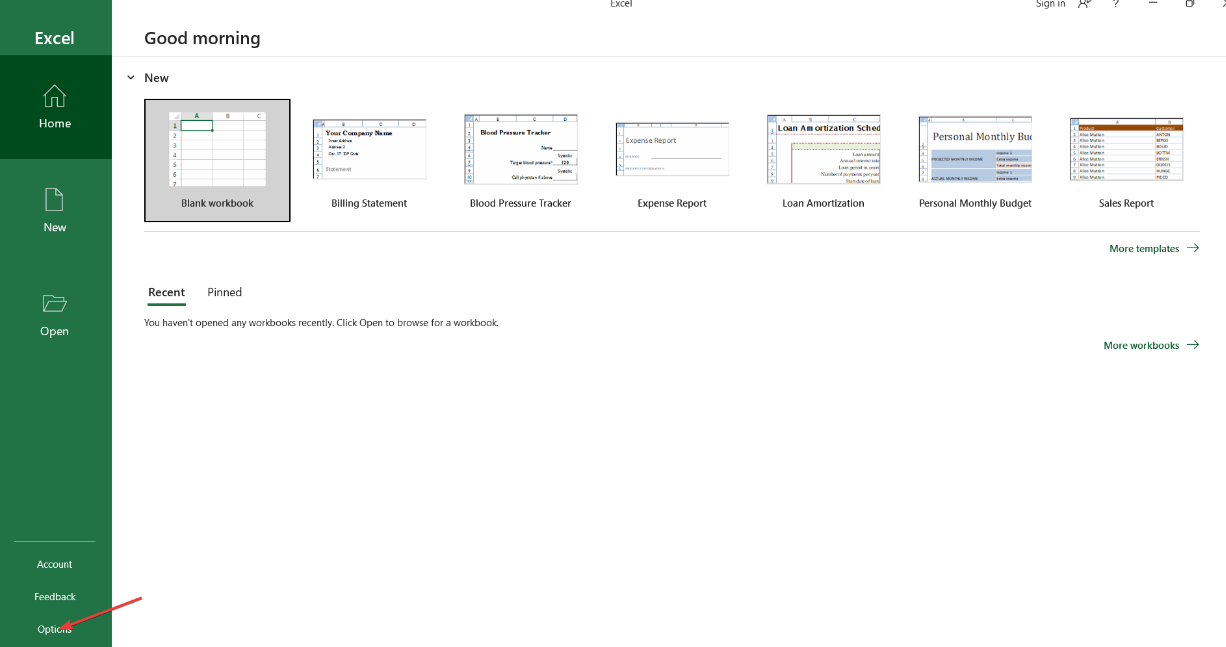
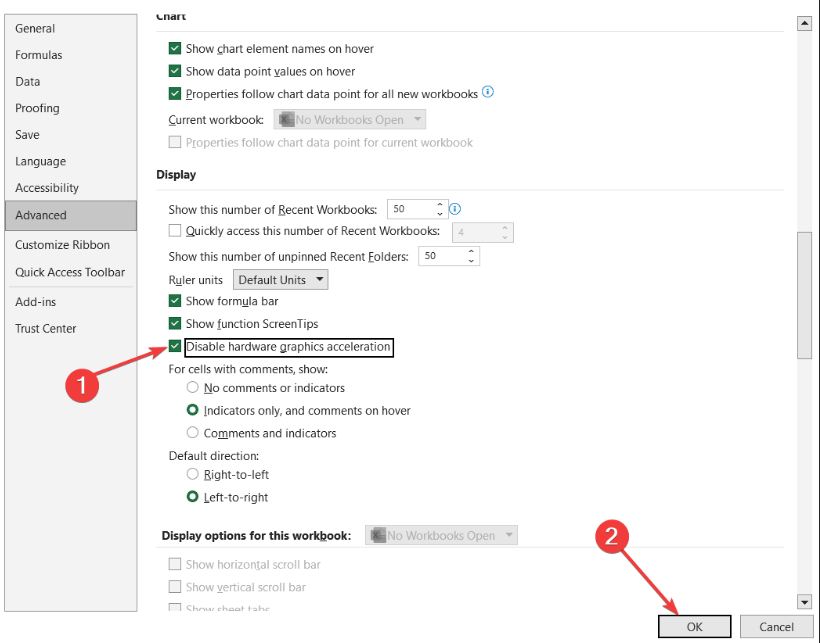
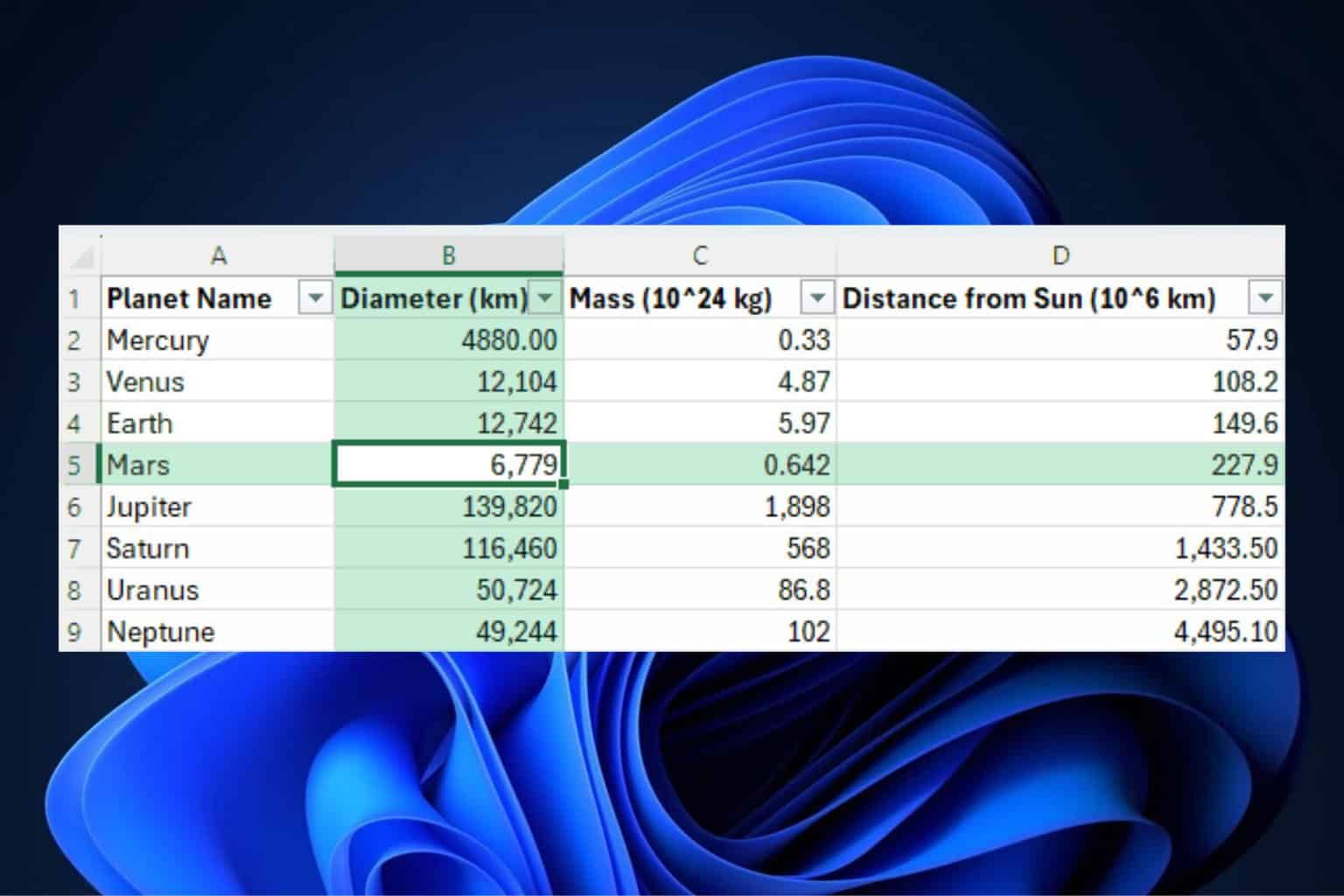


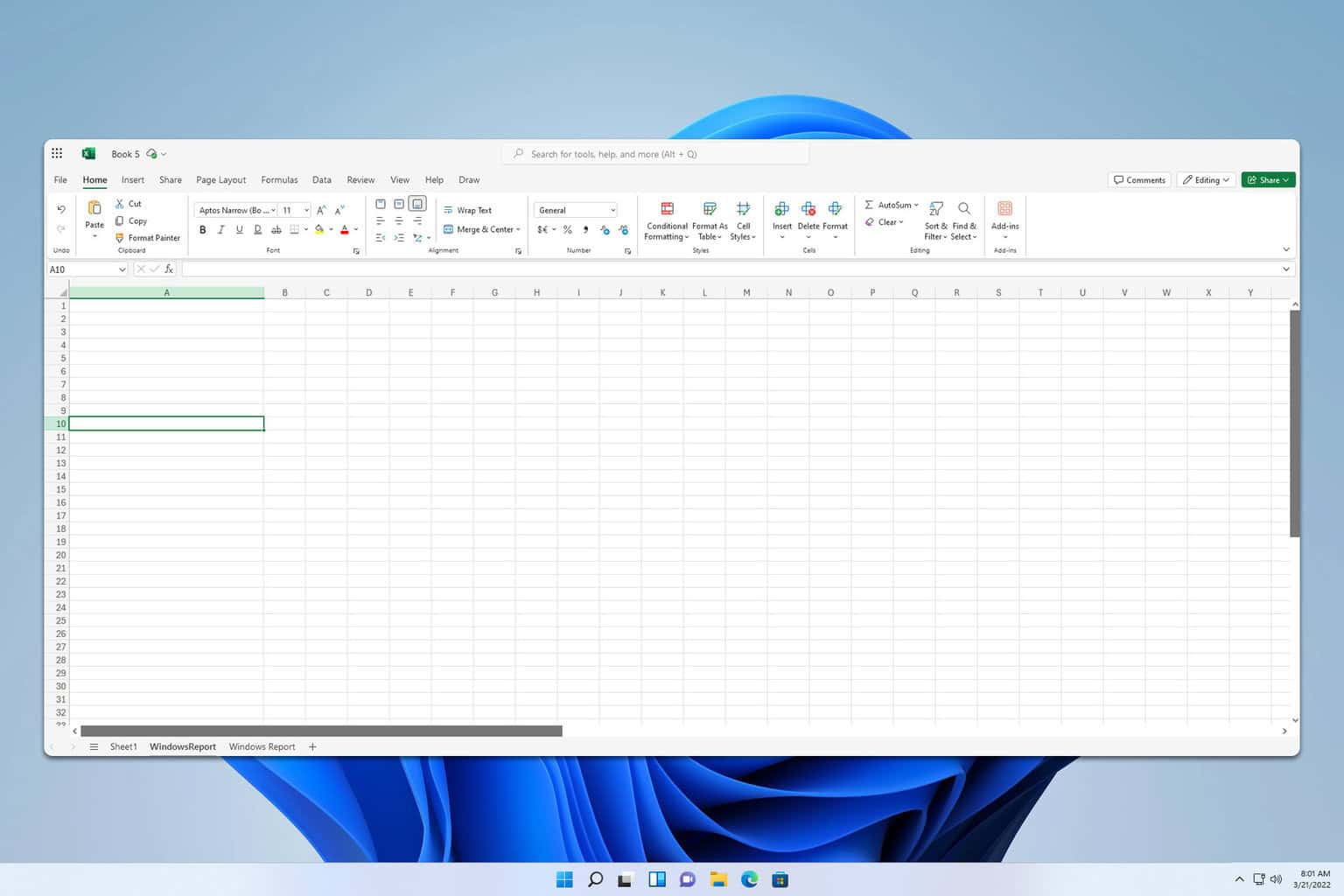
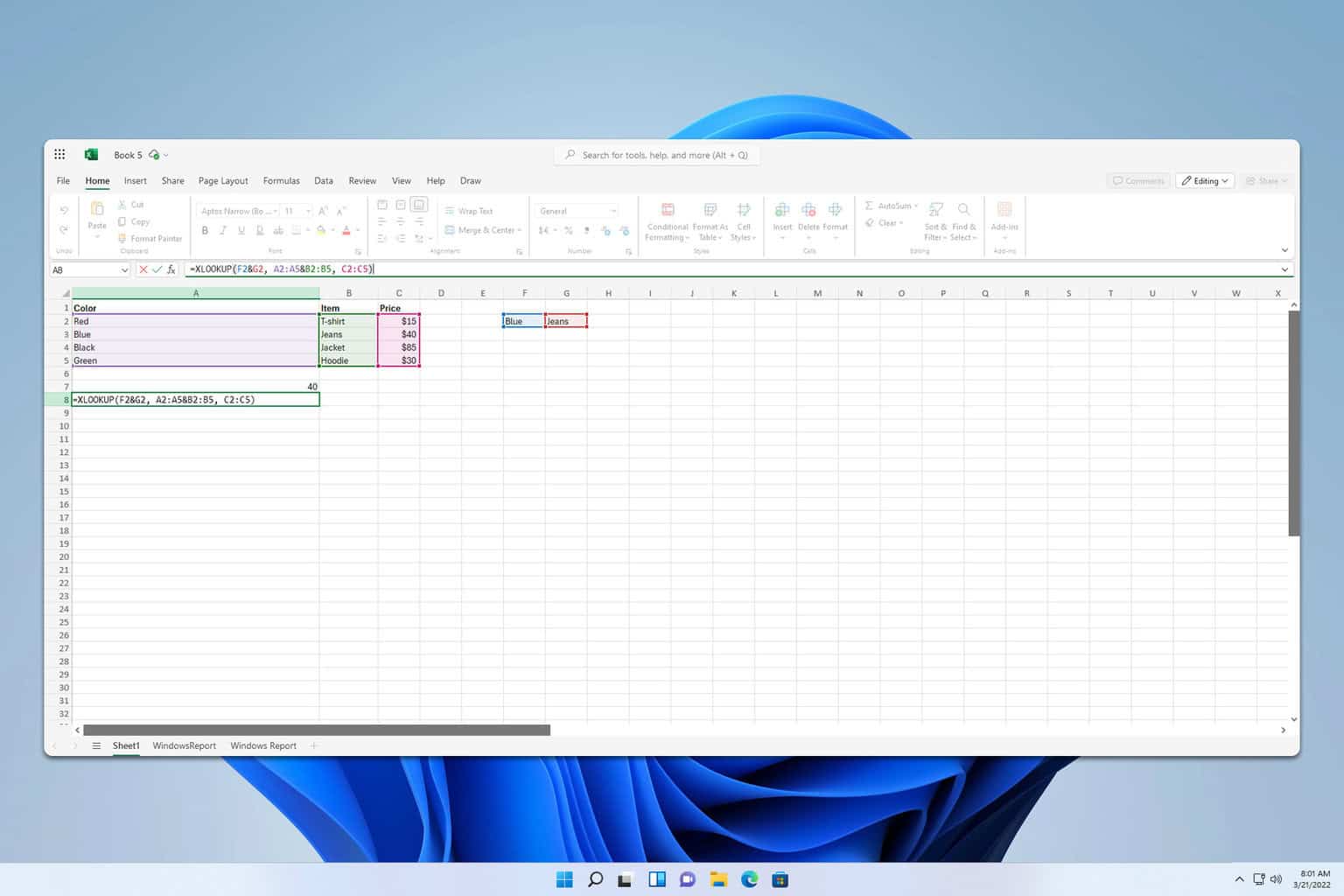

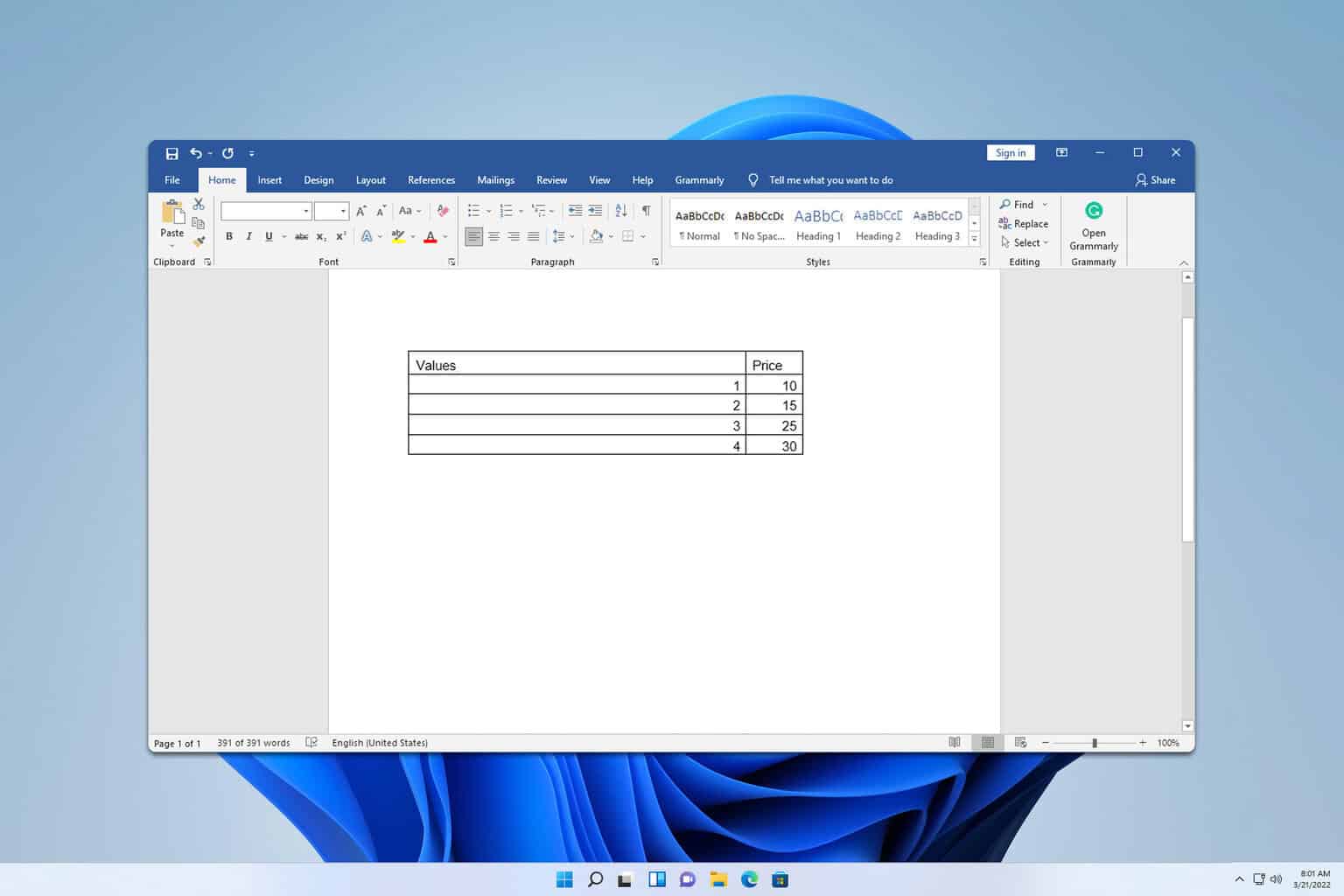
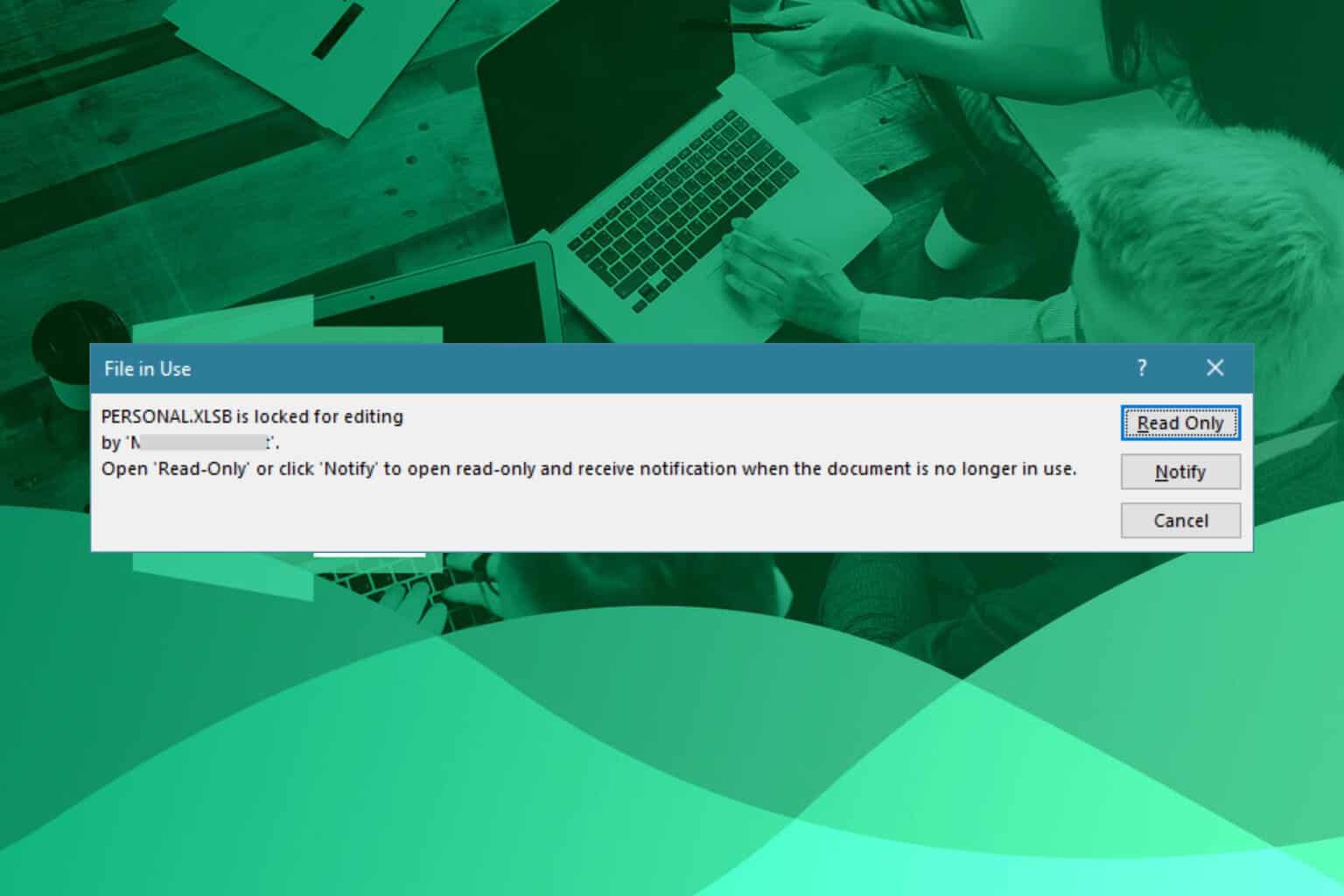
User forum
0 messages