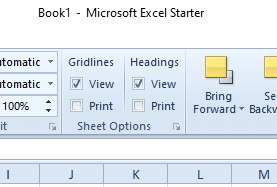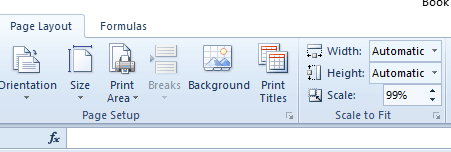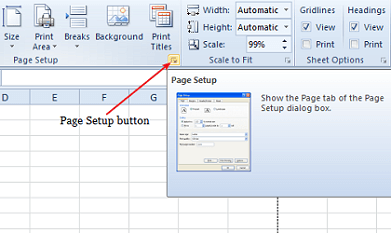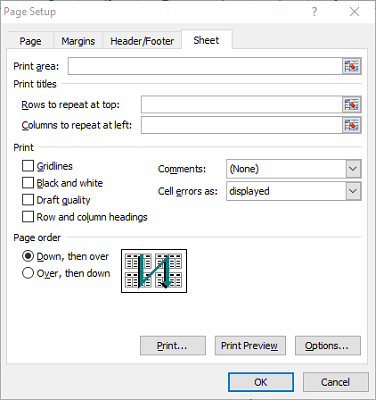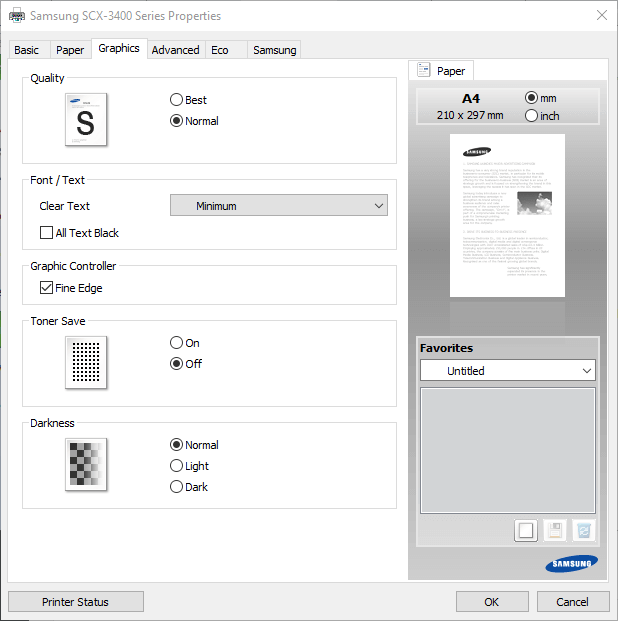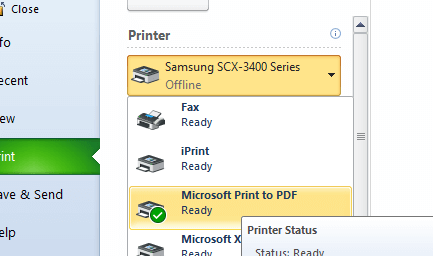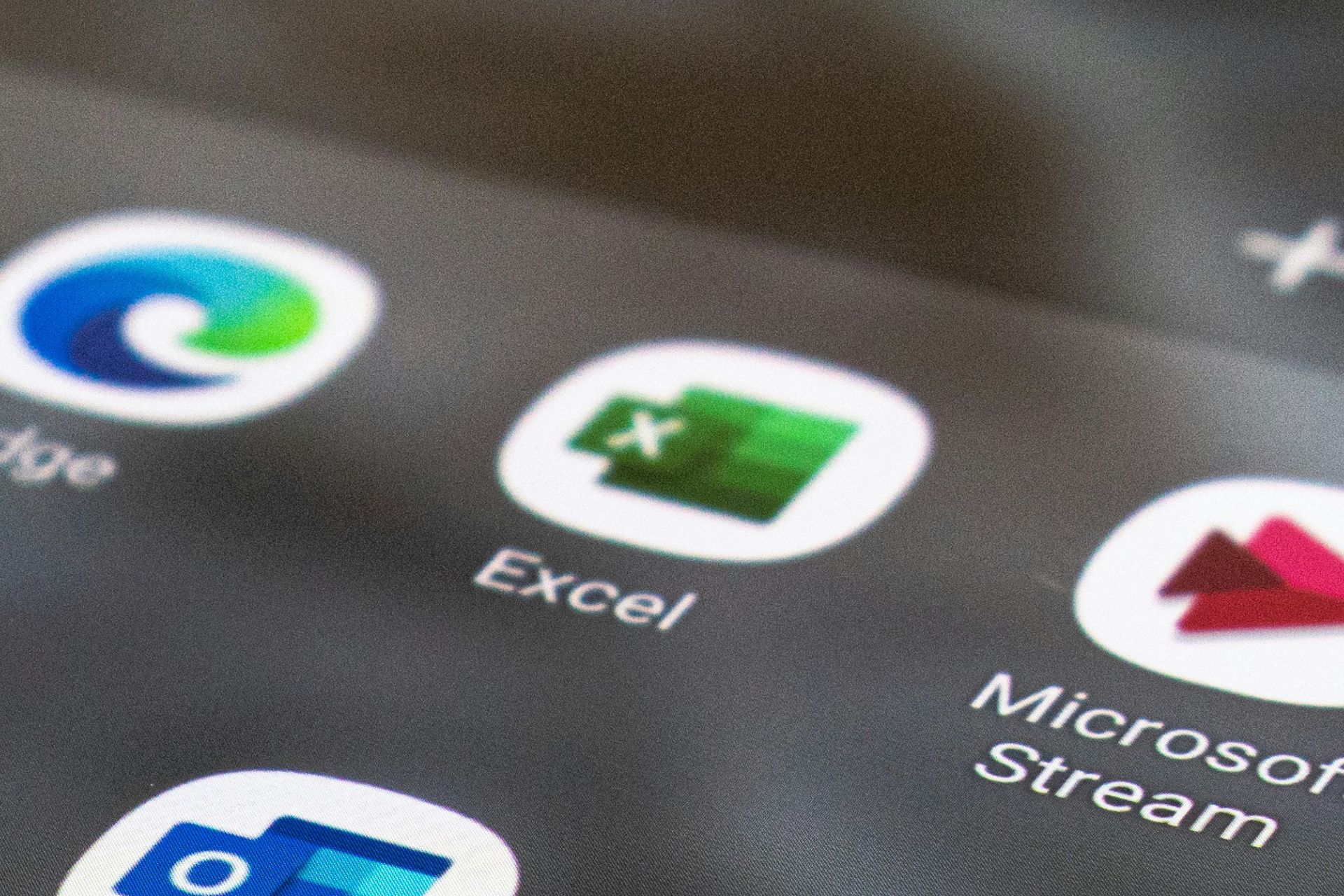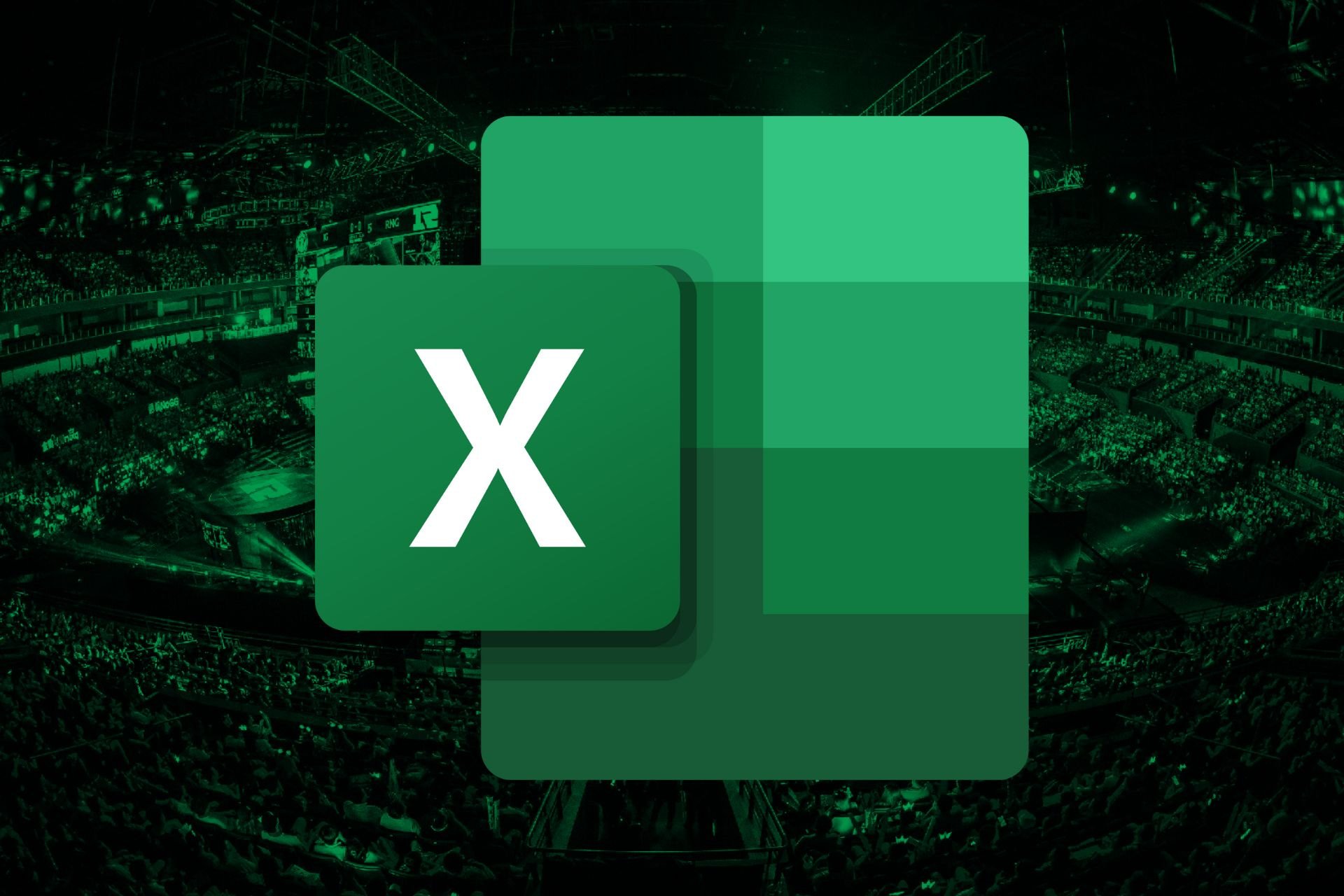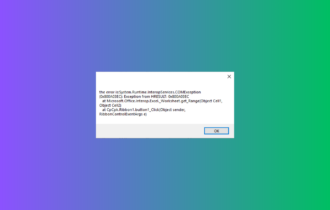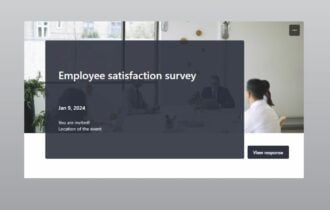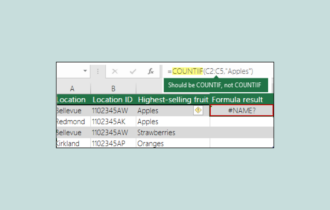Excel Not Printing Gridlines: Here's Why & How to Fix It
If Excel is only printing some gridlines you should probably update your printer drivers 🖨️
4 min. read
Updated on
Read our disclosure page to find out how can you help Windows Report sustain the editorial team Read more
Key notes
- It’s annoying when Excel spreadsheet gridlines cannot be printed. Well, you need to take action.
- In order to solve the problem, remember that it’s essential to have your drivers properly updated.
- Another possible fix would be to check the gridlines option to be selected in your sheets.
- Lastly, you will find more practical and easy-to-follow solutions within this guide.
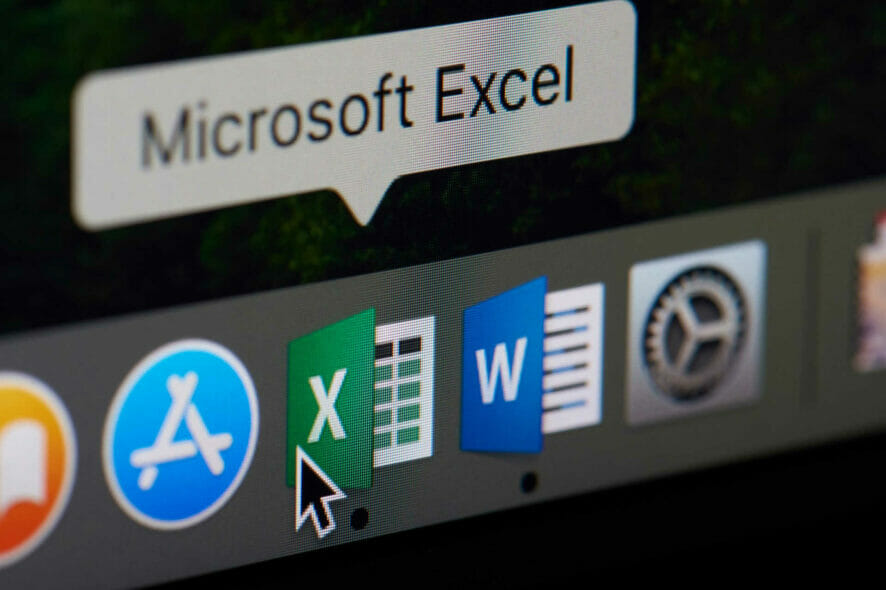
Some Excel users need to print their spreadsheets with gridlines. Then the printed output will include cell gridlines along with their values.
However, some users have said in MS support forum posts that their printers don’t print the gridlines in their Excel sheets.
One user added that:
Borders were printing last week on older version of Excel. With 2010, gridlines and borders are not printing.
How do I make Excel spreadsheet gridlines print again?
1. Make sure the Print gridlines option is selected
- Check that the Print gridlines option is selected in Excel.
- Click the Page Layout tab shown directly below.
- Select the Print check box under Gridlines.
2. Reduce the scale to 99 percent
- At first, select the Page Layout tab.
- Click inside the Scale box shown directly below.
- Enter 99 in the Scale box, and press the Return button.
- Then try printing the spreadsheet again.
3. Deselect the Draft quality option
- Select Excel’s Page Layout tab.
- Then, click the Page Setup button shown in the snapshot directly below.
- Click the Sheet tab on the Page Setup window.
- Deselect the Draft quality check box.
- Select the OK option.
4. Update the printer’s driver
You’ve heard that it’s essential to have your drivers properly updated. Outdated driver versions often lead to major stability problems, so make sure this isn’t your case as well.
When you first plug in a device, Windows will often install its own generic version of the driver itself, and the devices should get basic functionality from the start.
However, you want more than that for your printer. Manually looking for the right drivers is a challenging task. Avoid it from the start by downloading and installing Outbyte Driver Updater.
This tool gives you the chance to instantly update all your drivers with a few clicks and get back to printing in no time.
No less important, before you go obsessing about keeping your drivers up to date, start using this tool to schedule driver scans. Isn’t it easier this way?
Additionally, the software helps you to automatically update old drivers individually or at one go. Plus, you will handle corrupted or missing drivers more easily with automated support at any time.
Then, using specialized aid from this program is way better than doing it manually, plus you can optimize your PC performance by properly resolving driver issues.
5. Select the best print quality
- Select the File tab.
- Click Print on the left of the tab.
- Click Printer Properties to open a window like the one shown directly below.
- Select the tab that includes a print quality option like the one shown directly below.
- Click Best if Standard is selected.
6. Select Print to PDF
- First of all, click the File tab.
- Click Print to open the options shown directly below.
- Select Print to PDF on the printer drop-down menu.
- Click the Print button.
- A Save Print Output window will then open. Enter a title for the PDF file in the text box.
- Click the Save button.
- Open the spreadsheet’s Portable Document File in Adobe Reader or other alternative PDF software.
- Print the spreadsheet from the PDF software.
Those are some of the resolutions that can fix Excel spreadsheets’ gridlines not printing.
Remember that you can also open and print Excel spreadsheets within alternative freeware spreadsheet applications like LibreOffice Calc. A spreadsheet’s gridlines might print fine when you utilize Calc.
Which one of these fixes did the trick for you? Let us know by leaving us a message in the comments section below.