Excel Not Scrolling Smoothly: Fix It in 5 Simple Steps
Adjust your Mouse's speed to improve scrolling in Excel
5 min. read
Updated on
Read our disclosure page to find out how can you help Windows Report sustain the editorial team. Read more
Key notes
- Is scrolling in your Excel spreadsheet an uphill task? This could be because your sheet has too many formulas.
- You can minimize the number of background apps and processes to free up some memory or check for app updates.

If you are using Excel and the scrolling is not working as it should be, there could be several reasons. It could be that your computer is too old or too slow. But in most cases, Excel will not scroll smoothly because of an error in the program.
We’ve already covered steps on what to do if Excel is not scrolling at all, so if you see that your spreadsheet is not scrolling smoothly, stay put as this article takes you through how to fix this problem with Excel.
Why is my Excel sheet not scrolling smoothly?
If you’re wondering why scrolling in Excel is excruciatingly slow or buggy, below are some possible reasons:
- Outdated versions – It is possible that your Excel program is outdated and not optimized for your current Windows version hence the inconsistencies.
- Program interference – If an application on your computer blocks other programs from running, this will also affect the smoothness of scrolling in Excel sheets.
- Too many rows/columns – If you have a large document with many rows and columns, they can slow down your computer’s performance and hence interfere with scrolling.
- Not enough memory – If your computer or laptop doesn’t have enough memory, then it won’t be able to process all of the formulas in your spreadsheet quickly enough, and therefore it won’t be able to scroll smoothly through them all.
- Too many formulas in your workbook – If too many formulas are being calculated at once, this may slow down the whole process. This is because they are being processed one by one, which takes time to complete.
- Your Excel sheet has a lot of data – If your Excel sheet has a lot of data, such as images, tables, and graphs, it can take a longer time to scroll through it.
- Old OS – You may have a new version of Excel, but if you’re still using an old version of Windows, the program may have difficulty matching up to old software.
How do I stop Excel from jumping cells when scrolling?
A few workarounds that may resolve the issue before you proceed to the complex solutions include:
- Try cleaning your mouse and mouse pad to ensure no debris could interfere with scrolling.
- Close any background apps that may be hogging the RAM.
- Close and re-open Excel.
- Free up hard drive space to ensure you have enough memory.
- Ensure your Windows is up-to-date.
1. Adjust the Mouse speed
- Hit the Search icon, type Mouse Settings, and click Open.
- Click on Additional mouse settings.
- Navigate to the Pointer Options tab in the Mouse Properties window that pops up.
- Under Motion, hover the mouse to a speed of your preference.
- Also click the checkbox next to Enhance pointer precision to stabilize the cursor.
2. Disable Excel Add-ins
- Launch Excel, and click on the File menu.
- Click on More, and then select Options from the flyout menu.
- Go to the Add-ins tab, and with Excel Add-ins selected in the Manage dropdown menu, click on Go.
- Now, uncheck all the add-ins listed here, and click on OK to save the changes.
- Again, go to the Add-ins tab, choose COM Add-ins from the dropdown menu, and click Go.
- Go back and disable any remaining Add-ins.
3. Disable hardware acceleration
- Launch Excel, click on Files in the top menu bar, then select Options from the menu on the left.
- Select the Advanced option.
- Go to Display, check the box for Disable hardware graphics acceleration, and click on OK to save the changes.
- Close and restart Excel, then try scrolling and see if you can.
4. Update graphic drivers
- Click on the Windows button, type Device Manager in the search bar and click Open.
- Navigate to Display adapters to expand, right-click on your graphics card and select Update driver.
- Select Search automatically for drivers.
An automatic tool may come in handy to complete this step faster and reduce the chances of ending up with the wrong driver.
Outbyte Driver Updater is a free tool that lets you scan and update your PC’s drivers with a single click. It’s fast, easy to use, and requires no complicated steps or configuration.
5. Repair Microsoft Excel
- Click on the Start menu icon and select Settings.
- Type Control Panel in the search bar and click Open.
- Go to Programs and select Uninstall a Program.
- Now, click Microsoft Office and select Change.
- Finally, click Online Repair, then select Repair.
- Alternatively, you can click on Windows Settings, select Apps, then click on Apps & features.
- Locate Microsoft Excel/Office, click on the three ellipses and select Advanced options.
- Next, click on Repair.
- Once the repair process is complete, restart your computer and check whether the issue still occurs.
And that’s how to fix the issue of Excel not scrolling smoothly on your Windows PC. You may also encounter an issue where you’re unable to type in Excel but worry not, as our detailed guide adequately covers fixes for it.
We also have answers to when Excel fails to print, so be sure to check out our article.
We’d love to hear from you on what solution fixed this issue, so leave us a comment below.

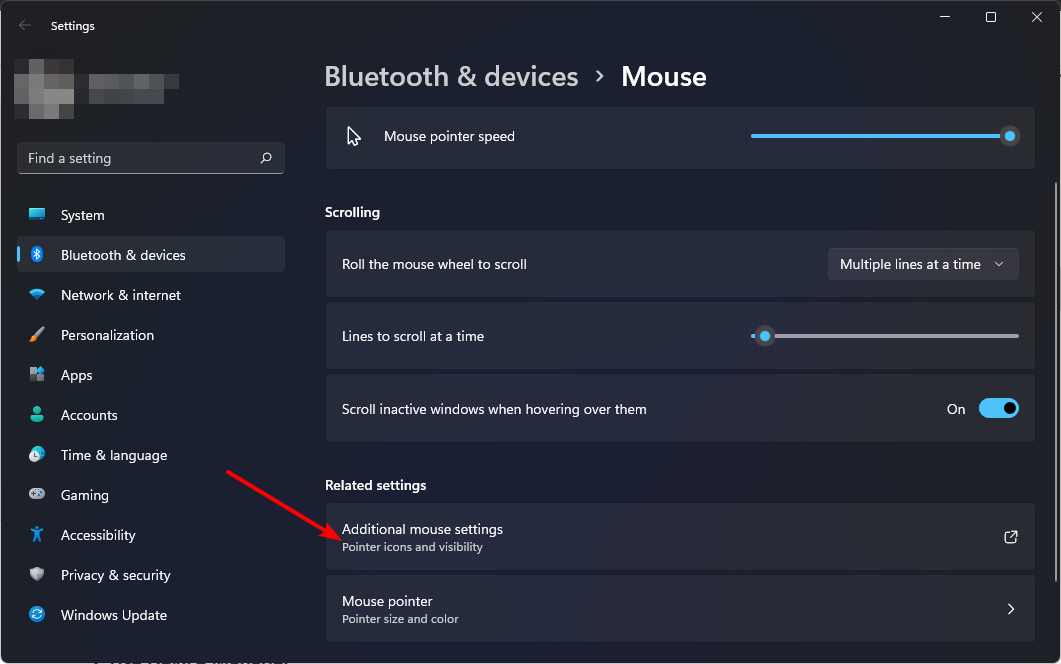





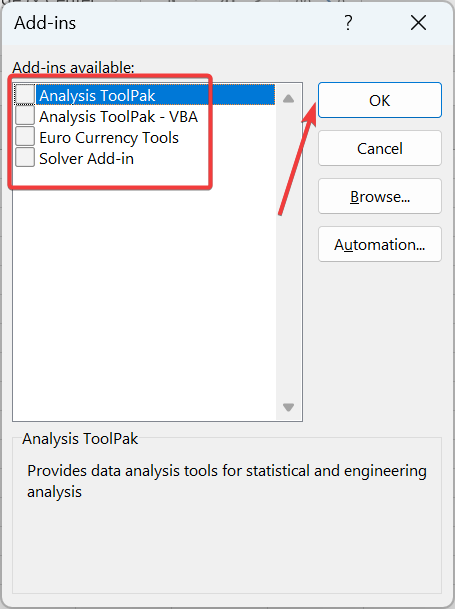
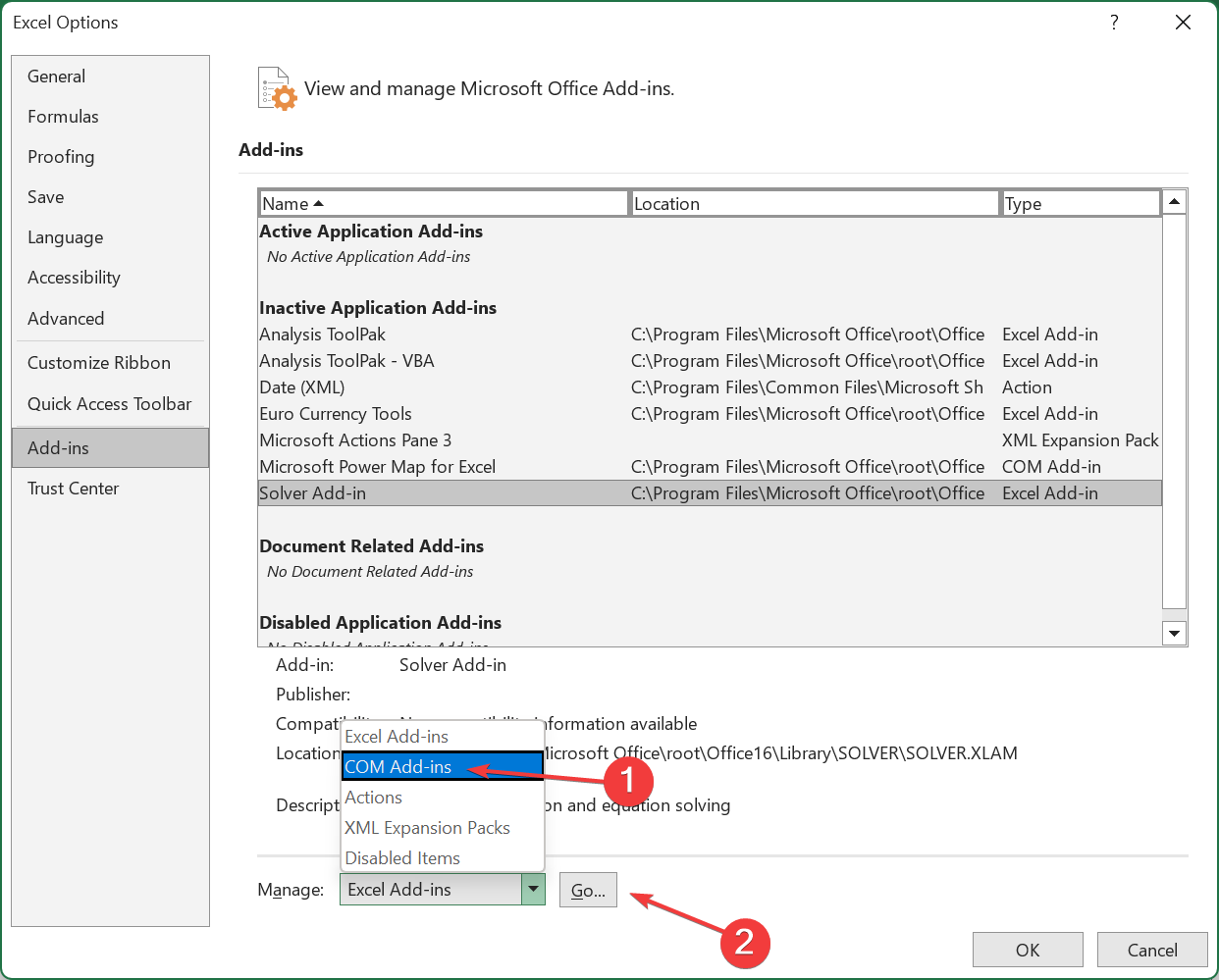




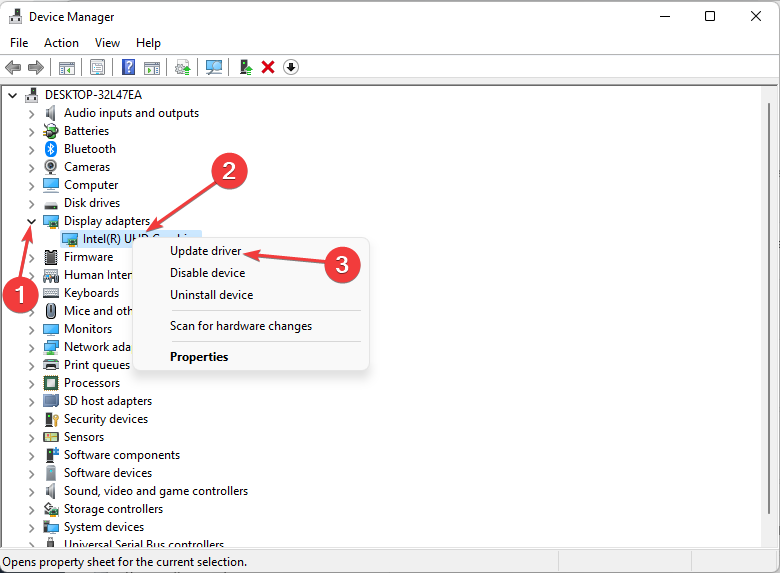
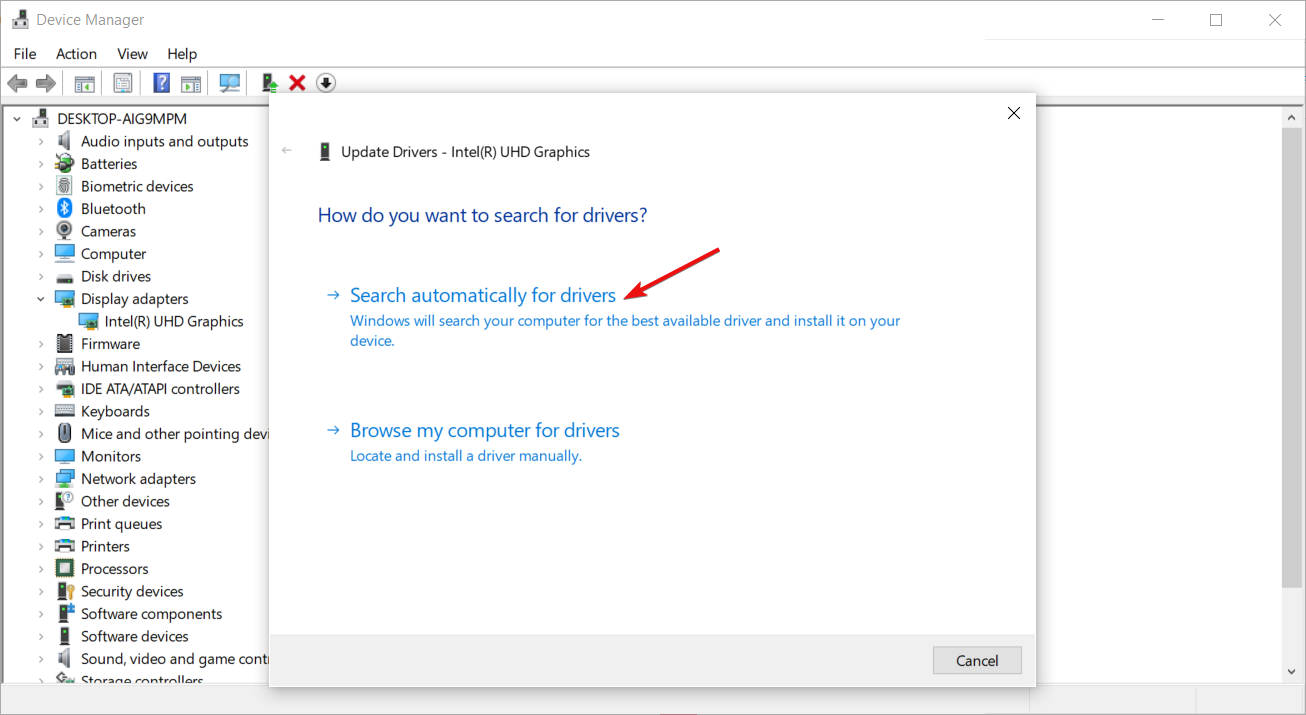
















User forum
0 messages